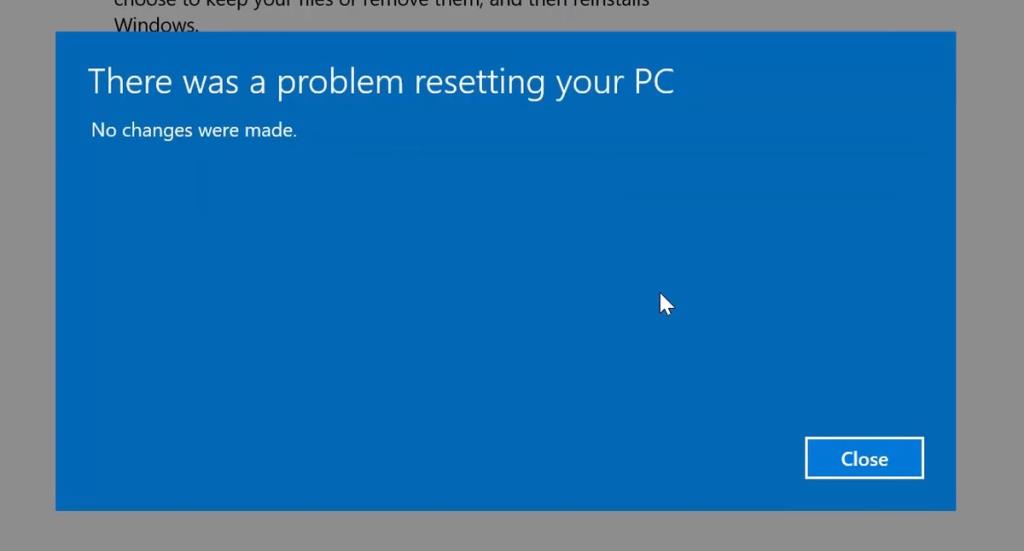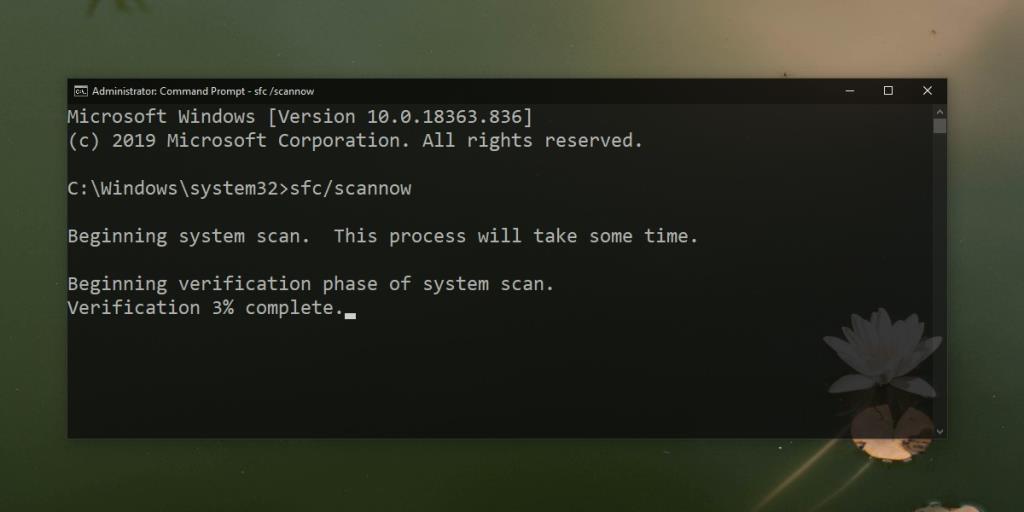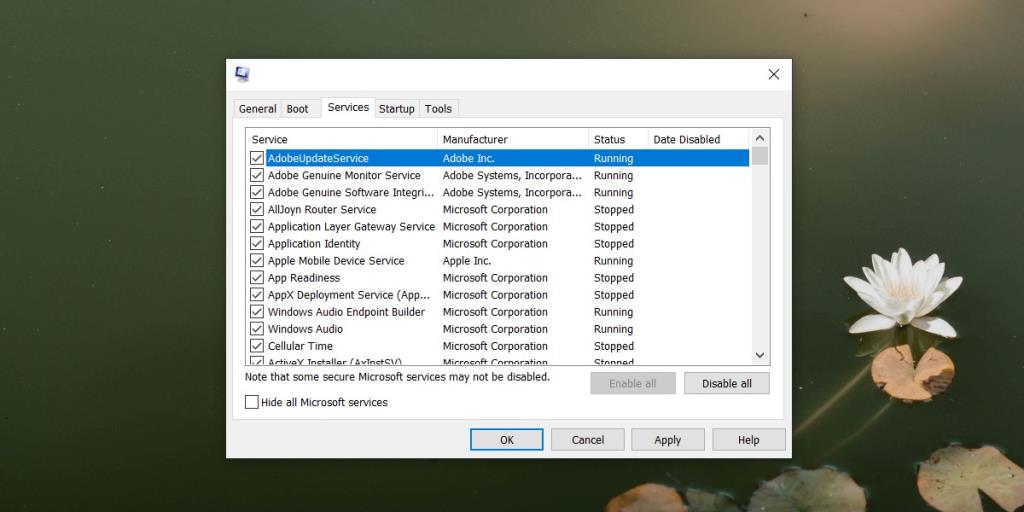O Windows 10 permite que os usuários modifiquem muito o comportamento padrão do sistema operacional. Existem vários aplicativos que podem mudar a aparência do sistema operacional e os usuários podem ajustar o registro para alterar a aparência e o comportamento do Windows 10. Toda essa personalização é ótima, mas você está basicamente fazendo alterações no sistema operacional que podem torná-lo instável. Da mesma forma, os aplicativos fazem alterações no registro. Um aplicativo malicioso definitivamente irá modificá-lo e desfazer a alteração pode ser impossível.
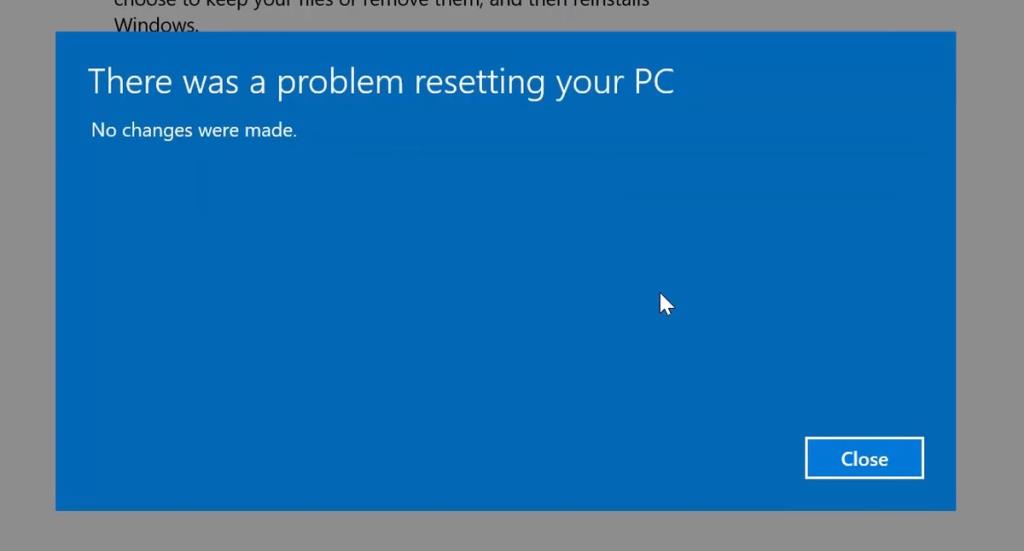
Reinicie este PC que não funciona no Windows 10
Se o sistema operacional ficar muito instável, você obtiver muitos BSODs ou se ele foi infectado a um ponto em que não pode ser salvo, a opção nuclear é reiniciar o sistema. O Windows 10 tem uma opção embutida para reiniciar o PC, mas esta opção pode falhar. Se você estiver tendo problemas para redefinir o sistema, tente as correções abaixo.
1. Execute o verificador de arquivos do sistema
Ao utilizar a opção de reinicialização do Windows 10, você está basicamente contando com os arquivos que já estão presentes no sistema. Se você estiver tendo problemas para reiniciar o sistema, tente uma varredura SFC.
- Abra o prompt de comando com direitos de administrador .
- Digite o seguinte comando e toque na tecla Enter.
sfc / scannow
- Deixe a varredura terminar e tente reiniciar novamente .
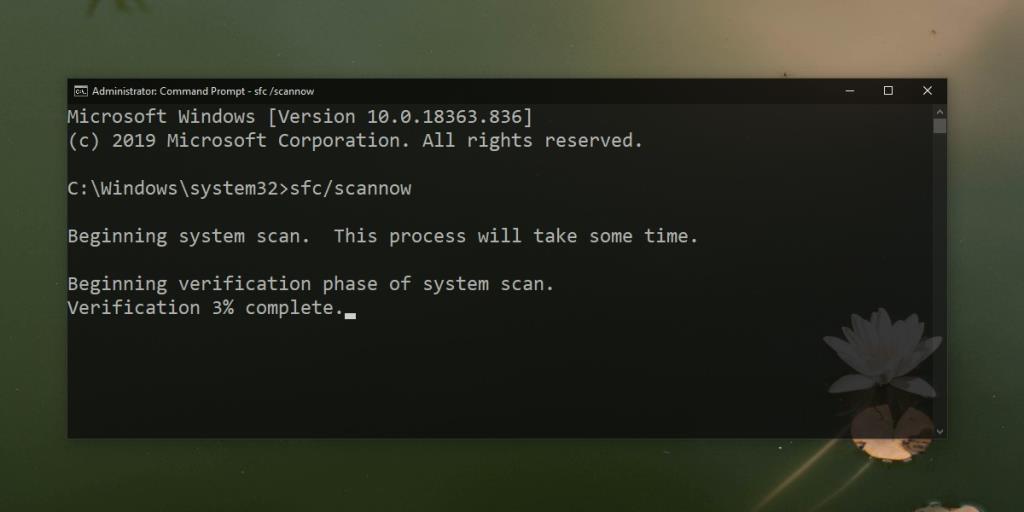
2. Reinicializar após uma inicialização limpa
Uma inicialização limpa desabilita serviços que não são essenciais para a execução do Windows 10. É possível que esses serviços estejam de alguma forma causando problemas com a reinicialização, então tente reiniciar a partir de uma inicialização limpa.
- Toque no atalho de teclado Win + R para abrir a caixa Executar.
- Na caixa Executar, digite 'msconfig' e toque em Enter. Isso abrirá a janela de configuração do sistema .
- Na guia Geral, ative a Inicialização seletiva .
- / Disable desmarque a Carregar itens de inicialização sob Inicialização seletiva .
- Vá para a guia Serviços .
- Selecione Ocultar todos os serviços Microsoft na parte inferior.
- Clique no botão ' Desativar tudo' .
- Clique em Aplicar e feche a janela.
- Clique com o botão direito na barra de tarefas e selecione Gerenciador de Tarefas no menu de contexto.
- Vá para a guia Inicializar . Desative todos os itens .
- Reinicie o seu sistema e tente reiniciá-lo .
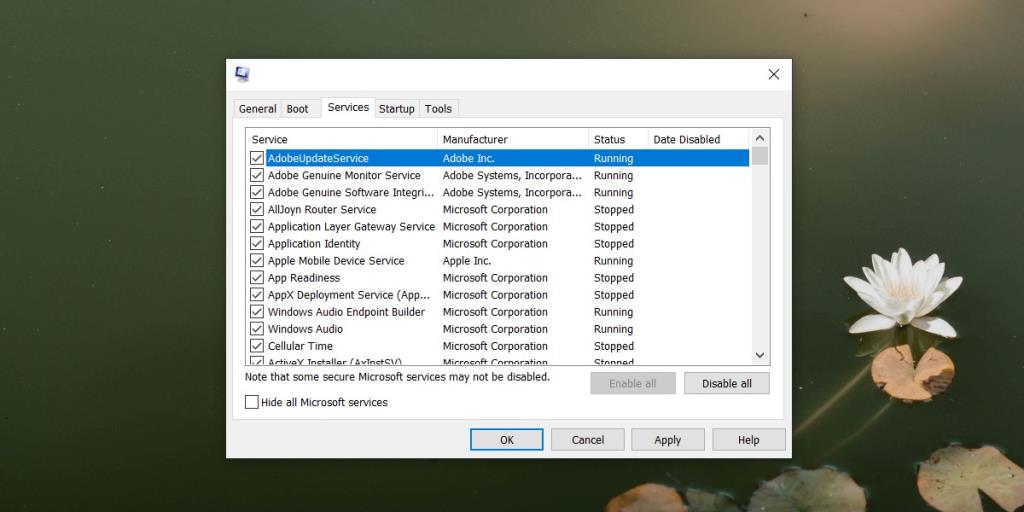
3. Reparar e reiniciar
Problemas para reinicializar o sistema geralmente significam que ele foi danificado um pouco. Você terá que repará-lo até certo ponto antes de redefini-lo. Tente executar um reparo de inicialização e reinicie o sistema.
- Abra o menu Iniciar e clique em Liga / desliga .
- Mantenha pressionada a tecla Shift e clique em Reiniciar . Você inicializará no menu Solução de problemas .
- Vá para Opções avançadas> Reparo de inicialização .
- Permita que o reparo termine e reinicie a área de trabalho . Tente reiniciar novamente .
4. Repare o registro mestre de inicialização (MBR)
O Master Boot Record, ou MBR, é onde o sistema operacional é carregado quando você o executa. É também onde as informações sobre as partições de seu HDD ou SSD são armazenadas. Especificamente, ele informa ao sistema operacional onde procurar determinados arquivos. Se estiver corrompido ou danificado, você pode ter todos os tipos de problemas.
- Abra o menu Iniciar e selecione o botão Liga / Desliga .
- Mantenha pressionada a tecla Shift no teclado e clique em Reiniciar no menu de energia.
- Na tela Solução de problemas , vá para Opções avançadas> Prompt de comando .
- No Prompt de Comando, execute os seguintes comandos, um por um .
bootrec / FixMbr bootrec / FixBoot bootrec / ScanOs bootrec / RebuildBcd
- Reinicialize na área de trabalho e tente reiniciar novamente.
5. Reinicialize com a mídia de instalação
Se a redefinição continuar falhando, você precisará criar uma mídia de instalação e usá-la para redefinir o sistema.
- Baixe a ferramenta de criação de mídia do Windows 10 e use-a para criar um disco de instalação para o Windows 10.
- Depois de criar o disco, remova e insira-o novamente.
- Abra o Explorador de Arquivos e vá para Este PC .
- Abra o disco USB que você criou e execute setup.exe .
- Siga as etapas iniciais, ou seja, verifique se há atualizações e aceite a licença. Quando solicitado, selecione a opção para remover tudo, ou seja, aplicativos e arquivos. Continue com a instalação .
- Ao reinicializar o sistema, você terá uma instalação quase nova do Windows 10. O único resíduo da instalação anterior será uma pasta Windows.old na unidade C.
6. Formato e nova instalação
Uma instalação local como a do método anterior quase sempre garantirá um sistema operacional perfeito, entretanto, ela não formata a unidade C e alguns problemas podem permanecer após o fato. Se o seu novo sistema operacional ainda estiver causando problemas, formate a unidade e tente uma nova instalação.
- Crie a mídia de instalação do Windows 10 usando a ferramenta Media Creation .
- Desligue o sistema.
- Conecte a unidade USB / mídia de instalação ao seu sistema e defina-a como o primeiro dispositivo de inicialização do BIOS .
- Inicialize a partir do disco e prossiga com a instalação .
- Quando solicitado a selecionar o disco no qual deseja instalar o Windows 10 , formate-o primeiro e depois prossiga com a instalação .
- O Windows 10 será instalado e não terá os problemas da instalação anterior.
Conclusão
A reinicialização do sistema pode falhar por vários motivos. Não é uma ferramenta incorruptível e problemas no disco podem impedir que funcione. Nesse caso, o método à prova de falhas é usar a mídia de instalação.
![CORRIGIR o sinal WiFi fraco do Windows 10 [Tutorial rápido] CORRIGIR o sinal WiFi fraco do Windows 10 [Tutorial rápido]](https://tips.webtech360.com/resources8/images2m/image-7119-1221165725614.jpg)