Como reiniciar o Windows 11: 4 métodos rápidos

Aprenda a reiniciar seu PC com Windows 11 de maneira rápida e fácil. Explore 5 métodos eficientes e descubra dicas importantes!
Você é um usuário do Windows 11? Se sim, pode estar interessado em saber como reiniciar o Windows 11 usando diferentes métodos rápidos. Após a instalação de atualizações, geralmente você verá a opção de reiniciar o computador. Além disso, pode ser necessário reiniciar o sistema para resolver problemas relacionados ao PC. Neste artigo, você aprenderá todas as técnicas passo a passo.
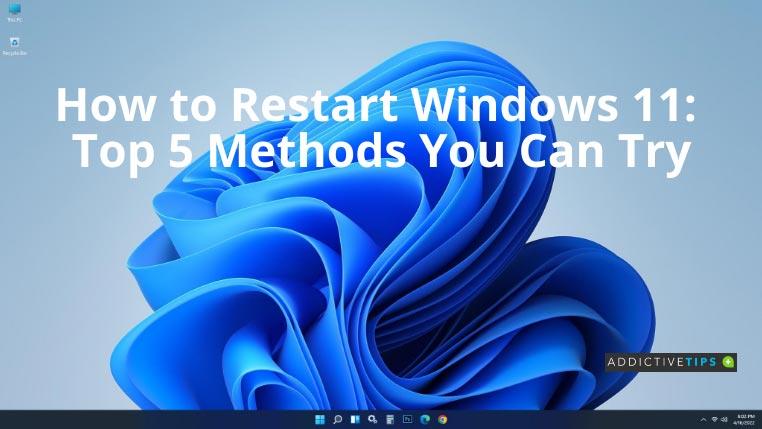
Existem diferentes maneiras de reiniciar computadores com Windows 11. Confira nossas principais escolhas a seguir e selecione o método que você prefere.
| Método | Descrição |
|---|---|
| Método 1: Botão Liga/Desliga | A maneira mais comum de reiniciar é pelo menu Iniciar. Pressione a tecla Windows e clique em Liga / Desliga, depois selecione Reiniciar. |
| Método 2: Menu de Link Rápido | Pressione Windows+X e selecione Reiniciar na opção Desligar ou sair. |
| Método 3: Prompt de Comando | Abra o Prompt de Comando e digite shutdown /r para reiniciar. |
| Método 4: Atalho Alt + F4 | Pressione Alt+F4 para abrir o menu de desligamento e selecione Reiniciar. |
| Método 5: Ctrl + Alt + Del | Utilize o atalho Ctrl+Alt+Del, clique no botão Power e selecione Reiniciar. |
A maneira mais comum de reiniciar um PC com Windows 11 é por meio da opção de reinicialização disponível no menu Iniciar. Para isso:
Outra maneira menos conhecida de reiniciar o Windows 11 é usando o menu Quick Link. Para abrir esse menu:
Se você está em busca de um método alternativo, use o Prompt de Comando. Siga estes passos:
Para habilitar o menu de desligamento, pressione Alt+F4 simultaneamente. No menu suspenso, selecione Reiniciar e clique em OK.
Utilizando o atalho Ctrl+Alt+Del, você será levado a uma tela para seleção de opções. Clique no botão Power e escolha Reiniciar para reiniciar o Windows 11.
Por vários motivos, pode ser necessário reiniciar o PC com Windows 11. Agora que você conhece os 5 principais métodos, poderá realizar essa ação rapidamente. Para mais dicas, você pode também aprender como desligar o Windows 11.
Desinstalar um aplicativo com o recurso Adicionar/Remover Programas padrão do Windows às vezes deixa rastros no registro e no espaço em disco, o que é um
Aprimore suas apresentações e screencasts com a Epic Pen. Este poderoso aplicativo de código aberto permite desenhar e destacar em qualquer janela.
O Windows 7 é o primeiro sistema operacional da Microsoft desenvolvido levando em consideração o feedback dos usuários. É muito mais rápido e
Você quer que seu computador seja um servidor e quer evitar que ele desligue? Ou quer impedir que alguém desligue seu computador por
Sempre que os usuários instalam programas de software, drivers, atualizações, hotfixes e outros arquivos que alteram o sistema, o Windows Vista e o Windows XP criam um Ponto de Restauração
Quer instalar um SSD NVMe no Windows 10? Siga nosso guia para formatar facilmente a unidade usando o suporte nativo do sistema operacional.
Como criar e salvar uma predefinição de tela personalizada no Photoshop
O que é Dwm.exe? Dwm significa Gerenciador de Janelas da Área de Trabalho e é usado para adicionar efeitos gráficos à sua Área de Trabalho do Windows, como janelas transparentes,
A esta altura, todos já sabem que o CCleaner é sinônimo de Limpeza de Sistema, assim como o Google é sinônimo de Pesquisa. É um dos limpadores de sistema mais antigos
No WebTech360Tips, já abordamos alguns limpadores de sistema gratuitos, como o Comodo System Cleanser, o Perfect Utilities e muitos outros. Avançado









Phúc IT -
Compartilhei este artigo nas minhas redes sociais. É importante que mais pessoas saibam como reiniciar corretamente o Windows 11. 👍
Duy Sinh 6789 -
Vamos lá, só pra ver o que acontece. Nunca me atentei a isso! Reiniciar de maneiras diferentes é algo que pode ajudar muito
Cátia Nunes -
Reiniciar é a solução para muitos problemas! E com tantas formas, vou testar cada uma e ver qual é a mais rápida
Huyền Lizzie -
Eu estou adorando o Windows 11, mas sempre que algo dá errado, eu fico perdida. Esse guia me ajudou muito, obrigada
Hương Đà Nẵng -
Gostei muito do artigo! O método de reiniciar via linha de comando é super prático. Fico impressionada com a versatilidade do Windows 11
Luana Freitas -
Amei as dicas! Uma vez meu Windows travou e eu não sabia como reiniciar. Agora tenho várias opções! Muito útil
Bianca Lima -
Estou até rindo, porque sempre achei que o Windows tinha apenas um jeito de reiniciar. Mal sabia eu! 😄 Muito bom, obrigado
Maya 22 -
Esse artigo é uma mão na roda! Reiniciar o PC é algo simples, mas saber como fazer direito faz toda a diferença.
Thùy Linh -
Ótimo guia! Nunca soube que havia tantos métodos para reiniciar o Windows 11. Vou testar o método com o atalho de teclado. Muito obrigada!
Hương KT -
Para quem está com medo de reiniciar por conta de perda de dados, recomendo sempre fazer um backup antes! Reiniciar pode ser complicado às vezes.
Mèo con -
Alguma dica para reiniciar o Windows quando ele não quer responder? Já fiz tudo, mas ele fica travado.
Quang vn -
Perfeito! Eu sempre uso o botão de energia, mas agora que vi que há outras opções, vou usar o Command Prompt. Valeu
Ngân Nhi -
Às vezes parece que o Windows 11 é mais complicado do que deveria ser. Mas adorei as dicas! Agora vou fazer as reinicializações mais inteligentes!
Linh mèo -
Pessoal, recentemente o Windows 11 não está reiniciando como deveria... o que pode ser? Alguma sugestão
Vân Anh -
O método da combinação de teclas é realmente incrível. Eu estava apenas clicando no botão de energia. Agora vou fazer isso sempre!