Os teclados são alguns dos hardwares mais fáceis de usar, independentemente de você estar em um Mac ou PC com Windows 10. Eles são fáceis de configurar, têm muitas variações de idioma e não requerem drivers especiais para funcionar. Conecte um novo teclado ao seu PC com Windows 10 e ele será configurado automaticamente, independentemente do tipo. Os teclados são geralmente padronizados e possuem o mesmo conjunto de teclas. A disposição das teclas pode ser diferente dependendo de onde você comprou o teclado, mas a maioria das teclas será a mesma. Se você tiver um teclado que não tenha uma tecla específica ou precisar que uma tecla atue como outra, poderá fazer isso remapeando-a. É bastante fácil remapear as chaves no Windows 10; na verdade, existem alguns aplicativos para esse trabalho. Dito isso, você deve usar AutoHotKey.

AutoHotKey é basicamente uma ferramenta de script. Um script AHK pode ser simples ou complexo, mas no que diz respeito ao remapeamento de uma chave no Windows 10, você está diante de um script muito simples.
Remapear chaves no Windows 10
Instale o AutoHotKey em seu PC com Windows 10. Abra um novo arquivo do bloco de notas para criar o script. Use a sintaxe abaixo para remapear as chaves. Quanto à declaração de chaves, você pode ler a extensa documentação do AutoHotKey ou pode ler nosso breve post sobre como desabilitar uma chave no Windows 10 para aprender sobre elas.
Sintaxe
Tecla pressionada :: Tecla de destino
Aqui, 'Tecla pressionada' deve ser substituída pela tecla que você pressionará no teclado, por exemplo, a tecla Caps lock. Os dois dois pontos que se seguem permanecerão inalterados. A 'Chave de destino' será a chave que você deseja executar ao tocar na tecla que está remapeando. Se você deseja executar a tecla 'Enter' ao tocar em Caps lock, substitua 'Chave de destino' pela sintaxe da tecla Enter.
Exemplo
CapsLock :: return
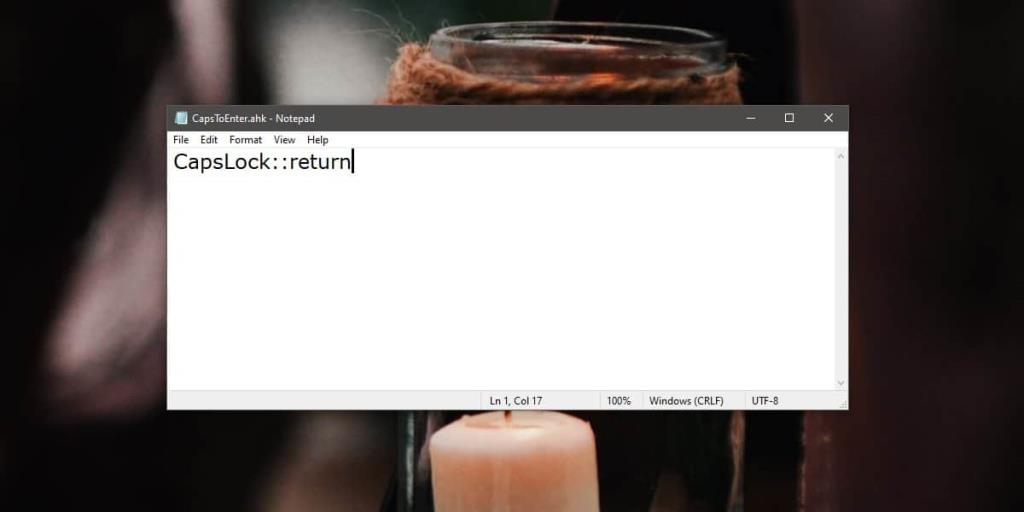
Salve o arquivo com uma extensão AHK e execute-o. A chave será remapeada e seu novo comportamento será aplicado a todo e qualquer aplicativo. Ele só funcionará quando você estiver na área de trabalho e o script estiver em execução. Se você estiver no BIOS , o remapeamento da chave não funcionará porque o BIOS não pode executar o script.
Você pode adicionar várias linhas de remapeamento a um único script. Se você precisa que o script seja executado o tempo todo, é uma boa ideia adicioná-lo à pasta Startup para que seja executado automaticamente quando você inicializar o sistema.
Precisa remapear as chaves no macOS? Nós temos você coberto .


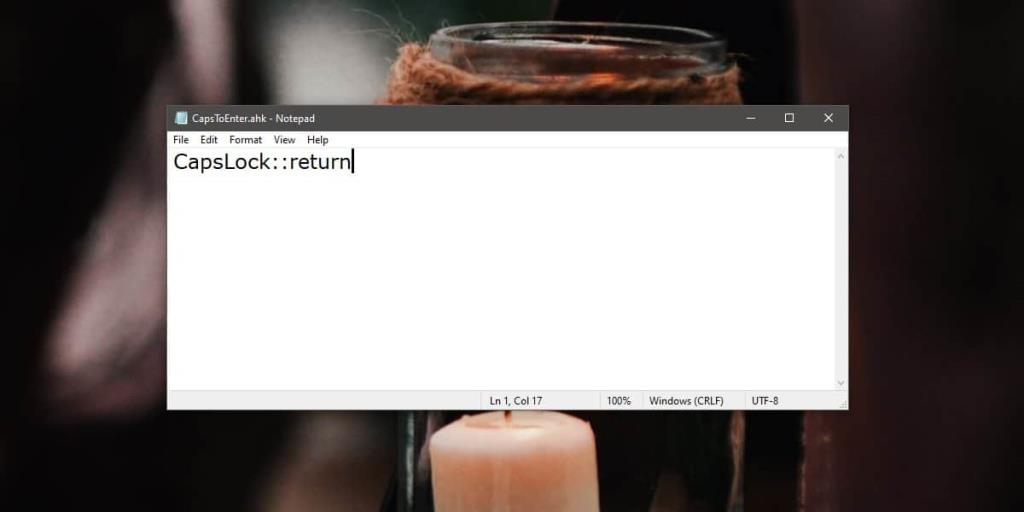






![Software de backup automático para unidade USB [Windows] Software de backup automático para unidade USB [Windows]](https://tips.webtech360.com/resources8/r252/image-4071-0829093733946.jpg)
