Quando você instala o Windows 10, algumas pastas são automaticamente criadas na pasta do usuário. Essas pastas incluem Área de Trabalho, Imagens, Vídeos, Downloads, Documentos, Música e Objetos 3D. Essas pastas são conhecidas como pastas de biblioteca do Windows e servem como locais padrão para muitos aplicativos ao salvar arquivos.
Benefícios de Remapear Pastas
Remapear pastas padrão pode ser muito útil, especialmente se você possui um SSD pequeno e um HDD grande. Ao mover estas pastas, você consegue:
- Economizar espaço no SSD
- Organizar melhor seus arquivos
- Aproveitar melhor o armazenamento disponível
Passo a Passo para Remapear Pastas
1. Acesse o Explorador de Arquivos
Abra o Explorador de Arquivos e localize a seção "Pastas" onde todas as pastas padrão estão listadas.
2. Mover a Pasta
Clique com o botão direito na pasta que deseja mover e selecione Propriedades. Na janela de Propriedades, vá para a guia Local e clique no botão 'Mover'.
3. Escolha o Novo Local
Selecione o novo local para a pasta. Você pode escolher um local em uma unidade diferente, mas não se esqueça de criar uma nova pasta na raiz da unidade desejada para aninhar a pasta padrão.
4. Confirme e Aplique as Alterações
Clique em Aplicar. Você verá alguns prompts:
- Criar uma nova pasta no novo local?
- Mover todos os arquivos do local original para o novo local?
Responda Sim para ambos.
5. Restaurar o Local Padrão
Se você quiser restaurar a pasta ao seu local padrão, clique com o botão direito, selecione Propriedades, vá para a guia Local e clique no botão 'Restaurar padrão'. Siga as instruções na tela.
Considerações Finais
Mover essas pastas não traz muitos benefícios para todos os usuários. Por isso, apenas usuários com limites de armazenamento em SSDs devem considerar essa opção. Lembre-se: apesar de ser uma mudança geralmente inofensiva, alguns aplicativos podem apresentar dificuldades com os novos locais de pasta.
Imagens Ilustrativas
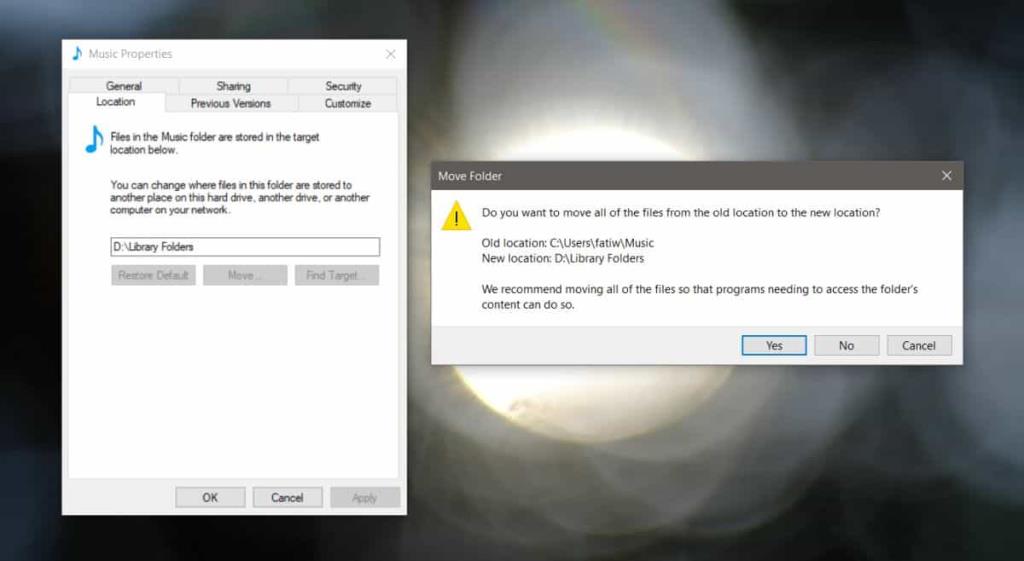
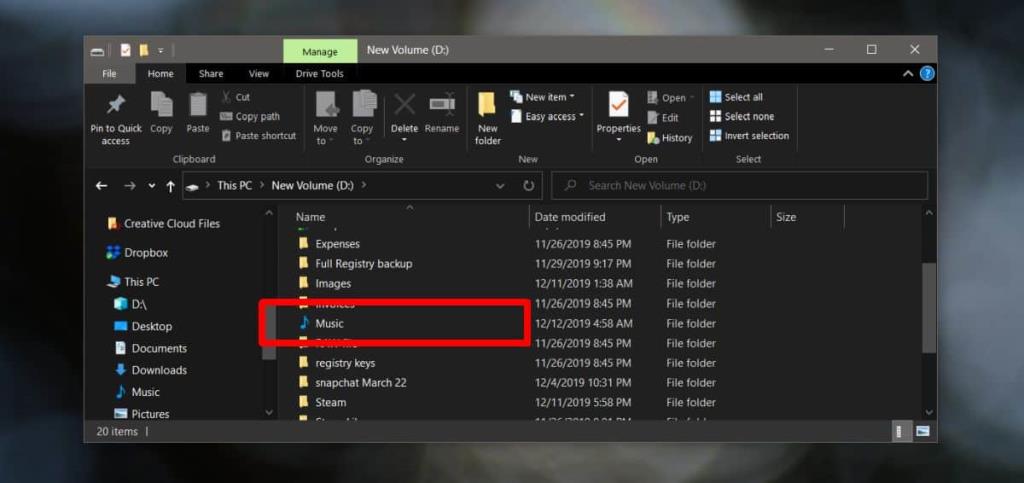
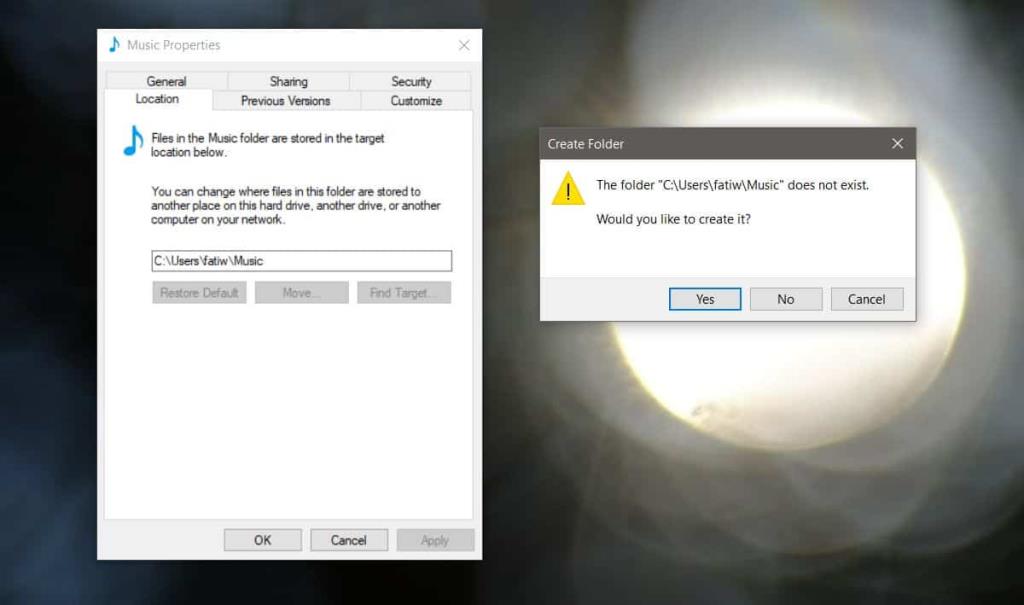

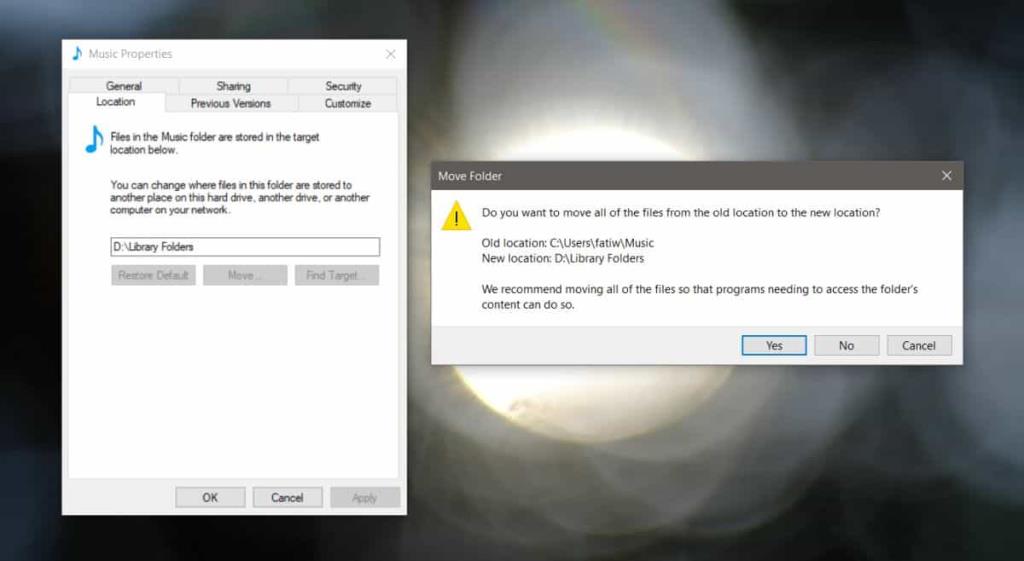
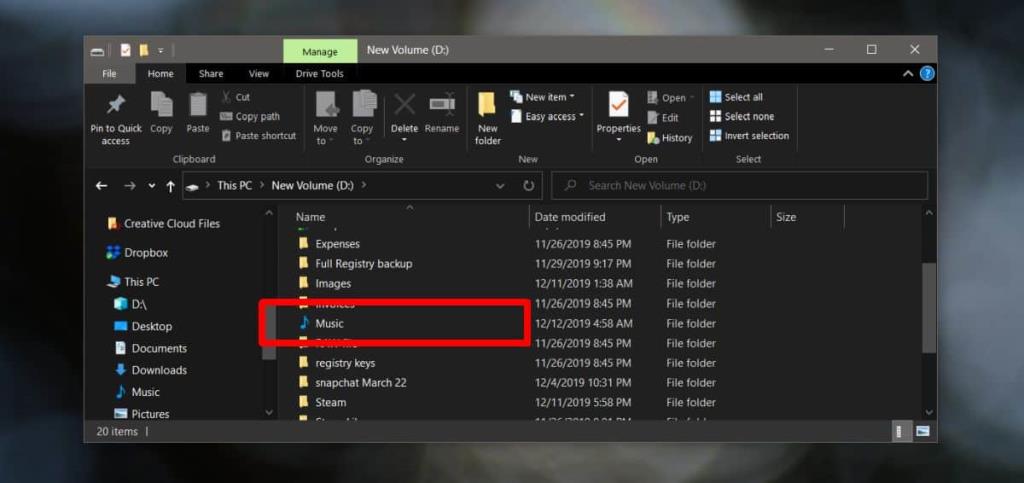
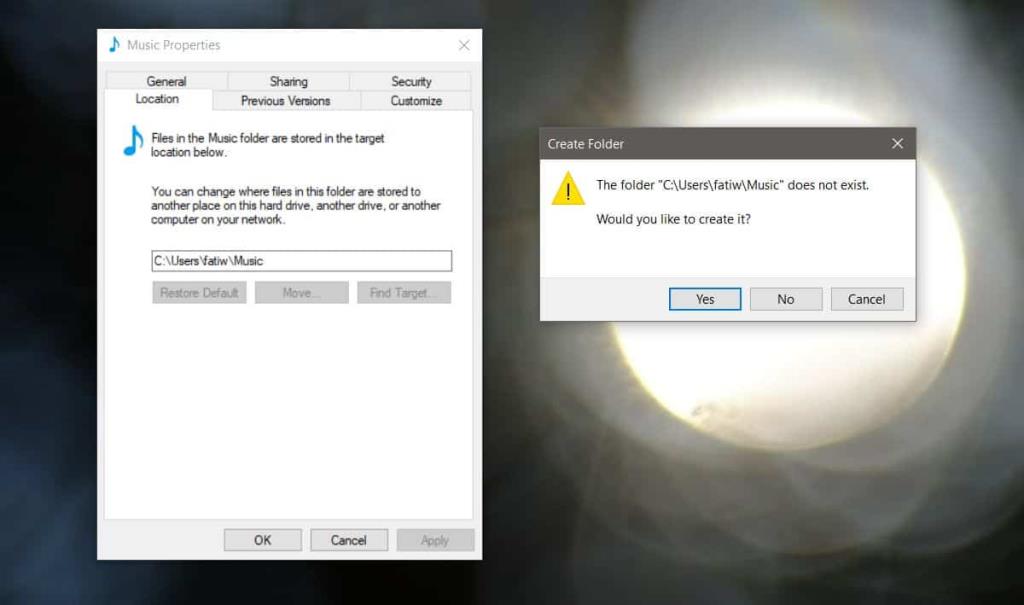








Bruno Carvalho -
Artigo incrível, realmente necessário. Agora consigo manter tudo o que preciso em um só lugar. Obrigado!
Márcia Lopes -
Os passos estão bem explicados! Agora, assim que eu remapear, quero ver como fica a organização.
Ricardo Gomes -
Pessoal, algum de vocês já teve problemas de permissão após remapear? Estou preocupado com isso
Patrícia TK -
Super útil! Agora consigo abrir meu computador e achar o que preciso em segundos! Valeu
Thùy Linh -
Eu costumo usar o Windows 10 para trabalho e essa dica de remapear pastas é crucial! Muito útil
Luan e seus gatos -
Remapear as pastas é quase como brincar de quebra-cabeça, fica tudo mais divertido e colorido! Kkkk! Gosto muito desse tipo de personalização
Mário 2023 -
Eu adoraria saber se alguém teve problemas após remapear as pastas? Tive uma experiência ruim uma vez e fiquei com medo de repetir
Kaique Ferraz -
Lorem ipsum dolor sit amet, consectetur adipiscing elit. Proin mollis aliquet ligula, eget rhoncus quam varius ac.
Fátima 2022 -
Tô querendo remapear a pasta de vídeos, alguém pode me ajudar nessa? Não quero fazer besteira e perder meus arquivos
Hugo Silva -
Vivi de forma tão organizada depois desse remapeamento. Faz uma diferença incrível no dia a dia!
Vanessa Almeida -
Impressionante como pequenas mudanças podem fazer tanta diferença. Super recomendo esse guia
Célio Neto -
Preciso realmente de ajuda com o remapeamento. Não estou conseguindo e temo acabar perdendo dados importantes!
Eduarda 514 -
Fiquei um tempão tentando mudar as pastas e sempre tinha dificuldades. Agora vai ser bem mais fácil
Aline do Sul -
Tô amando as dicas desse blog, vou compartilhar com meus amigos que também usam o Windows 10
Diana Mota -
Esse artigo me ajudou bastante. A parte de remapear a pasta de imagens foi a mais útil. Agora meu HD tá bem organizado!
Mimi da Silva -
Ufa! Finalmente consegui remapear! Agora tudo está onde eu quero, não onde o Windows quer. Muito obrigada
Cátia Nascimento -
Estou realmente feliz que encontrei este artigo! Mudei a pasta de Downloads e agora tudo fica mais fácil de encontrar.
Quang vn -
Essa dica vale ouro! Queria encontrar um jeito de fazer isso sem complicações, e agora encontrei
Thùy Linh -
Vale muito a pena. Consegui organizar tudo e estou muito mais produtiva agora. Recomendo a todos que estão cansados das pastas padrão
Lina Miau -
Muito bom o artigo! Eu nunca entendi porque a Microsoft escolhe essas pastas padrão, mas agora posso arrumar do meu jeito
Ana Paula -
Não sabia que era tão simples remapear as pastas padrão! Obrigada por compartilhar essas informações!
Lucas Silva -
Ótimas dicas! Eu sempre tive dificuldade com as pastas padrão no Windows 10 e essa matéria realmente ajudou. Agora, posso organizar meu computador do jeito que eu quero
Hương Đà Nẵng -
Sou fã do Windows 10 e gosto de deixá-lo do meu jeito! Não posso acreditar que eu não sabia sobre essa função antes
Rafael IT -
Vale lembrar que, ao remapear, é bom fazer backup dos arquivos antes, só por precaução!
Tânia Souza -
Remapear pastas é algo que eu sempre quis fazer mas nunca soube como. Obrigada por detalhar o passo-a-passo com clareza
Thiago Pereira -
Alguém tem dicas de como manter as pastas sempre organizadas? Sempre fico perdido após remapear e deixar tudo bagunçado de novo
Huyền Lizzie -
Levei um tempo para entender como fazer, mas assim que tentei, foi tudo muito mais fácil! Recomendo a todos praticarem
Pedro Santos -
Para quem é desatento como eu, só não se esqueçam de verificar as referências após remapear, é fácil esquecer
Ricardo IT -
Só um lembrete: ao remapear, é importante testar se as aplicações ainda estão acessando os arquivos corretamente
Guilherme123 -
Sempre ouvi falar sobre programas para organizar pastas, mas remapear é uma opção bem mais prática e eficaz! Vou testar
Júnior Costa -
Alguém já testou a mudança de localização da pasta Documentos? Funciona bem mesmo? Estou pensando em tentar
Sofia Lima -
Eu amei esse artigo! Agora posso ter meu computador mais organizado e produtivo. Agradeço de coração!