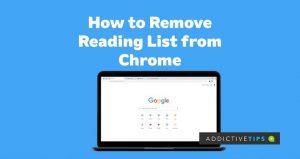O Google adiciona novos recursos ao navegador Chrome e otimiza os existentes para melhor funcionalidade em quase todas as atualizações. Um recurso que chegou recentemente ao navegador é a Lista de Leitura, um recurso que o Google projetou para ser uma alternativa útil aos favoritos tradicionais.
Pessoalmente, considero a Lista de leitura uma pérola de grande valor, pois me ajuda a voltar às páginas da Web mais tarde, quando não consigo finalizá-las imediatamente. No entanto, por mais que economize tempo, algumas pessoas o consideram redundante e o veem como um cluster extra em seu navegador.
Se este é você, eu tenho você coberto. Aqui, você encontrará um guia simples sobre como desativar a lista de leitura na tela inicial do Chrome e como remover a opção “Adicionar à lista de leitura” quando estiver lendo uma página da web.
Leia abaixo para descobrir!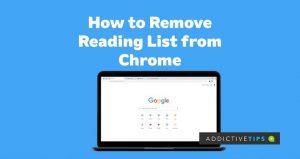
Como a lista de leitura é diferente dos favoritos?
Tecnicamente, a Reading List foi projetada para executar a mesma função que os favoritos já existentes no seu Google Chrome, mas os sinos e assobios que ela traz para essa funcionalidade a tornam útil para pessoas que leem muito na Internet.
Ao contrário dos favoritos, a Lista de leitura não apenas salva seus endereços da web, mas também os salva como um documento com o alinhamento de página da web apropriado e todas as mídias incorporadas, como imagens, intactas para leitura off-line. Você pode pensar nisso como um recurso de leitura posterior ou de páginas salvas, mas não termina aí. A Lista de leitura permite que você organize e categorize suas páginas da Web para que possa localizá-las rapidamente ao revisitá-las mais tarde. Além disso, suas listas de leitura são sincronizadas em seus dispositivos, permitindo que você continue acessando-as quando fizer login em sua conta em um dispositivo diferente.
Como desativar a lista de leitura
Com as calcificações fora do caminho, você pode querer reconsiderar manter a Lista de Leitura em seu navegador. Mas se você já se decidiu, pode seguir as etapas abaixo para desativá-lo:
- Na página inicial do Chrome, clique com o botão direito do mouse na barra de favoritos logo abaixo da barra de endereço
- Uma lista de opções aparecerá a seguir. Navegue e clique em Mostrar lista de leituras com uma marca de seleção ao lado dela.
Ao fazer isso, a guia Lista de leitura desaparecerá da tela inicial. Por outro lado, se você quiser remover a opção Adicionar à lista de leitura ao clicar com o botão direito do mouse em qualquer lugar de uma página da Web, poderá fazer isso facilmente com as etapas abaixo.
- Digite ou cole Chrome://flags na barra de endereços da tela inicial do Chrome
- Depois de inserir o endereço mencionado acima, você encontrará as opções, temporariamente cancelar sinalizadores M94 e temporariamente cancelar sinalizadores M95
- Abra o botão suspenso ao lado dessas opções e clique em Ativado
NB: Você também pode digitar Temporariamente na barra de pesquisa fornecida se não encontrar as opções mencionadas acima imediatamente
O Chrome pedirá para ser reiniciado quando terminar. Siga as instruções.
Nota final
Com as etapas demonstradas acima, você poderá desativar a Lista de leitura em seu navegador Chrome. No entanto, o recurso é, mais uma vez, útil. Assim, se você precisar dele novamente, clique com o botão direito do mouse na barra de favoritos novamente e marque Mostrar lista de leitura para ativar o recurso novamente.
![CORRIGIR o sinal WiFi fraco do Windows 10 [Tutorial rápido] CORRIGIR o sinal WiFi fraco do Windows 10 [Tutorial rápido]](https://tips.webtech360.com/resources8/images2m/image-7119-1221165725614.jpg)