Se você possui uma GPU Nvidia em seu sistema, é muito provável que tenha também instalado o aplicativo Nvidia GeForce Experience. Este aplicativo desempenha um papel crucial na otimização da performance dos jogos, além de facilitar o download e instalação do driver Nvidia mais recente.
A otimização de jogos se tornou essencial para garantir que eles rodem da melhor forma possível. Com diversas opções disponíveis, o GeForce Experience ajuda a ajustar as configurações gráficas dos jogos de acordo com o hardware do seu sistema.
Remover Jogos da Nvidia GeForce Experience
Após adicionar jogos ao Nvidia GeForce Experience, pode surgir a necessidade de removê-los. Ao contrário do que muitos pensam, a interface do aplicativo não oferece uma opção direta para essa remoção. Porém, ainda é possível realizar esse procedimento seguindo métodos alternativos.
Passo a Passo para Remover Jogos
- Abra a caixa de execução: Pressione Win + R.
- Digite o seguinte comando:
services.msc e pressione Enter.
- Localize todos os serviços da Nvidia: No aplicativo que se abre, busque por serviços relacionados à Nvidia.
- Interrompa os serviços: Clique com o botão direito em cada serviço da Nvidia e selecione Parar. Repita esse processo para todos os serviços encontrados.
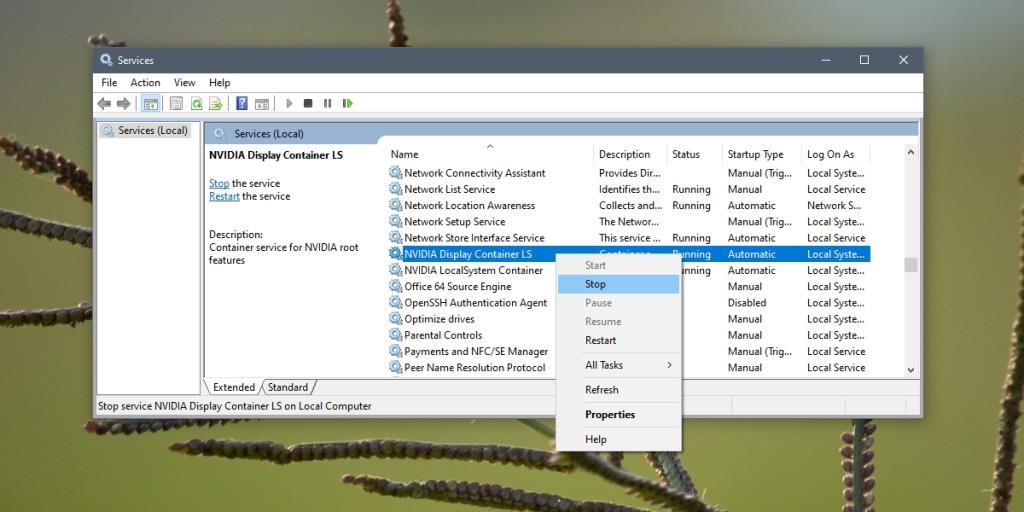
- Abra o Explorador de Arquivos: Navegue para a pasta especificada.
- Vá para a seguinte pasta:
C: \ Users \ SeuNomeDeUsuario \ AppData \ Local \ NVIDIA \ NvBackend
Na pasta acima, você deve localizar os seguintes arquivos:
| Arquivo |
| journalBS.jour.dat |
| journalBS.jour.dat.bak |
| journalBS.main.xml |
| journalBS.main.xml.bak |
- Fazer backup dos arquivos: É recomendável copiá-los para um local seguro antes de prosseguir.
- Excluir os quatro arquivos mencionados.
- Reinicie seu sistema.
- Acesse novamente o Nvidia GeForce Experience: Todos os jogos deverão estar removidos da tela inicial.
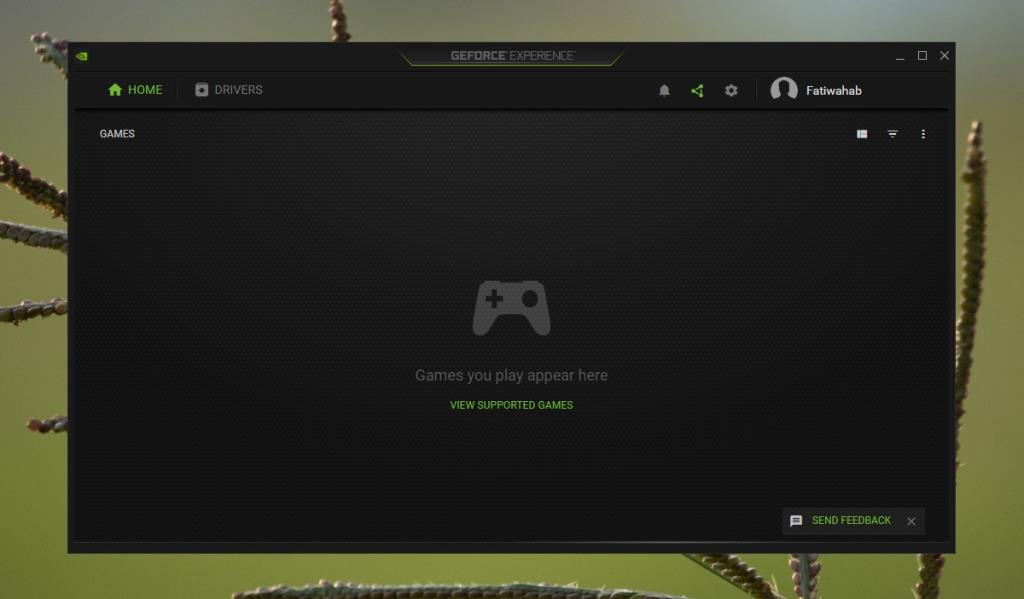
Os serviços da Nvidia que você parou serão reiniciados automaticamente após a reinicialização do sistema, portanto, não é necessário iniciá-los manualmente.
Desinstalando o GeForce Experience
É importante notar que desinstalar o GeForce Experience e reinstalá-lo não garante a remoção dos jogos adicionados, pois a pasta na AppData permanece intacta. Alguns usuários relatam que conseguiram remover jogos ao desinstalar o aplicativo, excluir a pasta Nvidia na AppData e reinstalá-la novamente. No entanto, a taxa de sucesso desse método é baixa.
Conclusão
O Nvidia GeForce Experience possui uma limitação que muitos usuários têm enfrentado ao longo dos anos. Enquanto o método descrito acima efetivamente remove os jogos, redimensionar essa remoção seletivamente ainda não é uma opção. Continuar a monitorar as atualizações do aplicativo pode ser uma boa prática para melhorias futuras.

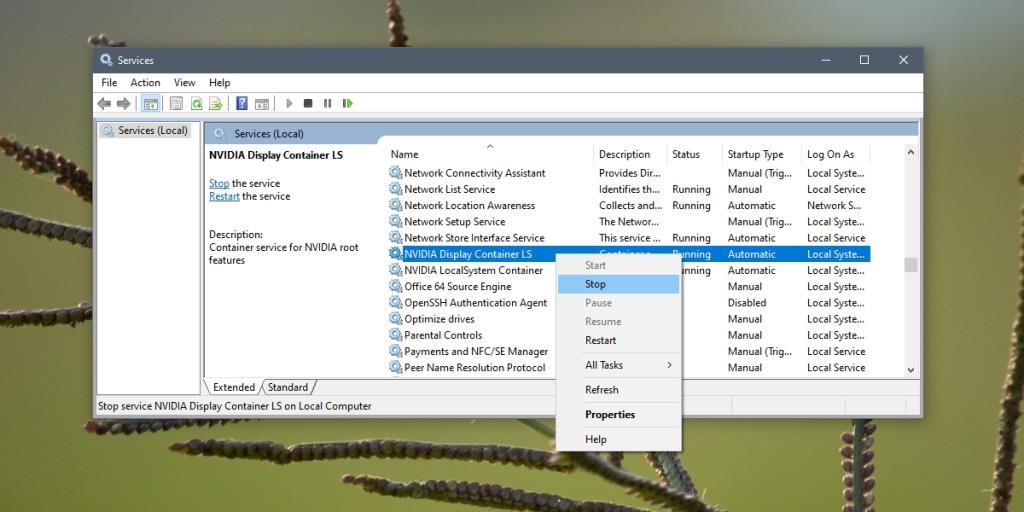
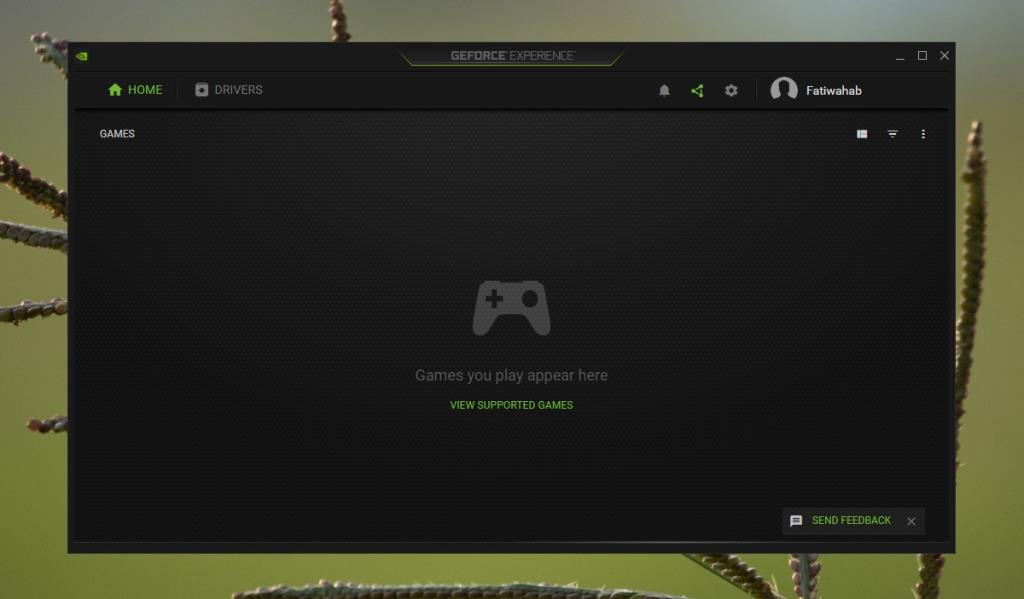








Ana P. -
Enquanto fazia a limpeza, percebi que tinha um jogo que nunca joguei, alguém aqui já fez isso? É tão legal encontrar esses jogos esquecidos
Fernanda Games -
Uma hora eu vou ter que fazer isso, minha biblioteca tá de dar medo! 😂 Obrigada pelas dicas, vou seguir
Larissa Gamer -
Muito bom o conteúdo! Para quem está perdido na interface do GeForce Experience, isso ajuda bastante. #gamingtips
Vanessa C. -
O passo a passo foi ótimo, mas foi difícil de encontrar a opção de remover! De qualquer forma, valeu pela ajuda
Leo Tech -
Quem mais aqui já ficou confuso com a interface? A vez que fui remover, quase desisti! Muito útil esse artigo
Tiago X -
Alguém poderia me dizer se isso afeta o desempenho do PC? Estou preocupado com o que posso perder removendo os jogos
Dani She -
Confesso que eu não sabia que poderia remover de forma tão simples. Me encorajei e agora minha biblioteca tá muito mais leve
Mário 456 -
Quando fui fazer isso, vi que tinha jogos que nem lembrava mais. Esse post é uma mão na roda
Alfredo Z. -
Se eu soubesse que era tão fácil, teria feito isso antes! A biblioteca GeForce Experience agora está impecável. Valeu demais!
Estela B. -
Fiquei tão feliz quando consegui remover os jogos indesejados! Agora minha biblioteca está bem organizada
Hellen L. -
Demorou mas eu consegui! Comecei a deletar tudo que eu não jogava mais e, nossa, como faz diferença na performance.
Tiago J. -
Fiquei super contente! Sempre achei que remover os jogos era complicado. Agora minha coleção está muito mais agradável
Simone K. -
Fiz tudo conforme o post e agora tá tudo ok! Contudo, sou do tipo que sempre cheque duas vezes, só para garantir
Lucas C. 789 -
Faz um tempo que eu queria fazer isso, mas não sabia como. Esse guia foi perfeito! Agradeço muito!
Ailana F. -
Show de bola! Acabei de organizar minha biblioteca e realmente fazia muita falta essa limpeza. Agora é foco nos jogos que eu gosto!
Renan Pro -
Simples e direto! A parte mais complicada foi encontrar a opção, mas depois que segui, foi tranquilo
Rafael JL -
Usei esse guia e consegui remover tudo rapidinho! Agora posso ver só os jogos que realmente jogo. Show
Patricia S. -
Muito bom! Esse é o tipo de informação que todos os gamers precisam ter em mãos para manter tudo em ordem. Currando para o próximo!
Rodrigo MG -
Ótima explicação! Estava com problemas para gerenciar a minha biblioteca no GeForce e isso realmente me ajudou.
Pedro Alves -
Ótimo post! Finalmente consegui remover os jogos que não jogava mais, o GeForce Experience estava cheio de coisas que não usava. Valeu!
Cynthia B. -
Pelo amor de Deus, esse post me salvou! Agradeço demais por compartilhar esse conhecimento. Agora, sem bagunça na biblioteca!
Gustavo X -
Alguém pode me ajudar? Depois de remover, pode haver algum problema na reinstalação dos jogos? Estou preocupado
Hugo F. -
Não sabia que era tão fácil! Achei que tinha que desinstalar pelo painel de controle, mas a dica do GeForce foi top.
César R. IT -
Não sei como eu não encontrei esse guia antes. Parece que o GeForce Experience estava só poluindo o meu PC. Mais organizado, mais leve!
Gabi R. -
Hahaha, eu ficava pensando que não tinha jeito de remover os jogos, então achava que era melhor só deixar assim. Mas agora, tudo limpo e bonito
Cris E. -
Isso é demais! Eu sempre deixava os jogos lá, agora to pensando em como organizar de uma maneira mais prática. Obrigado pela ajuda
Thais do Fone -
Um amigo me recomendou a leitura desse artigo, e eu não me arrependi! Suas dicas são fantásticas.
Marcelo 9876 -
O que mais me deixava irritado era ver jogos que não jogava mais na biblioteca. Agora, com esse guia, tudo se resolveu
Clara P. -
Estou completamente satisfeita! Finalmente, meu GeForce está do jeito que sempre sonhei. Simples de seguir! Muito bom
Tiê L. -
Vale notar que, dependendo do seu PC, algumas atualizações podem ter mudado onde se encontram as opções. Então fiquem atentos, ok?
Lia Santos -
Eu sempre tive dificuldades para remover os jogos. Agora que vi esse guia, estou mais confiante! Obrigada
Hugo C. -
Parabéns pelo post! Com certeza, é uma questão importante que muitos jogadores esquecem, e isso ajuda a manter a performance em alta.
Estela Q. -
Esse guia é perfeito para quem se sente perdido com novos updates do GeForce! Agora consigo ver só os jogos que realmente importam pra mim
Julia C. -
Olá, alguém sabe se há uma maneira de limitar os jogos que aparecem na biblioteca do GeForce? Estou querendo deixar só os essenciais
João A. -
Depois que segui esses passos, me senti um verdadeiro pro! Agora tenho mais espaço e tudo melhor organizado. Obrigado
Mayra S. -
Adorei as dicas! Deixou a minha biblioteca do GeForce muito mais leve e organizada! Muito obrigada pela ajuda