Se há algo que ajuda os usuários do Windows a acompanhar seu ambiente imediato em tempo real, certamente é o widget do tempo, que a Microsoft moveu para o canto inferior direito da barra de tarefas desde o lançamento do Windows 10 .
Por mais útil que seja esse widget de informações perspicazes, alguns usuários do Windows acham que ele distrai e reclamam da quantidade de espaço que ocupa na barra de tarefas. Quaisquer que sejam seus motivos para querer desabilitar o Weather na barra de tarefas, você pode fazer isso facilmente e em segundos.
Leia abaixo um guia passo a passo simples sobre como desativar o clima na barra de tarefas.
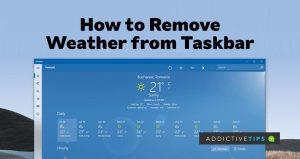 Desativando o clima na barra de tarefas
Desativando o clima na barra de tarefas
Se você estiver executando a compilação do Windows 10 que moveu o bloco Clima para o canto inferior direito, certamente o encontrará na barra de tarefas. O bloco Clima também é conhecido como a guia Notícias e interesses, portanto, você pode fazer muito mais do que obter feeds sobre a situação do clima em seu local.
O clima está habilitado na barra de tarefas por padrão. Assim, você também receberá atualizações sobre esportes, notícias mundiais, ações e uma série de outras informações vitais. Se você não está cavando nada disso, pode desativar o clima com as seguintes etapas:
- Clique com o botão direito do mouse no ícone do clima no canto inferior direito da barra de tarefas
- Navegue e clique em Notícias e interesses na lista de opções
- Selecione Desligar nas opções que aparecem a seguir
O widget Clima desaparecerá imediatamente da barra de tarefas, reduzindo assim o cluster na tela inferior.
No entanto, se você precisar ativar novamente o widget Clima na barra de tarefas, siga as etapas mencionadas acima novamente, mas desta vez, você precisará escolher entre as seguintes opções no endpoint:
- Mostrar apenas ícones
- Mostrar Ícone e Texto
Ao escolher a opção Mostrar apenas ícones , você verá apenas os ícones do clima atual na barra de tarefas, seja com neve, sol ou chuva. Como alternativa, a opção Mostrar ícone e texto mostrará quantos graus existem com o passar do dia.
PS: Se você não quiser que o painel “e interesses” apareça sempre que você passar o cursor do mouse sobre ele, você pode mergulhar nas configurações do widget novamente e desativar a opção Abrir ao passar o mouse.
Para fazer isso, siga as mesmas etapas dos métodos anteriores destacados e desmarque a opção Abrir ao passar o mouse no endpoint.
Como desativar o clima para vários usuários
Se você tiver mais de uma conta de usuário conectada ao seu computador, poderá aproveitar o Editor do Registro para desabilitar o recurso para todos os usuários. Para fazer isso,
- Pressione a tecla Windows + R para iniciar o comando Executar
- Na janela de execução, digite Regedit na caixa de texto fornecida e pressione OK para iniciar o Editor do Registro.
- No campo superior vazio, cole o seguinte: HKEY_CURRENT_USER\Software\Microsoft\Windows\CurrentVersion\Feeds
- Procure o registro ShellFeedsTaskbarViewMode
- Navegue e clique com o botão direito do mouse em Feeds no painel esquerdo
- Passe o mouse sobre Novo para expandir as opções e selecione Dword
- Na mini janela, insira ShellFeedsTaskbarViewMode como seu nome de valor
- Insira 2 como dados de valor
- Por fim, clique em OK para salvar todas as alterações
Feito isso, nenhum usuário conectado ao seu PC verá o Weather na barra de tarefas.
Notas Finais
O clima na barra de tarefas vem com muitos ícones perspicazes, todos os quais podem ser removidos com alguns ajustes nas configurações. No entanto, a menos que você esteja convencido de que eles são uma ameaça e redundantes, é melhor deixá-los e mudar a forma como eles aparecem na barra de tarefas.
![CORRIGIR o sinal WiFi fraco do Windows 10 [Tutorial rápido] CORRIGIR o sinal WiFi fraco do Windows 10 [Tutorial rápido]](https://tips.webtech360.com/resources8/images2m/image-7119-1221165725614.jpg)
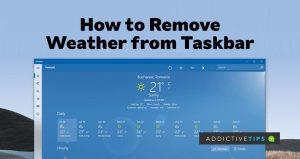 Desativando o clima na barra de tarefas
Desativando o clima na barra de tarefas







