O File Explorer é um aplicativo básico do Windows há anos. Ele obteve algumas atualizações a cada nova edição do Windows 10, mas é um aplicativo bastante abrangente em sua maior parte. Poucos usuários do Windows procuram uma alternativa para ele. Quando você seleciona um arquivo no File Explorer, ele exibe algumas informações sobre ele. Se você configurou para mostrar arquivos na visualização Detalhes, verá colunas informando quando o arquivo foi criado, seu tamanho, o autor e outras coisas. Essas colunas podem nem sempre estar em sua ordem preferida, mas é muito fácil reorganizá-las no Explorador de Arquivos. Veja como.
Rearrange columns in File Explorer
File Explorer only shows columns if you’ve set files to view in Details view. To change the view type for a folder, open it and go to the View tab. In the Layout toolbox, select details.
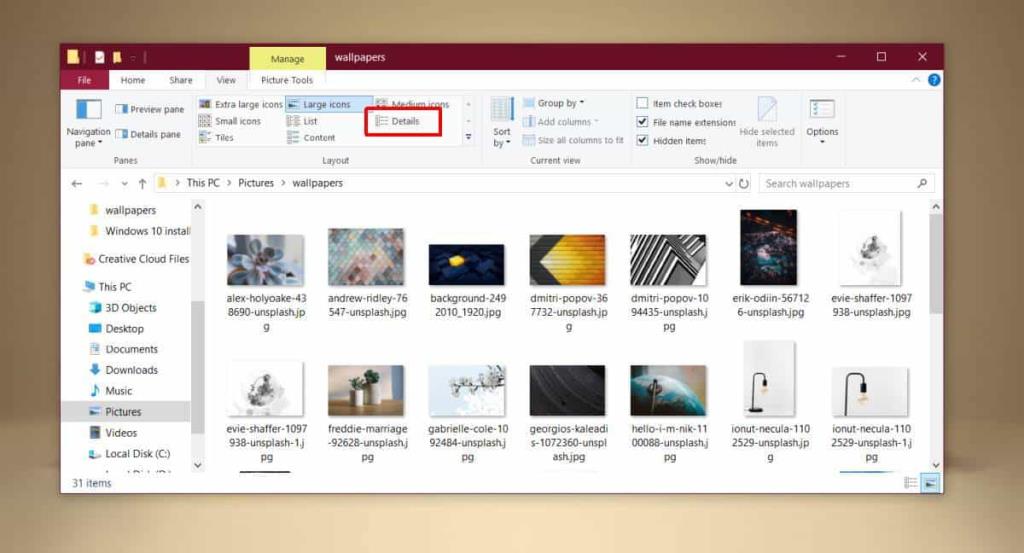
Once you’re in Details view, File Explorer will be divided into several columns. If you want, you can right-click the title of any one of the columns and you will see additional columns that you can enable. Some columns may only be available for certain file types for example, the Album or Track No. columns can only be enabled for audio files.
If you’ve enabled all the columns that you need, you can start rearranging them. To rearrange a column simply drag & drop it where you need it to appear. For example, if you need the size column to appear before the Type column, simply click on its title and drag it so that it appears after the Name or Date column. You can drag and reposition any column you want, including the Name column.
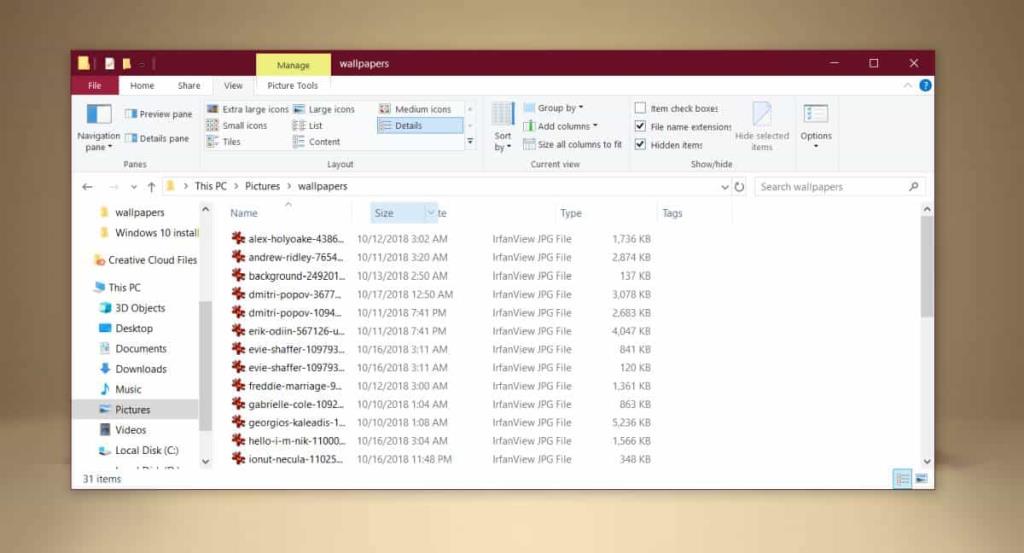
A alteração permanecerá mesmo depois de você fechar a pasta e abri-la novamente. No entanto, essa alteração é específica da pasta. Uma alteração feita em uma pasta não será herdada por nenhuma pasta aninhada nela. Não importa se você adicionou pastas aninhadas depois de reorganizar as colunas ou antes disso. O Explorador de Arquivos analisa o tipo de arquivo em uma pasta e escolhe o melhor layout para ele, o que significa que o layout Detalhes nem sempre pode ser selecionado e você sempre obterá a ordem padrão das colunas no Explorador de Arquivos.
Esta não é exatamente uma mudança monumental e não afetará a estabilidade do sistema de forma alguma, se você quiser restaurar uma coluna à sua posição original, simplesmente oculte-a e mostre-a. Para ocultar uma coluna, clique com o botão direito no título de qualquer coluna e desmarque o nome da coluna que deseja ocultar. Repita este processo e selecione a coluna para habilitá-lo novamente. Ele retornará à sua posição original no Explorador de Arquivos.

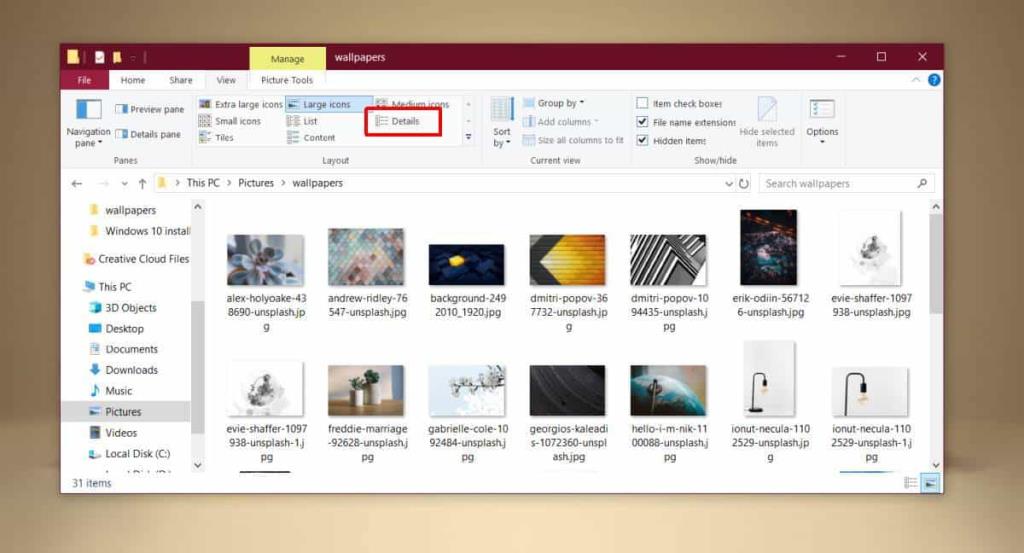
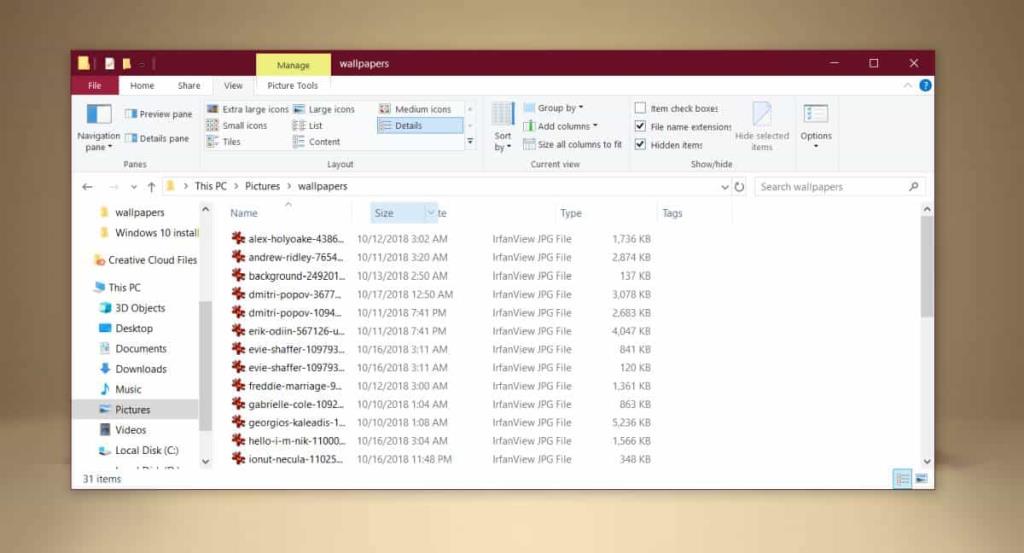






![Como manter o Num Lock sempre ativado [Windows] Como manter o Num Lock sempre ativado [Windows]](https://tips.webtech360.com/resources8/r252/image-5898-0829094801884.jpg)
