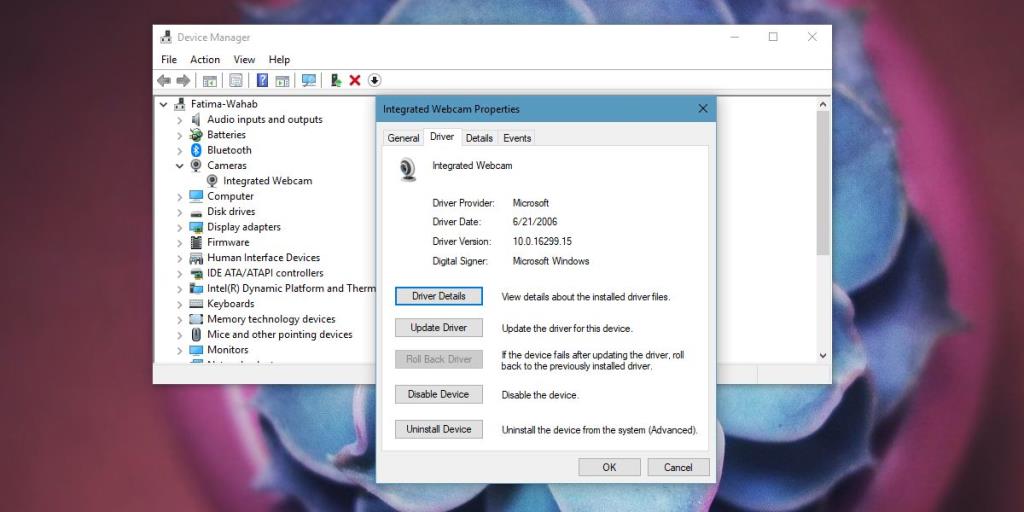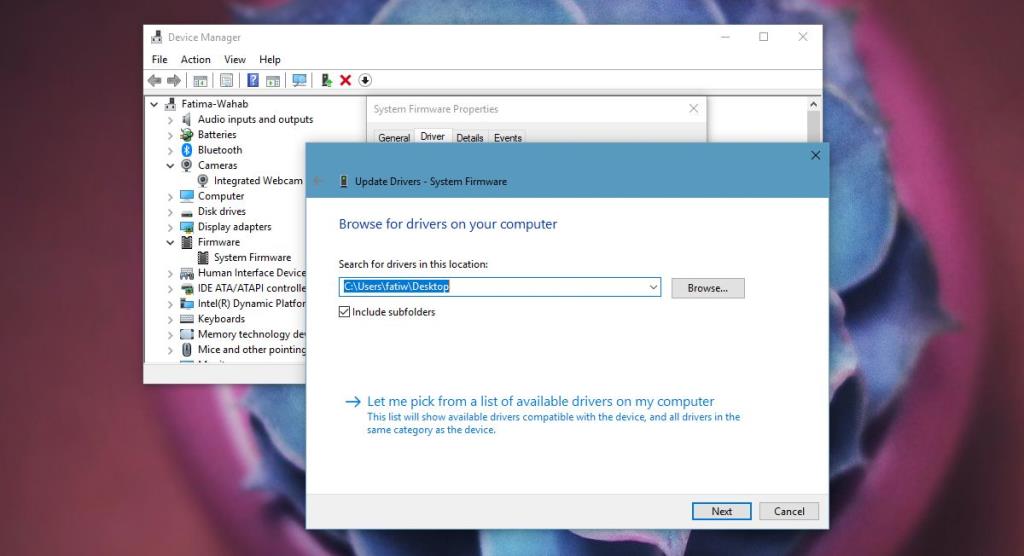O Windows, independentemente da versão que você tenha, instala automaticamente drivers genéricos para o seu sistema. Os drivers às vezes são atualizados quando você instala as atualizações do Windows. Outras vezes, você pode atualizar manualmente um driver ou um utilitário em seu PC pode fazer isso por você. As atualizações de driver geralmente são boas; eles significam que o fabricante do hardware ainda está ativamente adicionando suporte para as atualizações mais recentes do sistema operacional. O hardware que continua recebendo atualizações será compatível por mais tempo. Infelizmente, as atualizações de driver nem sempre funcionam bem com a versão mais recente do sistema operacional ou com outros componentes de hardware. Você pode descobrir que uma atualização de driver quebrou algo em vez de melhorá-lo. Nesse caso, você deve reverter um driver para a versão anterior que funcionava. Veja como reverter um driver no Windows 10.
As atualizações de driver são muito fáceis de reverter, entretanto, você precisa de direitos administrativos para fazer isso. Se você tiver várias contas configuradas em seu PC com Windows, é melhor entrar com a conta de administrador para reverter um driver em vez de usar uma conta normal e inserir a senha de administrador.
Reverter um motorista
Abra o Gerenciador de Dispositivos. Você pode usar o Windows Search para procurá-lo ou abrir a caixa de execução por meio do atalho de teclado Win + R e inserir o seguinte;
devmgmt.msc
No gerenciador de dispositivos, procure o componente de hardware para o qual deseja reverter um driver. Haverá vários cenários diferentes aqui, então vamos examinar cada um deles. A primeira é quando você tem uma opção de reversão disponível. Clique duas vezes no componente de hardware para abrir suas Propriedades. Vá para a guia Driver e clique no botão Reverter driver, supondo que não esteja esmaecido.
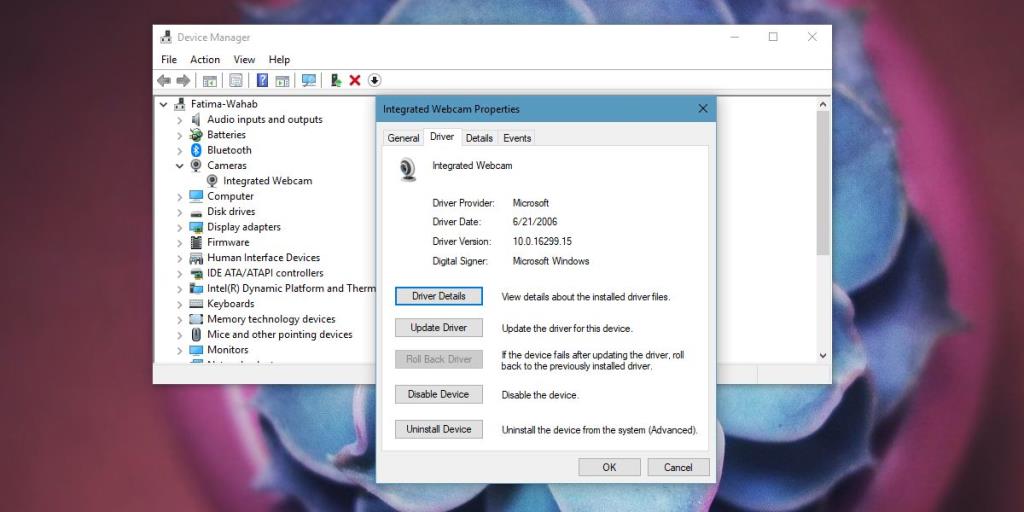
Porém, se a opção estiver esmaecida, significa que não há versão do driver para a qual o Windows possa fazer rollback. Isso não significa que seja impossível reverter um driver, apenas que você não poderá fazer isso com a opção embutida.
Se você souber qual versão do driver deseja usar, baixe-o separadamente. Você pode encontrar drivers, versões antigas e novas, no site do fabricante do seu PC. Alguns drivers são baixados como arquivos EXE, como o driver Dell. Se for esse o caso, você pode executar o arquivo EXE e instalar um driver. Antes de fazer isso, vá para o Gerenciador de dispositivos e desinstale o dispositivo.
Agora, execute o arquivo EXE que contém o driver. Ele detectará automaticamente o seu hardware e tudo deverá estar pronto para funcionar. Se o seu driver não veio como um arquivo EXE, você precisará passar pelo Gerenciador de Dispositivos para instalá-lo .
Abra o Gerenciador de Dispositivos e abra as propriedades do dispositivo para o qual deseja reverter um driver. Vá para a guia Driver e selecione Atualizar driver. Selecione Procurar software de driver em meu computador> Procurar. Selecione a pasta em que salvou o arquivo do driver e o Gerenciador de dispositivos poderá localizá-lo. Ele cuidará de todo o resto. Pode ser necessário reiniciar o sistema para que algumas alterações tenham efeito.
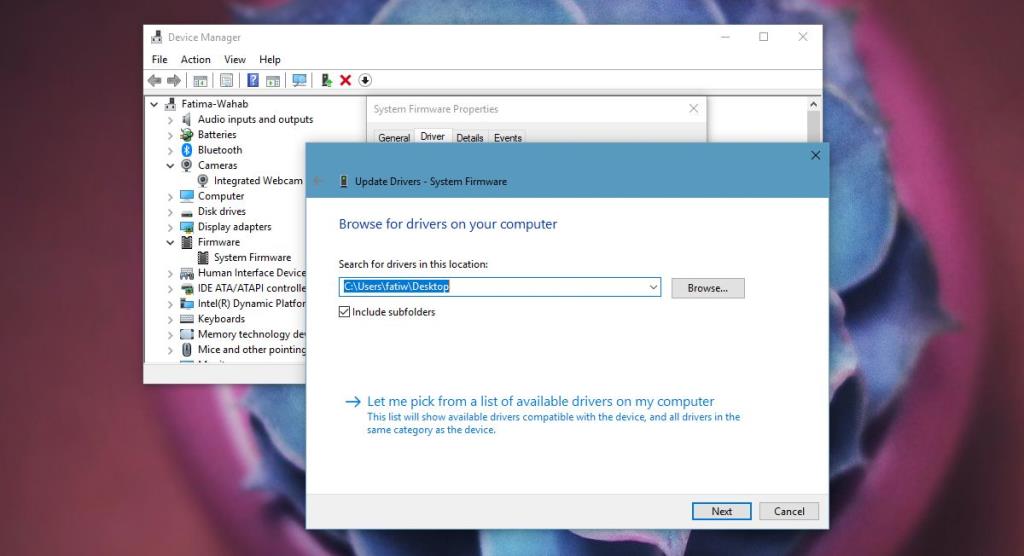
Isso funcionará no Windows 7, 8 / 8.1 e Windows 10.