O Windows 10 tem duas maneiras diferentes integradas para fazer capturas de tela ; Snip & Sketch (atalho Ctrl + Shift + S) e a ferramenta Win + PrntScrn.
A ferramenta Snip & Sketch oferece diferentes maneiras de fazer capturas de tela ig, uma janela ou parte da tela, e tem um editor que você pode usar para anotar a captura de tela que você tirou. A ferramenta Win + PrntScrn simplesmente tira uma captura de tela em tela inteira e a salva em um arquivo, sem perguntas.
Salvar capturas de tela do Snip e Sketch para o arquivo
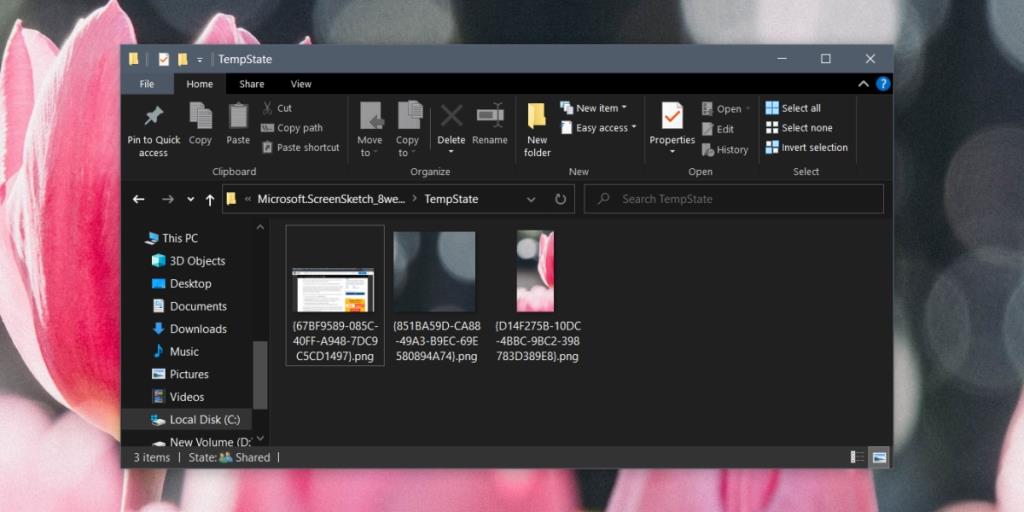 Embora Snip & Sketch seja a ferramenta de captura de tela mais poderosa do Windows 10 , ele não salva automaticamente uma captura de tela em um arquivo. Em vez disso, todas as capturas de tela feitas com esta ferramenta são simplesmente copiadas para a área de transferência. Você pode colar a captura de tela em um aplicativo, por exemplo, Word, ou pode colá-la em um editor de imagens.
Embora Snip & Sketch seja a ferramenta de captura de tela mais poderosa do Windows 10 , ele não salva automaticamente uma captura de tela em um arquivo. Em vez disso, todas as capturas de tela feitas com esta ferramenta são simplesmente copiadas para a área de transferência. Você pode colar a captura de tela em um aplicativo, por exemplo, Word, ou pode colá-la em um editor de imagens.
Para salvar automaticamente as capturas de tela do Snip & Sketch, você deve interagir com ele.
- Toque no atalho de teclado Win + Shift + S para abrir a ferramenta Snip & Sketch.
- Selecione o tipo de captura de tela que deseja fazer e faça-a.
- Assim que a captura de tela for capturada, você verá uma notificação na área de trabalho.
- Clique na notificação da área de trabalho e Snip & Sketch será aberto.
- Feche a janela Snip & Sketch. Você não precisa editar ou clicar em nada na janela.
- Abra o Explorador de Arquivos.
- Navegue até o seguinte local e a captura de tela que você capturou será salva aqui como um arquivo.
% LOCALAPPDATA% \ Packages \ Microsoft.ScreenSketch_8wekyb3d8bbwe \ TempState
Nota: Se você perder a notificação da área de trabalho, ou seja, ela desaparece antes que você possa clicar nela, abra o Centro de Ações (Win + A) e a notificação será empilhada lá. Clique.
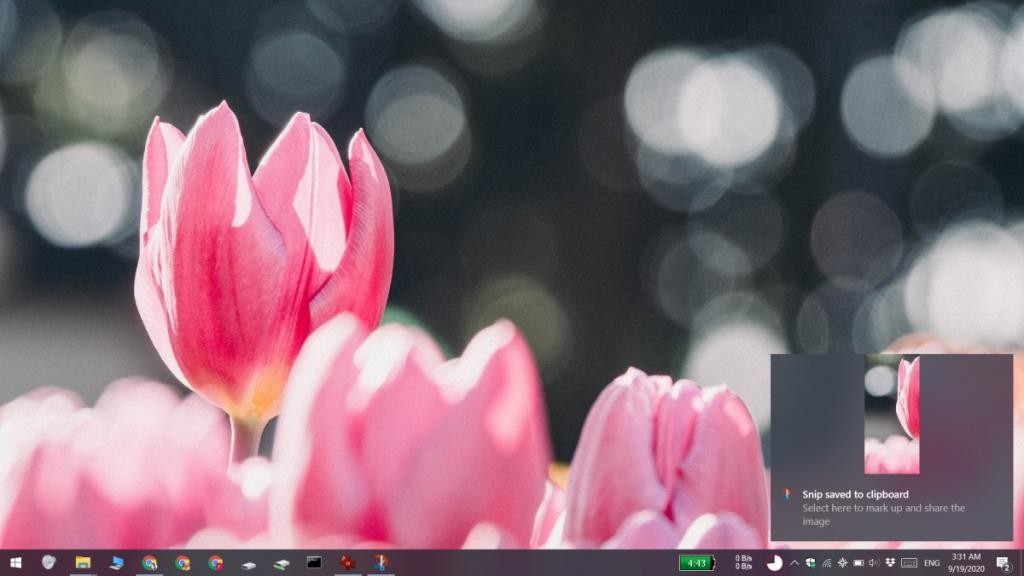
Gravação automática de Snip e Sketch
Snip & Sketch não tem um recurso de salvamento automático. A única maneira de salvar uma captura de tela em um arquivo é clicar na notificação quando ela aparecer. Quando a janela de edição de imagem é aberta, você pode optar por simplesmente fechá-la. Você não precisa clicar no botão Salvar nele. Não há como alterar esse comportamento para que o aplicativo comece a salvar automaticamente as capturas de tela também.
Você pode alterar a forma como o Snip & Sketch é aberto, ou seja, você pode abri-lo tocando na tecla PrntScrn.
Conclusão
Fora da caixa, o Windows 10 tem duas ferramentas de captura de tela diferentes. As duas ferramentas não estão vinculadas de forma alguma e cada ferramenta tem suas próprias deficiências.
A ferramenta de captura de tela Win + PrntScrn pode fazer apenas um tipo ou captura de tela, ou seja, tela inteira e você não pode alterar o formato em que a imagem é salva.
A ferramenta Snip & Sketch pode fazer diferentes tipos de capturas de tela, mas não as salva automaticamente. Mais importante, ele não oferece uma maneira fácil ou mais óbvia de salvar uma captura de tela.
A Microsoft precisa aprender com o macOS, que tem uma excelente ferramenta de captura de tela há anos.

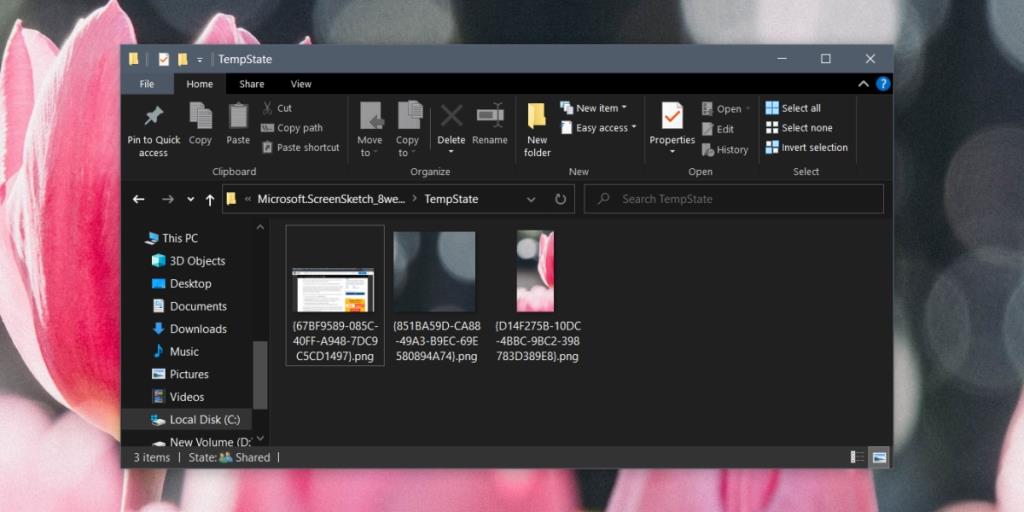
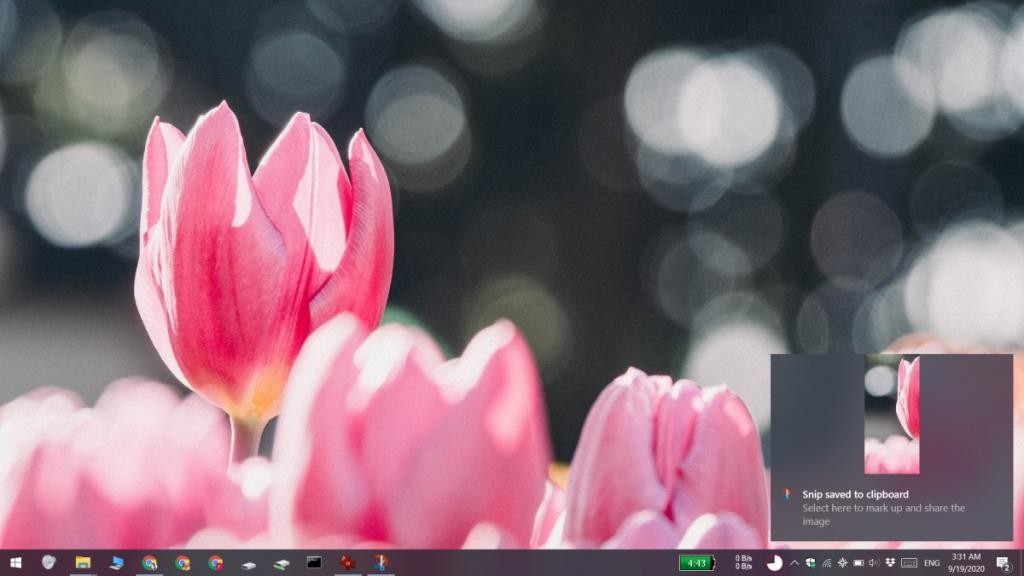




![Como instalar o Windows 8 em um tablet com Windows 7 [Guia] Como instalar o Windows 8 em um tablet com Windows 7 [Guia]](https://tips.webtech360.com/resources8/r252/image-7849-0829094739932.png)



![Exiba o conteúdo da página da Web ao vivo na sua área de trabalho com o Snippage [Widgets] Exiba o conteúdo da página da Web ao vivo na sua área de trabalho com o Snippage [Widgets]](https://tips.webtech360.com/resources8/r252/image-1427-0829093348434.jpg)