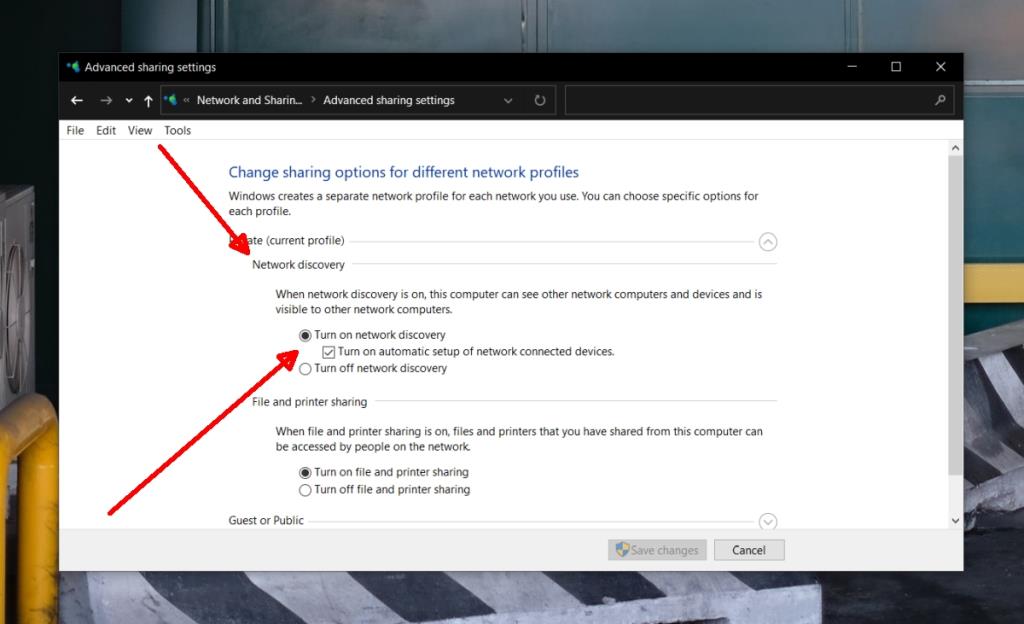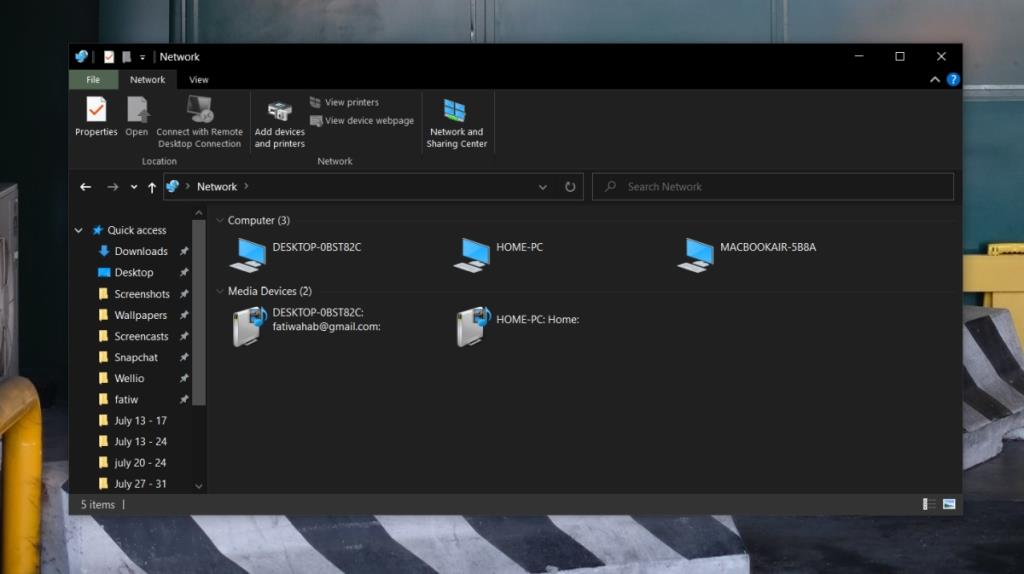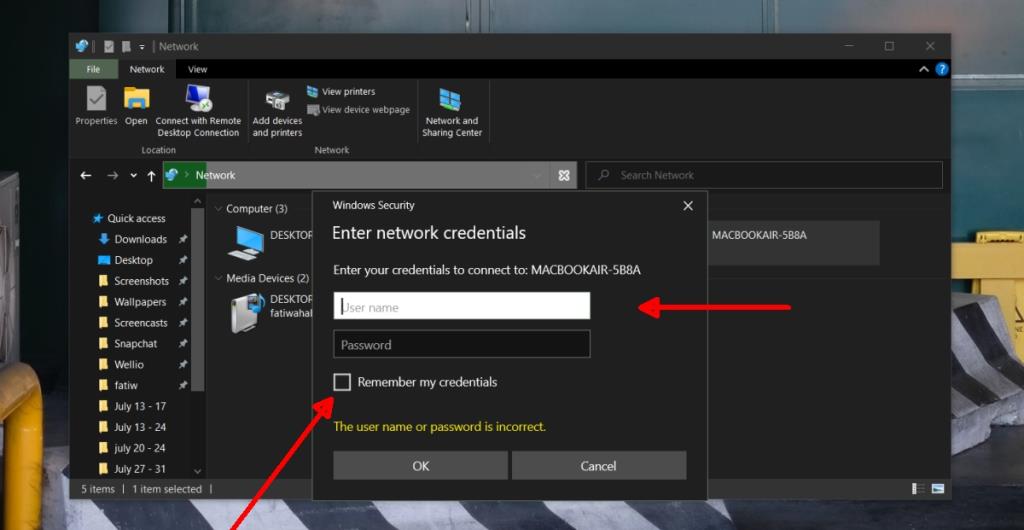O Windows 10, como a maioria dos sistemas operacionais modernos, pode se conectar a vários dispositivos na rede . Isso inclui, mas não está limitado a outros computadores, drivers de rede, impressoras de rede, câmeras IP e muito mais.
Em muitos casos, os locais de rede que são acessados possuem alguma forma de segurança, ou seja, uma senha, que impede o acesso não autorizado aos dispositivos. Para acessar o dispositivo, o usuário do Windows 10 precisará inserir o nome de usuário e a senha corretos.
Supondo que você tenha as credenciais de login corretas, você pode acessar o local da rede, mas cada vez que acessá-lo, será solicitado que você insira as informações novamente.
Salvar nome de usuário e senha para locais de rede
Se você costuma acessar um local de rede na rede e tem acesso de longo prazo a ele, inserir o nome de usuário e a senha cada vez que acessa se torna irritante. Também leva tempo.
O Windows 10 tem um gerenciador de credenciais que pode salvar as informações de login localmente. Quando salvo, tudo que você precisa fazer é clicar duas vezes em um dispositivo de rede e ele será aberto. O Windows 10 irá buscar as informações de login salvas e você nunca será solicitado a inseri-las, a menos que haja alterações.
Ativar descoberta de rede
Antes de salvar o nome de usuário e a senha para um local de rede, você deve conseguir acessá-lo. Para fazer isso, você deve habilitar a descoberta de rede em seu sistema Windows 10.
- Abra o painel de controle.
- Vá para Rede e Internet.
- Selecione Compartilhamento de rede.
- Na coluna à esquerda, clique em 'Compartilhamento de rede avançado'.
- Na seção Descoberta de rede, habilite a opção 'Ativar descoberta de rede ” .
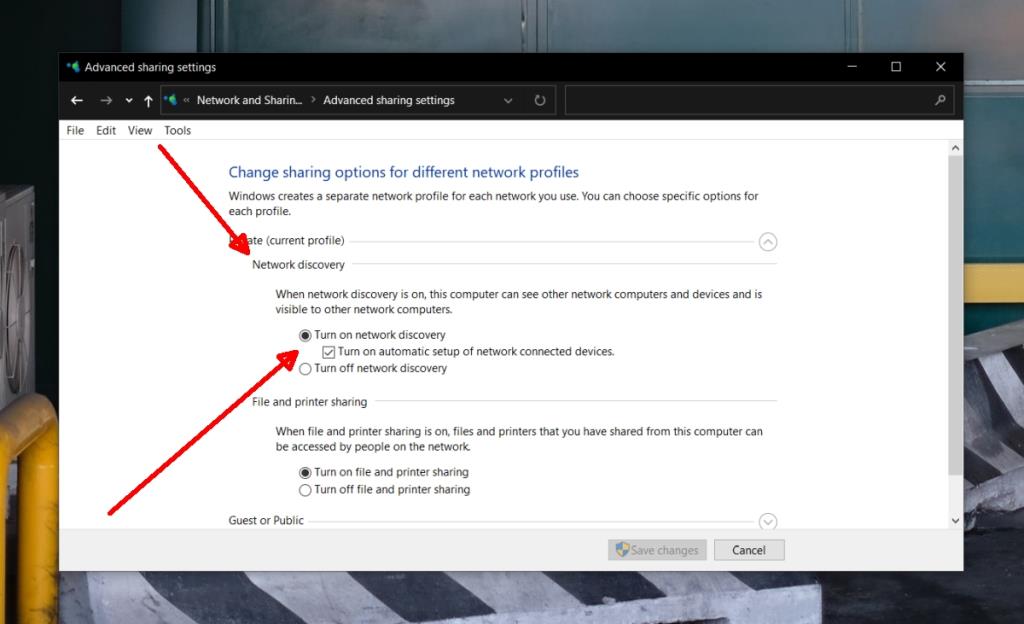
Nota: o sistema / dispositivo que você está tentando acessar deve ser definido para aparecer visível na rede.
Acessar local de rede
Com a descoberta de rede ativada, agora você pode acessar locais de rede e, ao fazer isso, pode salvar as informações de login para vários locais de rede.
- Abra o Explorador de Arquivos.
- Na coluna de navegação à esquerda, selecione Rede.
- Clique duas vezes no sistema que deseja acessar.
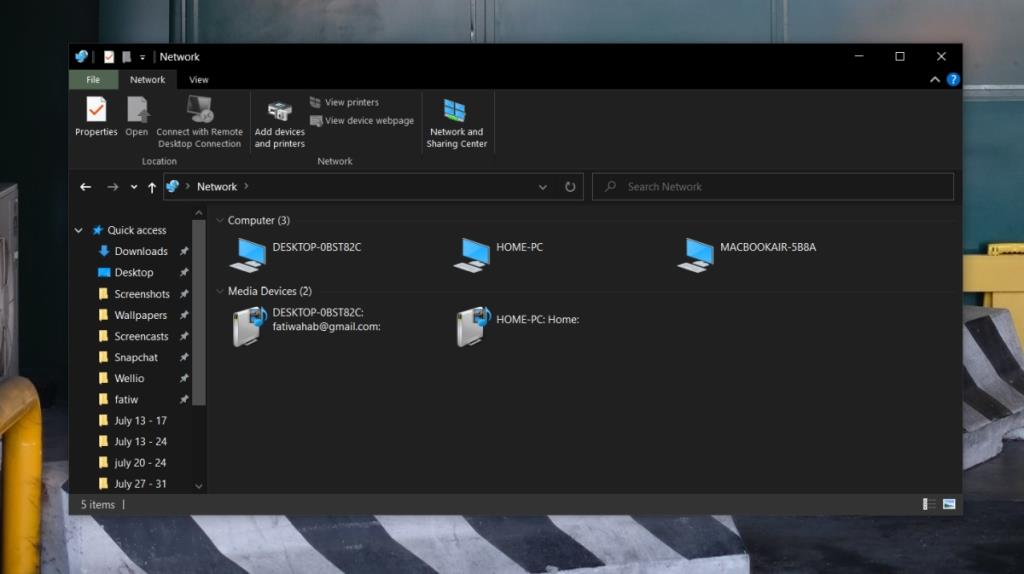
- No pop-up, digite o nome de usuário e a senha do sistema.
- Selecione as opções “Lembrar minhas credenciais”.
- Clique OK.
- O local será aberto e as informações de login serão salvas no gerenciador de credenciais do Windows.
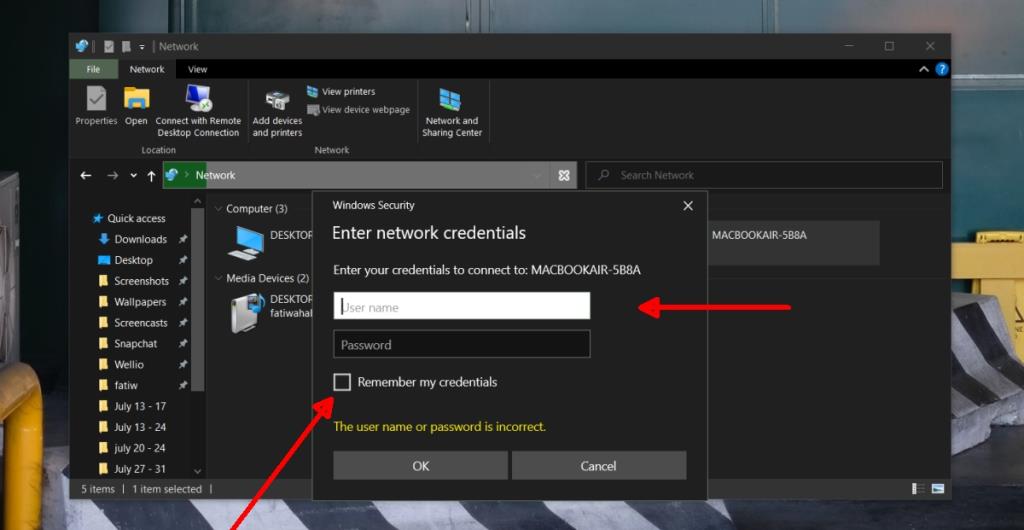
Credenciais de localização de rede
As credenciais de login para um local de rede não são aquelas que você usa para fazer login em seu próprio sistema. Em vez disso, eles são definidos no próprio local de rede. Em alguns casos, por exemplo, se você estiver conectado a um diretório ativo, suas próprias credenciais de usuário podem ser usadas para fazer o login em um local de rede, entretanto, isso normalmente significa que você tem uma conta de administrador no AD.
![CORRIGIR o sinal WiFi fraco do Windows 10 [Tutorial rápido] CORRIGIR o sinal WiFi fraco do Windows 10 [Tutorial rápido]](https://tips.webtech360.com/resources8/images2m/image-7119-1221165725614.jpg)