O VLC player permite que você crie listas de reprodução, mas elas não são o tipo de lista de reprodução que você obtém com o Spotify ou com o YouTube. Para o VLC player, uma lista de reprodução é apenas um grupo de arquivos que você deseja reproduzir um após o outro em um determinado momento. Não é possível nomear essas listas de reprodução e, ao criar uma nova, você perde a anterior. O recurso funciona desta forma porque o VLC player é um reprodutor de vídeo. Ele suporta formatos de áudio e pode funcionar como reprodutor de áudio também, mas este aplicativo é o que os usuários recorrem para vídeos. Dito isso, veja como você pode salvar uma lista de reprodução no VLC player.
Salvar lista de reprodução no VLC
Abra o player VLC e vá em Exibir> Lista de reprodução. Adicione os arquivos que deseja incluir na lista de reprodução.
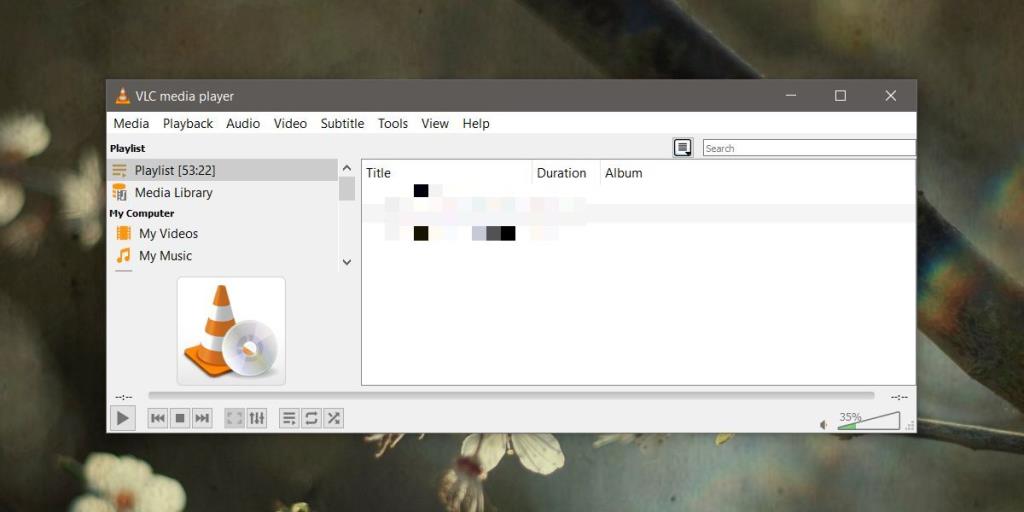
Depois de criar a lista de reprodução, vá para Mídia> Salvar lista de reprodução em arquivo. Salve o arquivo e dê a ele um nome que você normalmente daria à sua lista de reprodução, por exemplo, se você fez uma lista de reprodução para o trabalho, você a chamará de 'Trabalho'. O arquivo é salvo como um arquivo XSPF.
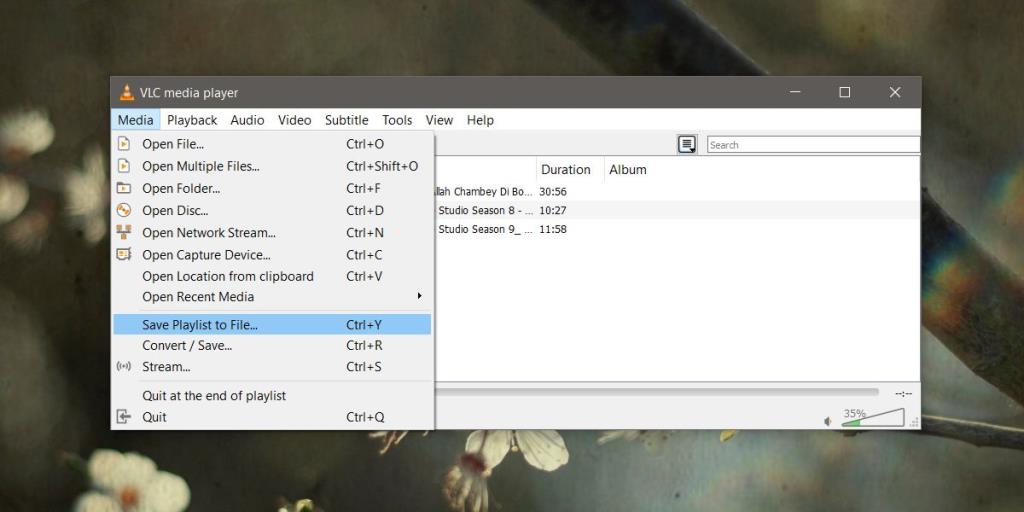
Para reproduzir uma lista de reprodução, basta clicar duas vezes no arquivo XSPF que você acabou de salvar e ele será aberto no VLC player.
Limitações
A lista de reprodução salva tem as mesmas limitações que as listas de reprodução criadas em qualquer outro reprodutor de mídia de área de trabalho. Os arquivos incluídos na lista de reprodução são salvos por seu nome e localização no arquivo XSPF. Se um dos arquivos for movido ou renomeado, a lista de reprodução não será capaz de localizá-lo. Ele reproduzirá os arquivos que puder encontrar, mas para aqueles que não puder, mostrará um erro.
A única vantagem de salvar uma lista de reprodução como um arquivo é que é muito mais fácil recuperá-la após uma nova instalação do Windows. Supondo que você faça backup de seus arquivos e seja capaz de recriar o diretório / pasta em que os arquivos estavam quando você criou a lista de reprodução, poderá reutilizar os arquivos da lista de reprodução salvos anteriormente.
A lista de reprodução do VLC player não é como o Spotify, ou seja, ele reproduz arquivos locais ou arquivos em um local de rede. Ele não tem acesso a um banco de dados online de mídia, e é por isso que suas listas de reprodução não são como as do Spotify ou do YouTube. O conteúdo online geralmente não se move, então você pode entrar em uma conta e acessar suas listas de reprodução a qualquer momento. O iTunes faz um trabalho melhor com as listas de reprodução, mas limita onde os arquivos podem ser salvos. Suas listas de reprodução são mais inteligentes do que as do player VLC, mas ainda tem as mesmas limitações.

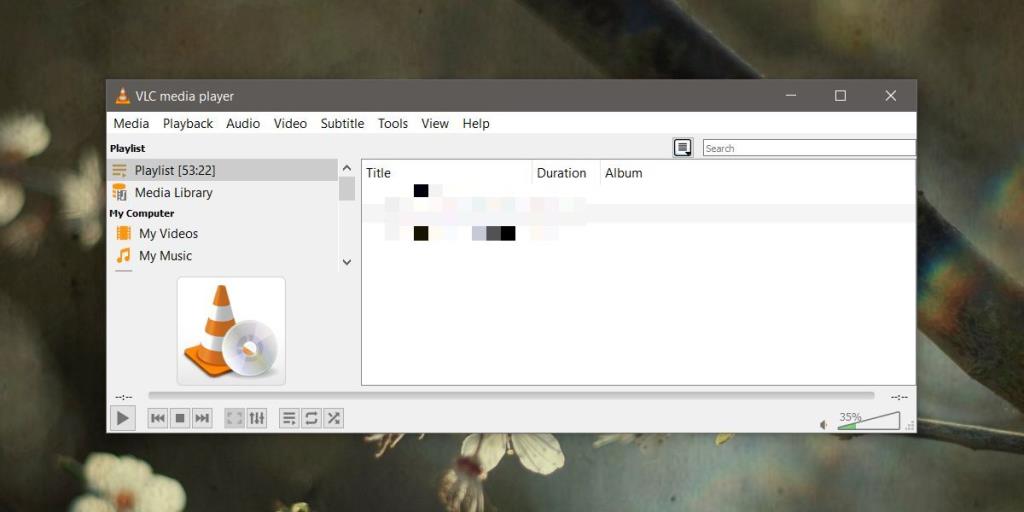
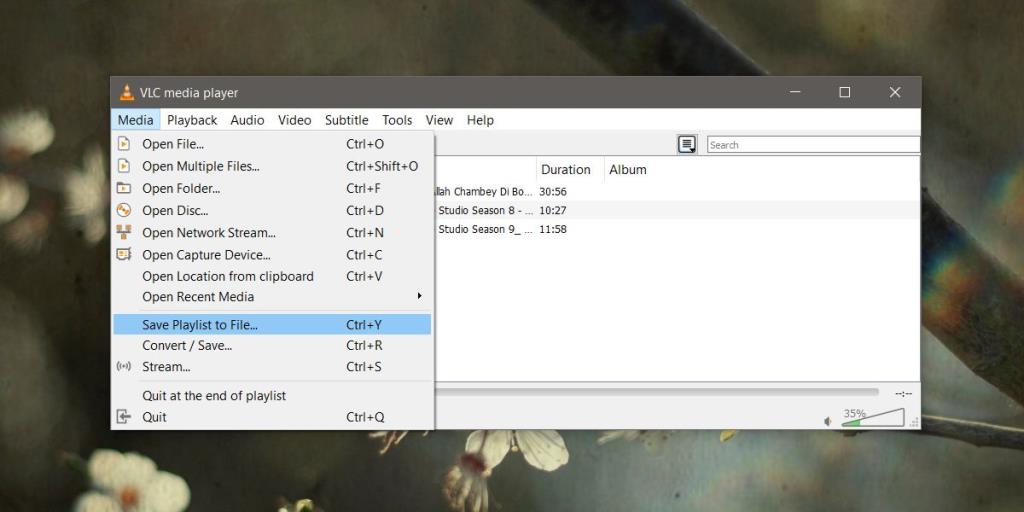


![Como instalar o Windows 8 em um tablet com Windows 7 [Guia] Como instalar o Windows 8 em um tablet com Windows 7 [Guia]](https://tips.webtech360.com/resources8/r252/image-7849-0829094739932.png)



![Exiba o conteúdo da página da Web ao vivo na sua área de trabalho com o Snippage [Widgets] Exiba o conteúdo da página da Web ao vivo na sua área de trabalho com o Snippage [Widgets]](https://tips.webtech360.com/resources8/r252/image-1427-0829093348434.jpg)
![Como impedir que usuários de contas do Windows 8 alterem as configurações da Internet [Dica] Como impedir que usuários de contas do Windows 8 alterem as configurações da Internet [Dica]](https://tips.webtech360.com/resources8/r252/image-6937-0829094819517.png)