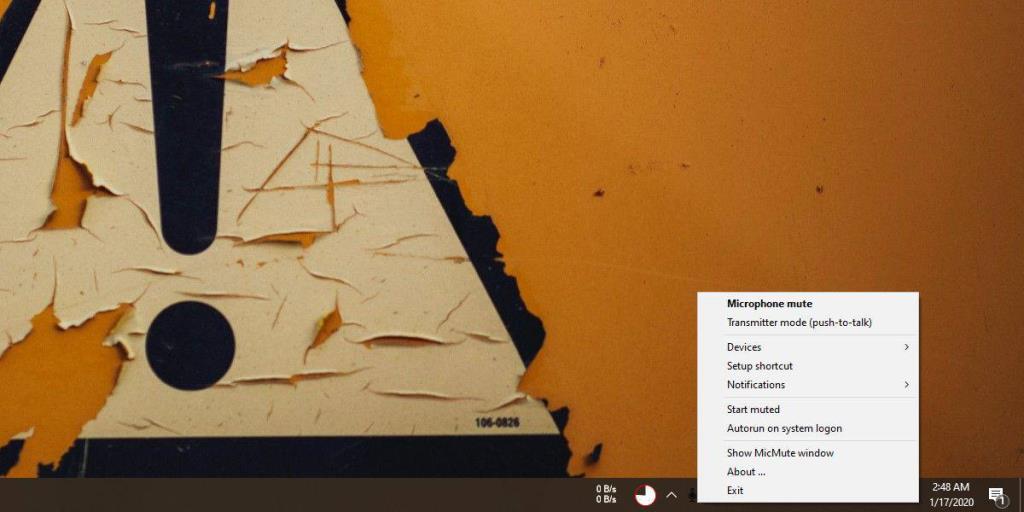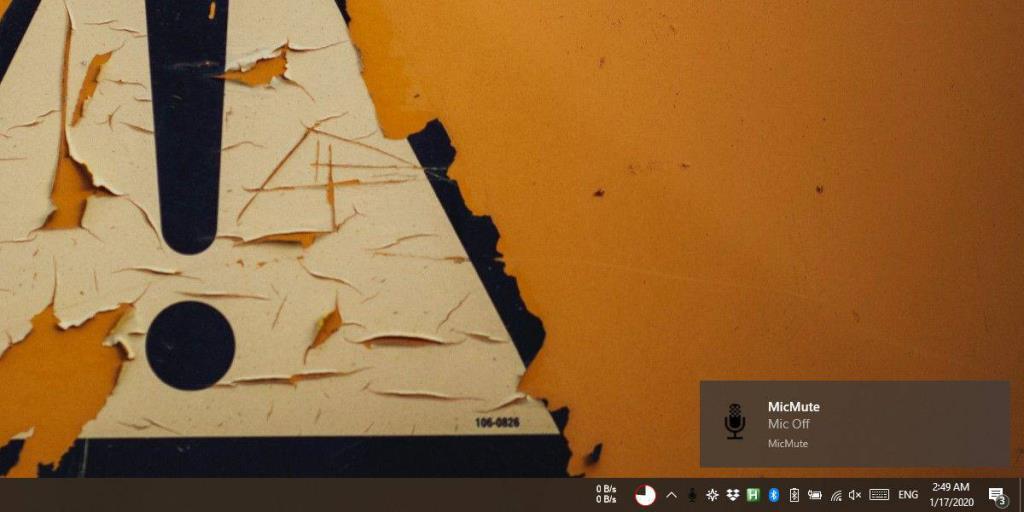Os teclados têm uma tecla dedicada para silenciar o som dos alto-falantes. Mesmo se eles não vierem com teclas especiais, ainda têm a função ( fn ) linha de teclas que funcionam como controles para gerenciamento de mídia. Uma dessas teclas será capaz de silenciar os alto-falantes.

Uma chave semelhante não existe para silenciar o microfone. Geralmente, isso ocorre porque o microfone nem sempre está ligado. Ele só liga quando um aplicativo o acessa.
É por isso que se espera que os usuários usem o botão mudo no aplicativo. Isso obviamente funciona, mas não é rápido.
Como silenciar o microfone no Windows 10
Você provavelmente terá que clicar no botão com o mouse e isso não é tão rápido quanto um atalho de teclado. Então, aqui está como você pode ativar e desativar o som do microfone com um atalho de teclado no Windows 10.
RELACIONADO : Precisa ativar / desativar o som do microfone com um atalho de teclado no macOS ?
Como silenciar o microfone com atalho de teclado
Para ativar / desativar o som do microfone com um atalho de teclado, vamos usar um aplicativo gratuito chamado MicMute . Baixe e instale-o.
O aplicativo é executado na bandeja do sistema e adiciona um ícone de microfone a ele. Você pode acessar as configurações do aplicativo e configurar o atalho de teclado a partir deste ícone, e ele também irá mostrar o estado atual do microfone.
Preto significa que o microfone está desligado e vermelho significa que está ligado.
O aplicativo tem alguns recursos úteis, por exemplo, pode silenciar o microfone imediatamente quando ele é iniciado, pode listar os dispositivos de entrada de áudio detectados e tem um modo 'Push to talk' em que o microfone só funciona se um botão for pressionado.
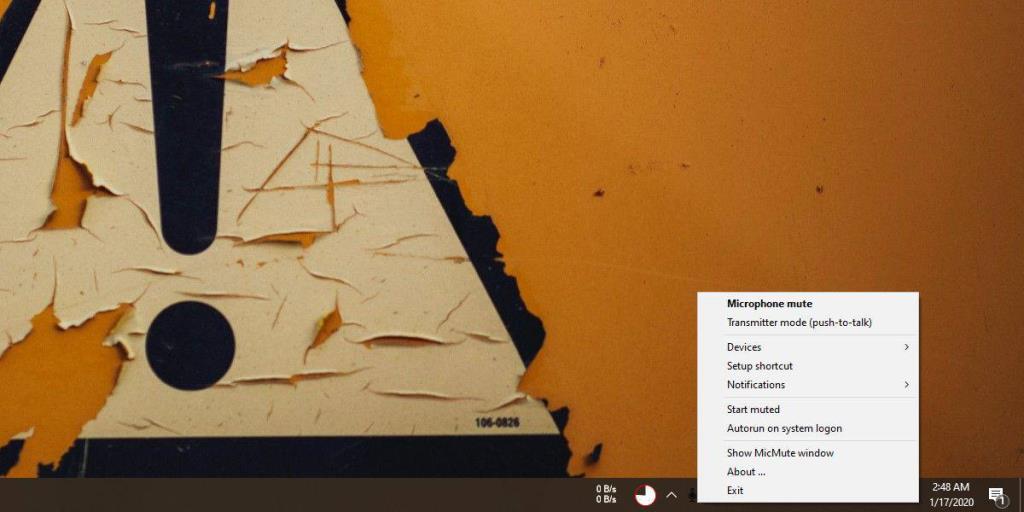
Para configurar o atalho para ativar / desativar o som do microfone, clique com o botão direito no ícone do aplicativo na bandeja do sistema e selecione 'Atalho de configuração'.
Uma pequena janela se abrirá. Clique dentro dele e toque na tecla ou teclas que deseja usar para ativar / desativar o som do microfone. O aplicativo pode detectar teclas comuns em um teclado e também pode funcionar com teclas especiais do teclado .
Consegui ligar o botão de desativar / ativar som de alto-falante em meu teclado a este aplicativo e, quando eu toco nele, ele agora ativa e desativa os alto-falantes e o microfone ao mesmo tempo.
Cada vez que o microfone é silenciado ou não, você recebe um alerta na área de trabalho. Se você não quiser receber os alertas, pode desabilitá-los nas configurações do aplicativo.
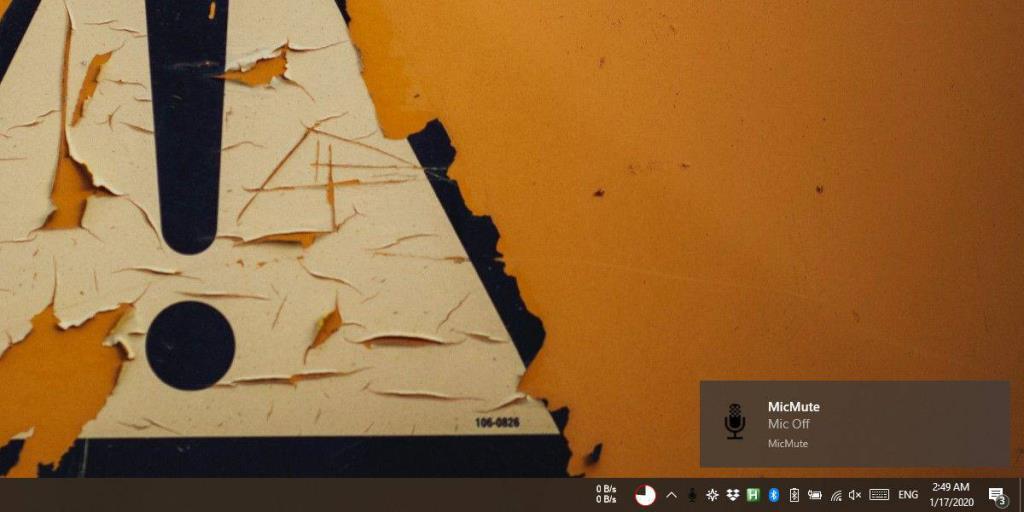
Este aplicativo não é atualizado desde 2015, mas funciona perfeitamente no Windows 10 1909.
Dica rápida : se você gosta do aplicativo, provavelmente deve configurá-lo para ser executado na inicialização.
Palavras de despedida
O Windows 10 mostra um ícone de microfone na bandeja do sistema quando um aplicativo está acessando o microfone e o ícone poderia ser mais funcional. Se você clicar nele, o microfone não será silenciado.
Em vez disso, ele abre o aplicativo Configurações para as configurações do microfone que, embora úteis, poderiam ser deixadas como uma função do menu de contexto.