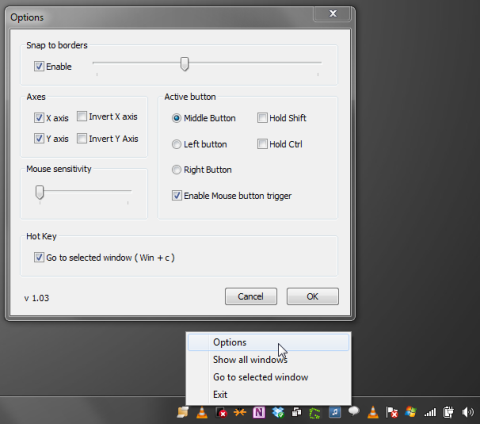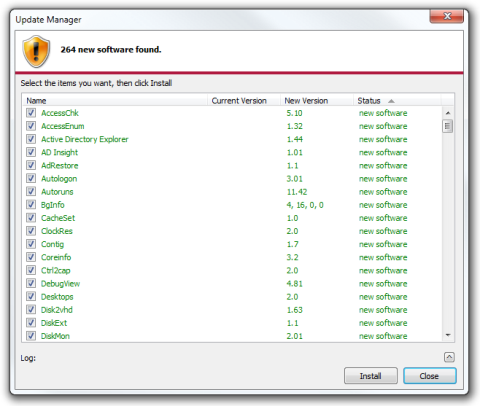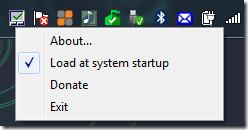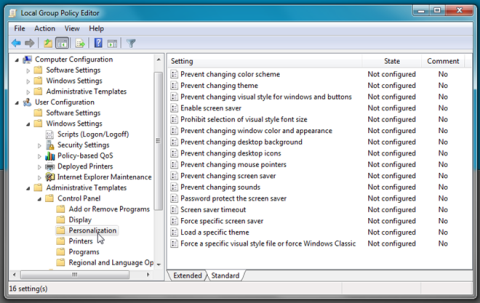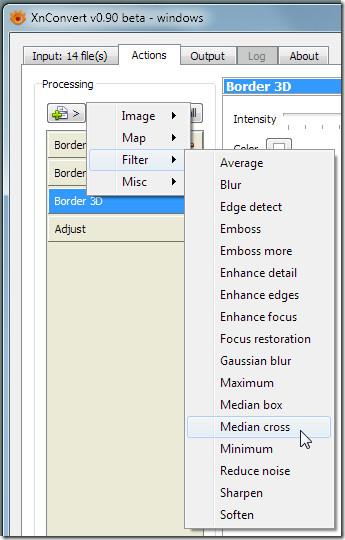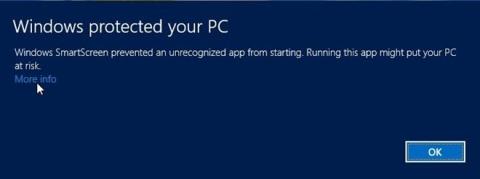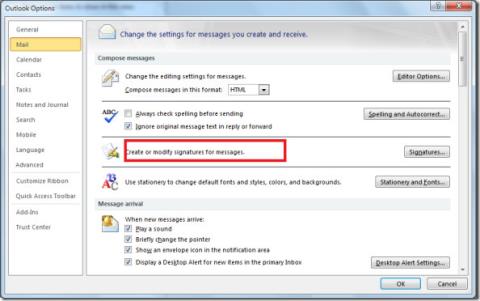Extrair arquivos compactados usando o StuffIt Expander
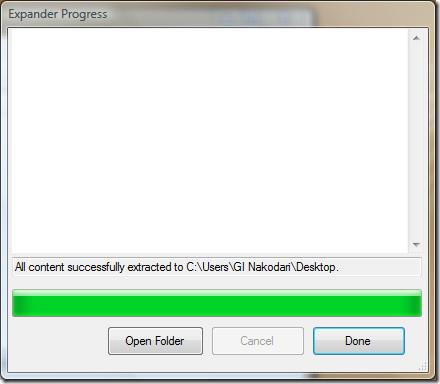
Você está procurando uma maneira de extrair arquivos compactados? Já abordamos uma maneira de extrair arquivos RAR protegidos por senha em lote, mas e se você
Quando você passa o cursor do mouse sobre o ícone da barra de tarefas de um aplicativo aberto, obtém uma pequena janela de visualização dele. Cobrimos um pequeno truque que permite alterar o tamanho da janela de visualização se a janela padrão não for adequada para você. Se preferir substituir as visualizações da barra de tarefas pela visualização de lista, você também pode fazer isso. Esta exibição de lista é uma relíquia do Windows 7 (talvez mais antigo). Naquela época, os ícones da barra de tarefas não mostravam as janelas de visualização; em vez disso, forneciam uma lista das janelas abertas. Veja como você pode obter a visualização de lista de volta.
Para substituir a janela de visualização da barra de tarefas pela visualização de lista, você terá que editar o registro e, para isso, precisará de direitos de administrador.
Toque no atalho de teclado Win + R para abrir a caixa de execução. Na caixa de execução, digite 'regedit' e toque em Enter. Como alternativa, você pode pesquisar o Editor do Registro no Windows Search e executá-lo a partir daí .
Depois de abrir o editor de registro, navegue até o seguinte local;
HKEY_CURRENT_USER \ Software \ Microsoft \ Windows \ CurrentVersion \ Explorer \ Taskband
Clique com o botão direito na chave Taskband e selecione New> DWORD (32-bit) Value. Nomeie o valor como NumThumbnails . Certifique-se de que seu valor esteja definido como 1.
Depois disso, você precisa reiniciar o File Explorer . A maneira mais fácil de fazer isso é abrir o Gerenciador de Tarefas e procurar o Windows Explorer na guia Processos. Selecione-o e clique em Reiniciar no canto inferior direito.
Ao passar o cursor do mouse sobre o ícone da barra de tarefas de um aplicativo em execução, você obterá uma lista das janelas abertas em vez das visualizações.
Se desejar, você pode desativar completamente as visualizações e a lista .
Esta não é apenas uma mudança cosmética. Se o seu sistema tende a ficar lento ou lento ao lidar com aplicativos mais pesados, isso permitirá que você alterne entre as janelas muito mais rapidamente. O Windows 10 não tentará mais mostrar uma visualização, que é um processo que consome mais recursos do que apenas listar o título de uma janela.
A lista aparecerá quando você passar o cursor do mouse sobre o ícone da barra de tarefas de um aplicativo aberto ou quando você clicar com o botão esquerdo nele. Clique em qualquer janela da lista para alternar para ela. O jumplist ainda estará lá. Você precisa clicar com o botão direito do mouse no ícone de um aplicativo na barra de tarefas para obtê-lo, da mesma forma que antes.
Para sistemas mais lentos, esta é uma modificação realmente prática de se fazer. Você também deve considerar girar as animações. Isso não tornará seu sistema extremamente rápido, mas ainda terá um impacto.
Você está procurando uma maneira de extrair arquivos compactados? Já abordamos uma maneira de extrair arquivos RAR protegidos por senha em lote, mas e se você
Conheça o Desktop Slider, o gerenciador de janelas de aplicativo exclusivo que permite deslizar e organizar janelas abertas na tela com facilidade.
Otimize o desempenho do seu computador com o WSCC - a solução completa para gerenciar e executar ferramentas de diferentes suítes de software.
O Windows 10 tem suporte nativo para o Chromecast e é péssimo. Na maioria das vezes, o sistema operacional simplesmente não consegue encontrar o dispositivo Chromecast, mesmo que
É um incômodo comum com netbooks e laptops que não possuem o botão para desativar o touchpad. A maioria dos blogs aborda um único método para desativar
Anteriormente, mostramos como evitar que usuários de PC acessem a caixa de diálogo Propriedades de conexão com a Internet, para que não possam alterar as configurações de DHCP e DNS
XnConvert é um aplicativo portátil projetado pelos desenvolvedores da famosa extensão XnView Shell - que traz recursos de edição de imagens XnView no Windows
O Discord está causando problemas? Aprenda a atualizar o Discord em dispositivos PC, Mac, Android e iOS com nosso guia passo a passo simples.
Descubra o Start Menu Modifier, uma ferramenta útil para usuários do Windows 8 acessarem a Tela Iniciar diretamente na Área de Trabalho.
No Office 2010, a localização de algumas das opções herdadas anteriormente é diferente. Se você conhece o Outlook 2007 e migrou recentemente para ele,