Pouco antes de uma apresentação ao vivo, o engenheiro de som pede ao artista para verificar o microfone. Isso é chamado de teste de microfone e garante que tudo esteja funcionando corretamente antes de ir ao vivo. Da mesma forma, você pode testar o microfone mesmo no Windows 10 e verificar se ele está funcionando corretamente. Aqui estão algumas maneiras que o ajudarão a testar o microfone no Windows 10.
Como testar o microfone no Windows 10
Problemas de microfone no Windows 10 são relativamente comuns. A melhor maneira de resolver esse problema é testando se o microfone está conectado corretamente.
Siga as etapas abaixo para instalar um novo microfone.
Configure um novo microfone
- Clique com o botão direito no ícone do alto-falante no canto inferior esquerdo e clique em Sons .
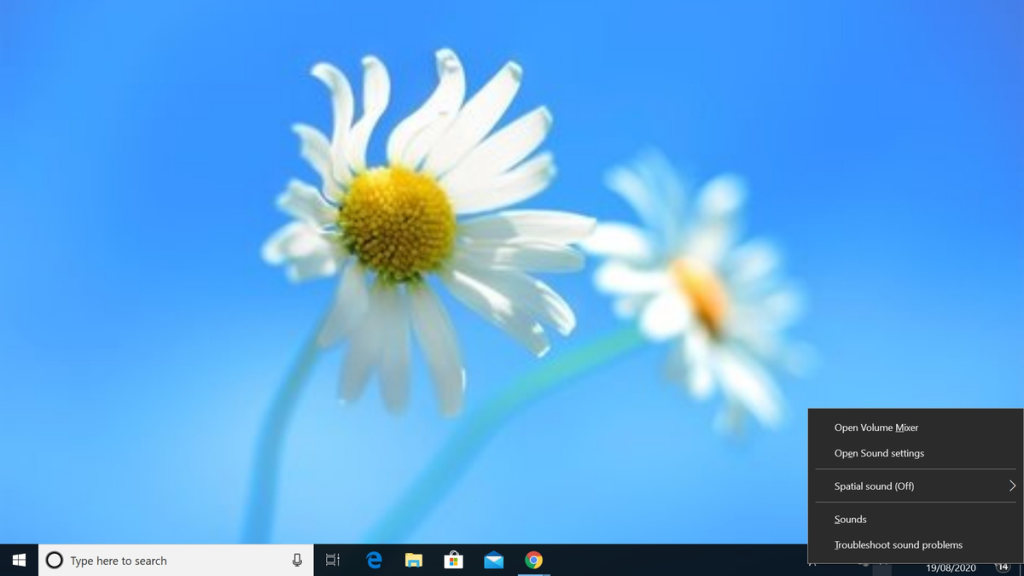
- Clique na guia Gravação .
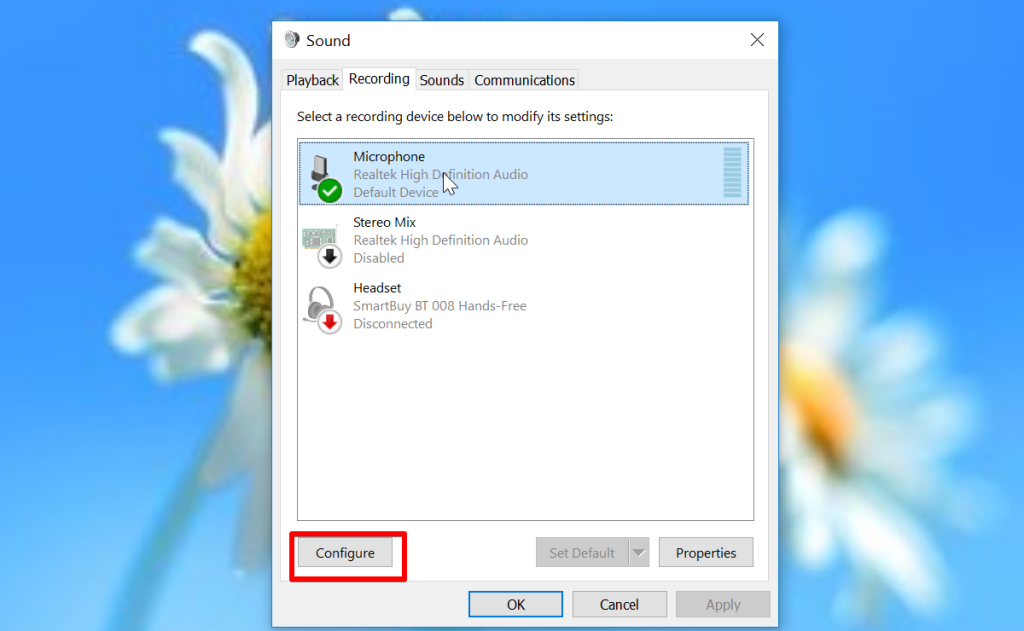
- Selecione o novo microfone que deseja configurar e clique no botão Configurar.
- Clique em Configurar microfone .
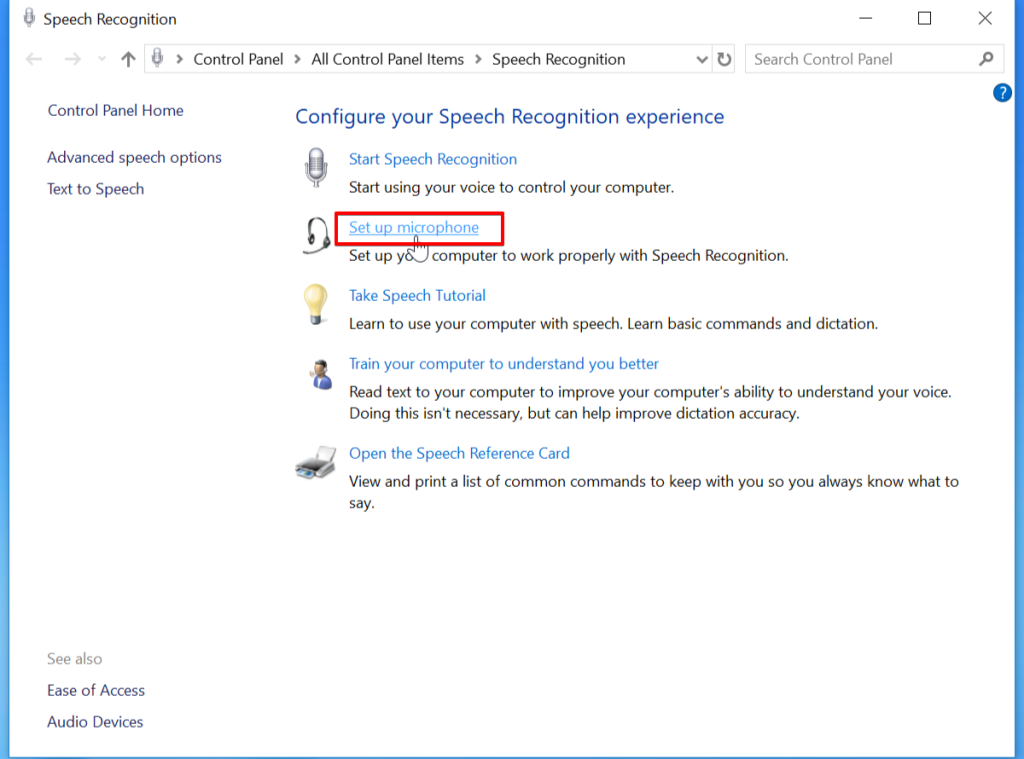
- Agora, o Assistente de configuração do microfone o ajudará a configurar o básico.
- Clique em Concluir quando a configuração for concluída.
Teste um microfone que já está configurado
- Clique com o botão direito no ícone do alto-falante no canto inferior esquerdo e clique em Sons.
- Clique na guia Gravação .
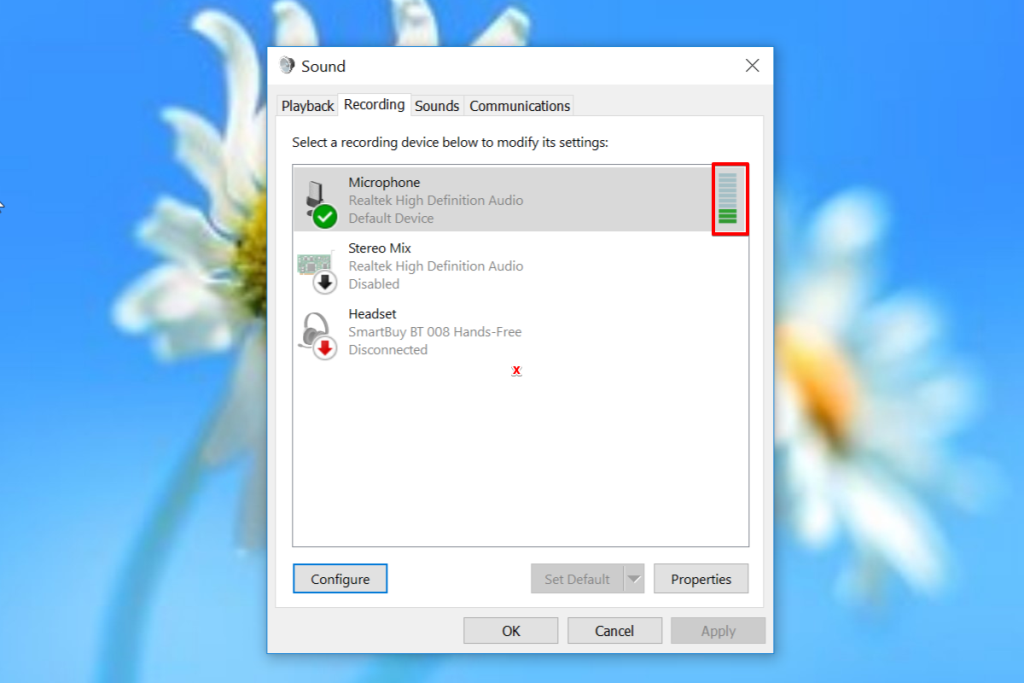
- Enquanto você fala, a barra verde deve subir de acordo. Em caso afirmativo, não há problema com o seu microfone. Tente variar seu tom e veja se a barra verde sobe ou desce de acordo.
- Se você quiser testar a qualidade da gravação de voz , tente falar com seu amigo no Skype ou qualquer outro aplicativo. Você também pode usar o gravador de voz embutido no Windows 10 e verificar a qualidade do áudio por meio da reprodução.
Verifique as configurações de privacidade do microfone.
O Windows 10 oferece um recurso de privacidade que permite aos usuários bloquear o uso do microfone. Seu microfone não funcionará se os aplicativos estiverem bloqueados de acessar o mesmo. Siga as etapas abaixo para verificar as permissões de acesso ao microfone.
- Clique no menu Iniciar e abra o aplicativo Configurações .
- Clique no ícone Privacidade .
- Selecione Microfone no painel esquerdo.
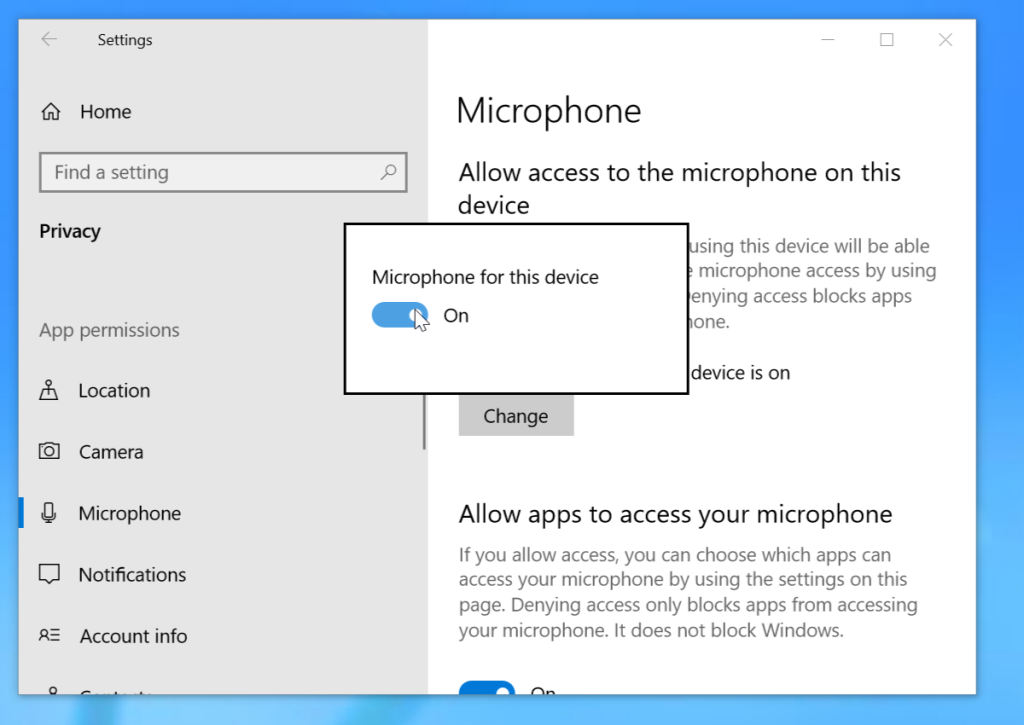
- Caso as configurações mostrem “ Acesso ao microfone para este dispositivo desativado ”, clique em Alterar e ative “Acesso Microsoft para este dispositivo”.
- Verifique se “ Permitir que aplicativos acessem seu microfone ” esteja Desligado, então use a chave seletora para ligá-lo . Agora você deve conseguir usar o microfone; se não, prossiga para a próxima solução.
Defina o dispositivo de gravação padrão.
- Clique com o botão direito no ícone do alto-falante no canto inferior esquerdo e clique em Sons .
- Clique na guia Gravação .
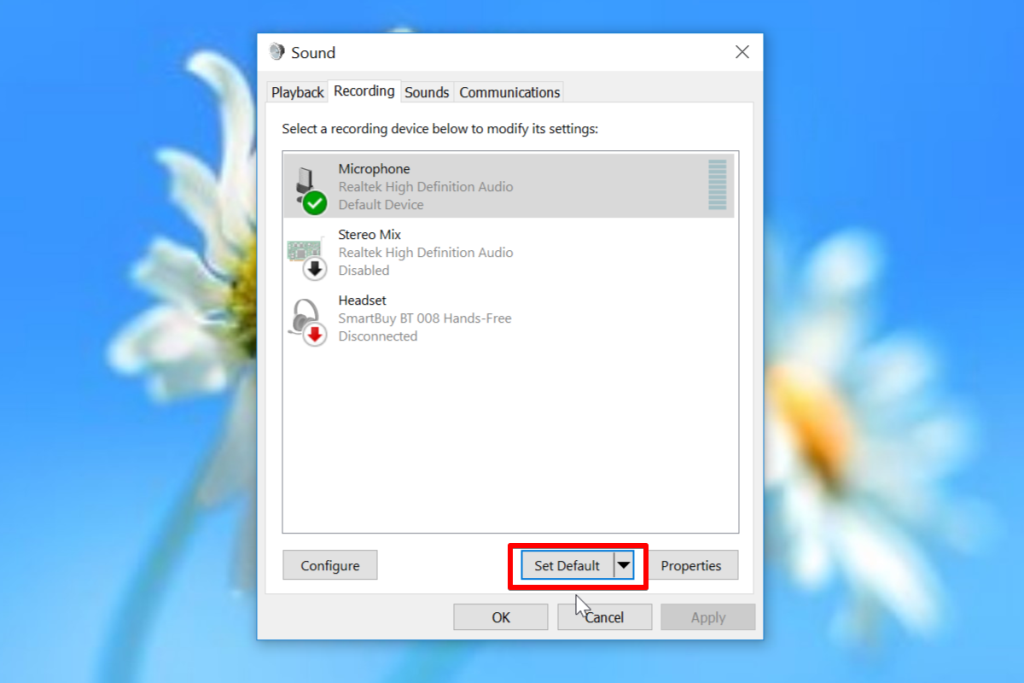
- Clique no microfone de sua escolha e selecione “Ativar”.
- Agora selecione “ Definir como dispositivo padrão. ”
- Clique em OK para aplicar a mudança.
Atualizar driver de áudio
O microfone para de funcionar se o driver de áudio estiver desatualizado ou corrompido. Isso pode ser corrigido atualizando o driver de áudio para a versão mais recente. O Windows 10 vem com várias opções para atualizar os drivers. Aqui está como você pode atualizar os drivers de áudio usando o Gerenciador de dispositivos.
- Pressione o botão Iniciar .
- Procure por Gerenciador de dispositivos .
- Clique no resultado superior para abrir o Gerenciador de Dispositivos.
- Clique duas vezes em “ Controlador de som, vídeo e jogo. ”
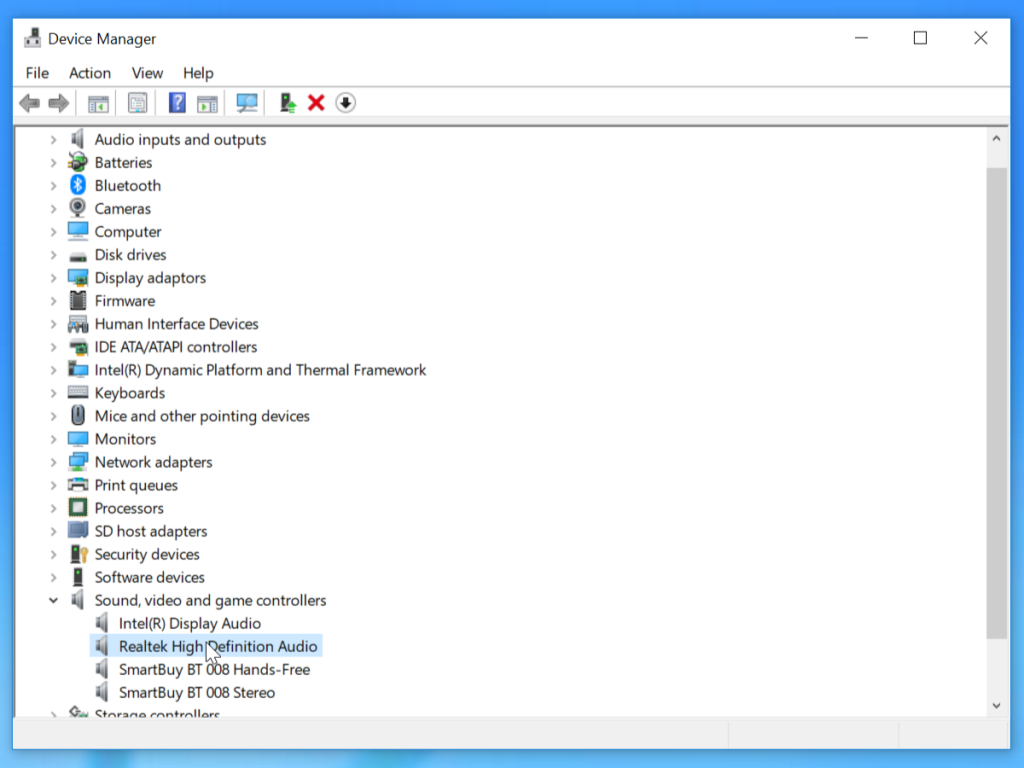
- Selecione o microfone no menu suspenso e clique em “Atualizar driver”.
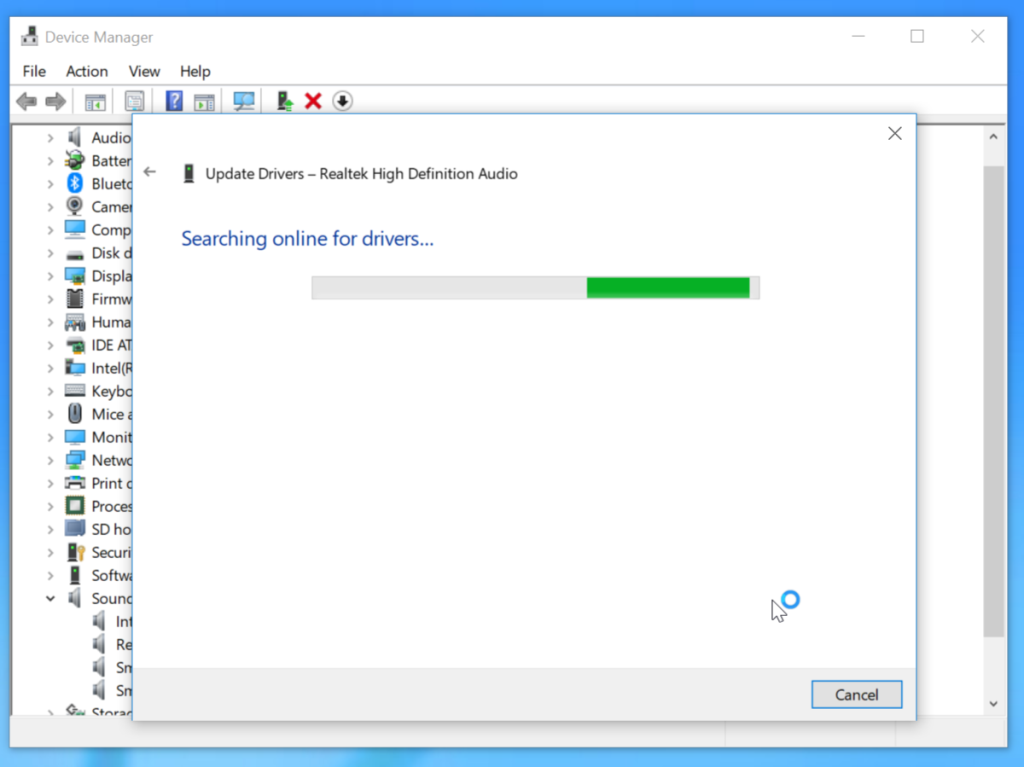
- Selecione “Pesquisar automaticamente software de driver atualizado ”.
- Se houver uma atualização disponível , o Gerenciador de dispositivos fará o download e instalará a mesma.
Conclusão
Esperamos que as etapas acima tenham ajudado você a configurar e testar o microfone no Windows 10. Verifique se o microfone está funcionando e se não é um problema de hardware.
A melhor maneira de testar é usá-lo em outros laptops com Windows 10 e ver se o microfone funciona.

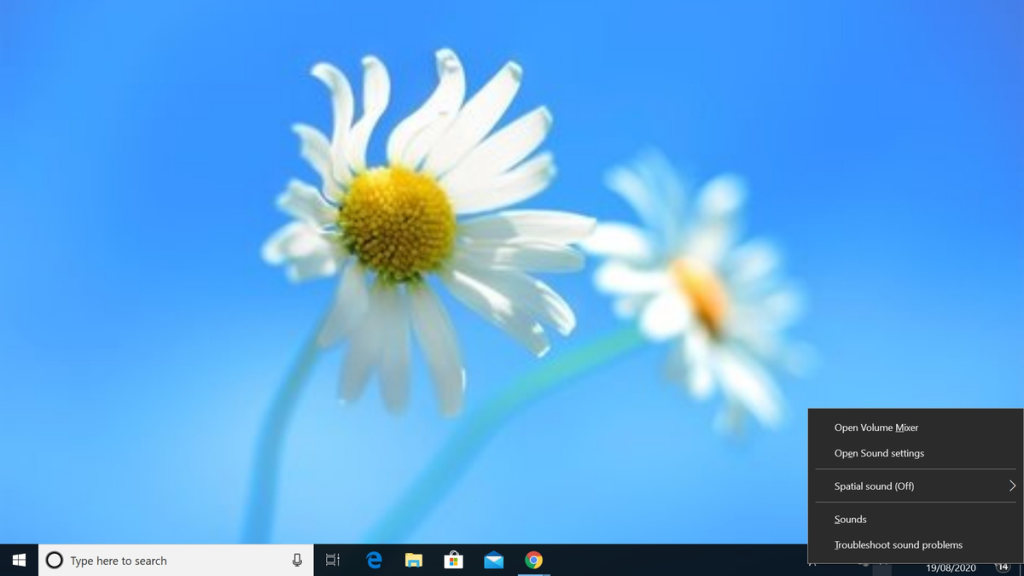
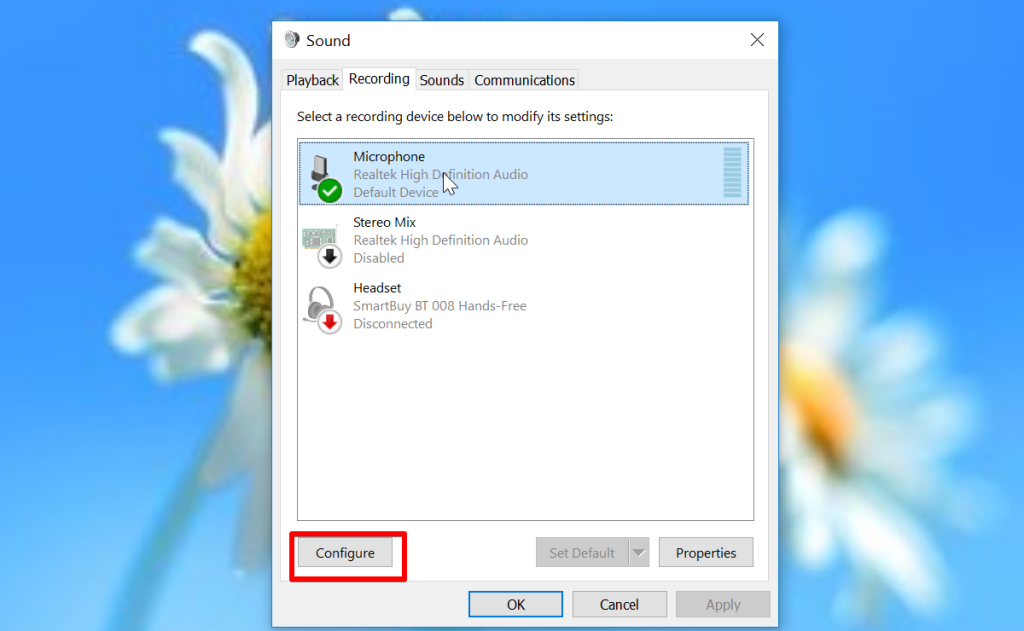
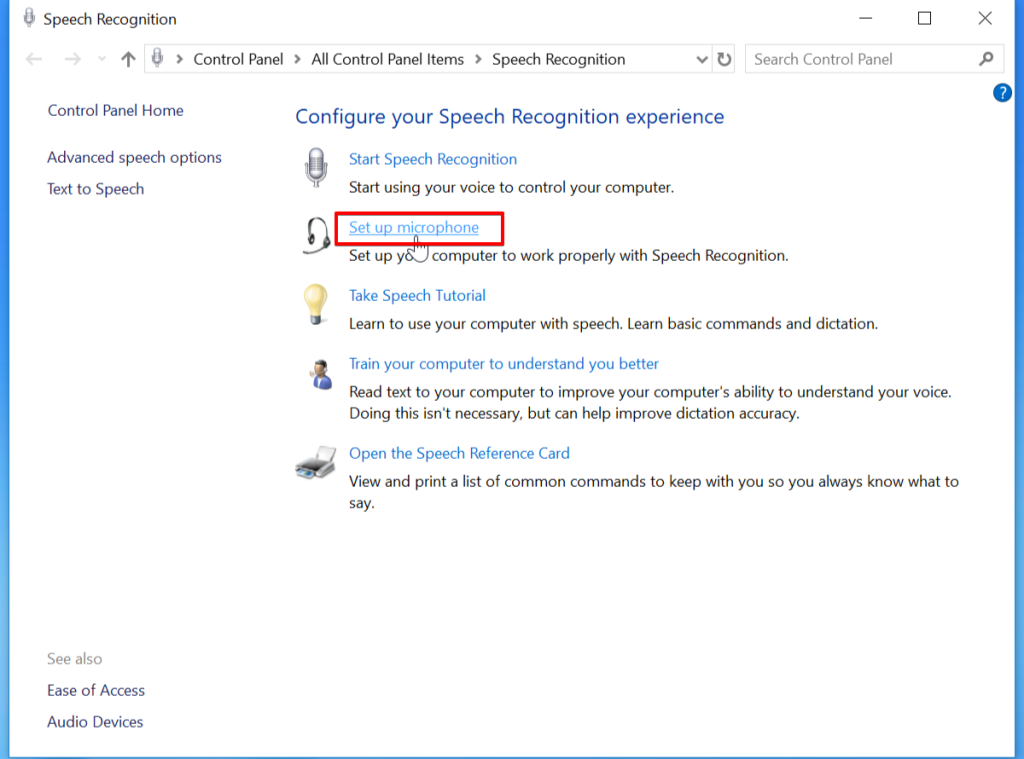
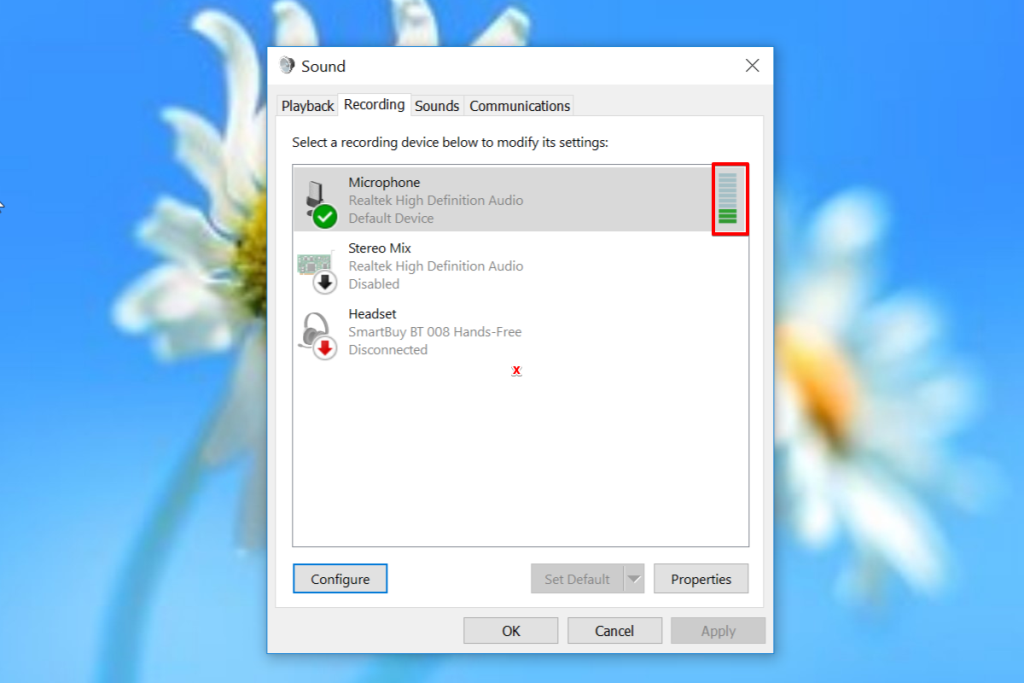
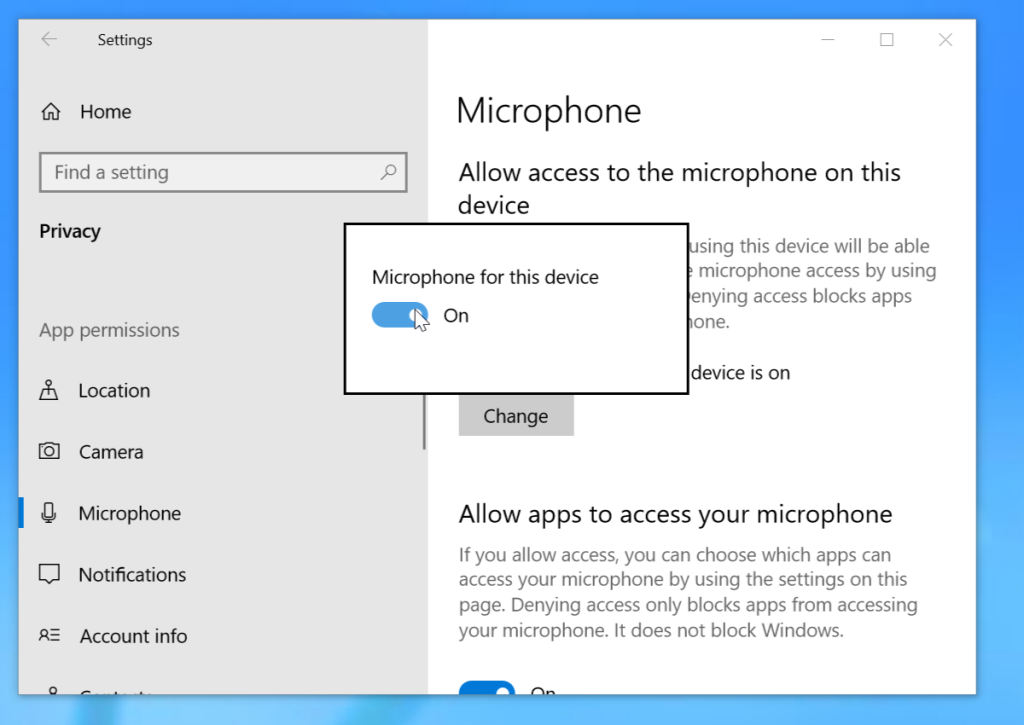
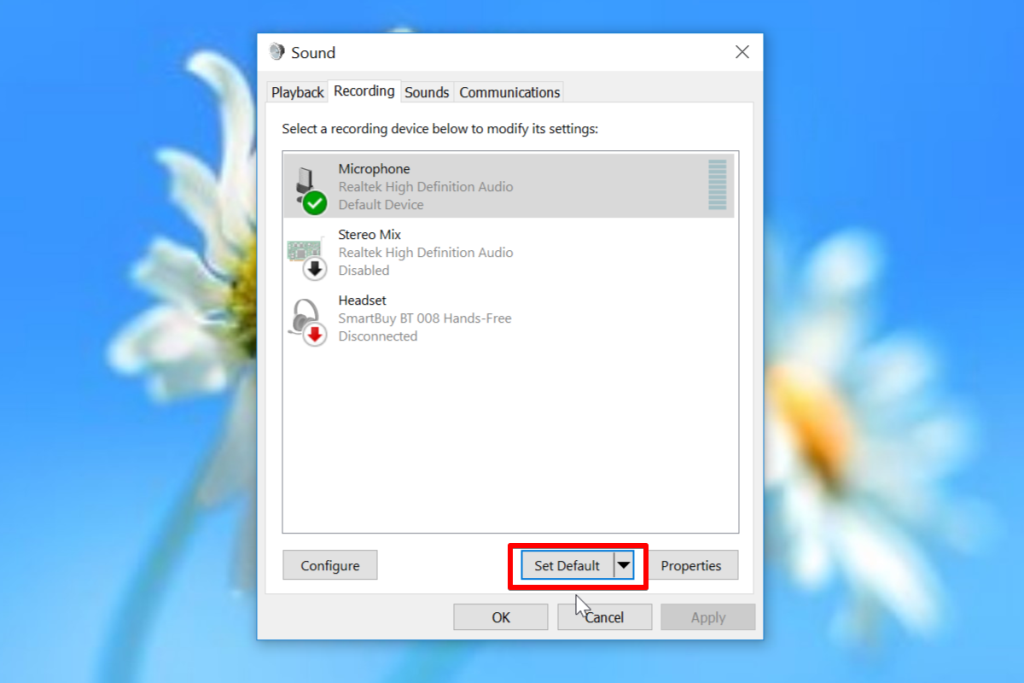
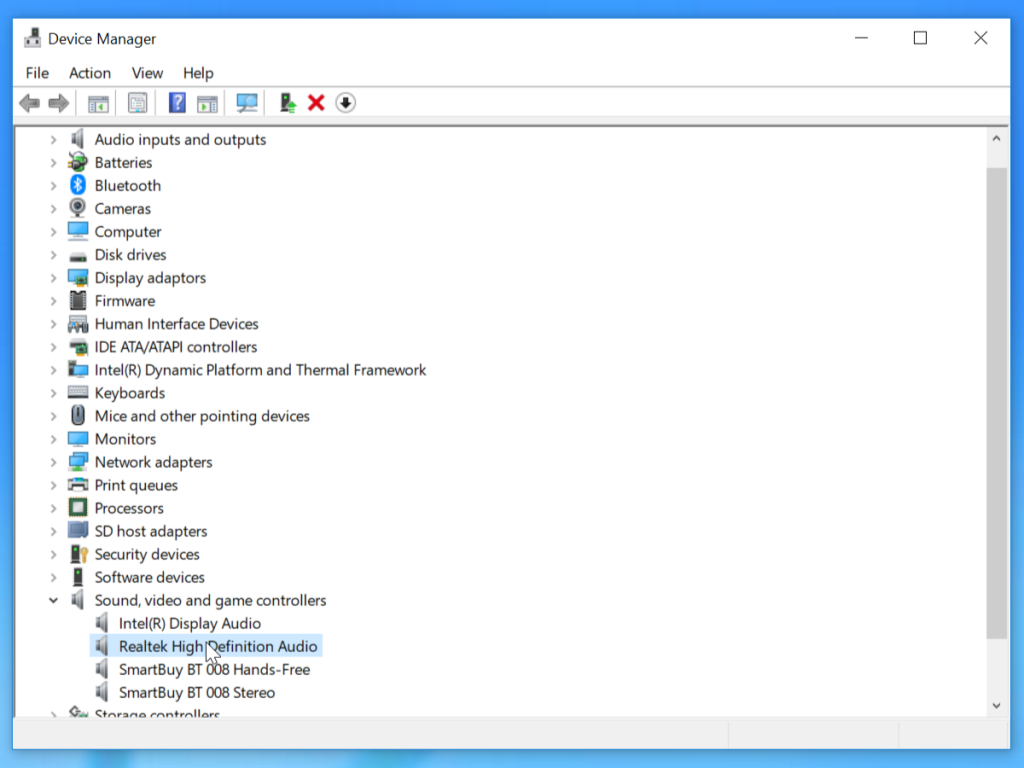
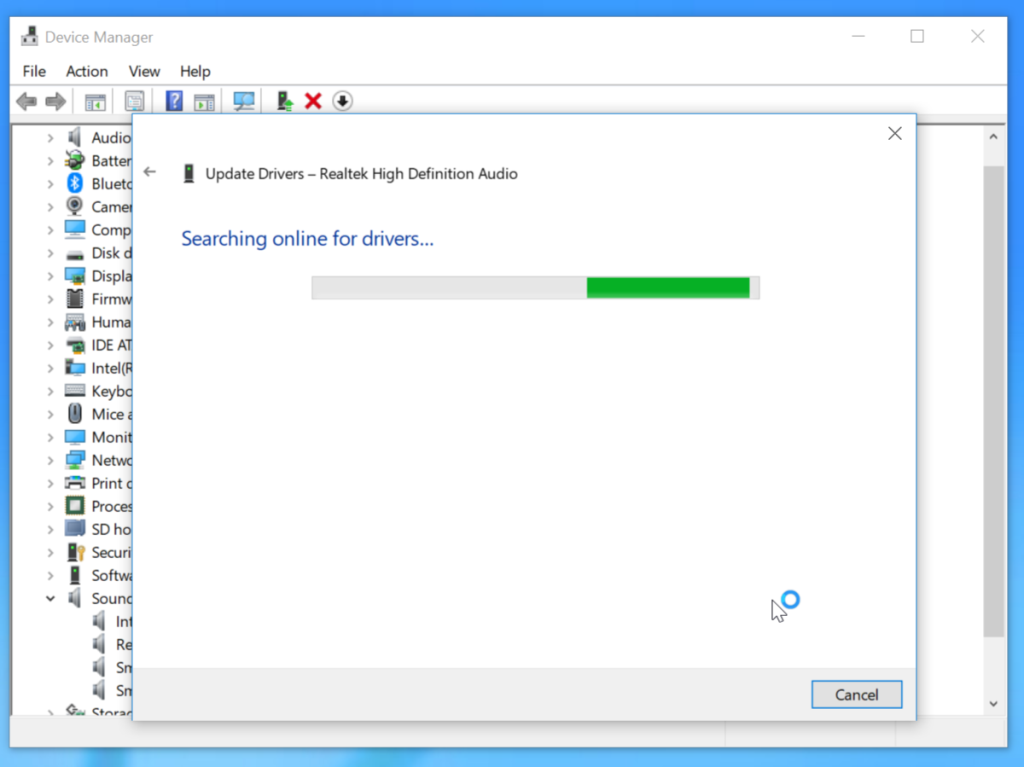






![Como manter o Num Lock sempre ativado [Windows] Como manter o Num Lock sempre ativado [Windows]](https://tips.webtech360.com/resources8/r252/image-5898-0829094801884.jpg)
