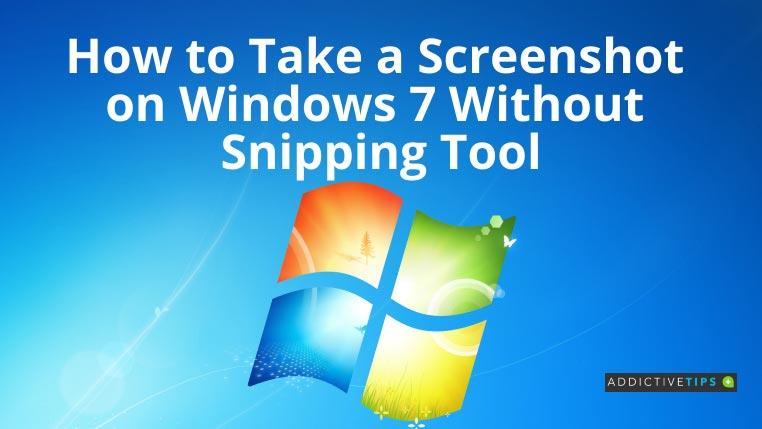A Ferramenta de Recorte do Windows 7 é uma adição conveniente da Microsoft para aqueles que precisam capturar frequentemente uma imagem de tela de sua estação de trabalho para prova de trabalho, identificação de bug, suporte remoto, etc.
Mas a Microsoft descontinuou este aplicativo e parou de enviar atualizações para o Windows 7 . Portanto, se a ferramenta de recorte falhar, você precisará descobrir como fazer uma captura de tela no Windows 7 sem a ferramenta de recorte.
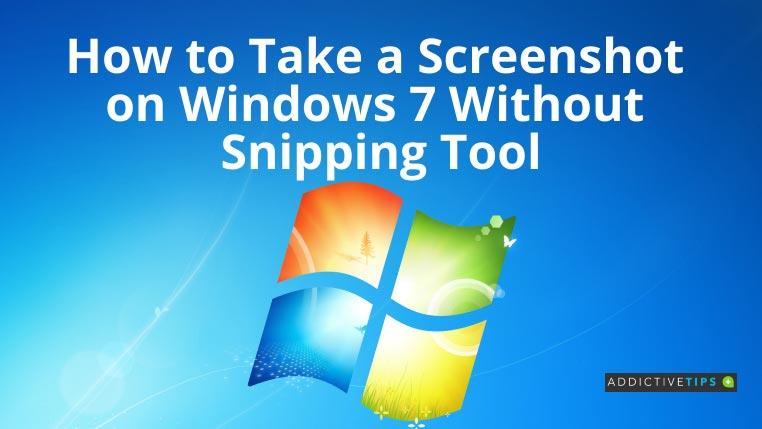
Faça uma captura de tela no Win 7 sem ferramenta de recorte: Windows + PrtScr
Use este método quando precisar de uma captura de tela em tela cheia e salve-a como um arquivo de imagem sem nenhuma ferramenta de processamento de imagem. Tente estas etapas para ver a mágica:
- Enquanto estiver na janela de qualquer programa de computador, pressione Windows e Print Screen ( PrtScr em alguns teclados) juntos.
- O Windows salvará automaticamente a área da tela como um arquivo de imagem.
- Para acessar as imagens, abra a pasta Imagens em Bibliotecas .
- Você encontrará Bibliotecas dentro da janela Computador .
Este método é sensível ao hardware. Se a ação não salvar nenhum arquivo na pasta Imagens, a configuração de hardware do computador não a suporta.
Faça uma captura de tela sem ferramenta de recorte: PrtScr
O botão Imprimir tela é o método mais usado para tirar uma captura de tela no Windows 7. Veja o que você precisa fazer:
- Navegue até a janela para a qual você precisa de uma captura de tela.
- Pressione o botão Print Screen ou PrtScr no teclado.
- O sistema operacional Windows salva a imagem em sua área de transferência.
- Abra o aplicativo Paint .
- Pressione Ctrl+V para salvar os dados da área de transferência como uma imagem de captura de tela.
- Agora você pode salvar o arquivo como JPEG ou PNG pressionando Ctrl+S no aplicativo Paint .
Como tirar uma captura de tela sem ferramenta de recorte: Alt+PrtScr
Você pode apenas tirar uma captura de tela das janelas ativas, em vez de toda a tela mostrando a interface do usuário do Windows, como a barra de tarefas. Veja como:
- Vá para a tela onde você precisa fazer uma captura de tela.
- Pressione os botões Alt + PrtScr ( Print Screen ) em seu teclado .
- Abra a ferramenta Paint e pressione Ctrl+V para colar a imagem da captura de tela.
- Agora, salve a imagem seguindo as etapas mencionadas anteriormente.
Faça uma captura de tela em laptops com Windows 7
A maioria dos laptops com Windows 7 vem com uma tecla adicional entre as teclas Ctrl e Windows . É conhecida como a tecla Fn . Ele controla as teclas especiais do teclado, como as teclas de função ( F1 a F12 ), incluindo a tecla Print Screen .
Portanto, nesses dispositivos, você precisa pressionar a tecla Fn junto com as configurações de tecla mencionadas acima para fazer uma captura de tela.
Em casos raros, um laptop pode não vir com um botão Print Screen dedicado . Nesse caso, você pode pressionar Windows + Fn + barra de espaço simultaneamente para obter capturas de tela.
Pensamentos finais
A beleza do sistema operacional Microsoft Windows 7 é que sempre existem algumas alternativas, como usar os truques mencionados acima se a ferramenta de recorte falhar ou não atender aos seus requisitos.
Embora as ferramentas de terceiros possam parecer convenientes, tente utilizar os métodos manuais porque em computadores de trabalho você pode precisar de permissão de administrador para instalar essas ferramentas.
Portanto, este tutorial sobre como tirar uma captura de tela no Windows 7 sem a ferramenta de recorte deve ajudá-lo a capturar imagens de tela acionáveis.
![CORRIGIR o sinal WiFi fraco do Windows 10 [Tutorial rápido] CORRIGIR o sinal WiFi fraco do Windows 10 [Tutorial rápido]](https://tips.webtech360.com/resources8/images2m/image-7119-1221165725614.jpg)