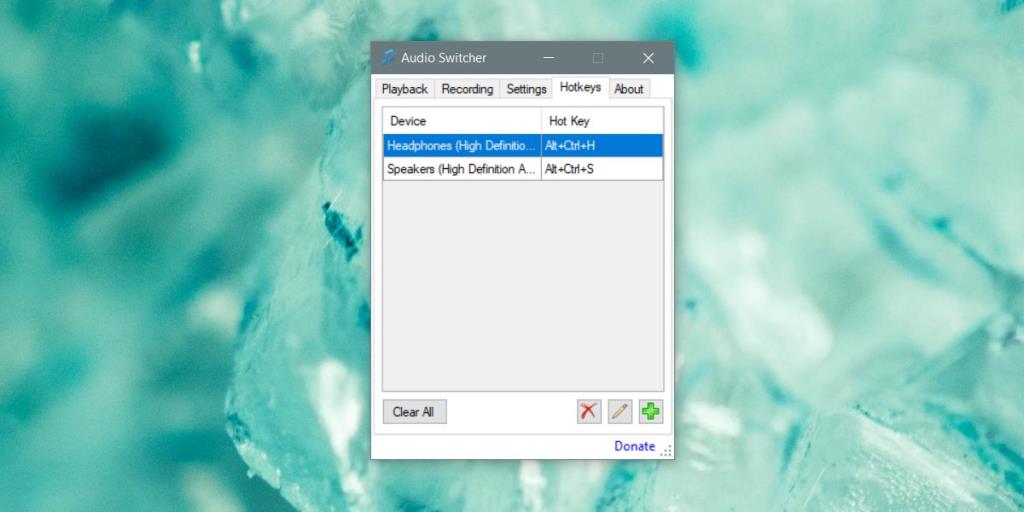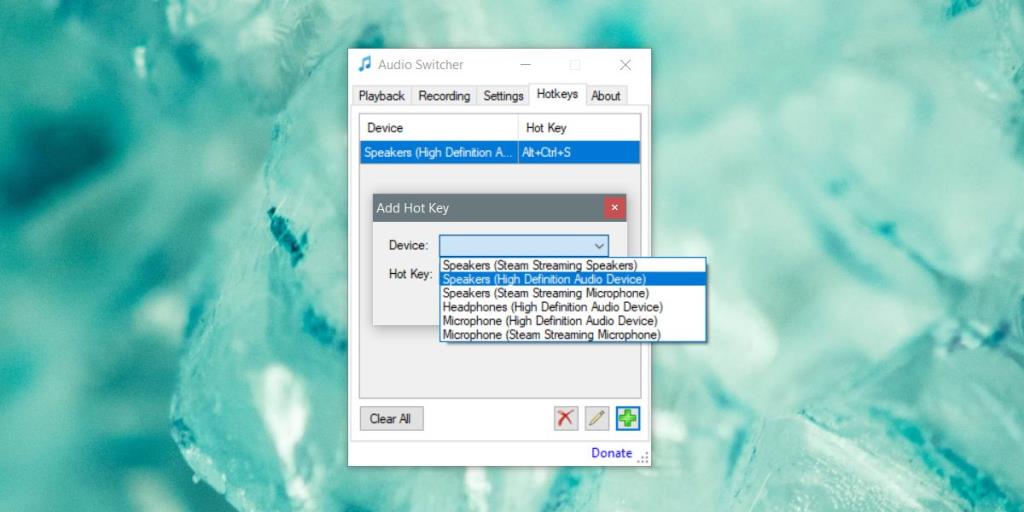O pequeno ícone de alto-falante na bandeja do sistema no Windows 10 permite acessar o mixer de volume , alterar o dispositivo de áudio para um diferente conectado e acessar as configurações de som. É um botão bom e útil, mas serve para gerenciar seus dispositivos de áudio e a conveniência é algo um pouco questionável. Audio Switcher é um aplicativo que permite atribuir atalhos de teclado para dispositivos de áudio e você pode usá-los para alternar entre dispositivos de áudio sem ter que passar pelo menu do ícone do alto-falante.
Trocar dispositivos de áudio
Você precisa primeiro conectar os dispositivos entre os quais alternará. Se for um dispositivo Bluetooth , você precisa emparelhá-lo e conectá-lo.
Baixe e execute o Audio Switcher. Certifique-se de que todos os seus dispositivos estejam aparecendo nas guias Reprodução e Gravação. Vá até a guia Teclas de atalho.
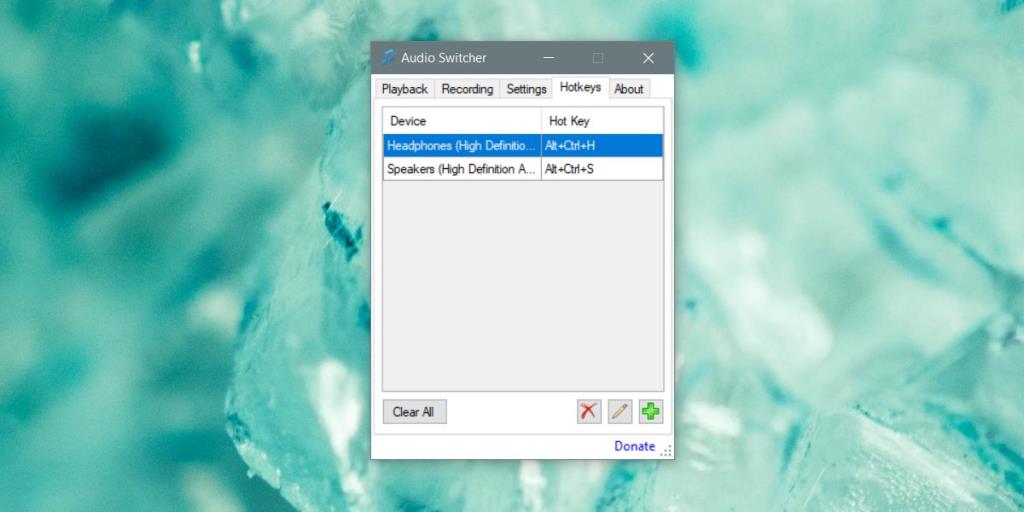
Clique no botão de adição na parte inferior direita da guia Teclas de atalho. Na janela Adicionar tecla de atalho , abra o menu suspenso Dispositivo e selecione o dispositivo de áudio para o qual deseja definir o atalho de teclado. Se não estiver aparecendo, verifique as configurações de som do Windows para ver se está listado lá. Se não estiver listado, significa que o dispositivo não está conectado.
Após selecionar o dispositivo, clique dentro do campo Tecla de atalho e digite o atalho de teclado que deseja atribuí-lo.
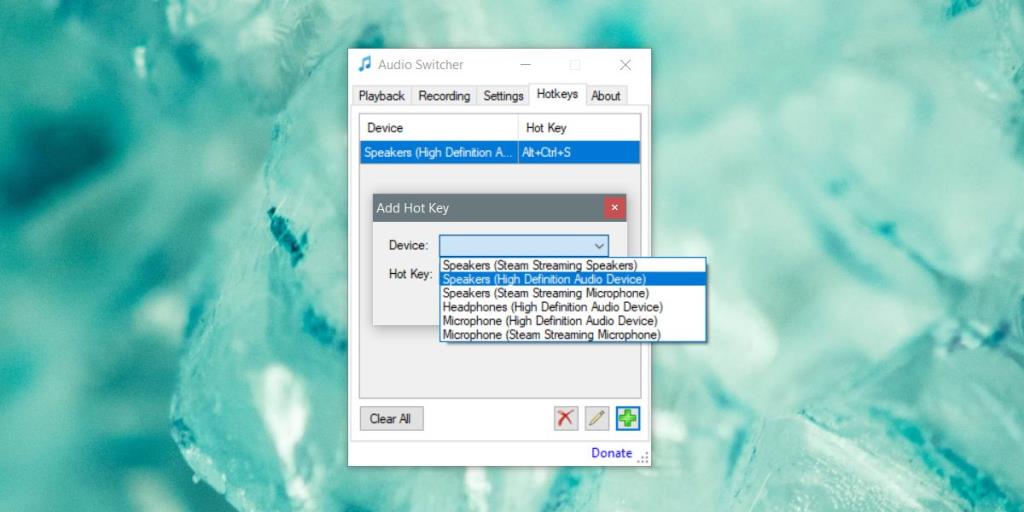
Minimize o aplicativo para a bandeja do sistema. Ele precisa estar em execução para que os atalhos do teclado funcionem. Grave um atalho para cada dispositivo que você possui. O atalho só pode mudar para o dispositivo. Você não pode usá-lo para alternar entre um dispositivo e voltar para o anterior.
O atalho permite que você troque os dispositivos de áudio em tempo real, embora haja algumas exceções. Por exemplo, alguns aplicativos precisam ser reiniciados antes de poderem mudar para o novo dispositivo de áudio. Isso, ou eles têm uma configuração integrada para alternar dispositivos de áudio por conta própria, então a mudança pode ter acontecido em um nível de sistema operacional, mas o aplicativo pode não pegá-la. Um exemplo de alguns aplicativos que podem agir assim são o Skype, a versão para desktop ou o Audacity.
O Audio Switcher não faz muito mais, mas você pode ir para a guia Configurações e iniciá-lo ao inicializar o sistema. Ele também tem suas próprias guias de Reprodução e Gravação que imitam as configurações de som do sistema do Windows 10 perfeitamente. Você também pode usá-lo para abrir as configurações de som do sistema. O aplicativo é leve e se você usar vários dispositivos de áudio, provavelmente irá adicioná-lo à sua lista de itens obrigatórios.