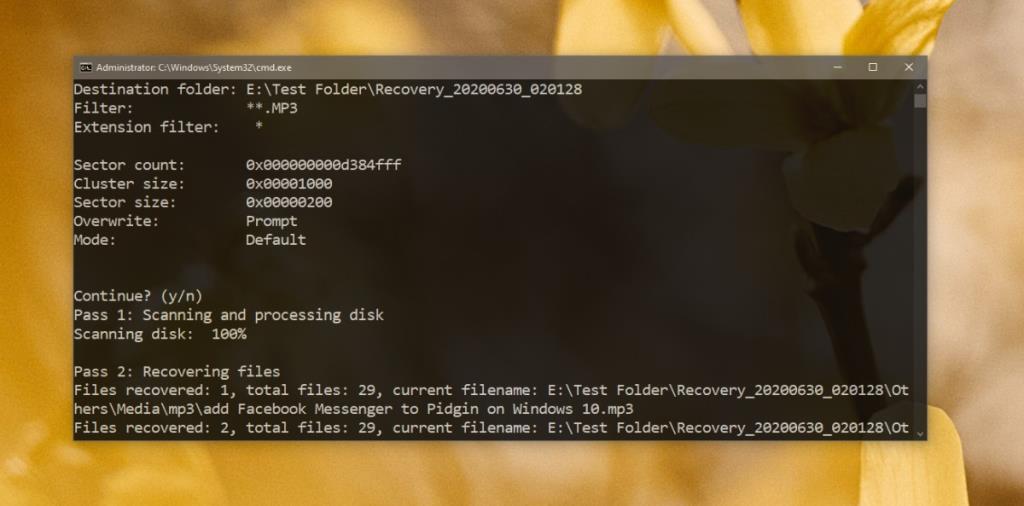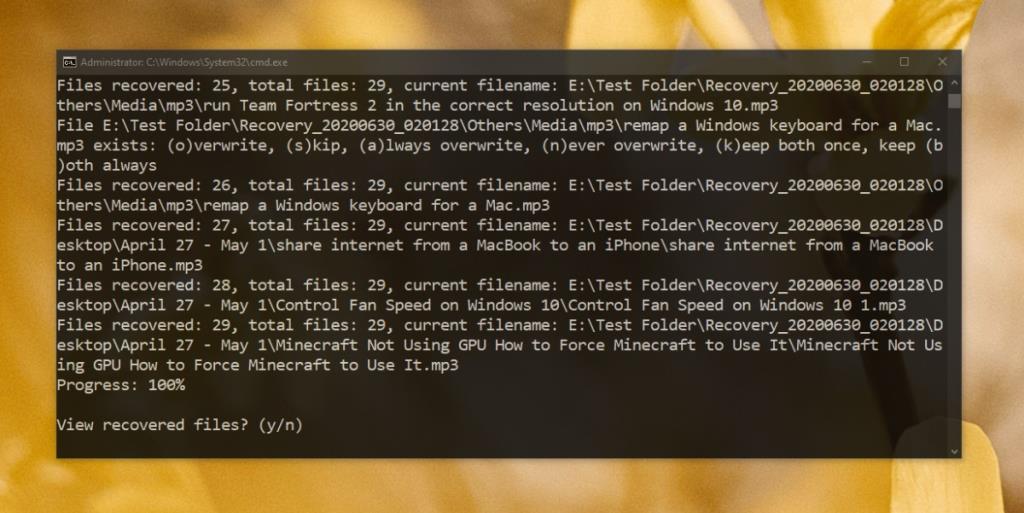Bons aplicativos de recuperação de arquivos, ou mesmo os medíocres, raramente são gratuitos. Alguns possuem uma versão de teste que permitirá aos usuários executar uma varredura básica, mas para uma varredura mais profunda, eles precisam comprar o produto. Isso não quer dizer que esses aplicativos não justifiquem seu preço; eles funcionam e funcionam bem . Se você precisar recuperar um arquivo em um piscar de olhos e não souber qual ferramenta de recuperação usar (ou comprar), experimente a ferramenta gratuita de recuperação de arquivos do Windows da Microsoft.
Ferramenta de recuperação de arquivos do Windows
A ferramenta Windows File Recovery é um novo aplicativo de linha de comando lançado pela Microsoft para recuperar arquivos perdidos / excluídos. Ele oferece suporte à recuperação de arquivos de discos rígidos, SSDs, cartões SD e unidades USB. Ele oferece suporte à recuperação de diferentes formatos de arquivo e permite que os usuários recuperem arquivos por tipo.
Use a ferramenta de recuperação de arquivos do Windows
Para usar a ferramenta Windows File Recovery, siga estas etapas.
- Instale a ferramenta Windows File Recovery da Microsoft Store .
- Abra o prompt de comando com direitos de administrador.
- Execute o seguinte comando para recuperar arquivos.
Comando
winfr source-drive: destino-pasta [/ switches]
Exemplo
winfr D: "E: \ Pasta de teste" / n * .mp3
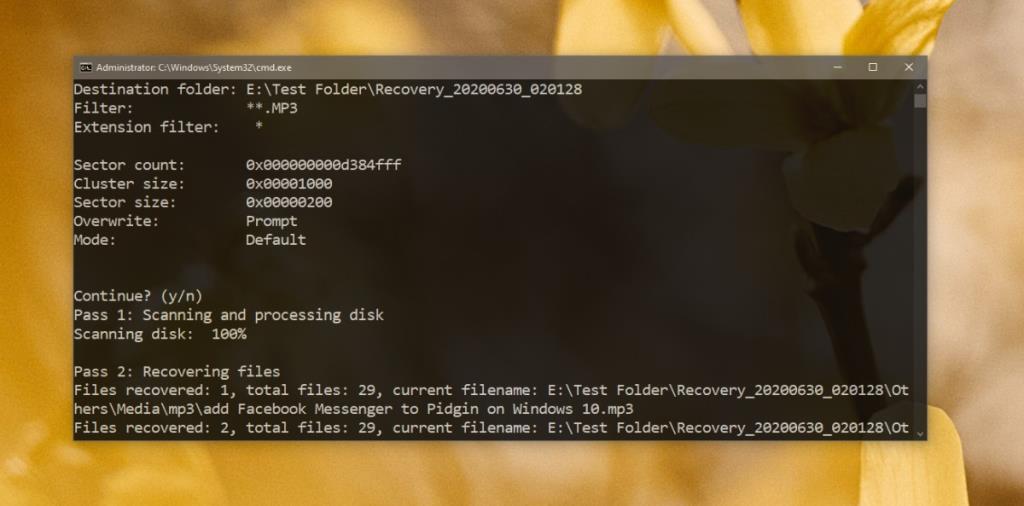
Explicação do comando de recuperação de arquivo do Windows
Para recuperar arquivos com a ferramenta Windows File Recovery, você precisa executar o seguinte comando; no entanto, você precisa entender esses parâmetros e o que eles representam antes de modificar o comando para atender às suas próprias necessidades.
winfr source-drive: destino-pasta [/ switches]
winfr: Como esta é uma ferramenta de linha de comando, você precisará chamá-la com este comando.
soure-drive: Este é o drive do qual a ferramenta irá recuperar os arquivos.
pasta de destino: aqui é onde os arquivos recuperados serão salvos.
[/ switches]: são opções, ou seja, modificadores que informam à ferramenta quais arquivos recuperar ou o que procurar ao recuperar um arquivo.
Observação: a unidade de origem não deve ser igual à unidade em que a pasta de destino está . Se o caminho para a pasta de destino contiver um espaço, será necessário colocá-lo entre aspas.
Opções de recuperação de arquivos do Windows
A ferramenta de recuperação de arquivos do Windows fornece uma breve explicação de quais opções ela oferece suporte e para que serve cada uma delas. Se você precisa saber qual opção usar para restringir os arquivos recuperados por tipo, é a opção / n.
Para usar a opção / n, adicione-o ao final do comando de recuperação de arquivos e especifique o tipo de arquivo que deseja recuperar adicionando sua extensão.
/ n * .mp3 irá recuperar todos os arquivos MP3. O asterisco preencherá o 'nome' do arquivo, onde o nome pode ser qualquer coisa, ou seja, ele irá recuperar todos os arquivos MP3, independentemente do nome que tenham.
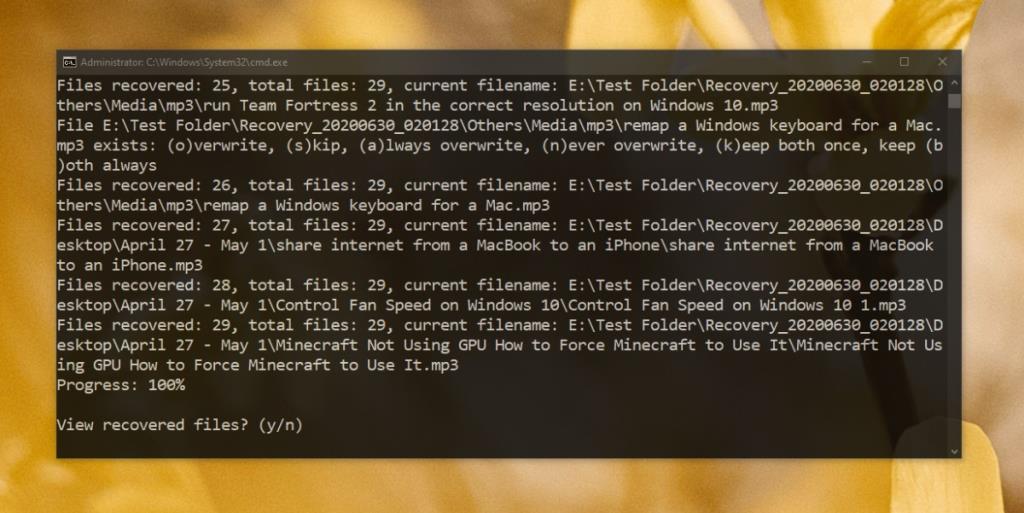
Conclusão
A Recuperação de Arquivos do Windows não afirma ser capaz de recuperar todos e quaisquer arquivos. Na verdade, nenhuma ferramenta de recuperação o faz. Durante o teste, o aplicativo foi capaz de recuperar arquivos que foram excluídos e / ou recortados / colados removidos para outras unidades externas há mais de uma semana. O próprio sistema foi reiniciado várias vezes desde que os arquivos foram excluídos. Se você acabou de perder um arquivo, é uma boa ideia executar esta ferramenta antes de tentar qualquer outra coisa.