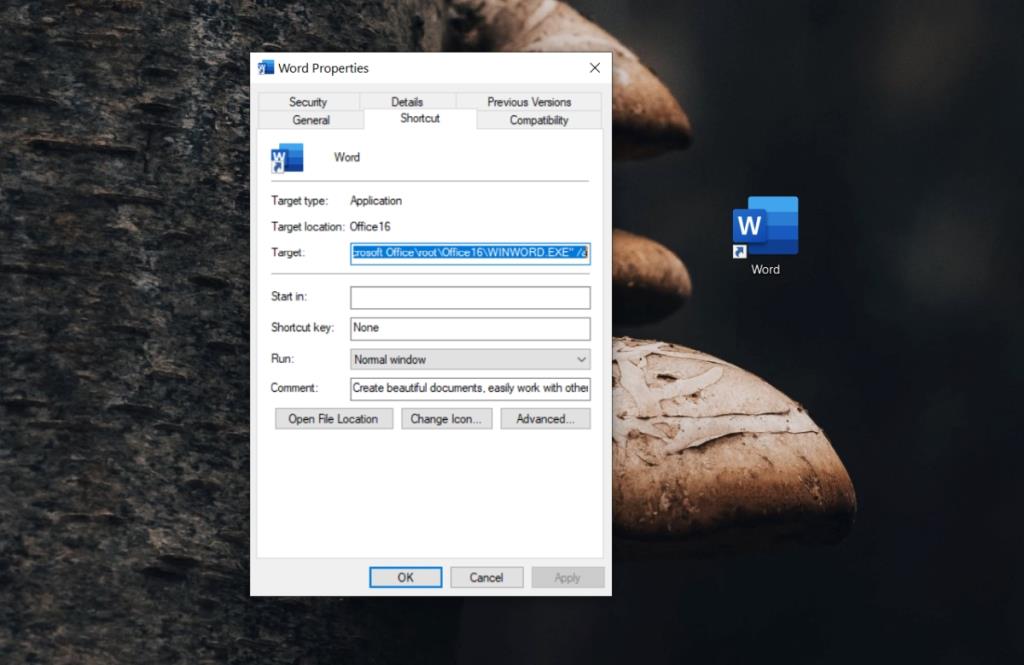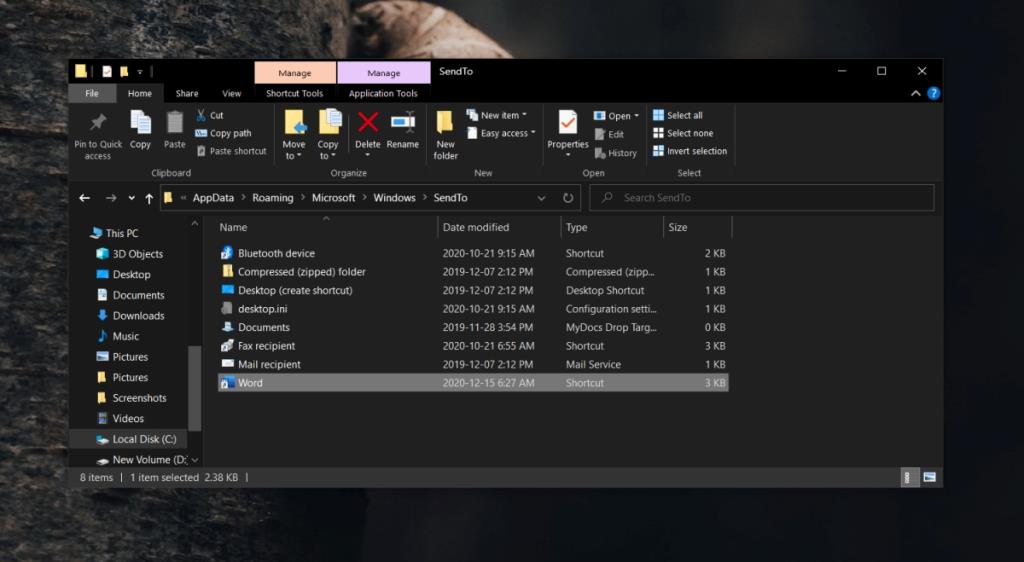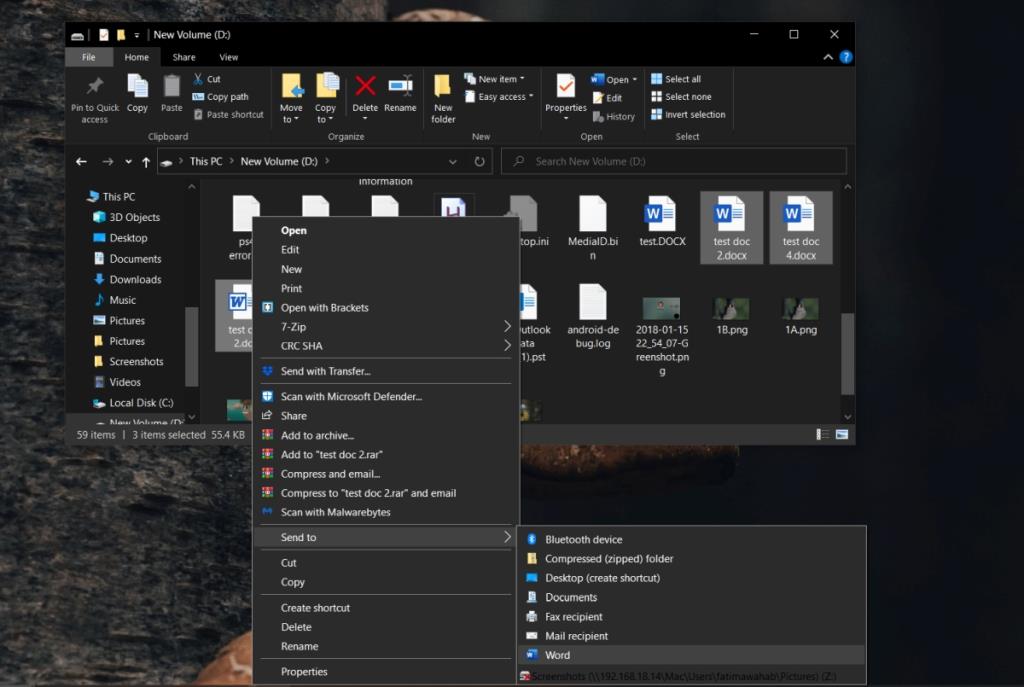O menu de contexto do arquivo no Windows 10 tem uma opção útil chamada 'Abrir com'. Esta opção permite que os usuários selecionem qualquer aplicativo para abrir um arquivo.
Se quiser abrir um arquivo com um aplicativo que não está definido como seu aplicativo padrão, você pode usar a opção Abrir com para fazer. É mais fácil do que abrir o aplicativo e, em seguida, abrir o arquivo nele.
A única desvantagem da opção Abrir com é que ela desaparece se você selecionar vários arquivos. Embora você possa selecionar vários arquivos e tocar na tecla Enter para abri-los todos no aplicativo padrão, o mesmo não funciona com a opção Abrir com.
Abrir com para vários arquivos
Abrir com não funciona com vários arquivos, portanto, para usá-lo para abrir vários arquivos com o mesmo aplicativo, você terá que usar uma solução alternativa.
Vamos usar um atalho e uma opção de linha de comando, bem como a opção Enviar para no menu de contexto para fazer isso.
Crie um atalho para o aplicativo
A primeira etapa é criar e modificar um atalho para o aplicativo no qual deseja abrir vários arquivos.
- Abra o menu Iniciar.
- Vá para a lista de aplicativos.
- Procure o aplicativo e arraste e solte seu bloco na área de trabalho para criar um atalho.
- Clique com o botão direito no atalho e selecione Propriedades no menu de contexto.
- Vá para a guia Atalho.
- No campo de destino , insira esta opção no final do caminho
/a.
- Clique em Aplicar.
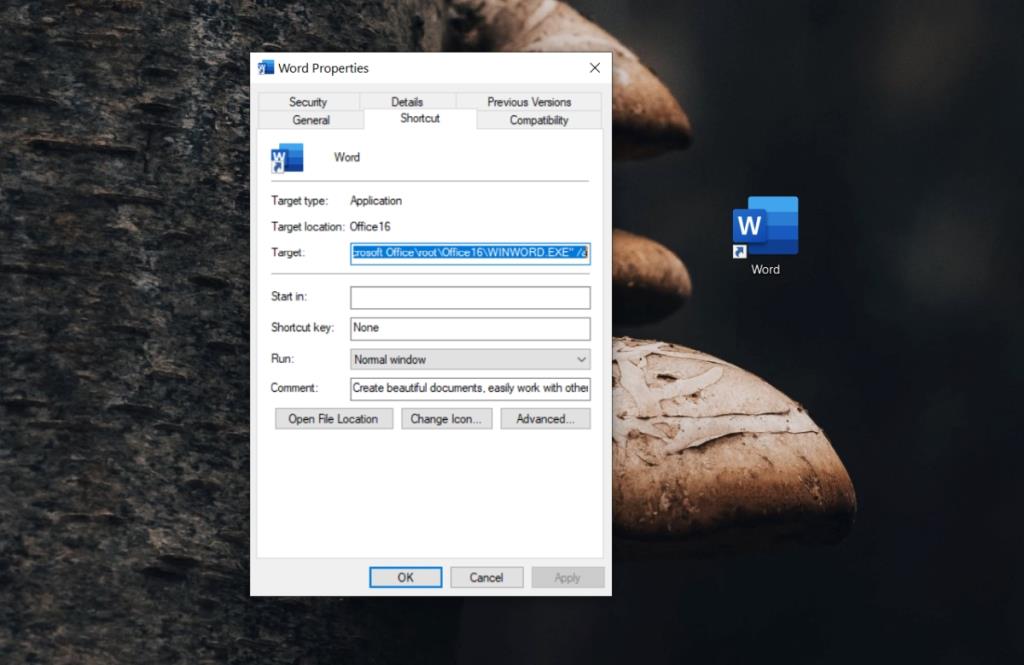
Adicionar atalho para enviar para lista
Agora que o atalho foi criado e modificado para abrir arquivos, você precisa que o aplicativo apareça no submenu do menu Enviar para.
- Abra o Explorador de Arquivos.
- Cole o seguinte na barra de localização e toque em Enter.
% AppData% \ Microsoft \ Windows \ SendTo
- Mova o atalho que você criou na etapa anterior para a pasta SendTo .
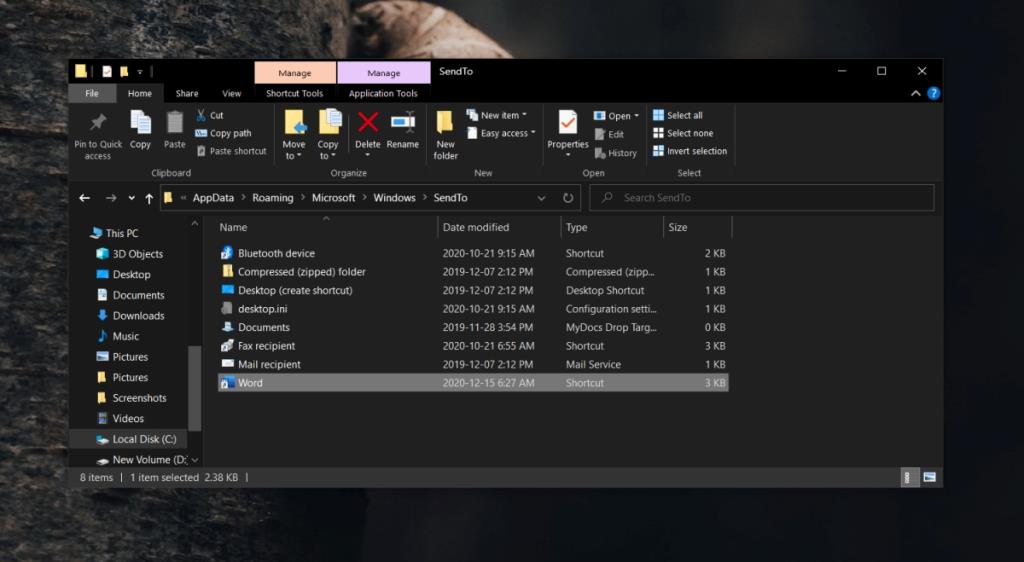
Use Abrir com para vários arquivos
Agora que tudo está configurado, você pode usar a opção Enviar para para abrir vários arquivos com o mesmo aplicativo.
- Selecione vários arquivos (do mesmo tipo).
- Clique com o botão direito em qualquer um dos arquivos.
- Selecione Enviar para no menu de contexto.
- Selecione o aplicativo em que deseja abrir os arquivos.
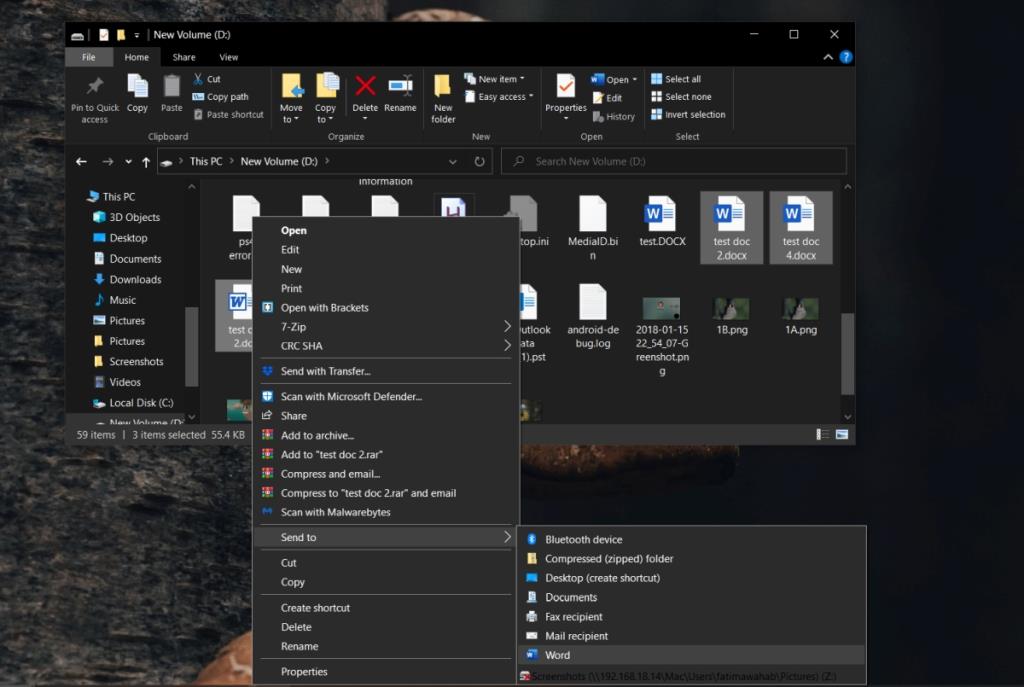
Limitações
Este truque funciona para a maioria dos aplicativos, mas não todos os aplicativos. Para verificar se funcionará com o aplicativo que você deseja usar, crie um atalho para o aplicativo. Arraste e solte um único arquivo no atalho. Se o arquivo abrir no aplicativo, esse truque funcionará. Se o aplicativo abrir, mas o arquivo não for carregado, esse truque não funcionará.
![CORRIGIR o sinal WiFi fraco do Windows 10 [Tutorial rápido] CORRIGIR o sinal WiFi fraco do Windows 10 [Tutorial rápido]](https://tips.webtech360.com/resources8/images2m/image-7119-1221165725614.jpg)