Converta DVD para vídeo AVI (DivX/XviD) com o nó górdio automático

Converta facilmente formatos de DVD e vídeo para DivX ou XviD com o Auto Gordian Knot. Preserve a qualidade e reduza o tamanho do arquivo.
Não é novidade que o Internet Explorer está em seus últimos momentos, especialmente após a Microsoft anunciar a descontinuação do suporte a esse antigo navegador. Para garantir que os usuários do IE migrem para o Browser Edge, a Microsoft introduziu o Modo de Exibição de Compatibilidade. Com este novo recurso, os usuários podem visualizar intranets antigas sem problemas.
Quando a Microsoft anunciou seus planos de descontinuar o Internet Explorer, surgiram grandes preocupações sobre como empresas e organizações teriam acesso a sistemas mais antigos. O Modo de Exibição de Compatibilidade é essencial para permitir que esses sites ainda possam ser acessados e utilizados de forma eficiente.
Ativar esse recurso é simples e pode ser feito em poucos passos:
As alterações são salvas automaticamente, ativando o compartilhamento de compatibilidade sempre que você reabrir o Edge.
Se você deseja visualizar um único site no modo de compatibilidade, siga os passos abaixo:
Para sites que você usará frequentemente, habilitá-los permanentemente no modo de compatibilidade é uma boa ideia. Siga estas etapas:
Se você adicionar um site para uso permanente no modo de compatibilidade, lembre-se: essa configuração tem validade de 30 dias. Após esse período, você precisará re-adicionar o site.
O uso do Modo de Exibição de Compatibilidade no Edge é uma solução prática e eficaz para acessar conteúdos que não são mais compatíveis com navegadores modernos. Com as instruções acima, você pode facilmente habilitar e ajustar sua experiência no Edge para melhor atender suas necessidades de visualização.
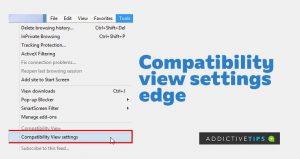
Converta facilmente formatos de DVD e vídeo para DivX ou XviD com o Auto Gordian Knot. Preserve a qualidade e reduza o tamanho do arquivo.
Perdeu alguns arquivos importantes? O Undelete 360 pode ajudar você a recuperá-los do seu disco rígido. Descubra os passos simples para recuperar arquivos excluídos.
O NetSNSOR é um aplicativo de rede portátil que verifica a conectividade com a internet em intervalos selecionados e o notifica instantaneamente. Se a internet estiver
Quando as extensões do shell do Windows Explorer são transferidas do Windows XP para o Windows 7, elas não funcionam com a versão de 64 bits do Windows 7 porque o original
O Windows 10 tornou excepcionalmente fácil para você definir a ação de reprodução automática que deseja que seu PC execute quando você conectar uma unidade externa, um cartão SD ou
Você já enfrentou o problema de seu antivírus apagar arquivos importantes do seu sistema? Para mim, isso é ainda pior do que o efeito adverso de um vírus.
Você está com problemas para abrir Adicionar/Remover Programas no Painel de Controle? Ele apresenta o erro dizendo que foi desativado pelo administrador?
O Mozilla Firefox permite que os usuários excluam todo o cache de disco usando o recurso integrado, mas se tornou tão popular que agora é quase uma parte integrante
Como prometido, aqui estão cinco maneiras diferentes de enviar documentos para o Google Docs. Observe que esses métodos podem ser aplicados a todos os documentos que você possui.
Descubra o melhor software para monitorar funcionários remotos. Garanta produtividade e monitoramento ético com soluções confiáveis.








Diego P. -
Uau! Era tão simples e eu nunca soube. Agradeço pela explicação detalhada
Bruno A. -
Algum de vocês já testou o Edge com o modo compatível para sites específicos? Como foi a experiência?
Victor Hugo -
Fico impressionado com a facilidade que o Edge oferece. Usar o modo de compatibilidade realmente ajuda!
Sofia KT -
Muito bom! Adicionei ao meu favoritos para me lembrar de usar quando precisar. Valeu!
Giovana B. -
Gostei muito do post! Estou planejando usar o Edge mais agora que conheço essa função
Vânia L. -
Fiquei chocada! O modo de compatibilidade é realmente uma mão na roda para qualquer um que ainda use sites antigos
Heloísa Freitas -
Não sei como eu vivia sem isso! Melhorou muito minha navegação. Amei!
João Silva -
Ótimo artigo! Sempre tive dificuldades com o modo de exibição de compatibilidade no Edge e agora, finalmente, entendi como usar. Obrigado
Luiz Fernando -
Por que o Edge não traz isso como opção padrão? Seria tão mais simples...
Mateus N. -
Poxa, esse modo de exibição de compatibilidade salvou meu trabalho! Obrigado por compartilhar essa informação valiosa
Cris Gomes -
Eu sempre amei usar Edge, mas a compatibilidade foi uma dor até agora. Adorei o artigo
Robson M. -
Eu sempre pensei que precisava de um software separado para isso. Que bom que não é o caso
Fernanda IT -
Legal! Eu sempre tinha que recorrer ao Internet Explorer para algumas páginas. Agora vou testar essas dicas!
Felipe Souza -
Quem diria que usando o modo de exibição de compatibilidade poderia melhorar tanto minha experiência no Edge? Super recomendo!
Marcos Leite -
Sei que muitas pessoas ainda usam IE. Vocês acham que o Edge vai substituir totalmente esse modo
André M. -
Eu usei as dicas para acessar alguns sites mais antigos e funcionou perfeitamente. Muito agradecido
Luana Miau -
Que legal saber que posso usar o Edge para acessar sites antigos! Adorei
Pedro Lima -
Fiquei um pouco perdido na explicação, alguém pode simplificar para mim?
Thiago123 -
Alguém pode me ajudar? Eu não consigo encontrar o botão de compatibilidade no Edge!
Tania C. -
Adorei esse conteúdo, é muito bom saber como o modo de compatibilidade pode ajudar na navegação!
Fabiana IT -
Parabéns, autor! Esse post fez uma grande diferença para mim. Vocês são incríveis
Hugo 555 -
Uau, o modo de exibição de compatibilidade é mesmo um superpoder no Edge! Valeu pela dica
Rafaela Lima -
Adorei as dicas! Não sabia que era tão fácil ativar esse modo. Vou compartilhar com meus amigos
María Fernanda -
Achei esse passo a passo muito útil. O modo de compatibilidade realmente faz uma grande diferença.