Os PowerToys voltaram em grande estilo, trazendo novas funcionalidades e utilitários que auxiliam na produtividade dos usuários do Windows. Neste artigo, abordaremos como utilizar o PowerRename, uma ferramenta essencial do PowerToys, para renomear arquivos no Windows 10 de forma prática e eficaz.
1. O que é o PowerRename?
O PowerRename é uma funcionalidade do PowerToys que permite renomear múltiplos arquivos de maneira rápida e fácil. Com ele, você pode utilizar expressões regulares e várias regras de modificação para personalizar o nome de seus arquivos.
2. Como instalar o PowerRename
Para usar o PowerRename, é necessário instalar a versão mais recente do PowerToys. Essa instalação é simples e fornece acesso a todos os utilitários disponíveis no pacote.
Passo a passo para instalar:
- Acesse o link de download do PowerToys.
- Baixe o instalador.
- Siga as instruções na tela para concluir a instalação.
3. Usando o PowerRename para renomear arquivos
Depois de instalar o PowerToys, você poderá utilizar o PowerRename. Siga os passos abaixo:
Passo a passo para renomear arquivos:
- Abra uma pasta que contenha os arquivos que deseja renomear.
- Selecione os arquivos que deseja modificar.
- Clique com o botão direito do mouse em qualquer um dos arquivos selecionados.
- No menu de contexto, escolha PowerRename.
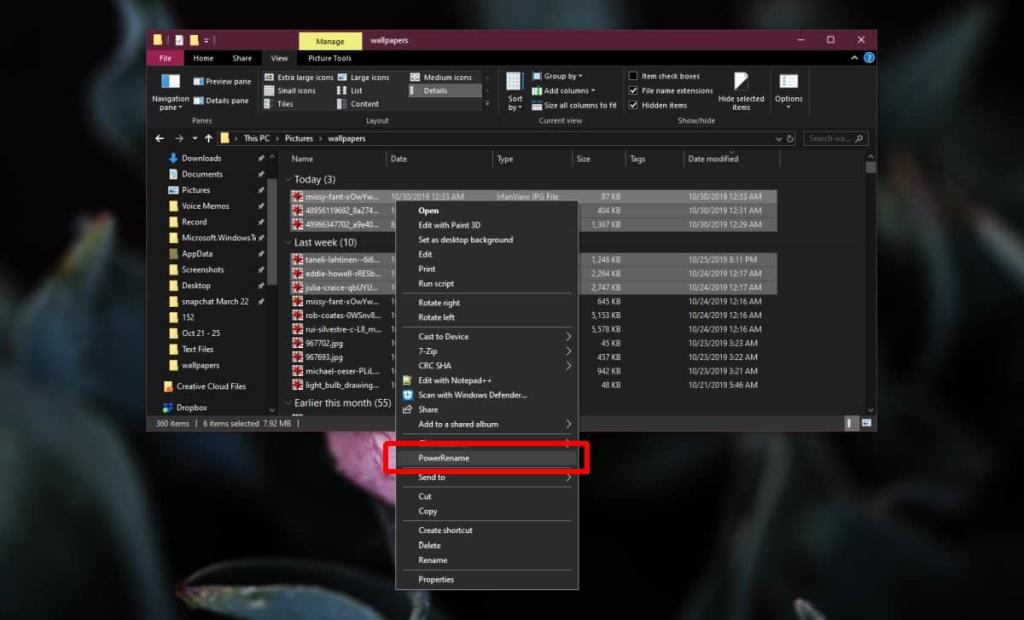
4. Configurando o PowerRename
Após abrir a interface do PowerRename, você verá os arquivos selecionados listados. É importante entender os seguintes campos:
- Pesquisar por: O texto que você deseja encontrar nos nomes dos arquivos.
- Substituir por: O texto ou modificações que você deseja aplicar.
Se desejar adicionar algo ao nome do arquivo, insira “.*” no campo Pesquisar por e, na seção Substituir por, coloque o que deseja acrescentar aos nomes dos arquivos selecionados.
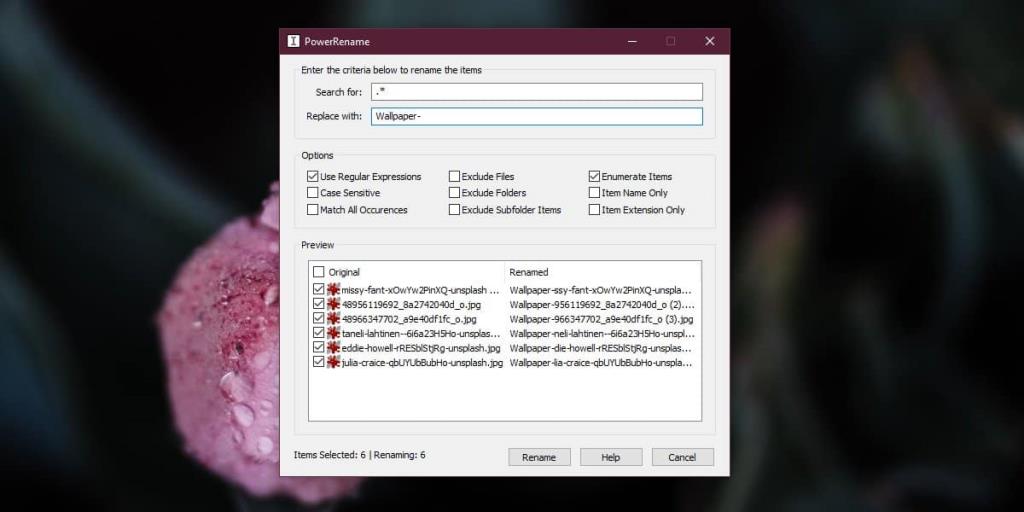
5. Resultados Imediatos
Uma vez que as configurações estão definidas, clique em Renomear e os arquivos serão renomeados instantaneamente.
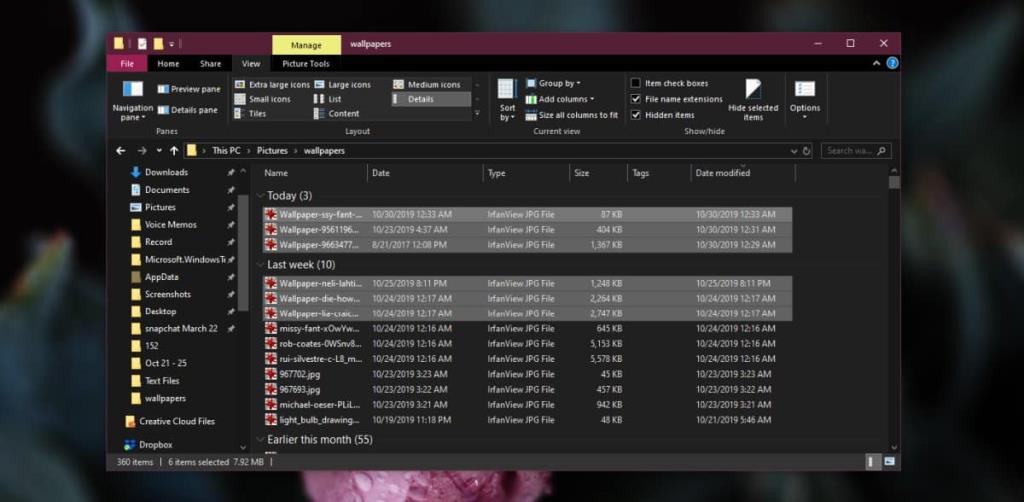
6. Limitações e Considerações Finais
Embora o PowerRename seja uma ferramenta poderosa, ele possui algumas limitações. A principal desvantagem é que você não pode adicionar mais arquivos à lista depois de ter feito a seleção inicial.
Para aqueles que desejam explorar ainda mais as capacidades do PowerRename, existe uma documentação abrangente disponível que explica detalhadamente como usar o utilitário, incluindo dicas de uso de expressões regulares para modificar nomes de arquivos com mais precisão.
Conclusão
O PowerRename é uma excelente adição ao seu arsenal de produtividade no Windows 10, tornando a tarefa de renomear arquivos muito mais rápida e eficiente. Com suas funcionalidades intuitivas e um pouco de prática, você poderá gerenciar seus arquivos com facilidade e agilidade.

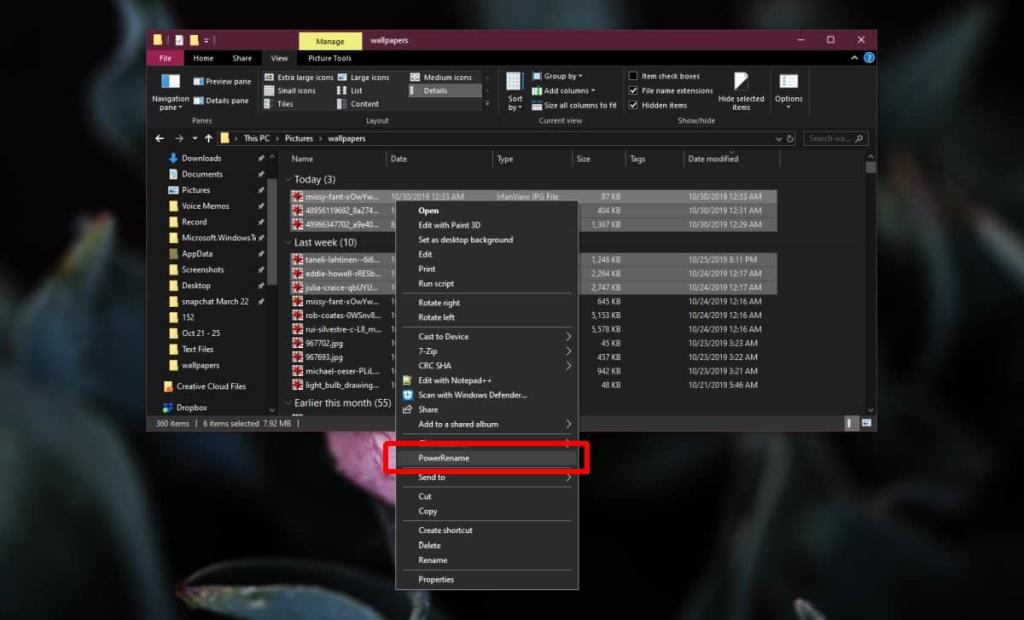
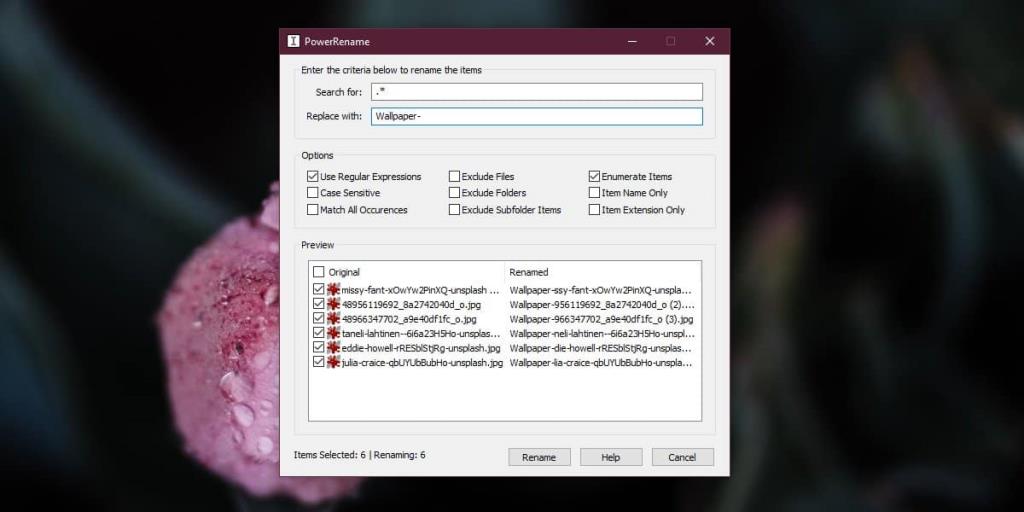
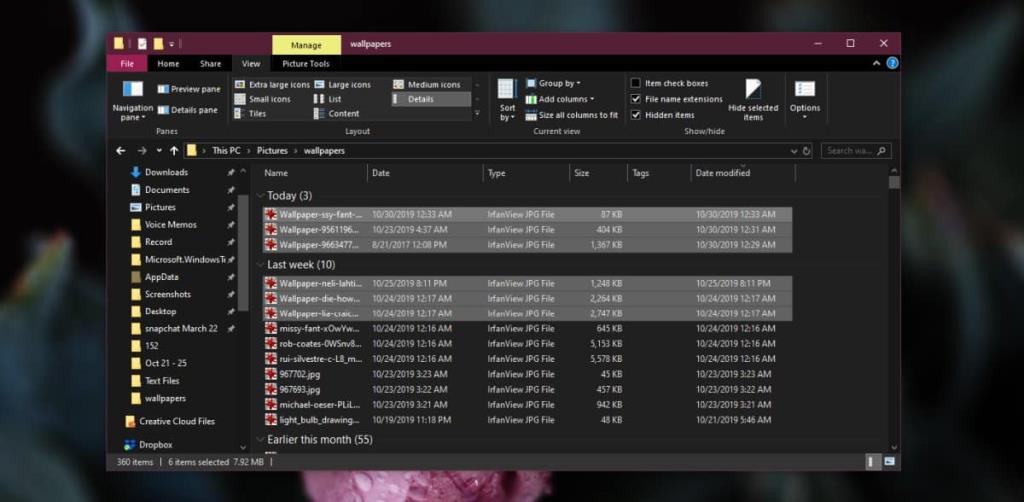








Mai TT -
Pessoal, vocês acham que o PowerRename tem como integrar com outros programas? Isso ajudaria muito
Đức Tuan -
Ótima dica! Eu queria saber se tem alguma maneira de renomear arquivos PDF com o PowerRename. Alguém já tentou
Thanh 8888 -
Estou tendo dificuldade em encontrar a opção no meu Windows. Alguém pode me ajudar
Bảo Bằng -
Por que não sabia disso antes? Eu estava renomeando arquivos manualmente e não sabia dessa maravilha. Obrigado pelo post
Lan Anh -
O PowerRename é definitivamente uma das melhores ferramentas incluídas no Windows. Recomendo para todos
Minh Kha -
Cara, isso mudou o jeito que eu organizo meu PC. Já estou pensando em como aplicar no trabalho também!
Mèo con -
Uso o PowerRename no meu PC e é super fácil! Antes eu perdia muito tempo renomeando arquivos um a um. Agora tudo fica muito mais rápido
Thùy Linh -
Uau! Eu sempre tive problemas para renomear arquivos em massa. O PowerRename realmente me salvou! Obrigada por compartilhar essa dica incrível
Trần Bình -
Vocês acham que tem alguma alternativa ao PowerRename para quem usa Mac? Estou em transição de sistemas e gostaria de saber!
Huy Tuan -
Estou feliz que encontrei essa ferramenta. Reduziu drasticamente o tempo que eu gastava gerenciando arquivos
Minh Hà -
Estou impressionado! PowerRename realmente facilita muito o trabalho! Vou usar para renomear todas minhas pastas
Nguyễn Hương -
Alguém sabe se o PowerRename funciona no Windows 11? Estou pensando em atualizar meu sistema, mas não quero perder essa ferramenta útil!
Thao Ngo -
Esse artigo é muito bom! Renomear arquivos nunca foi tão rápido e fácil. Muito obrigado
Nam 1234 -
Alguém poderia me ajudar? Eu não consigo achar o PowerRename no meu Windows. Tem que instalar separado?
Thinh 8790 -
Poderia uma versão para celular ser criada? Seria ótimo ter essa praticidade no meu smartphone também
Gai Ngoc -
Estou tão feliz que finalmente achei uma solução para renomear meus arquivos de forma eficiente! Valeu!
Phúc KT -
Fiquei surpreso com a funcionalidade de renomeação! Uso para meus arquivos de trabalho e ficou tudo muito melhor organizado
Huyền Lizzie -
Isso vai ser muito útil para organizar meus arquivos! Estou sempre confusa com tantos documentários no meu computador!
Tiến Hบ -
Renomear vários arquivos com o PowerRename é uma mão na roda para quem trabalha com fotografia. Valeu pela dica
Mai Ly -
Estou tão animada que encontrei o PowerRename! Tinha tantos arquivos desorganizados e agora tudo fica em ordem!
Hương Đà Nẵng -
Facilita muito a vida! Renomear arquivos de música nunca foi tão fácil. Vou testar agora
Giang Vy -
Achei muito fácil de usar! Consegui renomear mais de 200 fotos em minutos. Super recomendo
Kim Chi -
Quero muito aprender mais sobre essa ferramenta! Existe algum vídeo tutorial disponível
Thành 6789 -
Eu não sabia que tinha uma função tão boa assim no Windows 10. Agora posso renomear as fotos de viagem com mais facilidade
Hoa Bình -
Funciona muito bem! Consegui renomear uma pasta cheia de arquivos em segundos. Estou satisfeito com a minha escolha!
Thuy KP -
Vou compartilhar este artigo com todos os meus amigos! Eles também precisam saber disso
Long Hoang -
Ótima ferramenta! Renomear arquivos em grupo é um sonho realizado. Adorei a dica
Quang vn -
Ótimo artigo! O PowerRename é uma ferramenta que todo mundo deveria conhecer. Muito prático, realmente! 👍
Linh mèo -
É muito interessante como o PowerRename pode ajudar em tarefas do dia a dia. Tô pensando em criar um tutorial para meus amigos!
Phong IT -
Essa ferramenta é um salva-vidas! Tava renomeando vários arquivos manualmente e quase desisti. Muito obrigado pela sugestão
Khanh Mo -
Alguém pode explicar como funciona a função de pesquisa e substituição? Estou tendo algumas dúvidas
Trung 4567 -
Qual é a diferença entre o PowerRename e as funções de renomeação normais do Windows? Vale a pena a diferença