Uma instância de aplicativo pode ser modificada quando executada com uma opção de linha de comando . A opção diz ao aplicativo para ser executado em um estado específico ou para desativar um determinado recurso quando for executado. A mudança não é permanente e está sujeita apenas a essa instância quando o aplicativo é executado.
Mudança de linha de comando
Uma opção de linha de comando é basicamente um argumento enviado a um aplicativo ou script. O aplicativo não precisa ser necessariamente um aplicativo de linha de comando. Aplicativos de desktop GUI como o Chrome também podem ser usados com opções de linha de comando. Na verdade, os navegadores são um dos aplicativos de desktop mais comuns a serem usados com eles.
Para executar um aplicativo com uma opção de linha de comando, o próprio aplicativo deve oferecer suporte a eles. Você não pode inventar um switch ou usar um de um aplicativo diferente. Ele está estritamente sujeito ao que um aplicativo oferece ou não oferece suporte.
Existem duas maneiras de usar uma opção de linha de comando no Windows 10.
Use a opção de linha de comando - Prompt de comando
Para usar uma opção de linha de comando no Prompt de Comando, você precisa primeiro encontrar a opção que usará. Para isso, vamos usar o Chrome como exemplo.
- Abra o prompt de comando .
- Use o comando cd para mover para a pasta com o EXE ou atalho para o aplicativo que você deseja executar com um interruptor
cd "caminho para EXE ou atalho"
- Use a seguinte sintaxe para abrir o aplicativo com o switch .
"app-name.exe" --Command-line-Switch
ou para um atalho para um aplicativo;
"app-name.lnk" - Comutador de linha de comando
Exemplo
"Google Chrome.lnk" --incógnito
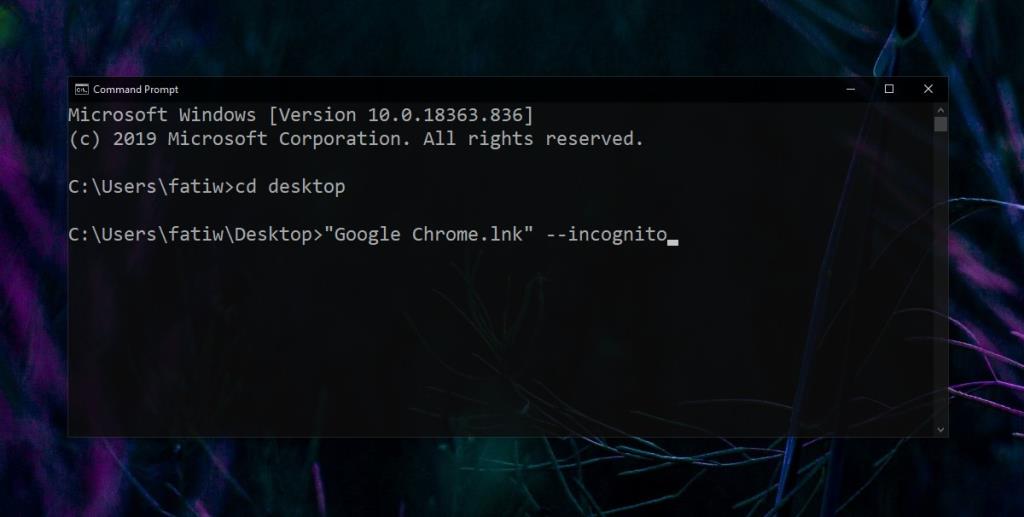
Use a opção de linha de comando - Atalho
O atalho de um aplicativo pode ser modificado para que, quando usado para abrir o aplicativo, seja executado com um argumento de linha de comando. Novamente, estamos usando o Chrome como nosso exemplo.
- Crie um atalho para o aplicativo que deseja executar com uma opção de linha de comando. Você pode arrastar e soltar na área de trabalho da lista de Aplicativos no menu Iniciar ou clicar com o botão direito e selecionar a opção da área de trabalho no menu de contexto.
- Assim que tiver um atalho, clique com o botão direito e selecione Propriedades .
- Vá para a guia Atalho e clique dentro do campo Destino .
- No final do caminho no campo Destino, adicione um espaço .
- Adicione dois travessões e insira a chave (veja o exemplo abaixo)
"C: \ Arquivos de programas (x86) \ Google \ Chrome \ Application \ chrome.exe" --incognito
- Clique em Aplicar e feche a janela Propriedades.
- Use o atalho para abrir o aplicativo e ele será executado com a opção de linha de comando que você adicionou.
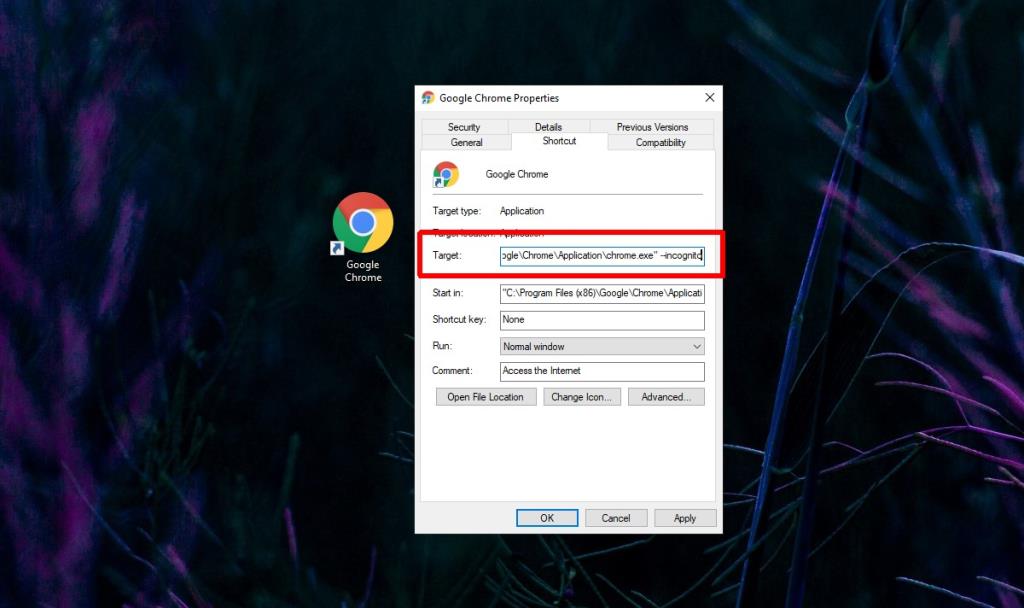
Conclusão
Uma troca de linha de comando é uma maneira conveniente de alterar o comportamento de um aplicativo sem torná-lo permanente. A opção modifica a instância do aplicativo apenas na vez em que é usada para executá-lo. Se você usar o método de atalho em vez do método do Prompt de Comando, sempre terá uma maneira rápida de executar o aplicativo com um switch, sem ter que digitá-lo todas as vezes.
Você pode usar o Gerenciador de Tarefas para ver se um aplicativo está sendo executado com uma opção de linha de comando .
![Software de backup automático para unidade USB [Windows] Software de backup automático para unidade USB [Windows]](https://tips.webtech360.com/resources8/r252/image-4071-0829093733946.jpg)
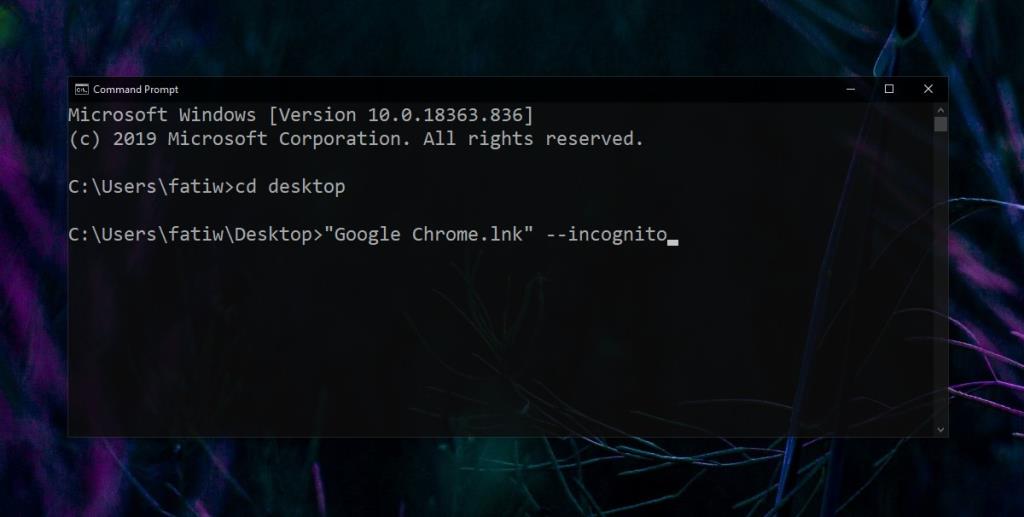
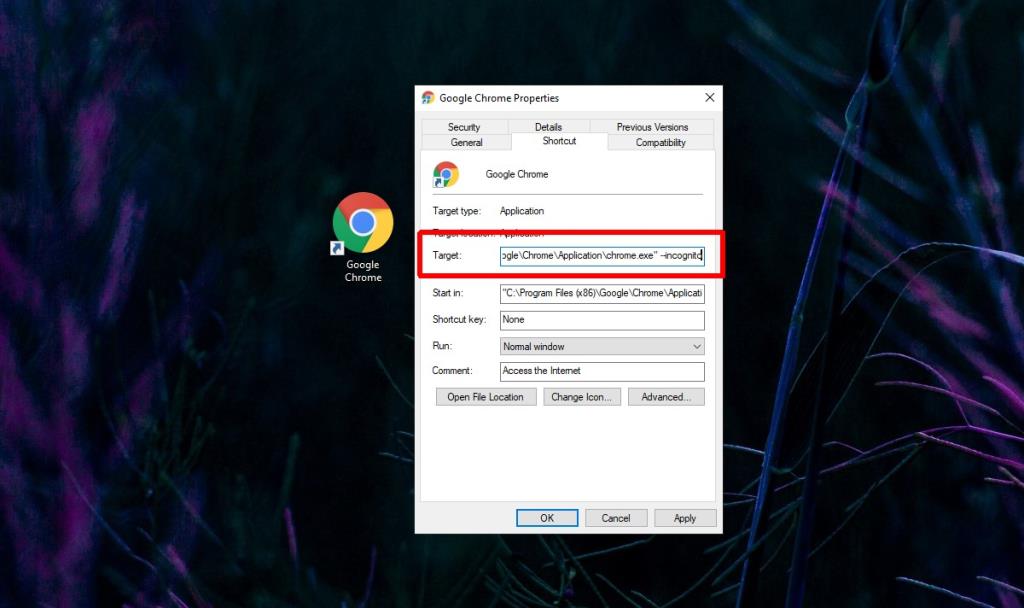

![Como instalar o Windows em um Mac usando o Boot Camp [Guia] Como instalar o Windows em um Mac usando o Boot Camp [Guia]](https://tips.webtech360.com/resources8/r252/image-9806-0829094650349.jpg)

![Editar tipo de arquivo, reprodução automática, configurações de programas padrão [Windows 7/Vista] Editar tipo de arquivo, reprodução automática, configurações de programas padrão [Windows 7/Vista]](https://tips.webtech360.com/resources8/r252/image-5457-0829093416584.jpg)

![Ajuste para otimizar a unidade SSD [Windows] Ajuste para otimizar a unidade SSD [Windows]](https://tips.webtech360.com/resources8/r252/image-2143-0829093415212.jpg)

