Se o seu laptop estiver executando o Windows 10, você provavelmente verá um ícone de bateria na bandeja do sistema. Este ícone indica o estado da bateria; carregando, conectado e carregando, conectado e carregado e descarregando. Esses estados são refletidos pelo ícone. Se você quiser ver quanto a bateria está carregada, você pode passar o cursor sobre o ícone da bateria e isso será revelado em uma dica de ferramenta. Se você quiser ver a porcentagem da bateria na bandeja do sistema, sem ter que fazer nada, você precisa instalar um aplicativo chamado PureBatteryAddOnSetup .
Porcentagem da bateria na bandeja do sistema
Baixe e instale PureBatteryAddOnSetup. Ele é executado na bandeja do sistema. Se o seu sistema estiver conectado ou usando a bateria, mas a carga não caiu abaixo de 100%, você verá uma barra verde cheia.
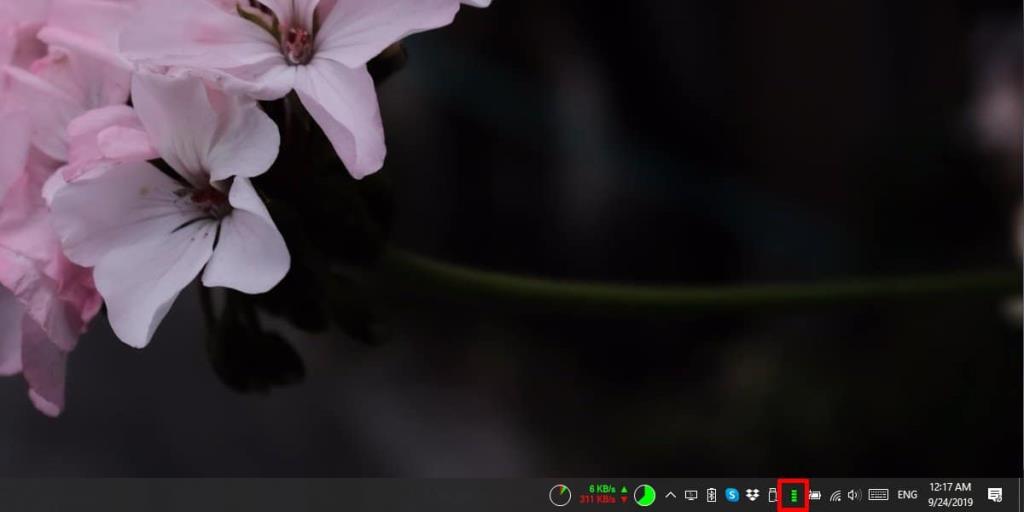
No segundo em que a carga cair abaixo de 100%, você verá a porcentagem da bateria em números. Ele é atualizado regularmente para que você tenha uma ideia precisa da quantidade de bateria restante.
Se você conectar seu laptop e precisar carregá-lo, o ícone do aplicativo continuará a mostrar a porcentagem de carga da bateria. Isso não indica que o laptop está carregando, por isso pode ser uma boa ideia manter o ícone da bateria padrão visível na bandeja do sistema ao lado dele.
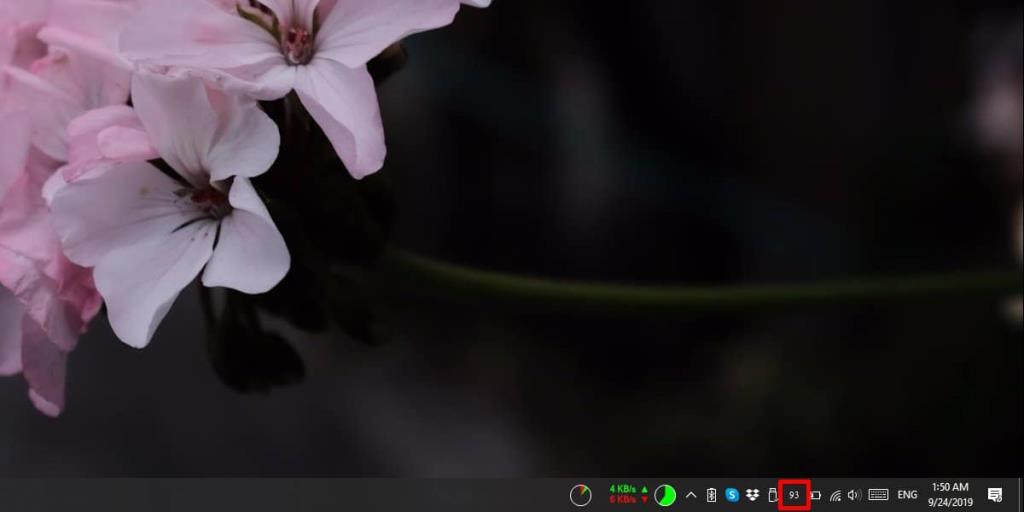
O aplicativo é ótimo, mas não há como personalizá-lo. O texto padrão é a porcentagem da bateria exibida, é branco e se você usar o tema Light no Windows 10, não será capaz de lê-lo. A cor branca é tudo o que você tem, então você terá que usar o tema escuro para o Windows 10 ou este aplicativo é praticamente inútil.
Como o aplicativo não possui configurações, ele não será executado automaticamente na inicialização. Você terá que adicioná-lo manualmente à pasta de inicialização . Para fazer isso, crie um atalho para o aplicativo e adicione-o à pasta de inicialização.
Este aplicativo não é muito antigo. Na verdade, ele tem apenas um mês neste momento, então é possível que melhore exponencialmente com o tempo. Pode até obter um painel de configurações adequado que permite personalizar a aparência da porcentagem da bateria. As atualizações subsequentes também podem adicionar uma opção para alterar a fonte que é usada para exibir a porcentagem da bateria. A fonte que está sendo usada agora não é a mais fácil de ler, especialmente se o usuário tem deficiência visual.
Se você gosta do aplicativo e acha que o ícone de bateria padrão agora é redundante, pode arrastá-lo e soltá-lo no menu flutuante e ocultá-lo.
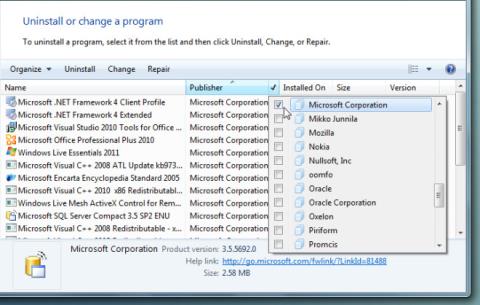
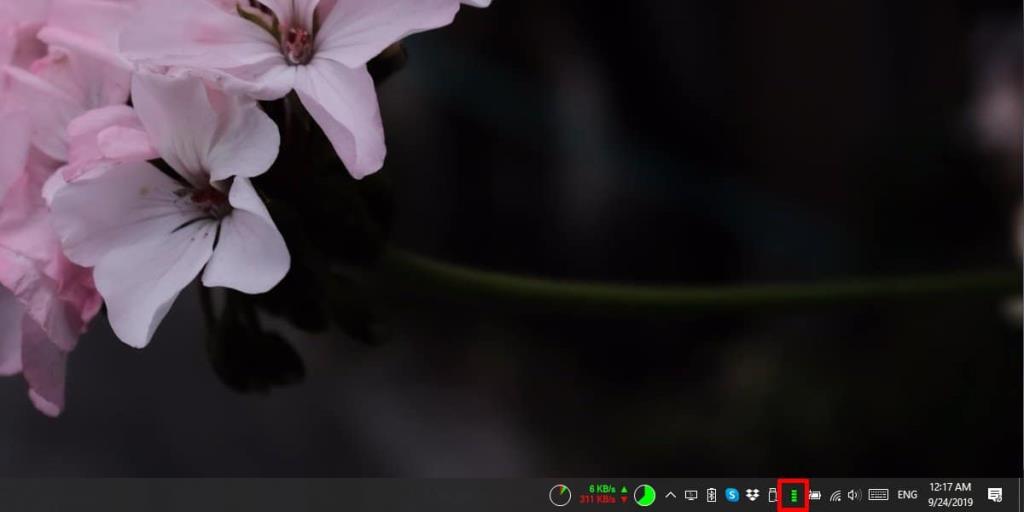
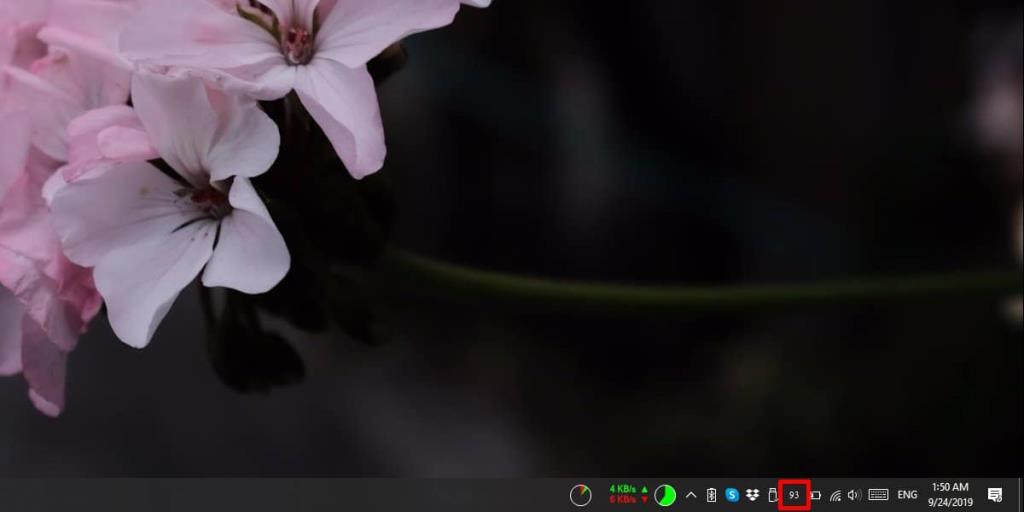

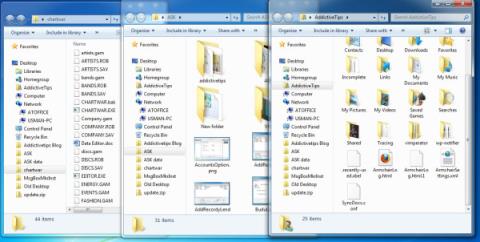

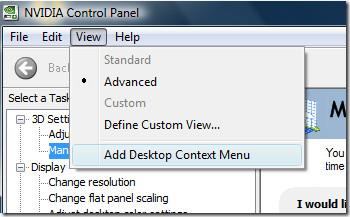

![Ocultar barra de tarefas com tecla de atalho [Windows] Ocultar barra de tarefas com tecla de atalho [Windows]](https://tips.webtech360.com/resources8/r252/image-4080-0829093722348.jpg)