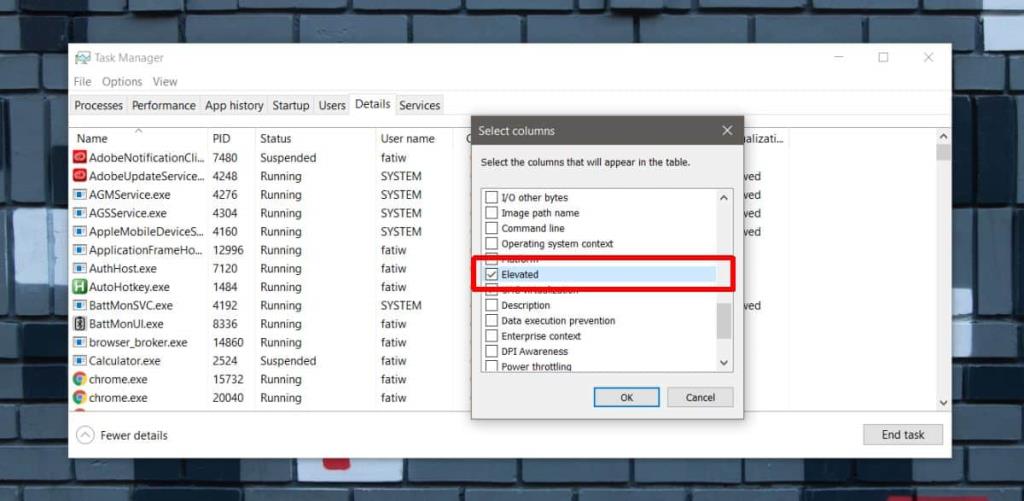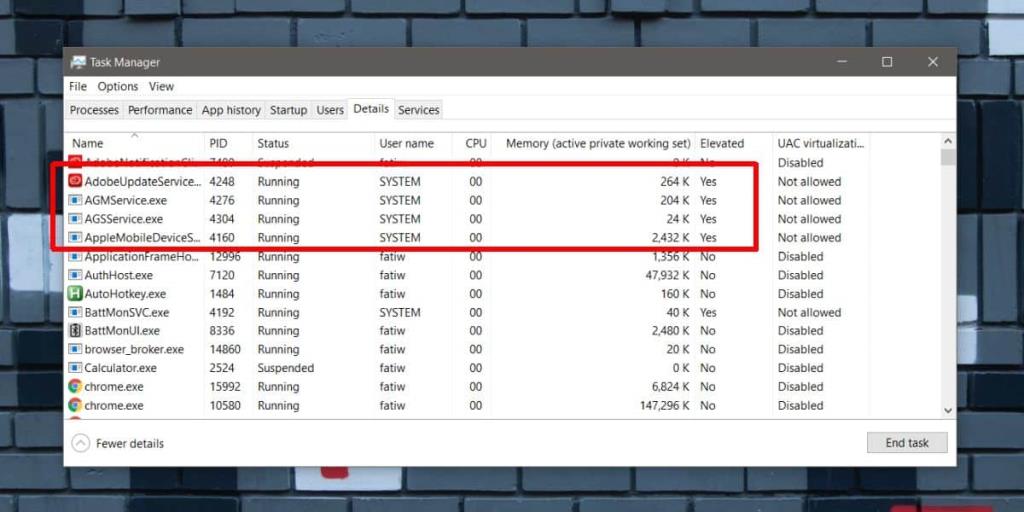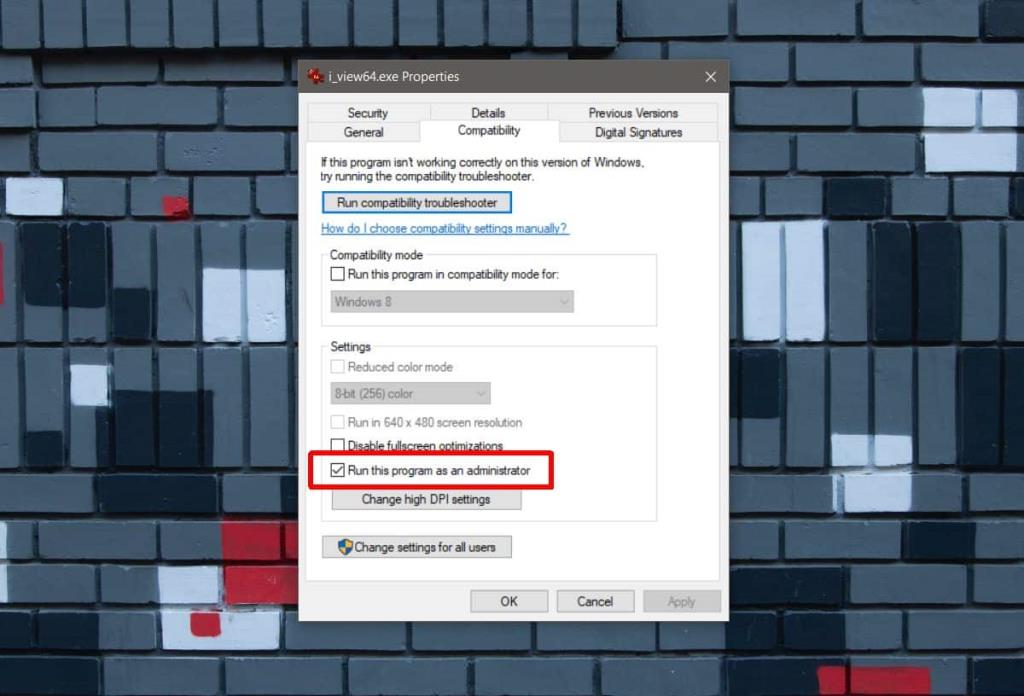Todas as contas no Windows 10 não são criadas iguais; existem contas de usuários comuns e existe a conta de administrador. A conta de administrador tem muito mais direitos e privilégios do que uma conta de usuário comum e você precisa dela para fazer certas alterações no sistema operacional, por exemplo, instalar um novo aplicativo, desinstalar um aplicativo ou editar o registro do Windows .
Se você está executando um aplicativo com direitos de administrador, ou pensa que está e precisa confirmá-lo, o processo é bastante simples e tudo que você precisa é o Gerenciador de Tarefas.
Verifique os privilégios do aplicativo
Abra o gerenciador de tarefas e vá para a guia Detalhes. Clique com o botão direito no cabeçalho de qualquer uma das colunas nesta guia e selecione 'Selecionar Colunas'. Uma pequena janela será aberta listando várias colunas que você pode ativar na guia Detalhes. Procure e ative a coluna 'Elevado' (os nomes das colunas não são classificados em ordem alfabética).
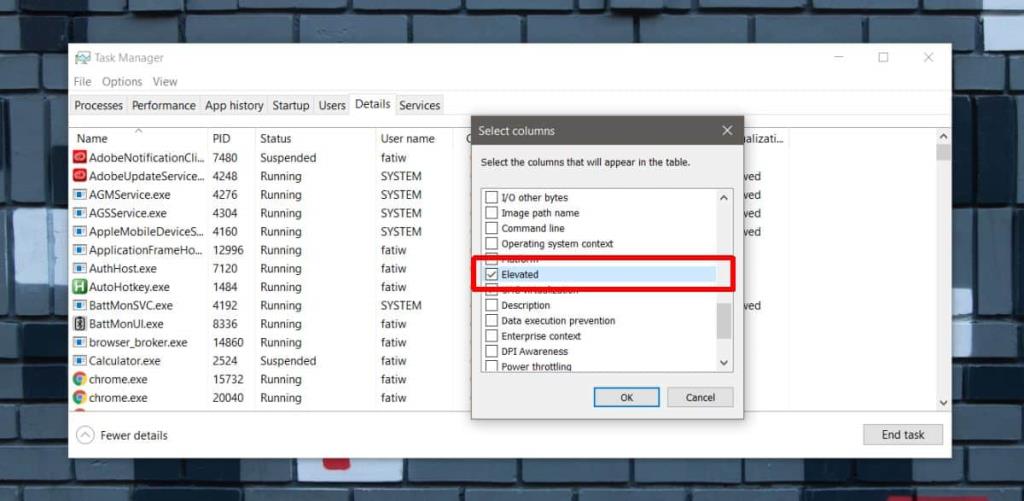
Depois de adicionar a coluna Elevado, examine a lista de itens em execução e verifique seus valores correspondentes na coluna Elevado.
Para aplicativos executados com direitos de administrador, a coluna Elevada exibirá 'Sim'. Para aplicativos executados com direitos de usuário normais, a coluna Elevada exibirá 'Não'.
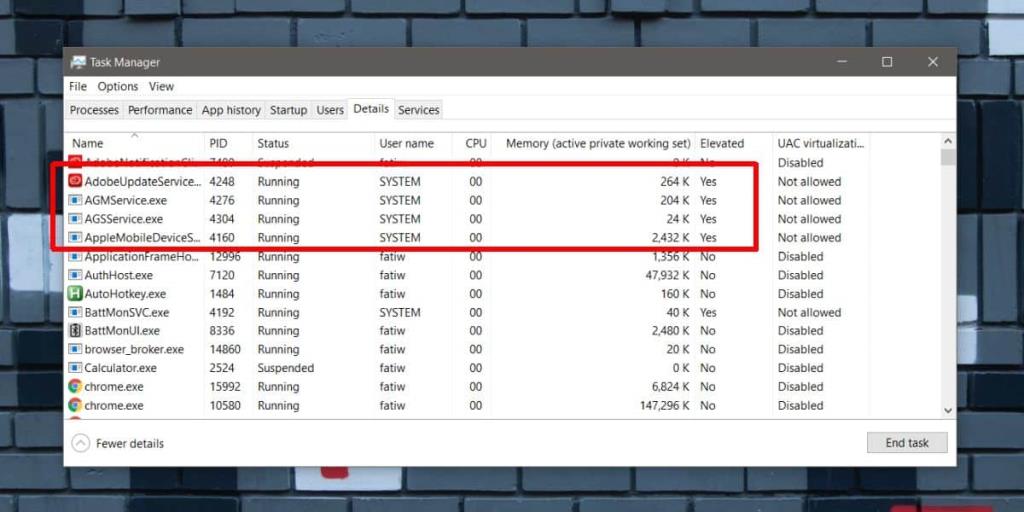
De modo geral, você não pode alterar a forma como um aplicativo ou processo está sendo executado, a menos que reinicie-o. Se você tiver um aplicativo aberto com direitos de usuário normais e precisar conceder a ele direitos de administrador, terá que fechá-lo primeiro e executá-lo novamente, e isso é válido para os dois lados. Um aplicativo executado com direitos de administrador não pode ser rebaixado para direitos de usuário normais sem primeiro fechá-lo.
Para muitos usuários, isso é um problema porque fechar o aplicativo significa que o fluxo de trabalho será interrompido. Se o aplicativo estiver ocupado com uma tarefa, deverá ser interrompido e reiniciado. É inconveniente, mas é assim que o sistema funciona e não há nada que possa ser feito para alterá-lo em seu núcleo.
Se você costuma precisar que um determinado aplicativo sempre seja executado com direitos de administrador, mas tem o hábito de apenas clicar duas vezes nele para abri-lo, você pode configurá-lo para sempre, executado automaticamente como administrador . Para fazer isso, clique com o botão direito do mouse no EXE do aplicativo e selecione Propriedades. Na janela Propriedades, vá para a guia Compatibilidade e ative a opção 'Executar este programa como administrador'. Clique em Aplicar e isso resolverá o problema.
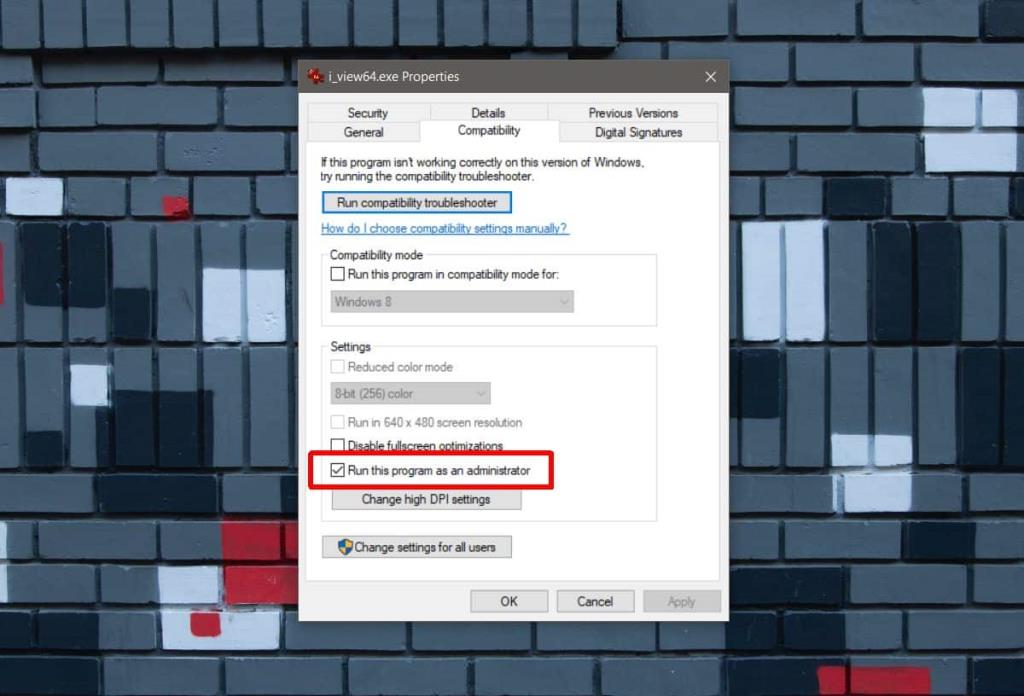
Esta opção pode não estar presente para todos os aplicativos, nesse caso, você terá que se lembrar de executá-la como administrador.
![CORRIGIR o sinal WiFi fraco do Windows 10 [Tutorial rápido] CORRIGIR o sinal WiFi fraco do Windows 10 [Tutorial rápido]](https://tips.webtech360.com/resources8/images2m/image-7119-1221165725614.jpg)