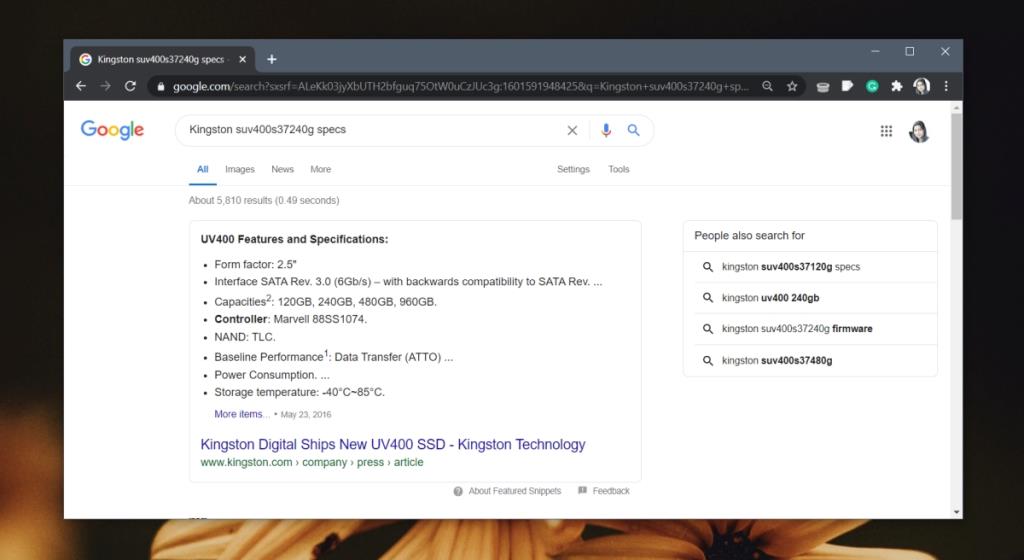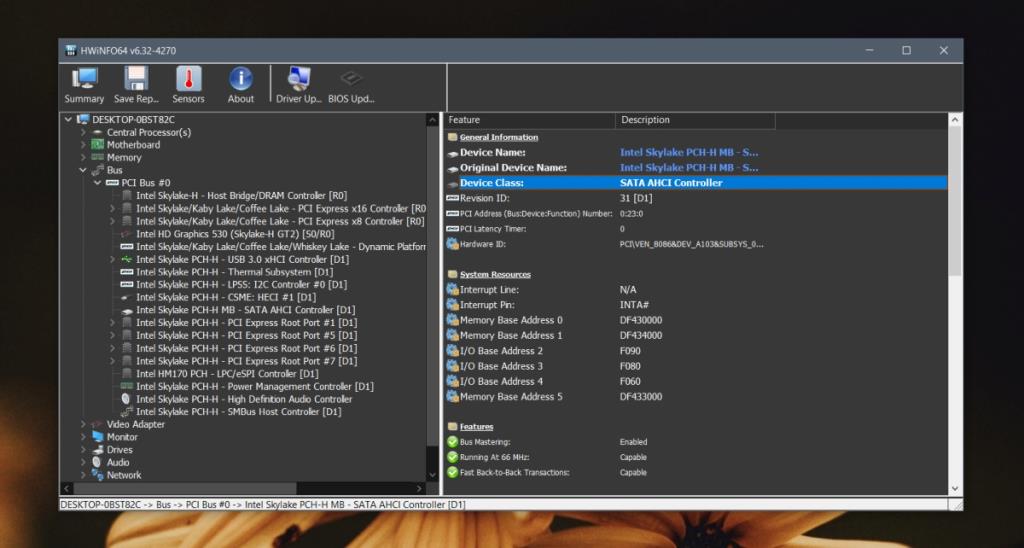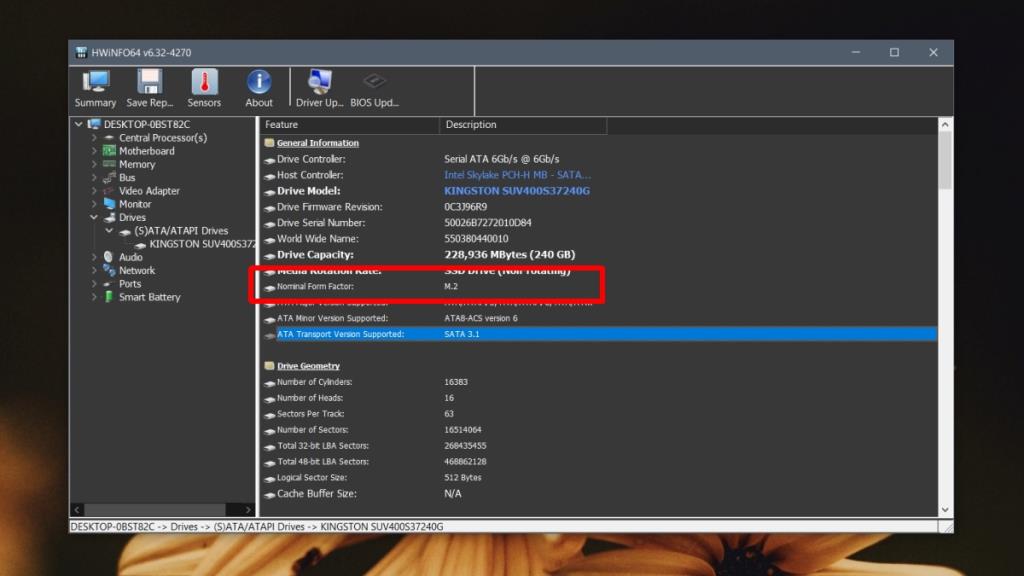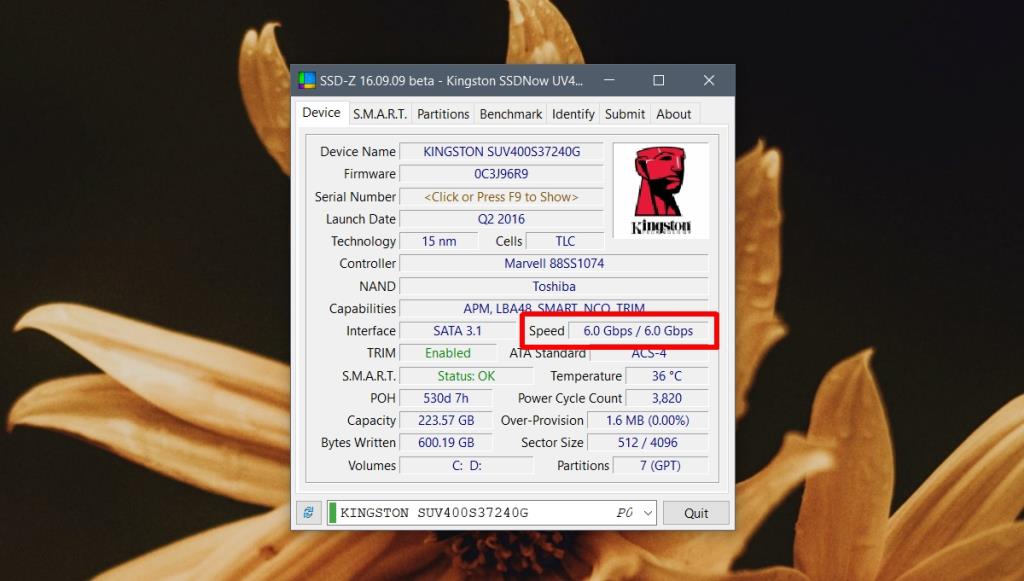Se você compra um PC ou Mac hoje, o melhor investimento que pode fazer no hardware é adquirir um com um SSD. Se você precisar manter muitos arquivos em seu sistema local, procure as configurações de hardware que permitem instalar um SSD e um HDD.
SSDs vêm em configurações diferentes e não estamos falando sobre sua capacidade de armazenamento. Em termos de tecnologia, existem SSDs SATA e SSDs NVMe.
Como os discos rígidos que têm um RPM mais alto, a diferença na configuração do SSD ditará a velocidade. Um SSD NVMe será, em média, quatro vezes mais rápido que um SSD SATA.
Identificar SATA SSD ou NVMe SSD
Se você está comprando um novo sistema ou comprando um novo hardware para seu sistema, você pode verificar a embalagem de um SSD para ver se é SATA ou NVMe. Eles também parecem diferentes, mas você deve saber quais diferenças procurar para identificar as unidades.

1. Marca e modelo do SSD do Google
Este é de longe o método mais confiável para descobrir que tipo de SSD você possui. Ele funcionará mesmo se você não puder abrir o chassi do seu laptop ou desktop para examinar a unidade.
- Clique com o botão direito na barra de tarefas e selecione Gerenciador de Tarefas no menu de contexto.
- Vá para a guia Desempenho.
- Selecione seu disco.
- No canto superior direito, anote o nome do fabricante e do modelo.
- Visite o Google, insira o nome do fabricante, o número do modelo e adicione a palavra-chave 'especificações' depois disso.
- Verifique o site oficial do fabricante que aparecerá nos resultados da pesquisa para ver que tipo de SSD você possui.
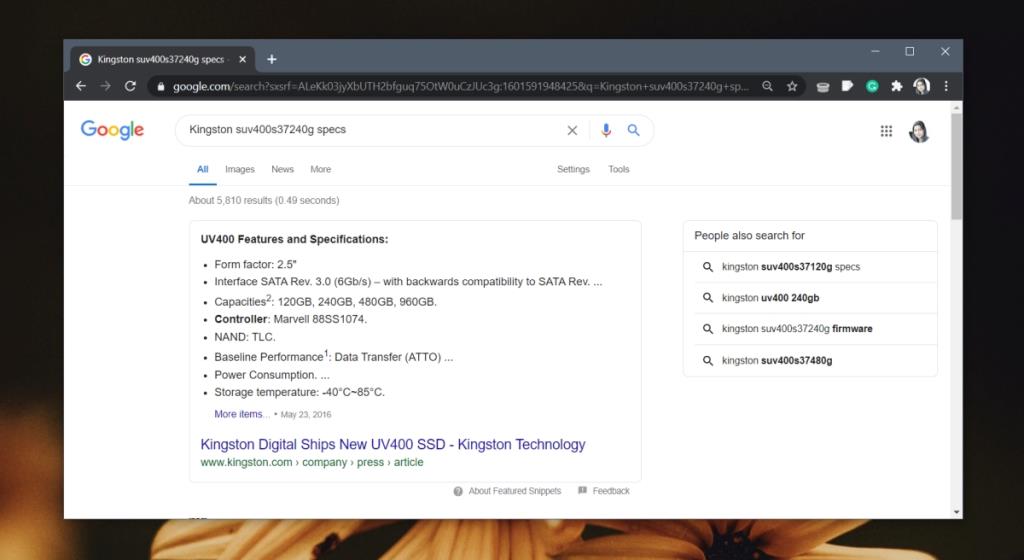
2. Use aplicativos de terceiros
Supondo que você já comprou e instalou o SSD, você pode identificar seu tipo usando algumas ferramentas diferentes. No entanto, esse método não é tão confiável quanto o anterior.
- Baixe o HWiNFO e execute / instale-o (o aplicativo tem uma versão portátil).
- Expanda ônibus.
- Selecione PCI Bus (se houver mais de um, você terá que passar por cada um).
- Olhe através dos dispositivos que estão conectados a um slot PCI.
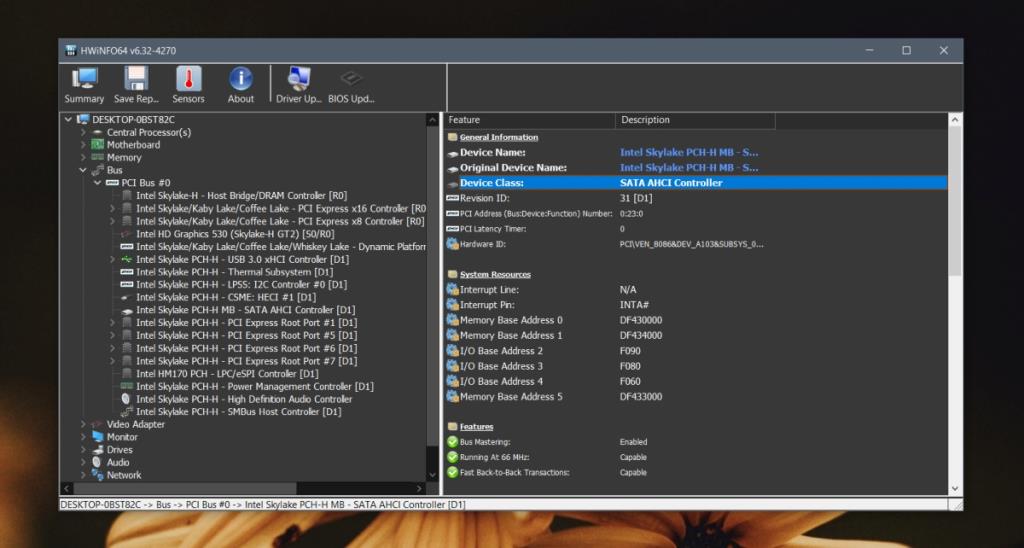
- Em seguida, expanda Drives na coluna à esquerda.
- Selecione seu disco .
- No painel à direita, procure 'Form Factor' e anote o valor.
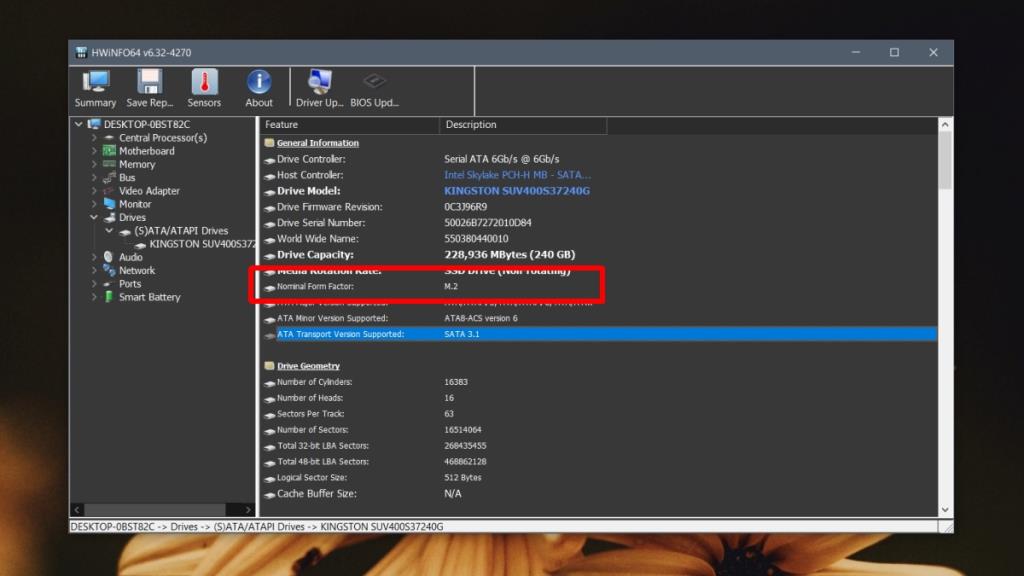
- Baixe e execute um aplicativo chamado SSD-Z.
- Na guia Dispositivo, anote o valor da Velocidade .
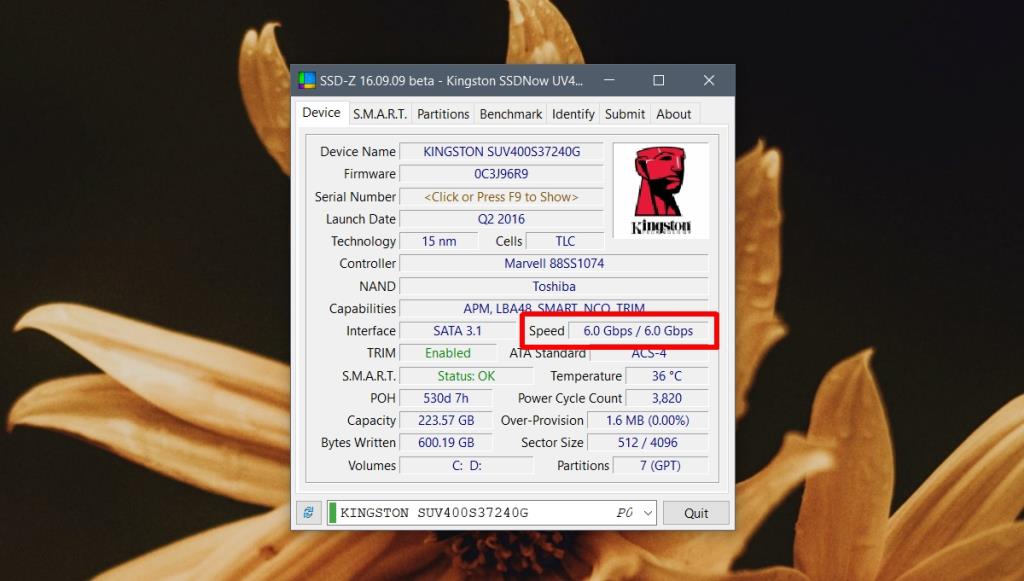
Analisando informações
Agora que você tem essas informações, use o seguinte para determinar que tipo de SSD você possui.
- Se o fator de forma for 2,5 ′, você NÃO tem um SSD NVMe.
- Se o formato for M.2 e nenhum slot PCI listar seu SSD, você pode ter uma unidade NVMe ou uma unidade SATA. Aqui, você precisa pesquisar no Google o valor de velocidade obtido do SSD-Z, pois esse será o fator decisivo.
- Se o formato for M.2 e um slot PCI estiver em uso, é possível que você tenha um drive NVMe. Novamente, verifique sua velocidade para descobrir.
Com base em todas essas informações, meu sistema parece ter um SSD M.2 SATA. Isso é apenas parcialmente correto. Meu SSD não é M.2. Tem 2,5 ″. Ferramentas de terceiros, mesmo as melhores, não são muito boas para identificar informações sobre SSDs.
Qual SSD você deve comprar?
A questão agora se resume a que tipo de SSD você deve comprar.
Velocidade: Se você deseja o SSD mais rápido absoluto que existe, compre um SSD NVMe. Isso é o que você deseja obter se estiver montando um PC para jogos, ou se planeja usá-lo para impressão ou modelagem 3D, ou para trabalhos de animação.
Custo: se você está tentando ficar dentro do orçamento, compre qualquer SSD que você puder pagar porque todos os SSDs serão exponencialmente mais rápidos do que um HDD. Para uso diário, isso funciona bem e seu sistema não ficará lento como costuma acontecer com um disco rígido.
Custo e velocidade: se você deseja um SSD rápido, mas não quer gastar muito com ele, compre um SSD M.2 SATA de boa qualidade. Não será tão rápido quanto um SSD NVMe, mas será melhor que o SSD de 2,5 ″. A diferença de preço entre os dois é pequena, então um pequeno aumento no preço oferece um hardware melhor.
Conclusão
Você encontrará muitas pessoas aconselhando você a obter um SSD e esse é um bom conselho, mas poucas pessoas sabem que, nos SSDs, existem diferentes tipos e esses tipos oferecem velocidades de desempenho diferentes. Um SSD NVMe é muito, muito mais rápido do que um SSD SATA. A diferença é a mesma que ir de um HDD para um SSD, talvez até melhor, mas é um pouco caro de armazenamento.