O Windows Defender tem proteção sempre ativa; toda vez que um novo arquivo é baixado, copiado ou salvo em seu sistema, o Windows Defender o examina imediatamente. É por isso que, quando você baixa um arquivo, o antivírus pode alertá-lo imediatamente se ele for malicioso e colocá-lo em quarentena imediatamente.
Alguns usuários não gostam que o Windows Defender esteja sempre ativado e tendem a desabilitar seu recurso de proteção em tempo real. Isso não é aconselhável, a menos que você tenha outro antivírus instalado em seu sistema.
Verificar um arquivo ou pasta com o Windows Defender
Manter a proteção em tempo real do Windows Defender ativada ou desativada depende do usuário, mas independentemente da configuração, os usuários podem verificar um único arquivo ou pasta ou todo o sistema sempre que desejarem.
1. Faça a varredura de itens selecionados
Para verificar um único arquivo ou pasta, ou vários itens, eles devem estar todos no mesmo local. Se não forem, você precisará examiná-los individualmente.
- Abra o Explorador de Arquivos.
- Navegue até o arquivo ou pasta que deseja verificar com o Windows Defender.
- Selecione todos os itens que você deseja verificar.
- Clique com o botão direito em um único item selecionado.
- Selecione 'Scan with Microsoft Defender' no menu de contexto.
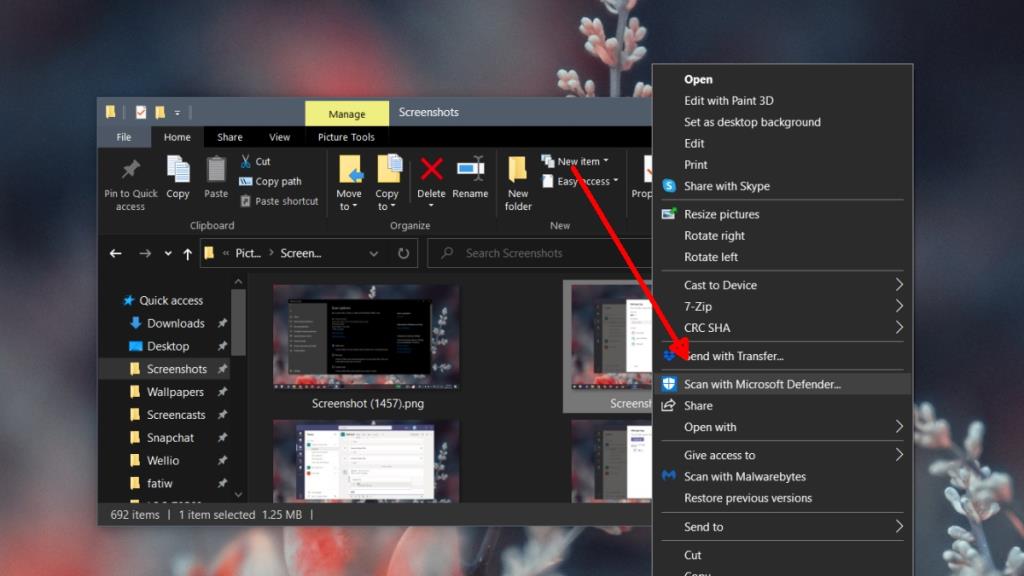
- Os itens serão verificados.
- Quando a verificação for concluída, o Windows Defender abrirá e exibirá os resultados da verificação.
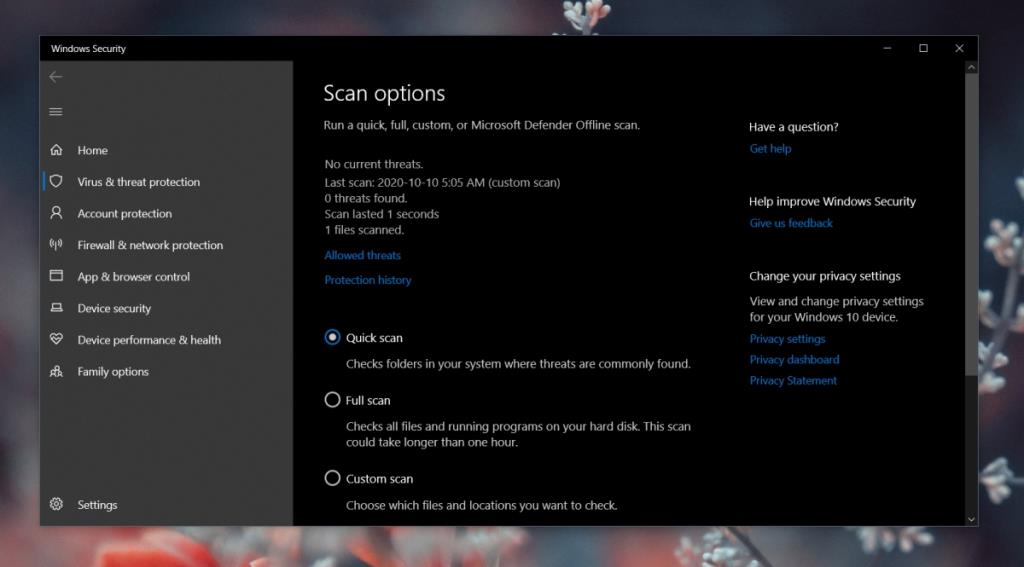
2. Execute uma verificação personalizada
Outra maneira de verificar arquivos e pastas selecionados com o Windows Defender é executar a verificação diretamente de dentro do aplicativo.
- Abra o Windows Defender .
- Vá para Proteção contra vírus e ameaças.
- Clique em Opções de digitalização.
- Selecione verificação personalizada.
- Clique em Verificar agora.
- Selecione a pasta que deseja verificar (isso não funciona para arquivos individuais).
- Permita que a varredura seja concluída.
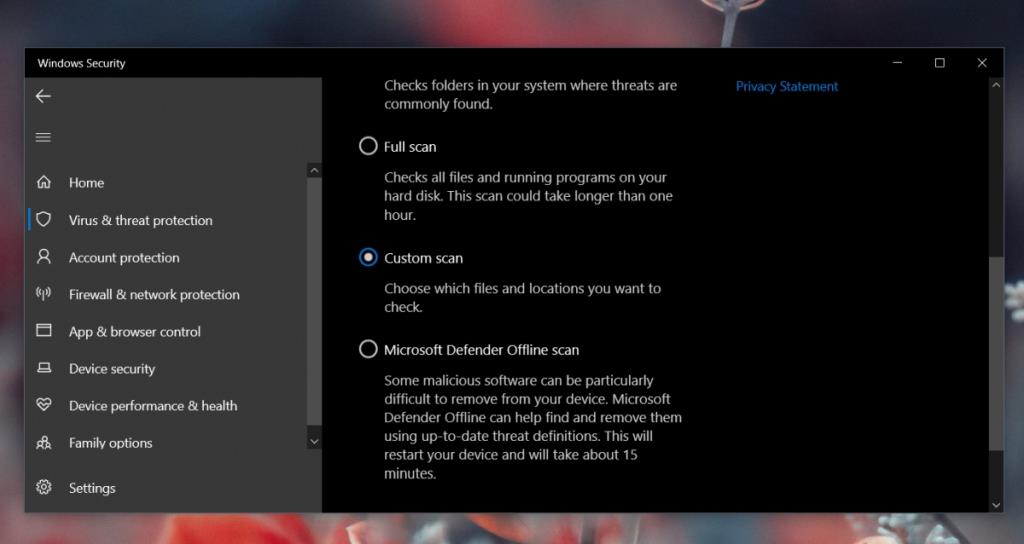
3. Execute uma verificação completa do sistema
Se o Windows Defender estiver habilitado em seu sistema, ele executará verificações periódicas em todo o sistema. Essas varreduras normalmente são executadas quando você não está usando o sistema. Dito isso, você pode executar uma verificação sempre que quiser.
- Abra o Windows Defender .
- Vá para Proteção contra vírus e ameaças.
- Clique no botão 'Verificação rápida' se desejar fazer uma verificação rápida.
- Clique em Opções de verificação se desejar executar uma verificação mais completa.
- Selecione o tipo de verificação que deseja executar.
- Clique em Scan.
- Permita que a varredura termine.
Conclusão
O Windows Defender fará a varredura de seu sistema pelo menos uma vez por semana. A verificação será uma verificação completa do sistema. Se você sempre desliga o sistema quando não está usando, é possível que o Windows Defender não tenha a chance de executar a verificação. Nesse caso, verificar manualmente todo o sistema é uma boa ideia.

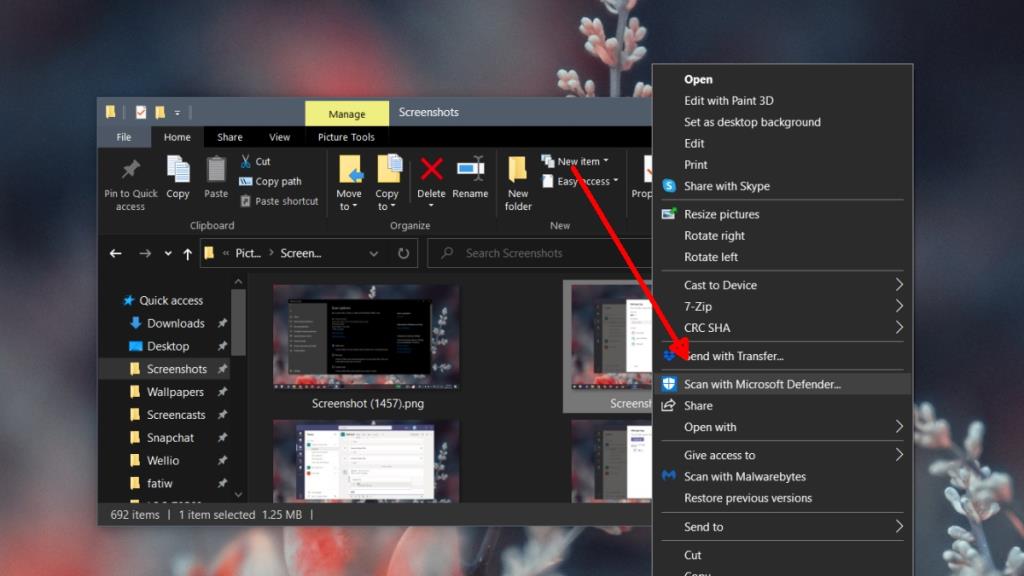
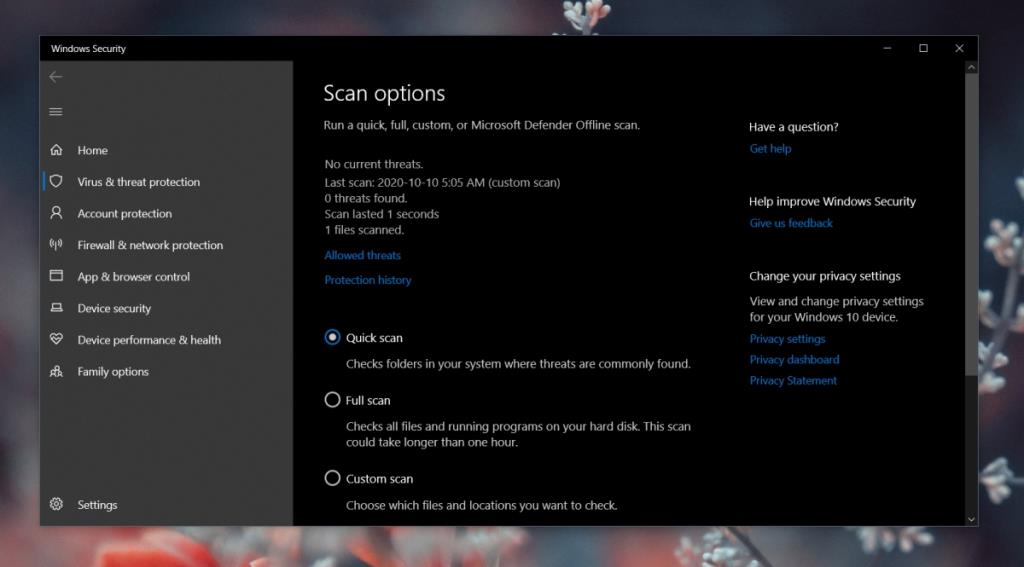
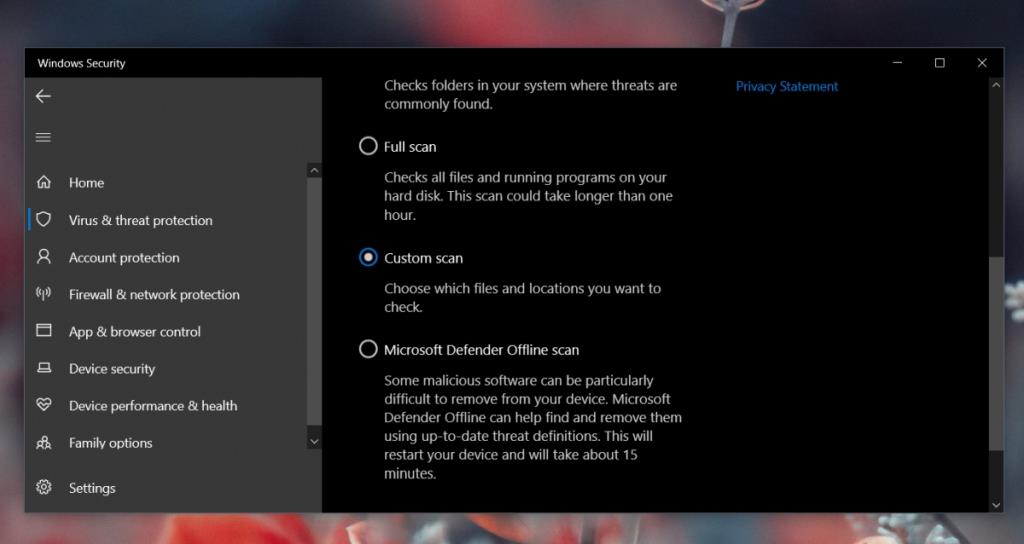

![Como ocultar ferramentas ou applets específicos do painel de controle do Windows 10 e 11 [dica] Como ocultar ferramentas ou applets específicos do painel de controle do Windows 10 e 11 [dica]](https://tips.webtech360.com/resources8/r252/image-6310-0829094817024.png)






