Se você está em casa, provavelmente só tem uma rede WiFi à qual pode se conectar, ou seja, aquela pela qual você pagou. Na chance de seu vizinho ter uma rede desprotegida, você pode se conectar a ela, mas isso é antiético, se não ilegal. Se acontecer de você escolher entre a rede à qual se conectar, você definitivamente deve se conectar à mais forte. Veja como você vê a força do sinal WiFi no Windows 10.
Lista de redes disponíveis
Se você clicar no ícone WiFi na bandeja do sistema, verá uma lista das redes próximas em um pop-up. O símbolo WiFi ao lado de cada rede indicará sua força. Quanto mais preenchido o símbolo, mais forte ele será. Claro, esta não é uma medição muito precisa e duas redes podem ter a mesma força.
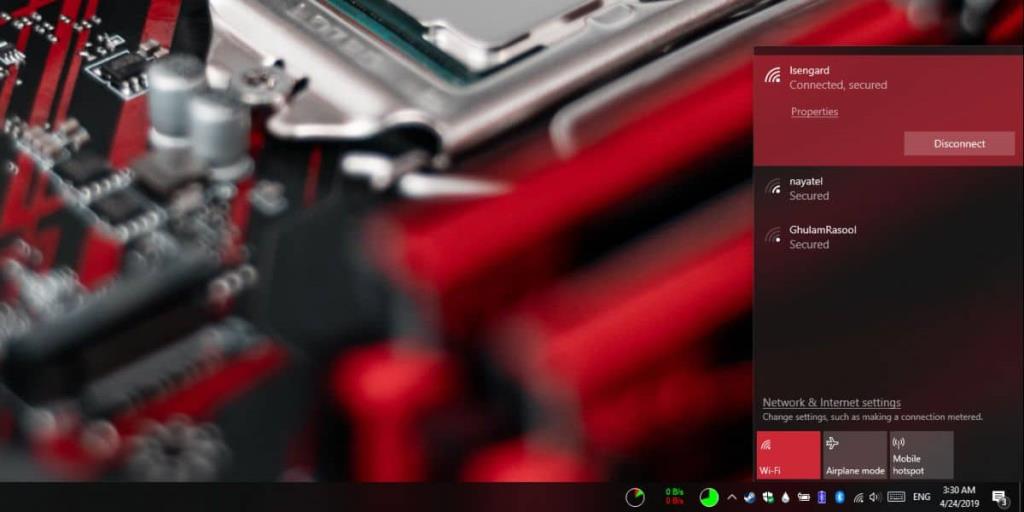
Valores de força do sinal
Se você deseja uma maneira mais precisa de saber qual rede está transmitindo um sinal mais forte, baixe o aplicativo gratuito WiFiInfoView da Nirsoft e execute-o.
O aplicativo fornece informações sobre redes próximas, mas como estamos interessados na intensidade do sinal, apenas a coluna Qualidade do sinal é relevante.
Para tornar as coisas rápidas e simples, quanto mais alto o número na coluna Qualidade do Sinal, mais forte é o sinal sendo transmitido dela. Você também deve dar uma olhada na coluna Força média do sinal para verificar se a rede pode fornecer consistentemente a força que está transmitindo no momento. É uma boa ideia permitir que o aplicativo seja executado por alguns minutos para que ele possa coletar essas informações por algum tempo.
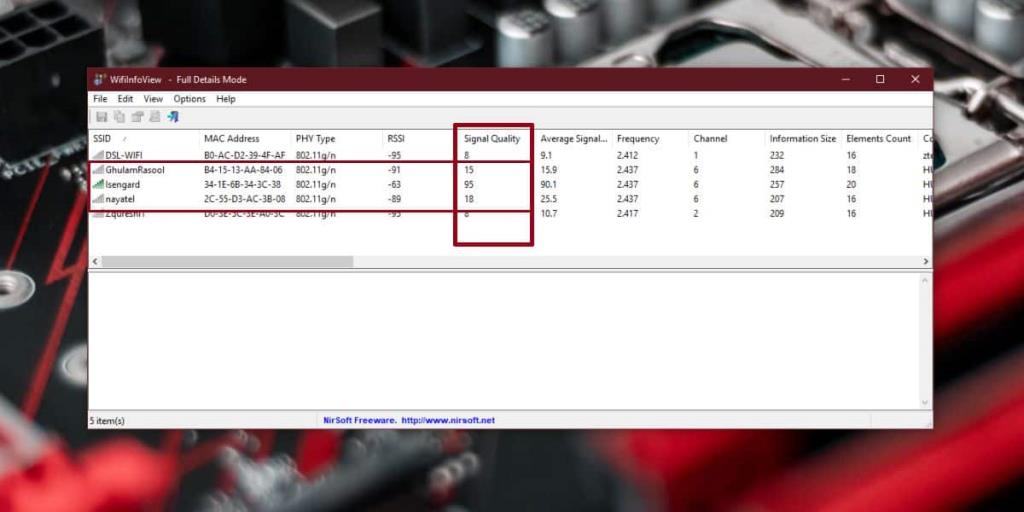
Todas essas informações podem ser obtidas independentemente de você estar conectado a uma rede ou protegida por senha ou não.
Prompt de comando
Este método só funciona para a rede à qual você está conectado. Abra o Prompt de Comando e execute o seguinte comando;
netsh wlan mostrar interfaces
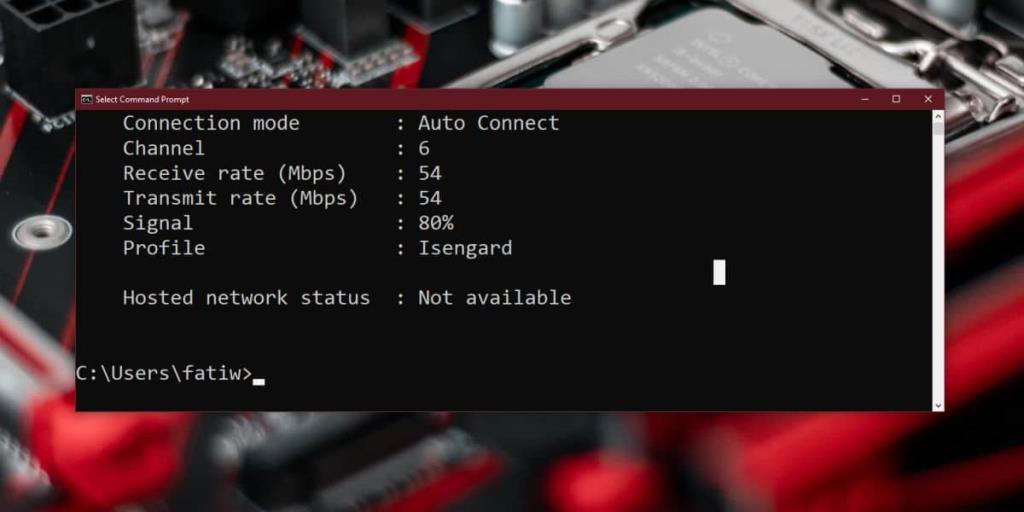
Role até o final da saída e você verá uma entrada 'Sinal' informando a força do sinal da rede à qual você está conectado. Na captura de tela acima, é 80%, o que é mais ou menos o mesmo que o aplicativo WiFiInfoView relatou.
PowerShell
O truque novamente só funciona para a rede à qual você está conectado no momento. Se você não gosta de usar o Prompt de Comando, pode usar o PowerShell.
Abra o PowerShell e execute o seguinte comando;
(netsh wlan mostrar interfaces) -Corresponder '^ \ s + Sinal' -Substituir '^ \ s + Sinal \ s +: \ s +', ''
O comando retornará a intensidade do sinal como uma porcentagem. Em meu teste, o valor do PowerShell não corresponde ao Prompt de comando e WiFiInfoView, mas pode ser porque o sinal tende a flutuar de vez em quando.
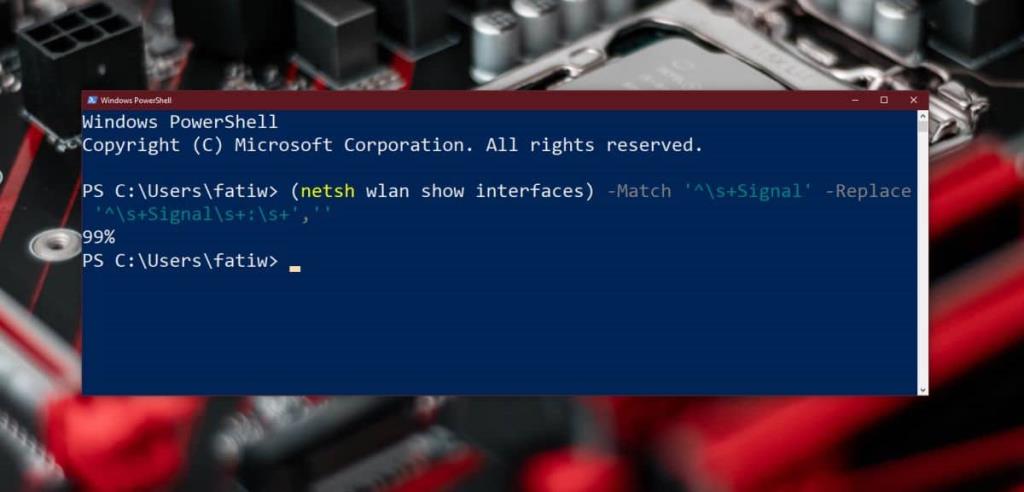
Se precisar de mais informações sobre uma rede WiFi, verifique nossa lista dos melhores analisadores WiFi disponíveis para Windows 10 .

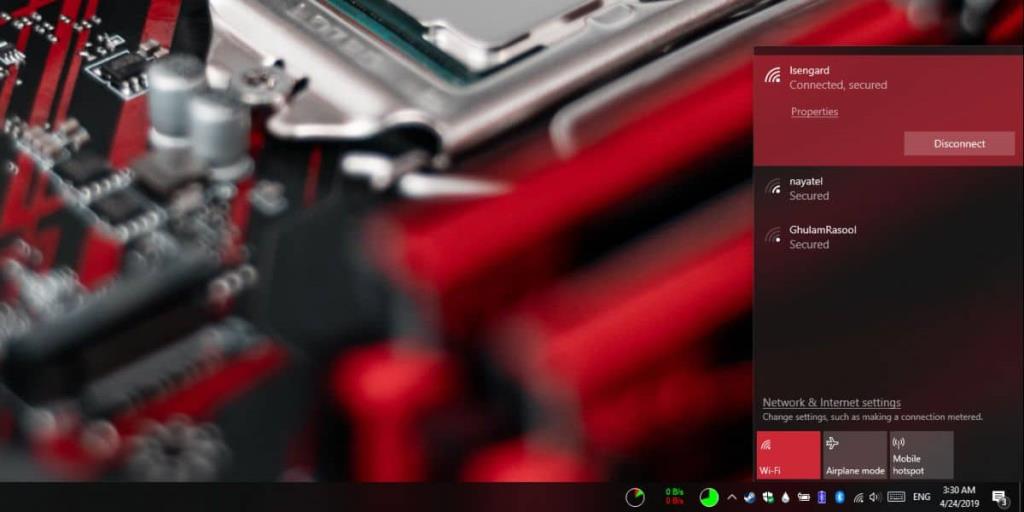
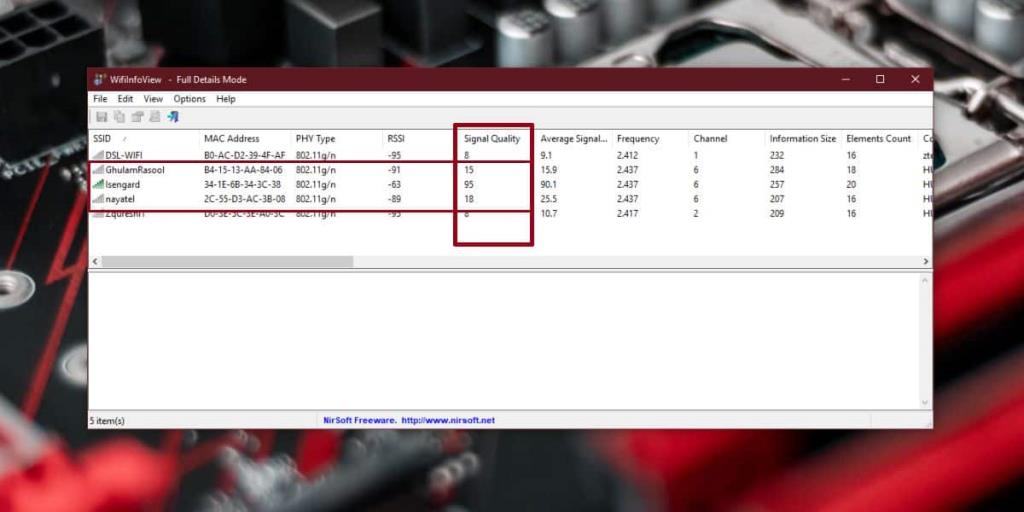
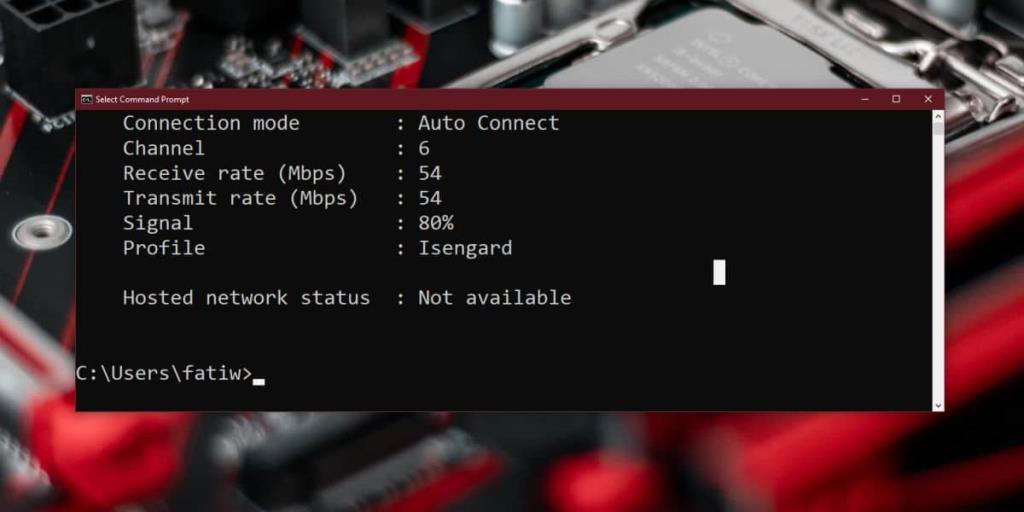
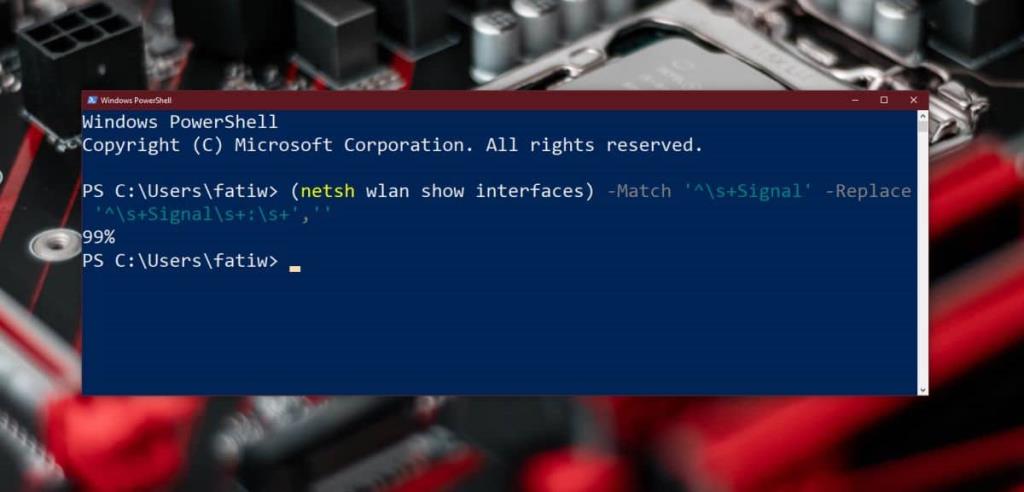


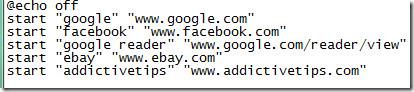

![Visualizar aplicativos instalados em uma área de trabalho remota e instalar novos [Windows] Visualizar aplicativos instalados em uma área de trabalho remota e instalar novos [Windows]](https://tips.webtech360.com/resources8/r252/image-6183-0829094719789.jpg)



