Você deve ter ouvido falar de pequenos hacks que funcionam com o Chrome; você pode adicionar uma pequena 'chave' a um atalho do Chrome e alterar seu comportamento. Cobrimos um que permite iniciar o Chrome em um perfil específico e é muito útil. O Chrome não é o único aplicativo que suporta essas pequenas 'opções', muitos aplicativos o fazem e essas opções são, na verdade, argumentos de linha de comando que os aplicativos suportam. Esses argumentos são uma ótima maneira de mudar o comportamento de um aplicativo. Se você tem um aplicativo em execução na área de trabalho e deseja saber se está funcionando normalmente ou com alguma dessas opções, é bastante fácil descobrir.
Argumentos da linha de comando - Gerenciador de Tarefas
Este é o método mais fácil para visualizar argumentos de linha de comando para um aplicativo em execução no Windows 10. Abra o Gerenciador de Tarefas. Clique com o botão direito no cabeçalho de qualquer uma das colunas e selecione 'Linha de comando' no menu. Isso adicionará uma nova coluna 'Linha de comando'. Procure seu aplicativo na lista Processos e verifique o que a coluna Linha de comando exibe para ele. Ele mostrará todos os argumentos da linha de comando usados quando o aplicativo foi iniciado.
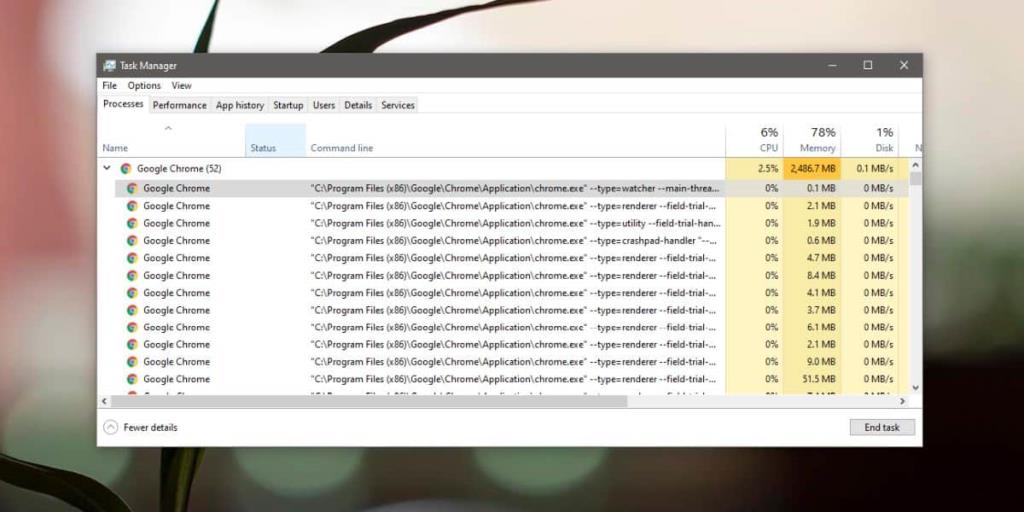
Argumentos da linha de comando - Prompt de comando
Se o método acima não funcionar para um aplicativo específico, você pode usar um comando simples do prompt de comando para localizar todas as opções com as quais um aplicativo está sendo executado, mas antes de usar o comando, você precisa de algumas informações sobre o aplicativo.
Abra o Gerenciador de Tarefas. Procure o aplicativo na guia Processos e clique com o botão direito nele. Selecione 'Ir para detalhes' no menu de contexto. Isso o levará para a guia Detalhes no Gerenciador de Tarefas com o aplicativo destacado. Anote o valor na coluna PID.
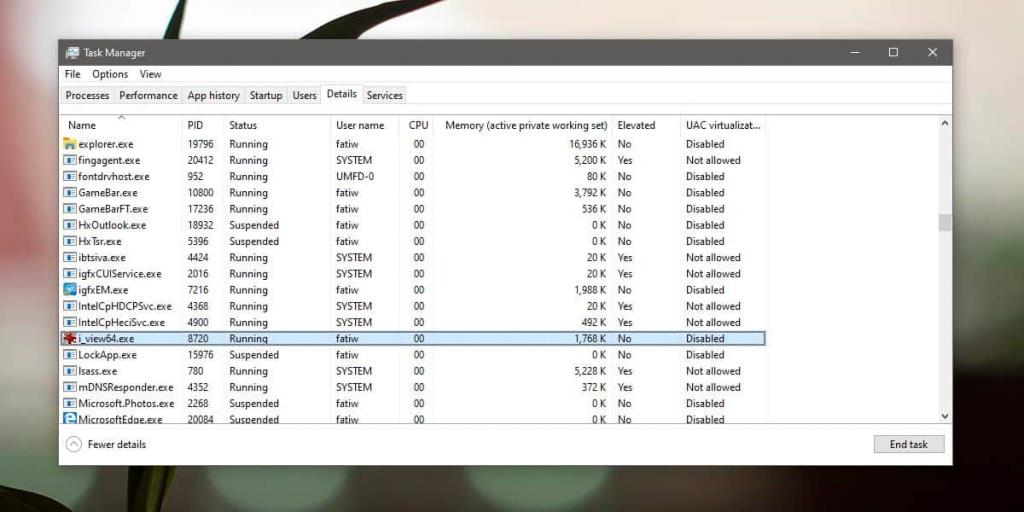
Abra o Prompt de Comando e execute o seguinte comando. Substitua os quatro zeros pelo valor PID do aplicativo. O valor pode ser muito maior do que quatro dígitos, não se preocupe em corresponder ao comprimento. Os quatro zeros são apenas valores fictícios aqui.
Comando
caminho wmic.exe Win32_Process onde handle = '0000' obtém linha de comando / formato: lista
Exemplo
caminho wmic.exe Win32_Process onde handle = '22792' obter linha de comando / formato: lista
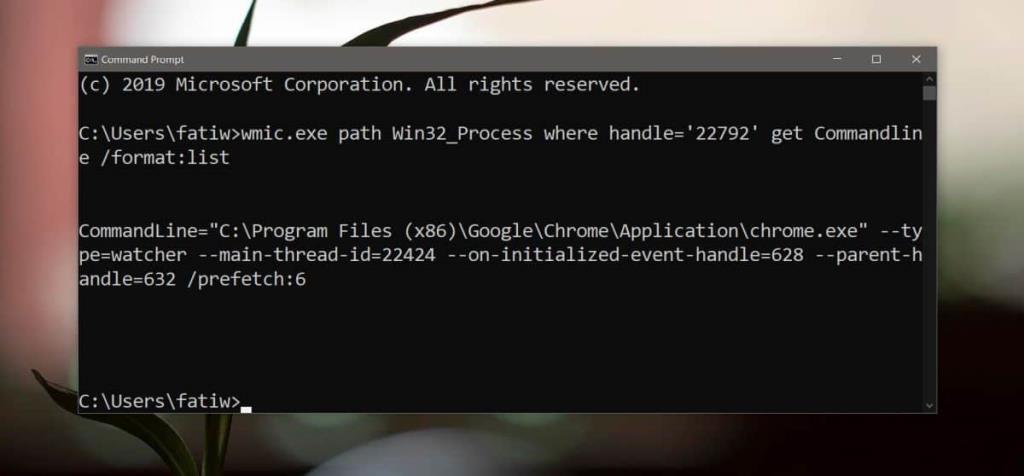
O comando retornará todas as opções desse processo específico. Lembre-se de que alguns aplicativos podem executar várias instâncias e cada instância terá seu próprio PID. Depende de você rastrear o PID correto e usá-lo para o comando. Você pode obter os argumentos de linha de comando que uma instância diferente está usando se não tiver cuidado.

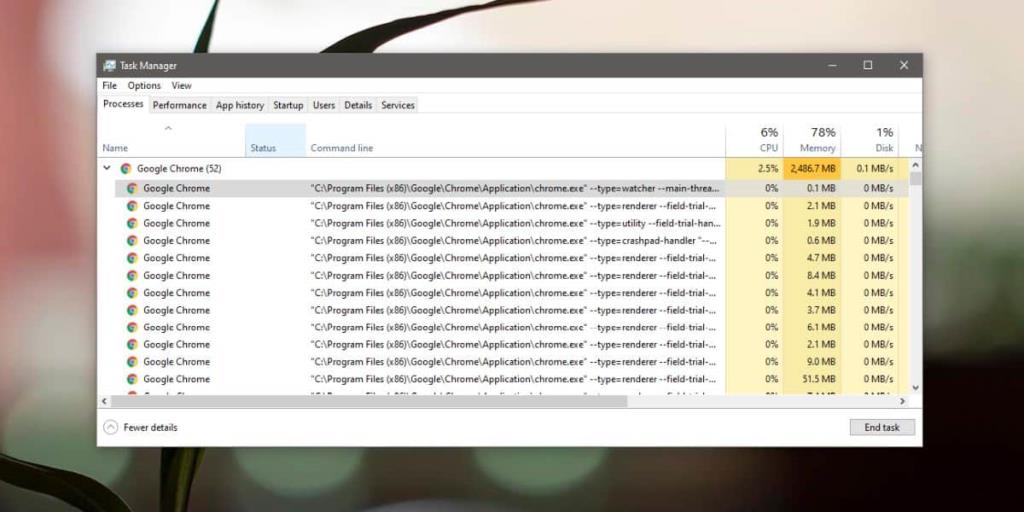
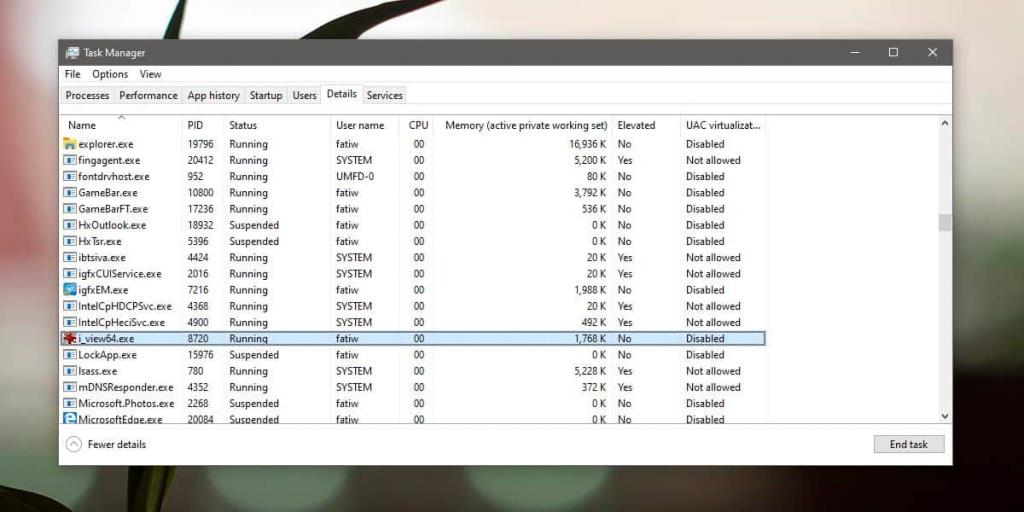
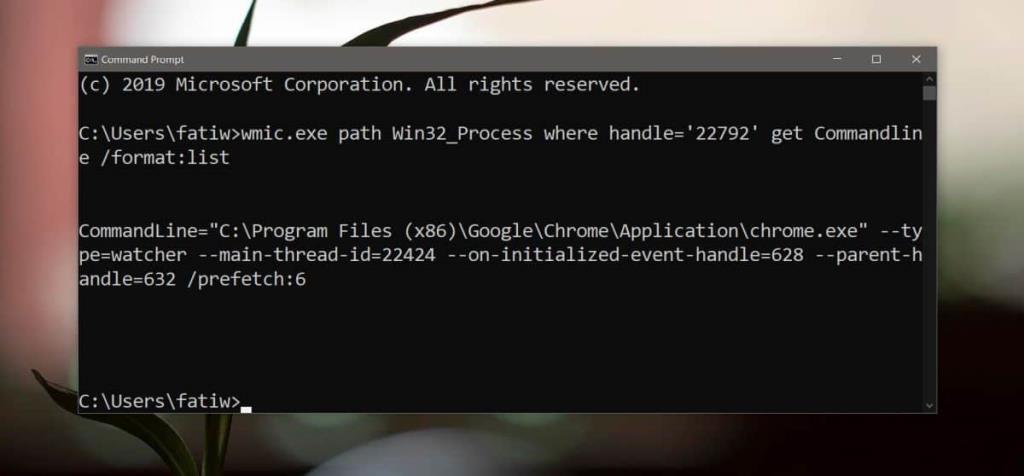
![Software de backup automático para unidade USB [Windows] Software de backup automático para unidade USB [Windows]](https://tips.webtech360.com/resources8/r252/image-4071-0829093733946.jpg)

![Como instalar o Windows em um Mac usando o Boot Camp [Guia] Como instalar o Windows em um Mac usando o Boot Camp [Guia]](https://tips.webtech360.com/resources8/r252/image-9806-0829094650349.jpg)

![Editar tipo de arquivo, reprodução automática, configurações de programas padrão [Windows 7/Vista] Editar tipo de arquivo, reprodução automática, configurações de programas padrão [Windows 7/Vista]](https://tips.webtech360.com/resources8/r252/image-5457-0829093416584.jpg)

![Ajuste para otimizar a unidade SSD [Windows] Ajuste para otimizar a unidade SSD [Windows]](https://tips.webtech360.com/resources8/r252/image-2143-0829093415212.jpg)