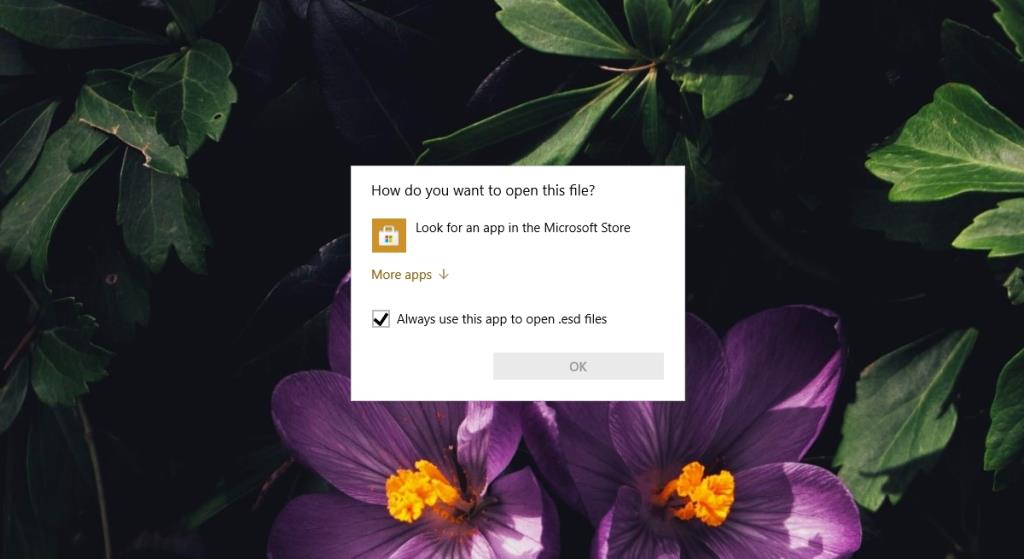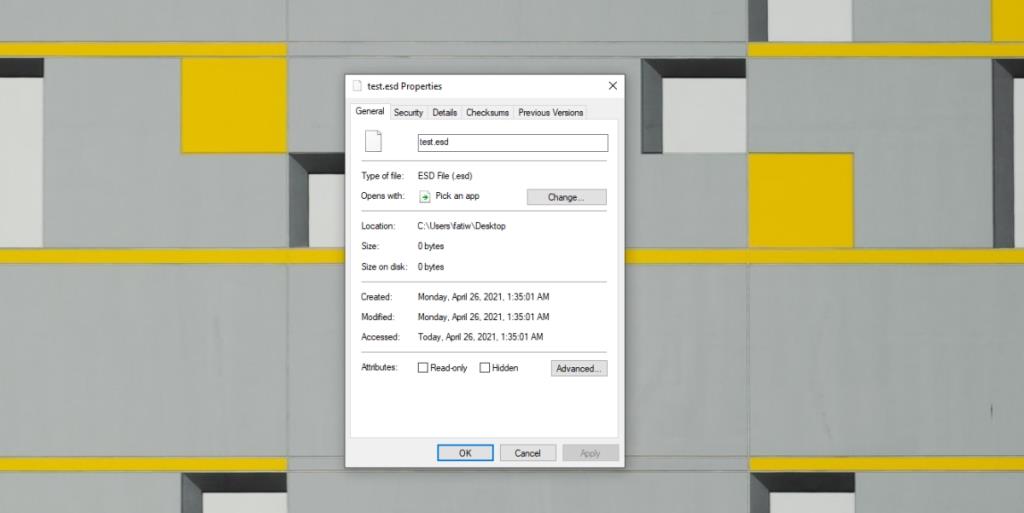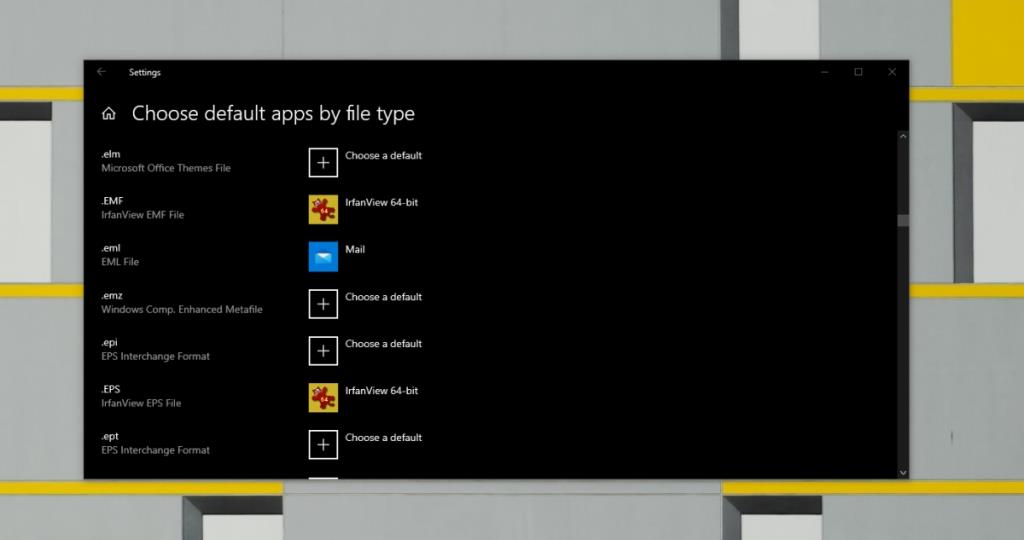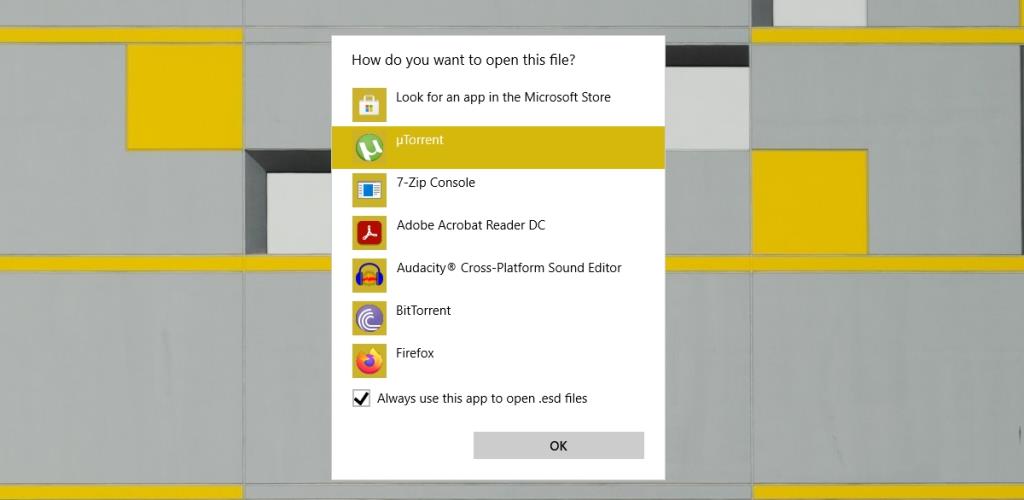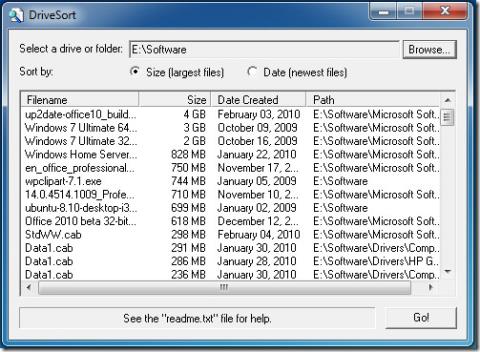Abrir um arquivo no Windows 10 é simples; clique duas vezes nele e ele abrirá no aplicativo padrão para o arquivo. Se você instalou recentemente um novo aplicativo que pode lidar com o tipo de arquivo, será solicitado que você escolha com qual aplicativo abrir o arquivo. O prompt mostra uma lista de aplicativos para escolher.
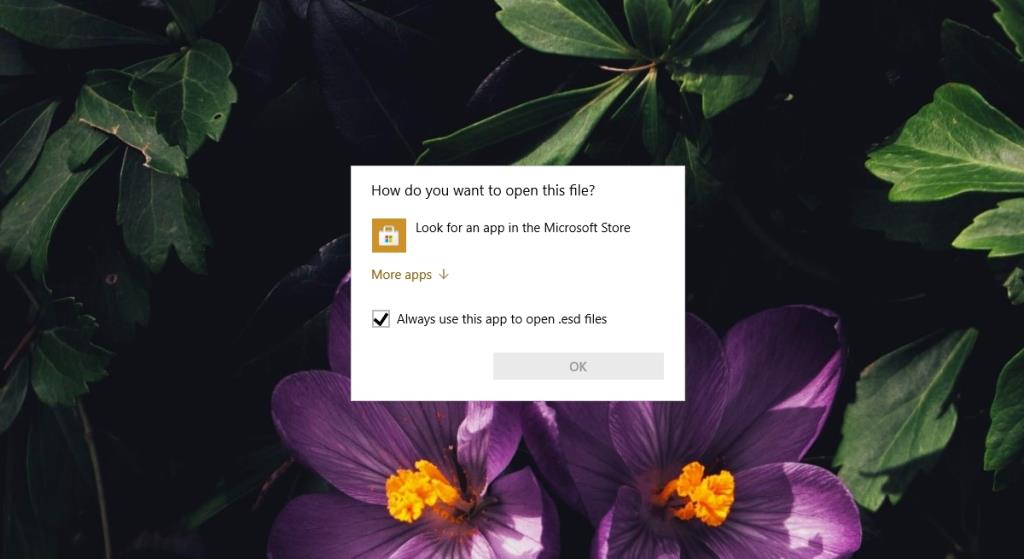
Como você deseja abrir esta mensagem de arquivo
Quando você clica duas vezes no arquivo e vê a seção “Como deseja abrir este arquivo?” prompt, nem sempre pode mostrar uma lista de aplicativos que você pode usar para abrir o arquivo. Isso geralmente acontece por alguns motivos diferentes;
- Você não tem um aplicativo instalado que possa abrir o arquivo.
- Você não definiu um aplicativo padrão para abrir o arquivo
- O Windows 10 não sabe qual aplicativo tem a capacidade de abrir um arquivo.
Como mudar o aplicativo que abre um arquivo?
A “correção” para alterar o aplicativo que abre um arquivo é muito simples.
1. Instale um aplicativo
A primeira coisa que você deve fazer é instalar um aplicativo que possa abrir o tipo de arquivo.
- Abra o Explorador de Arquivos.
- Clique com o botão direito no arquivo e selecione Propriedades.
- Vá para a guia Geral.
- Verifique o tipo / extensão do arquivo .
- Procure e instale um aplicativo que possa abrir o tipo de arquivo.
- Clique duas vezes no arquivo novamente e selecione o aplicativo recém-instalado para abrir o arquivo.
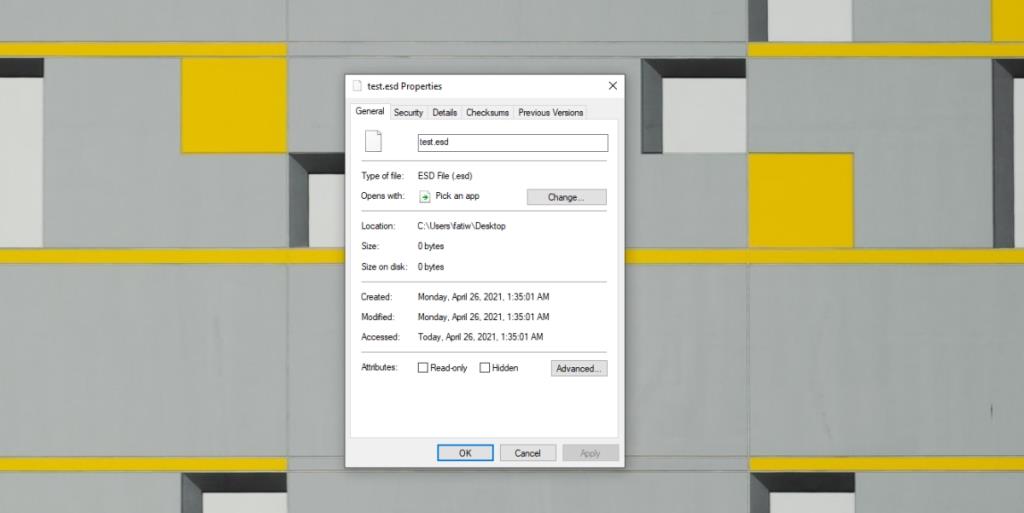
2. Defina um aplicativo padrão
Se você instalou um aplicativo para abrir o arquivo, mas ainda obtém uma lista vazia com a pergunta “Como deseja abrir este arquivo?” prompt, você precisa definir manualmente um aplicativo padrão para o arquivo .
- Abra o aplicativo Configurações com o atalho de teclado Win + I.
- Vá para Apps.
- Selecione a guia Aplicativos padrão.
- Clique em Escolher aplicativos padrão por tipo de arquivo .
- Encontre a extensão do arquivo na lista e clique no botão de adição.
- Selecione o aplicativo padrão na lista.
- Clique duas vezes no arquivo e ele será aberto no aplicativo.
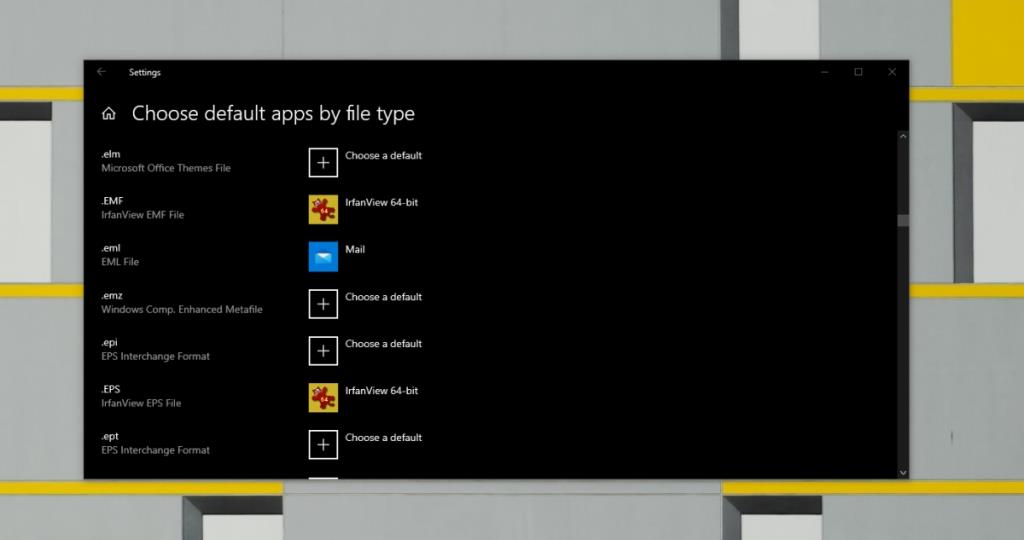
3. Selecione um aplicativo da lista
A seção “Como você deseja abrir este arquivo?” prompt pode ser forçado a mostrar uma lista de aplicativos.
- Clique duas vezes no arquivo que deseja abrir.
- Quando vir a mensagem “Como deseja abrir este arquivo?” prompt, clique em 'Mais aplicativos'.
- Percorra a lista de aplicativos e selecione um.
Nota: você pode clicar em Procurar outro aplicativo neste PC para ver mais aplicativos.
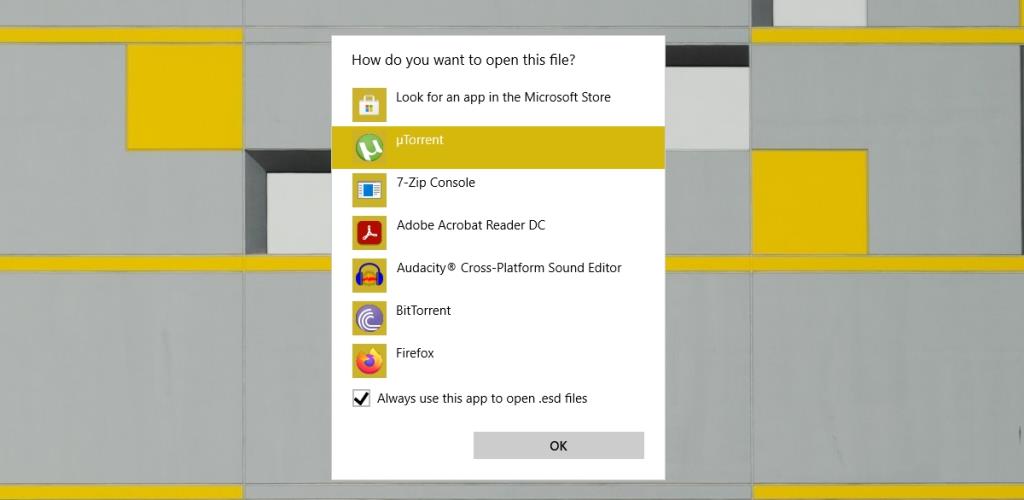
Conclusão
A seção “Como você deseja abrir este arquivo?” prompt não é um bug. É simplesmente a maneira do Windows 10 de perguntar a um usuário qual aplicativo ele deseja usar ao encontrar um novo tipo de arquivo. Você verá que isso acontece sempre que você baixa um tipo de arquivo que nunca abriu antes. Instalar o aplicativo certo resolverá o problema.