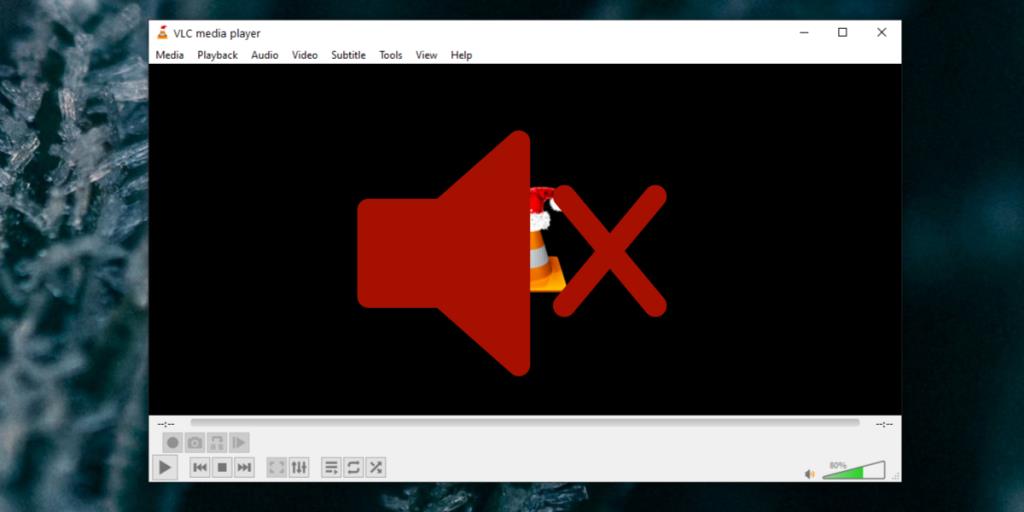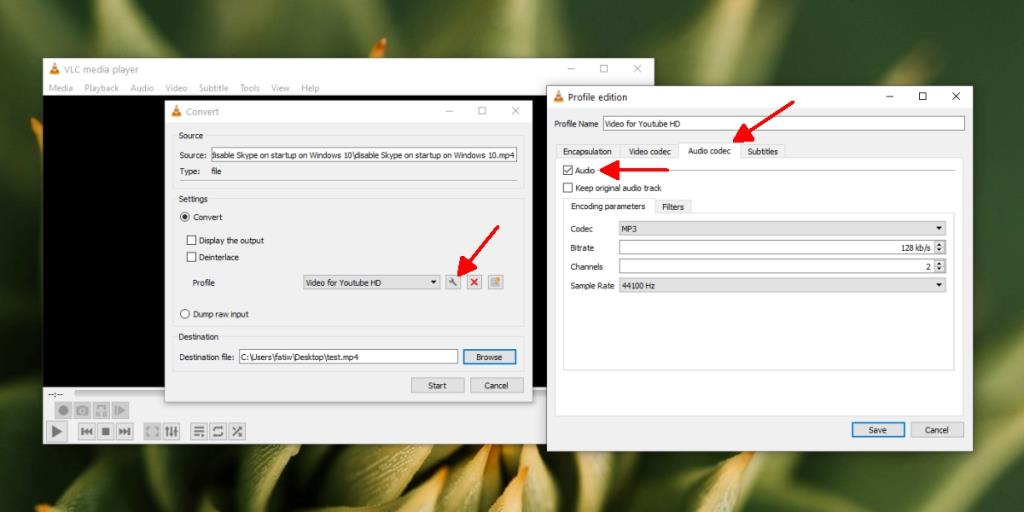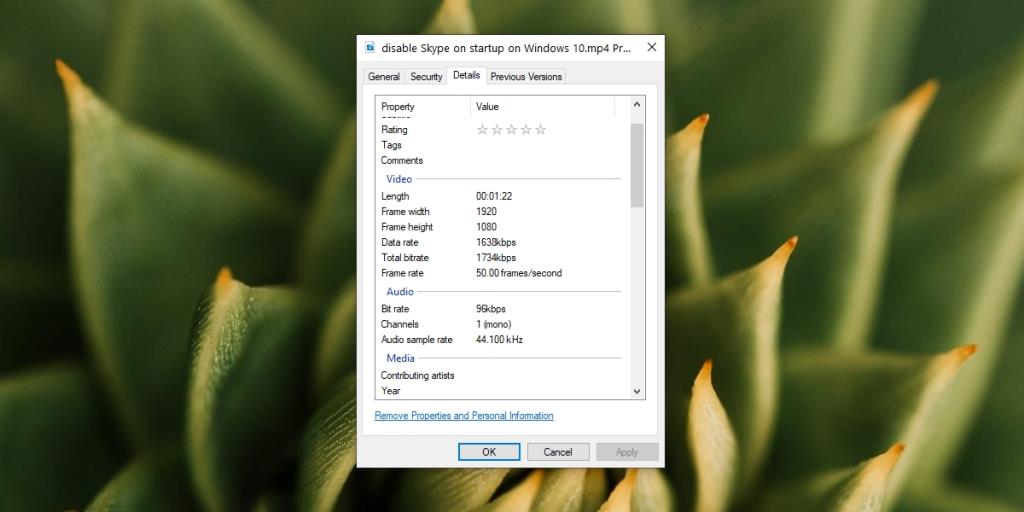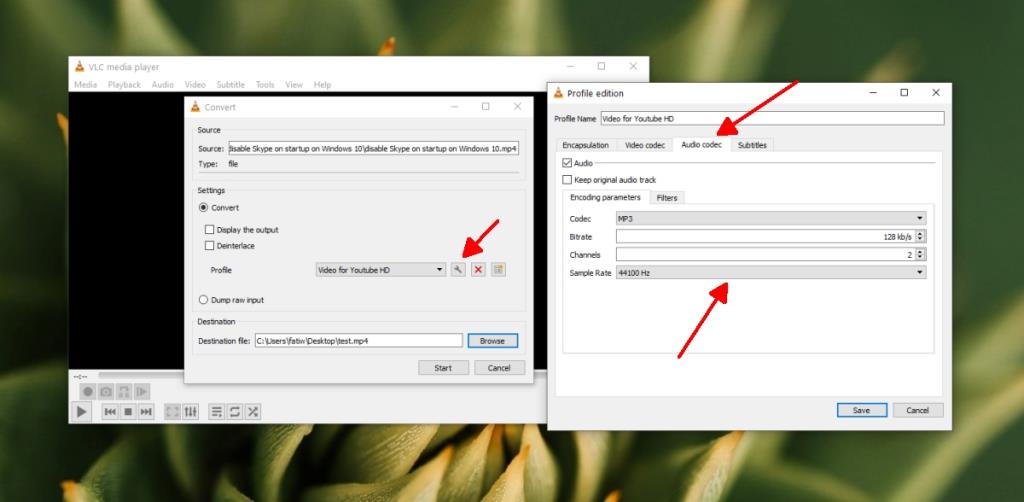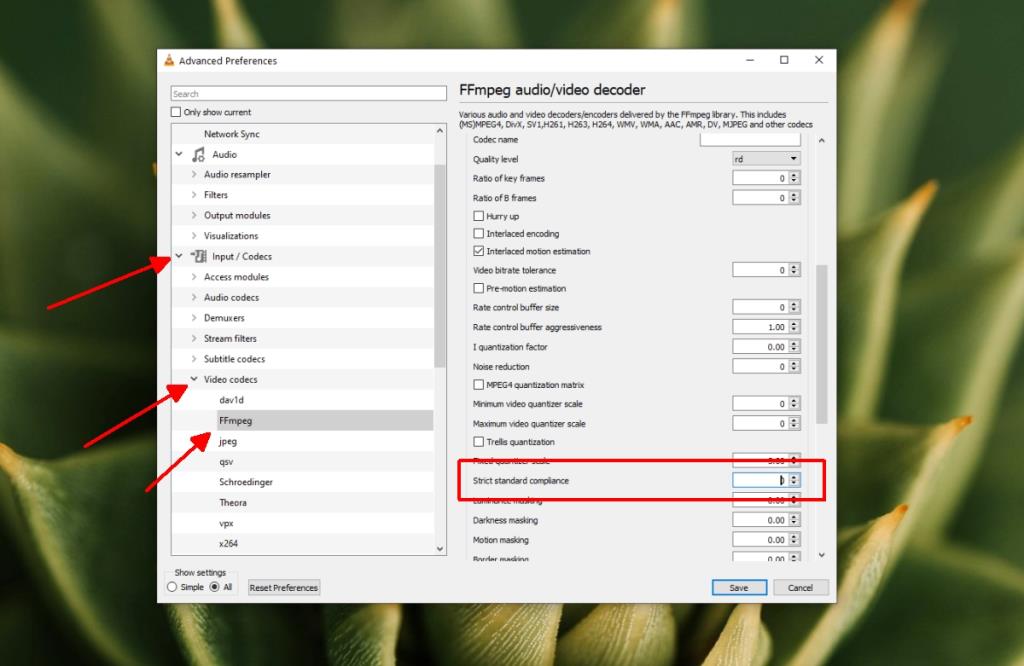O VLC é o aplicativo ideal para reproduzir todo e qualquer tipo de arquivo de mídia. Ele pode reproduzir arquivos de áudio e vídeo, e muitos formatos de arquivo obscuros são suportados.
Embora o VLC player seja mais conhecido como um excelente reprodutor de mídia, ele faz muito mais do que apenas reproduzir vídeos e música. Ele pode transmitir um feed ao vivo da Internet, gravar a tela e também converter arquivos.
O VLC player suporta diferentes formatos de conversão de arquivo e, durante a conversão, você também pode reduzir a taxa de quadros de um vídeo e a taxa de bits do áudio do arquivo. A IU não é nada digno de nota e é pouco intuitiva, mas funciona mesmo assim.
VLC convertendo sem som?
A conversão de vídeo com VLC é um processo complicado com muitas opções para habilitar. Você deve se certificar de que marcou todas as caixas ao converter vídeos.
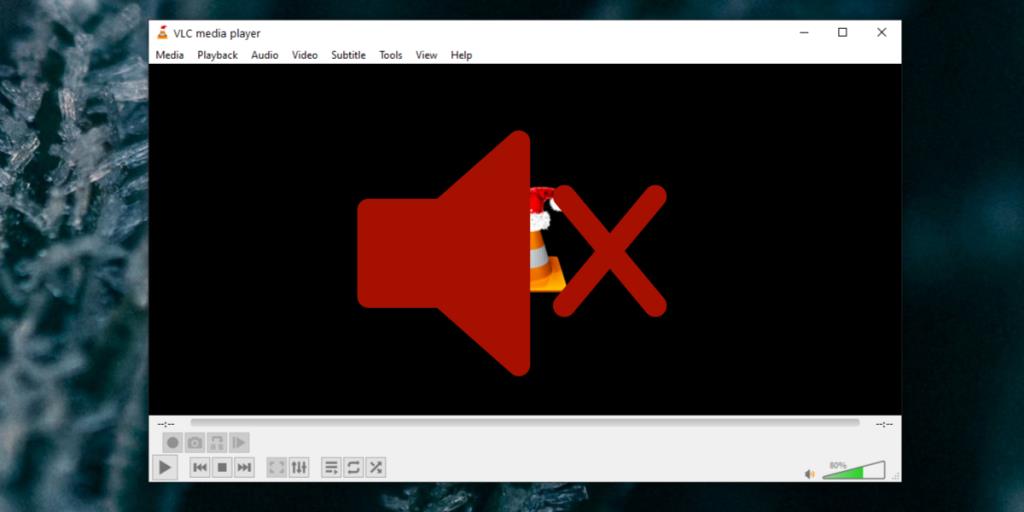
VLC Converter para [extensão_arquivo] SEM áudio
Se o vídeo convertido não tiver áudio após a conversão, significa que algo não foi verificado ou configurado corretamente. Aqui estão algumas correções para tentar.
1. Verifique o fluxo de áudio
O VLC player trata os fluxos de vídeo e áudio separadamente e é possível que o fluxo de áudio não tenha sido habilitado durante a conversão. Isso resultará na conversão do vídeo sem nenhum áudio.
- Abra o player VLC.
- Vá para Arquivo> Converter / Salvar.
- Adicione o vídeo que deseja converter.
- Clique no ícone de chave inglesa próximo ao menu suspenso do perfil.
- Vá para a guia Codec de áudio.
- Habilite 'Áudio'.
- Conclua a conversão de vídeo e verifique o vídeo convertido para áudio.
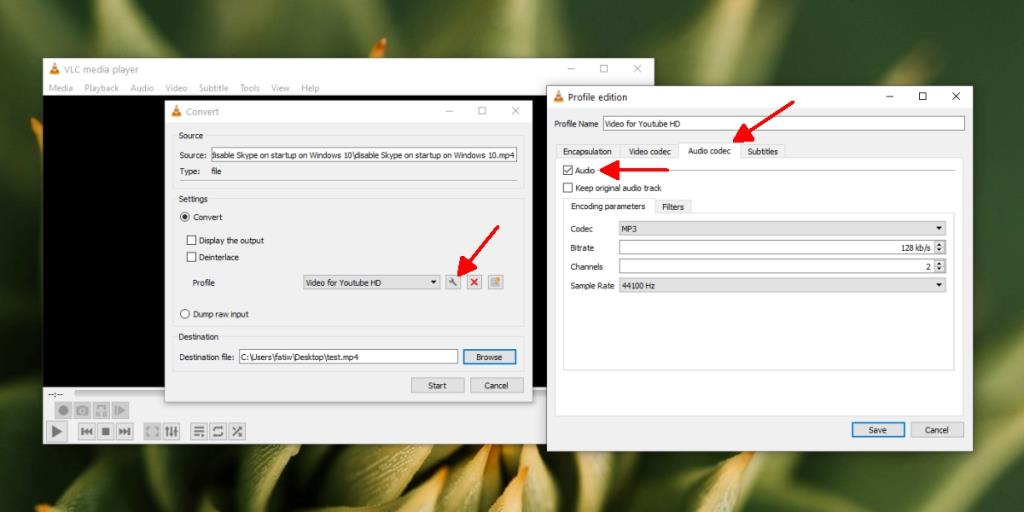
2. Altere a taxa de amostragem de áudio
O áudio tem uma propriedade chamada taxa de amostragem que determina sua qualidade. Se um arquivo for processado com uma taxa de amostragem mais baixa ou mais alta do que originalmente, o áudio pode não ser reproduzido ou convertido corretamente
- Abra o Explorador de Arquivos.
- Navegue até o arquivo de vídeo original que você está tentando converter.
- Clique com o botão direito no arquivo e selecione Propriedades no menu de contexto.
- Vá para a guia Detalhes.
- Na seção Áudio , verifique a taxa de amostragem atual do áudio.
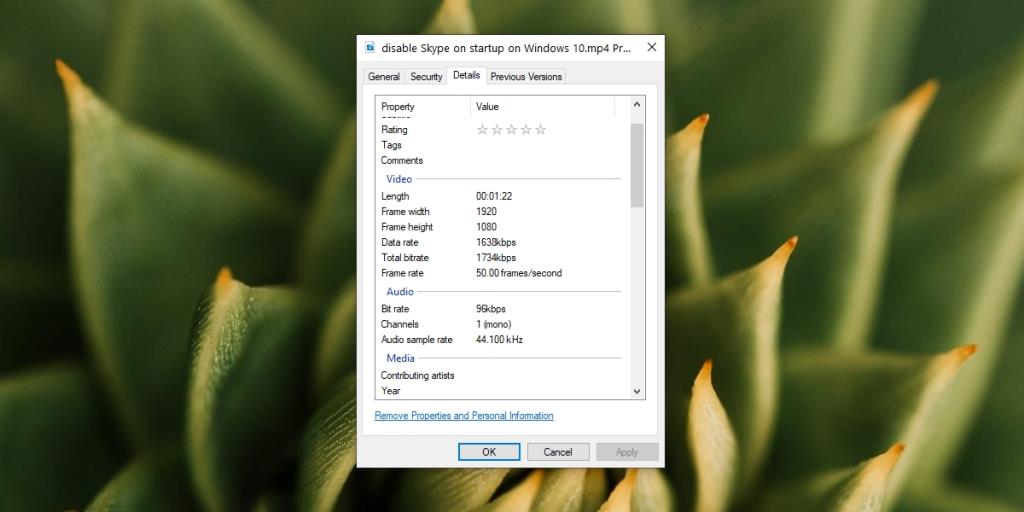
- Abra o VLC player e adicione o vídeo que deseja converter.
- Na janela de configurações de áudio , selecione uma taxa de amostragem igual à do arquivo original.
- Converta o arquivo e o áudio deve ser reproduzido.
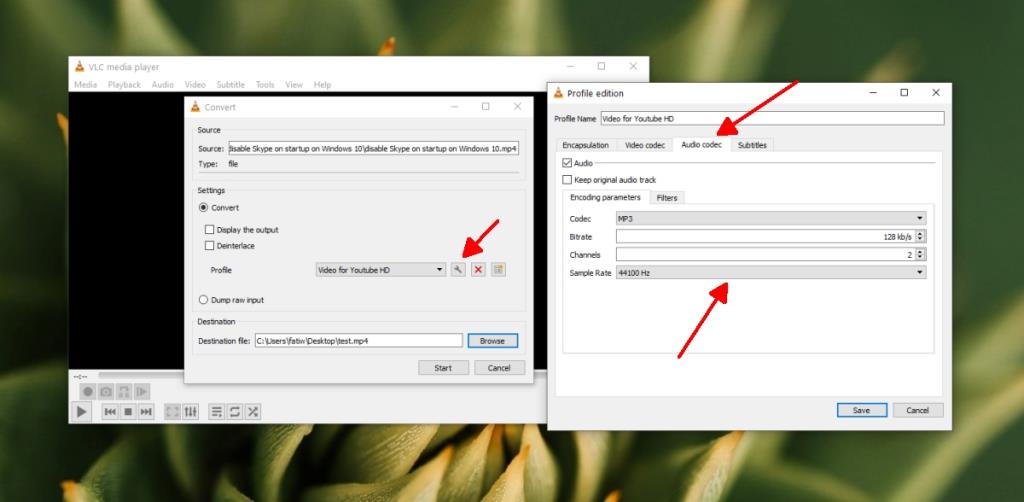
3. Alterar conformidade padrão
VLC usuários FFMPEG para converter arquivos. É o codec subjacente para muitos dos arquivos que ele converte.
- Abra o player VLC.
- Vá para Ferramentas> Preferências.
- Habilite a opção 'All' para obter a lista completa de preferências do VLC.
- Expanda entrada / codecs.
- Expanda codecs de vídeo.
- Selecione FFMPEG.
- No painel à direita, procure Conformidade padrão estrita.
- Defina seu valor como -2.
- Salve a mudança.
- Converta o arquivo.
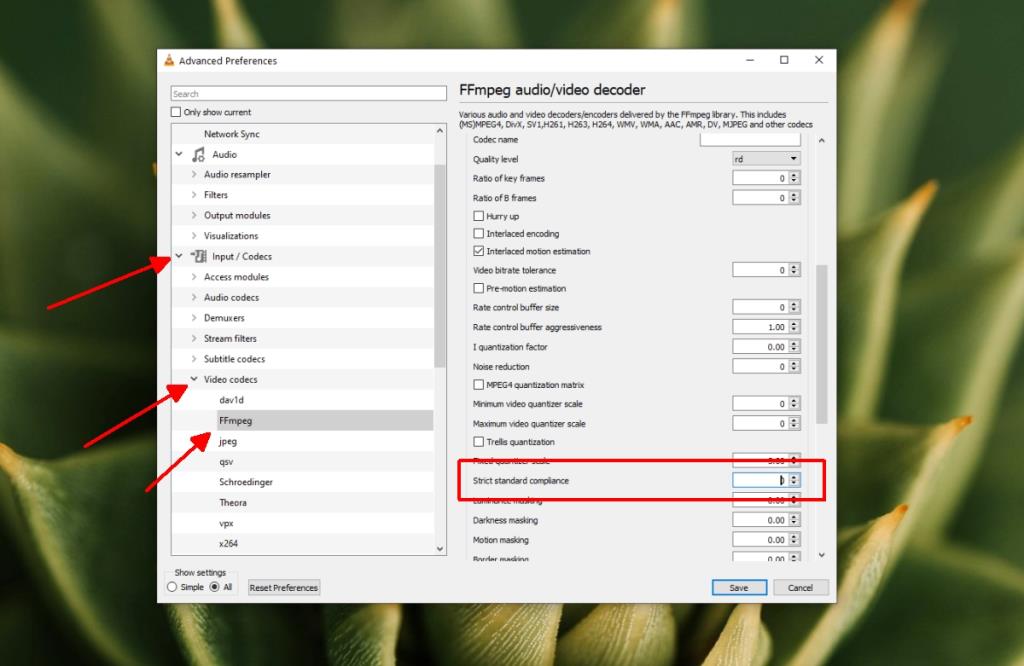
Conclusão
O VLC player é recomendado para todos os tipos de reprodução de mídia, mas não é o melhor aplicativo para conversão de vídeo. Ele usa FFMPEG, mas a IU é complicada e, muitas vezes, os arquivos convertidos apresentam problemas. É melhor encontrar uma alternativa se puder e usar o VLC apenas se não houver uma opção melhor disponível.
![CORRIGIR o sinal WiFi fraco do Windows 10 [Tutorial rápido] CORRIGIR o sinal WiFi fraco do Windows 10 [Tutorial rápido]](https://tips.webtech360.com/resources8/images2m/image-7119-1221165725614.jpg)