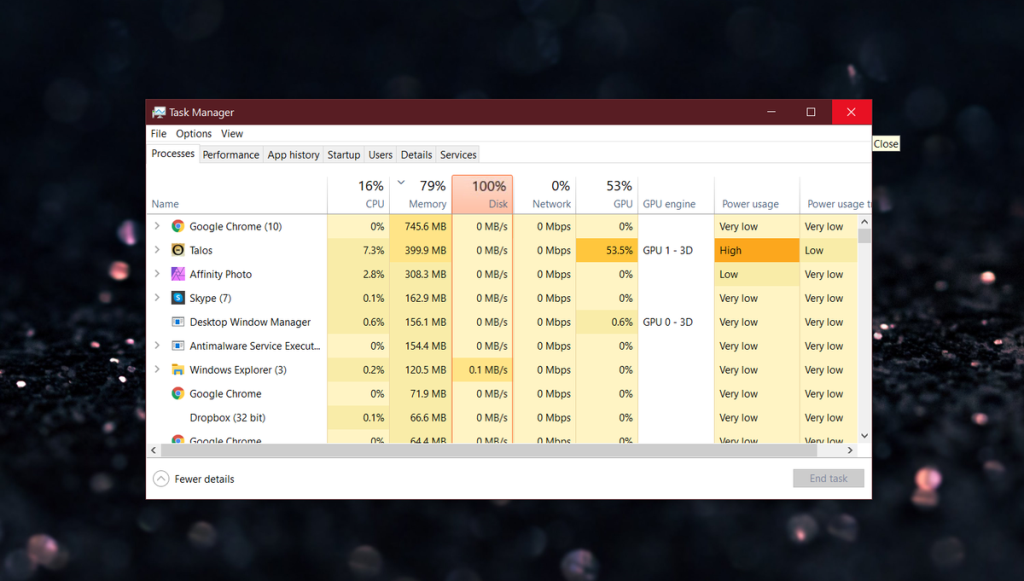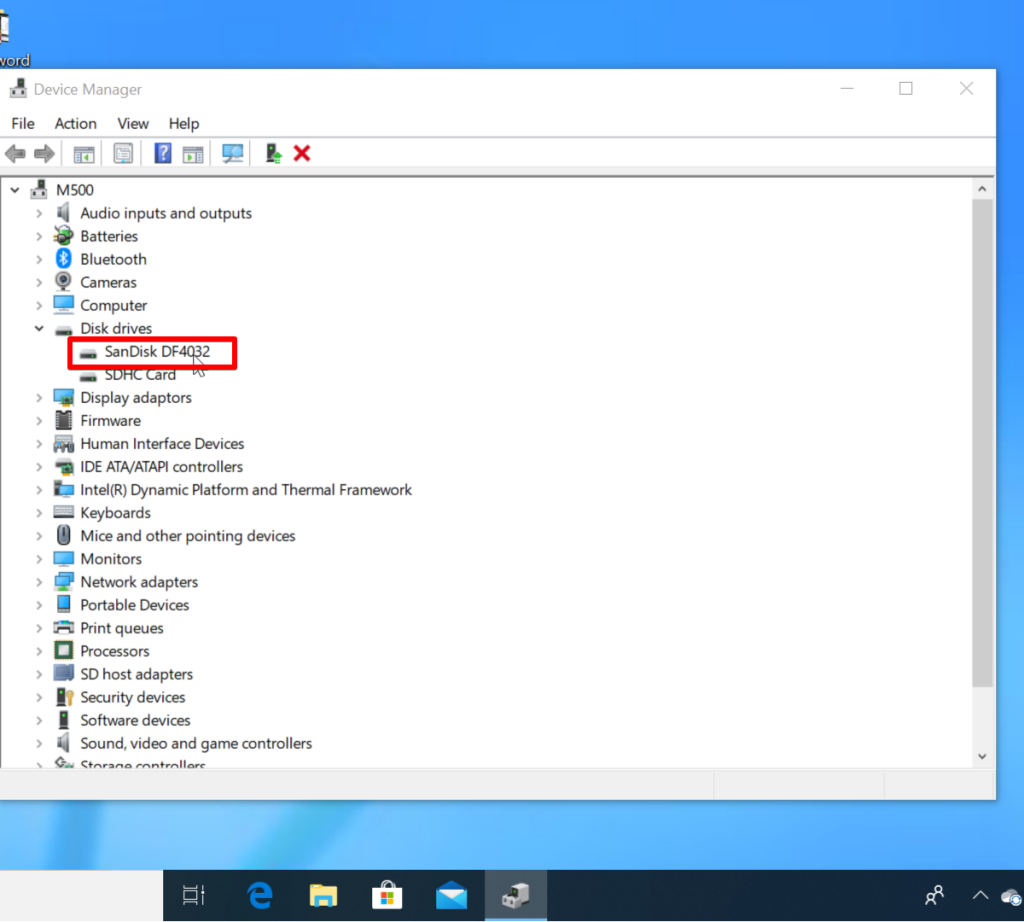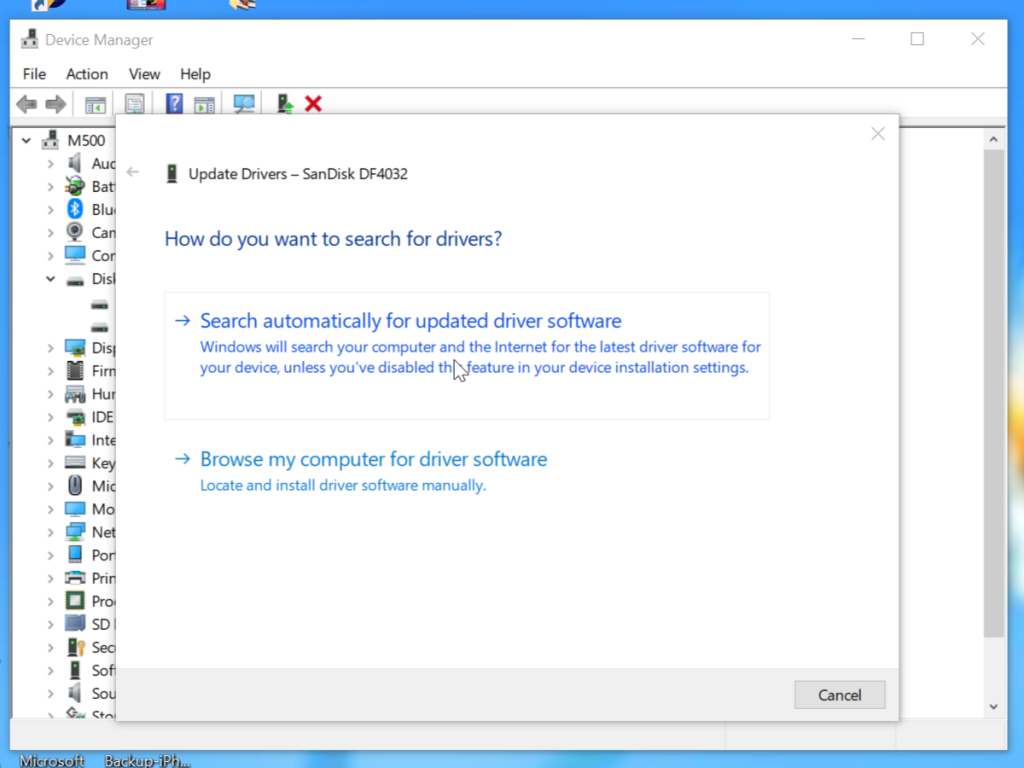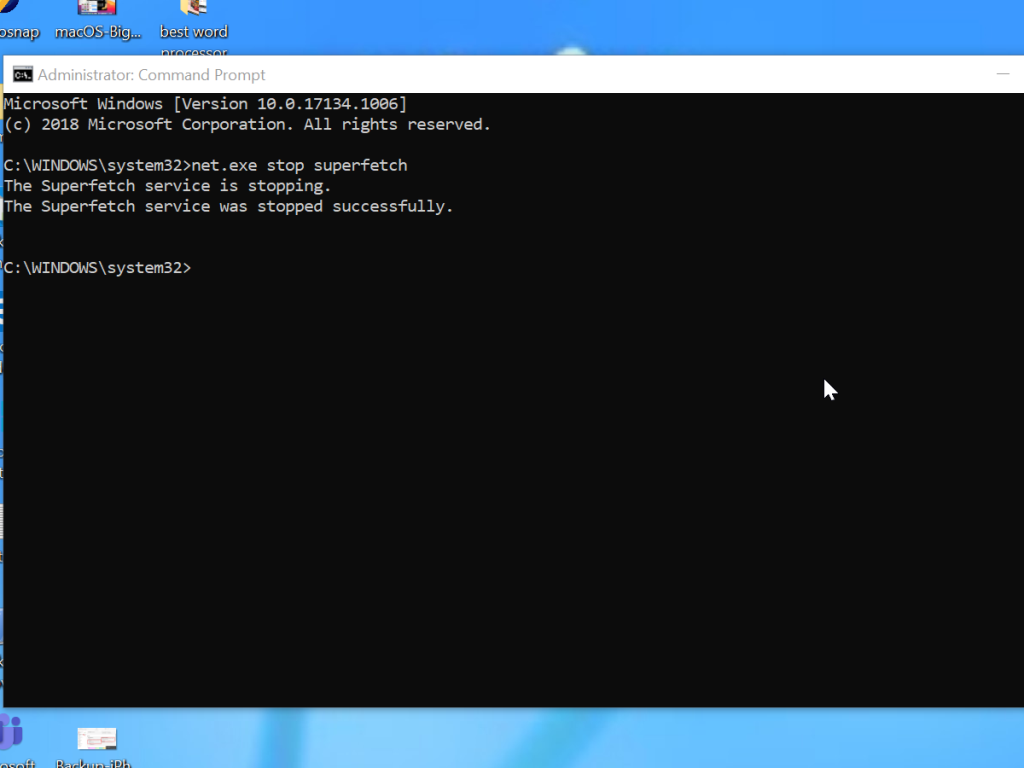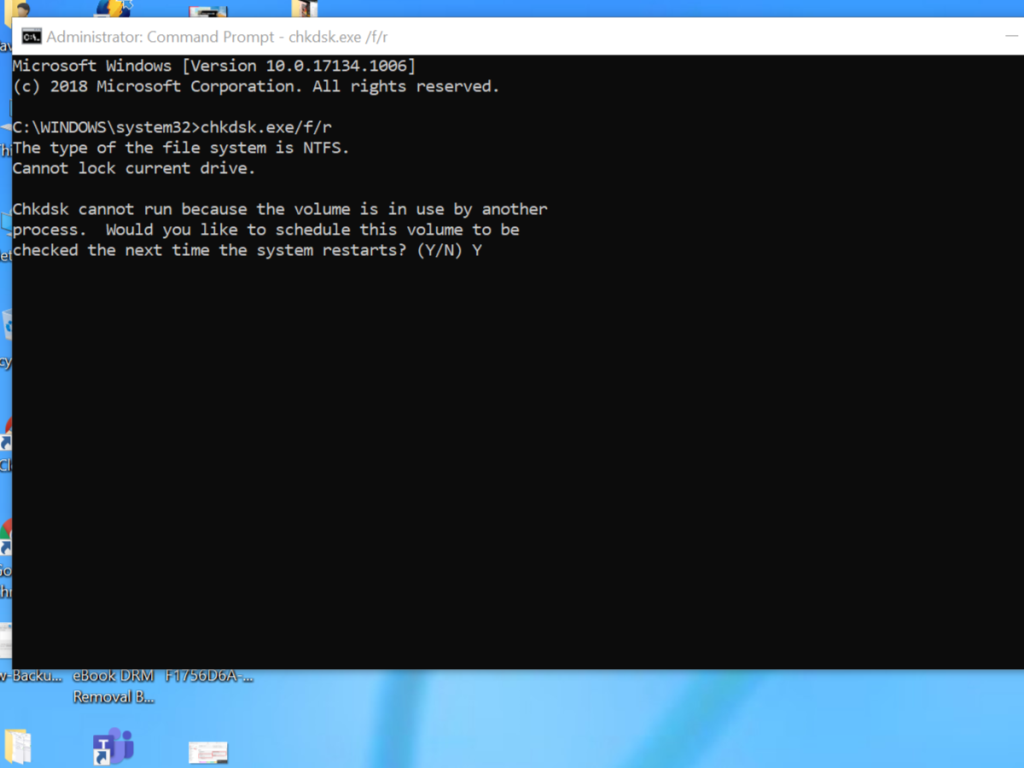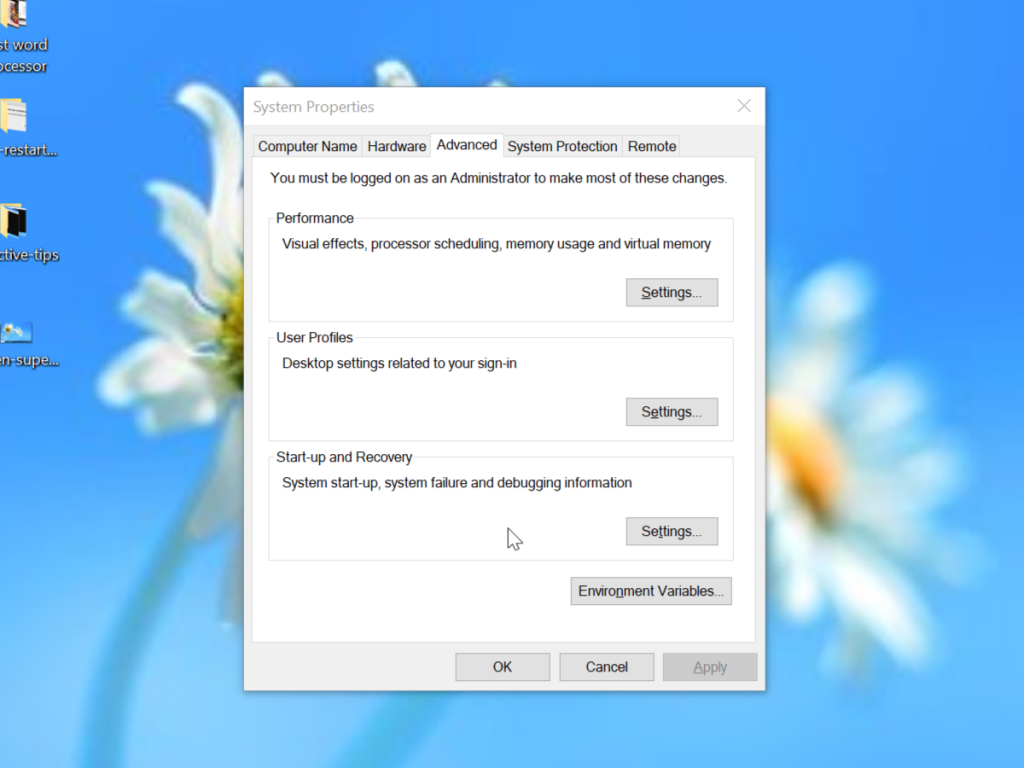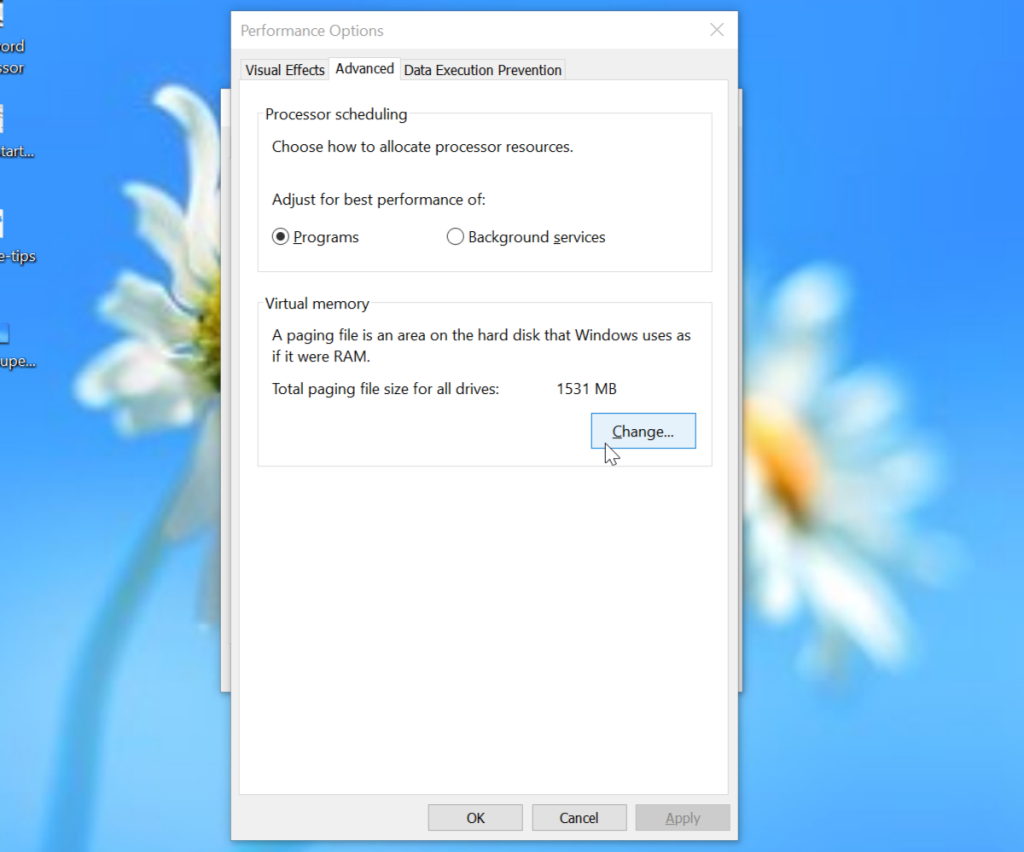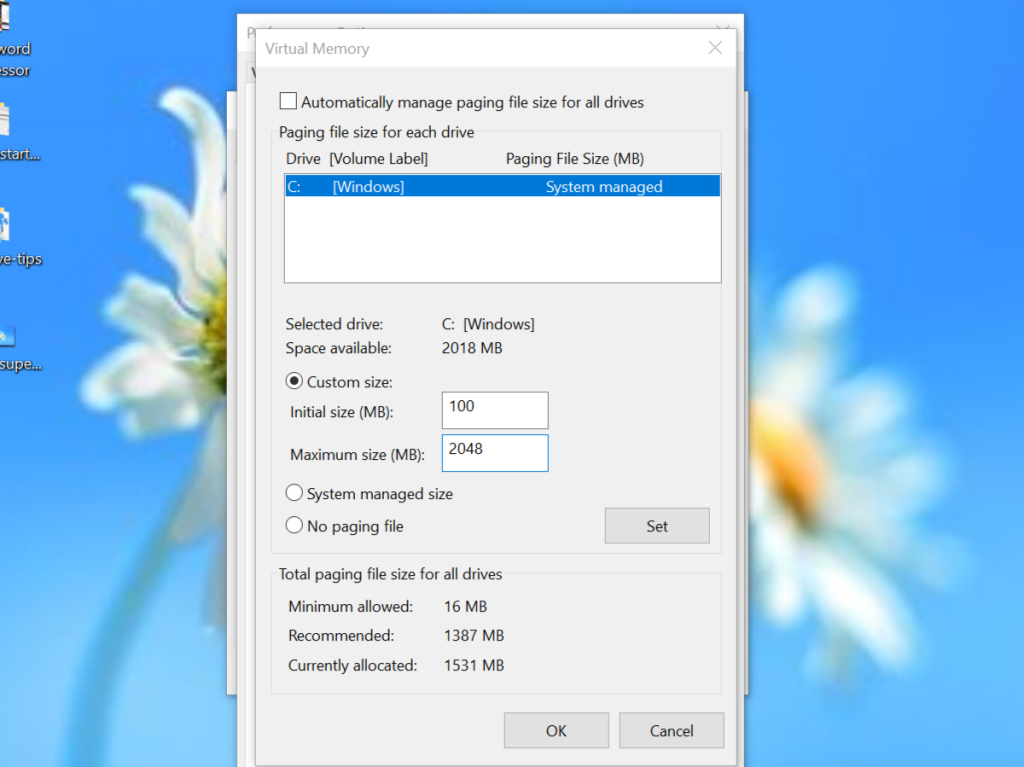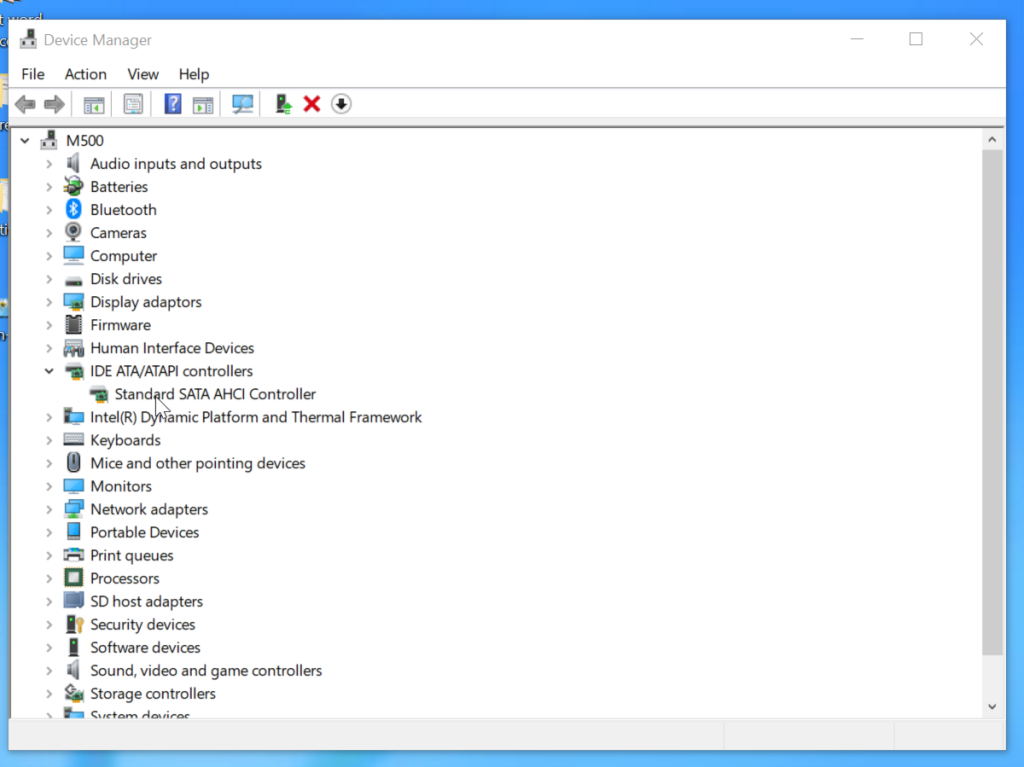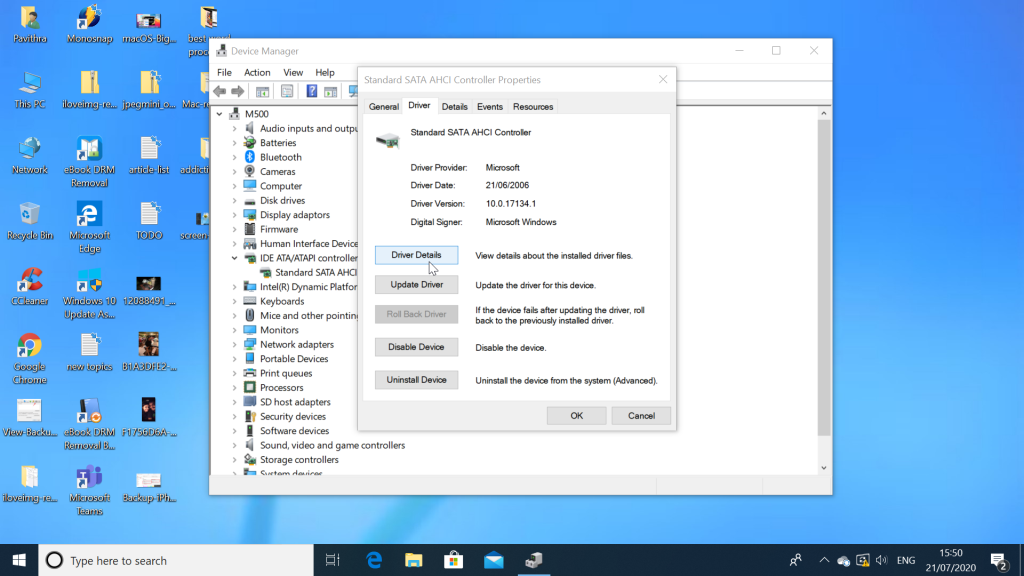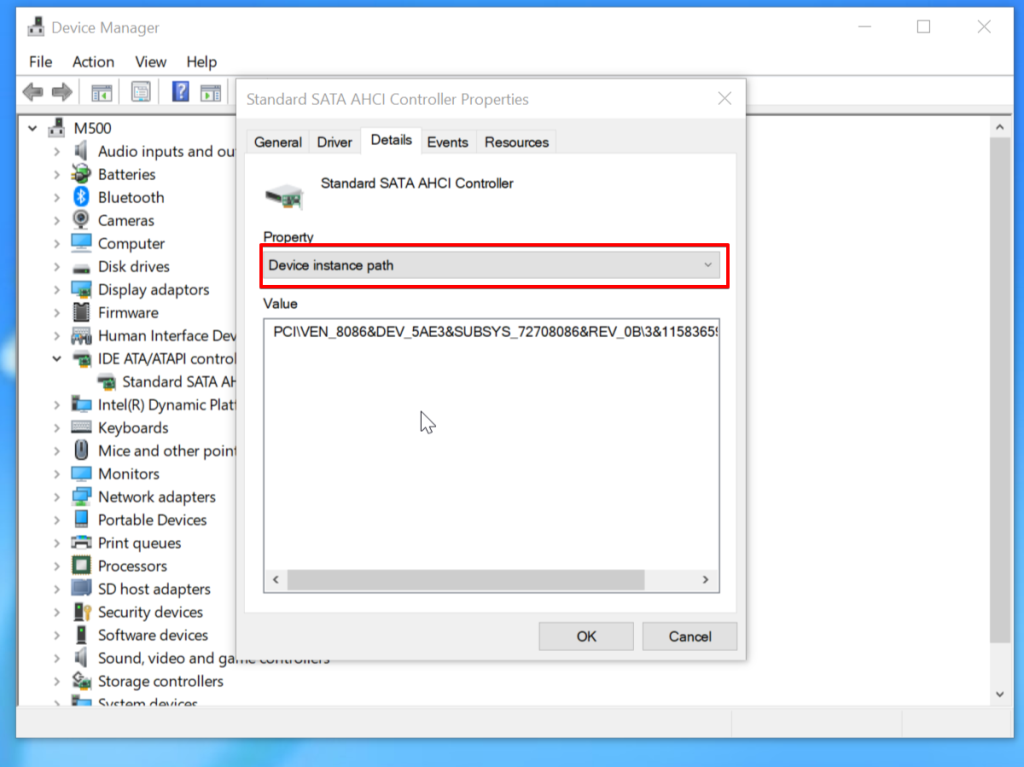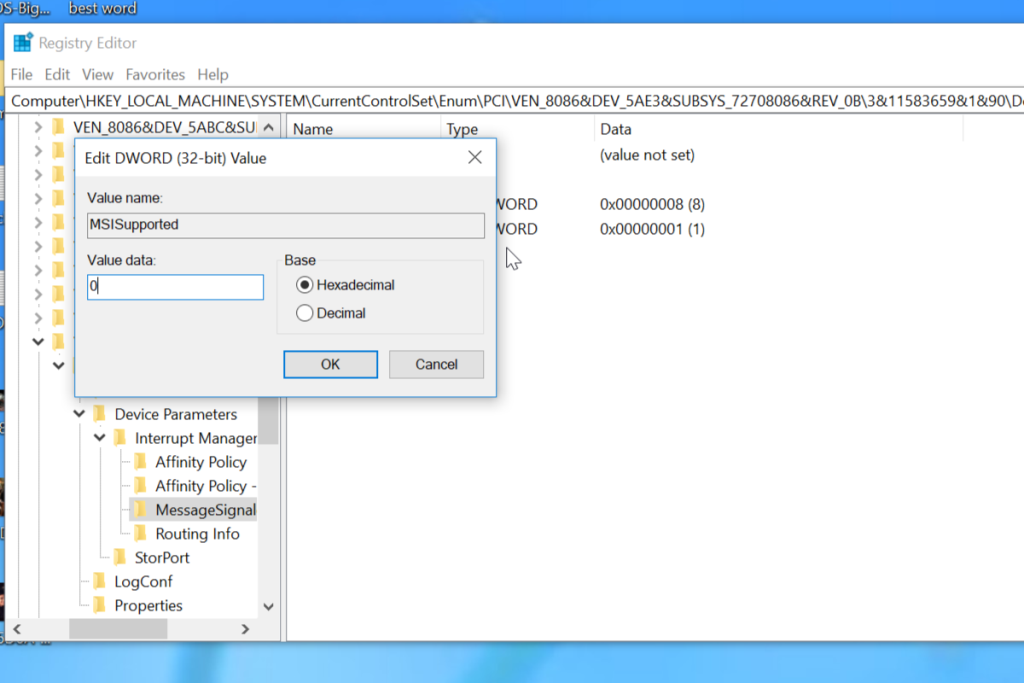O Gerenciador de Tarefas do Windows é uma ferramenta benéfica que nos fornece percepções de desempenho. Às vezes, o gerenciador de tarefas do Windows 10 mostra 100% de uso do disco. Quando isso acontece, o sistema fica lento e é quase impossível de usar. Além disso, o uso de disco 100% pressiona o disco rígido e pode causar danos graves.
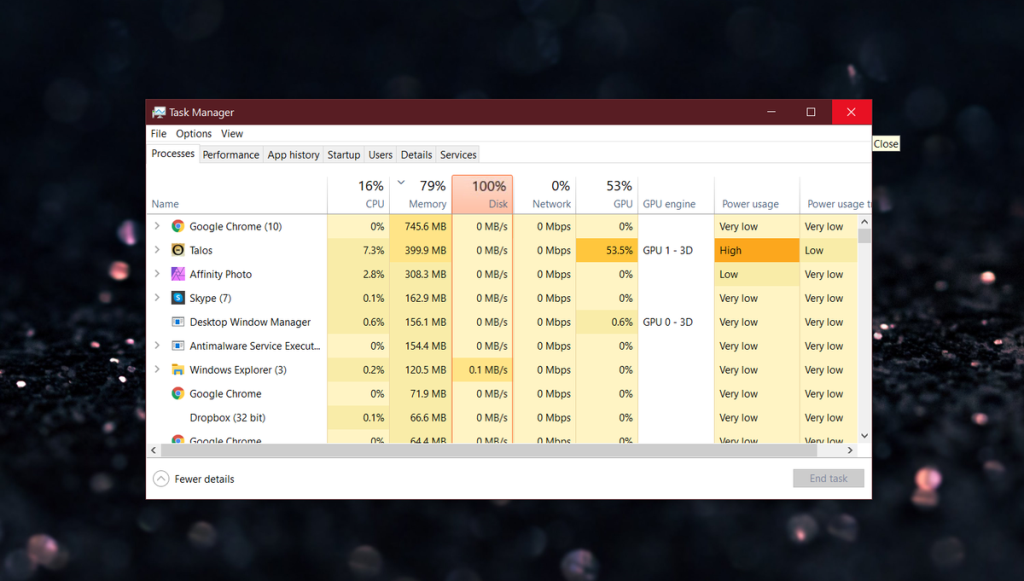
100% de uso de disco no Windows 10
Felizmente, o problema pode ser resolvido seguindo uma série de etapas de solução de problemas.
1. Atualizar drivers de dispositivo
É bem provável que um driver de dispositivo com defeito esteja causando o problema. Portanto, a melhor coisa a fazer é atualizar para atualizar o driver do dispositivo. Normalmente, as atualizações de driver para o Windows 10 são fornecidas e instaladas automaticamente. No entanto, em alguns casos, a distribuição leva tempo e pode ser necessário atualizar ou reinstalar o driver manualmente. Siga as etapas abaixo para atualizar os drivers de dispositivo no Windows 10 manualmente.
- Abra o Gerenciador de Dispositivos .
- Selecione unidades de disco e clique na seta para ver os dispositivos abaixo dela.
- Clique com o botão direito na unidade em que o Windows 10 está instalado.
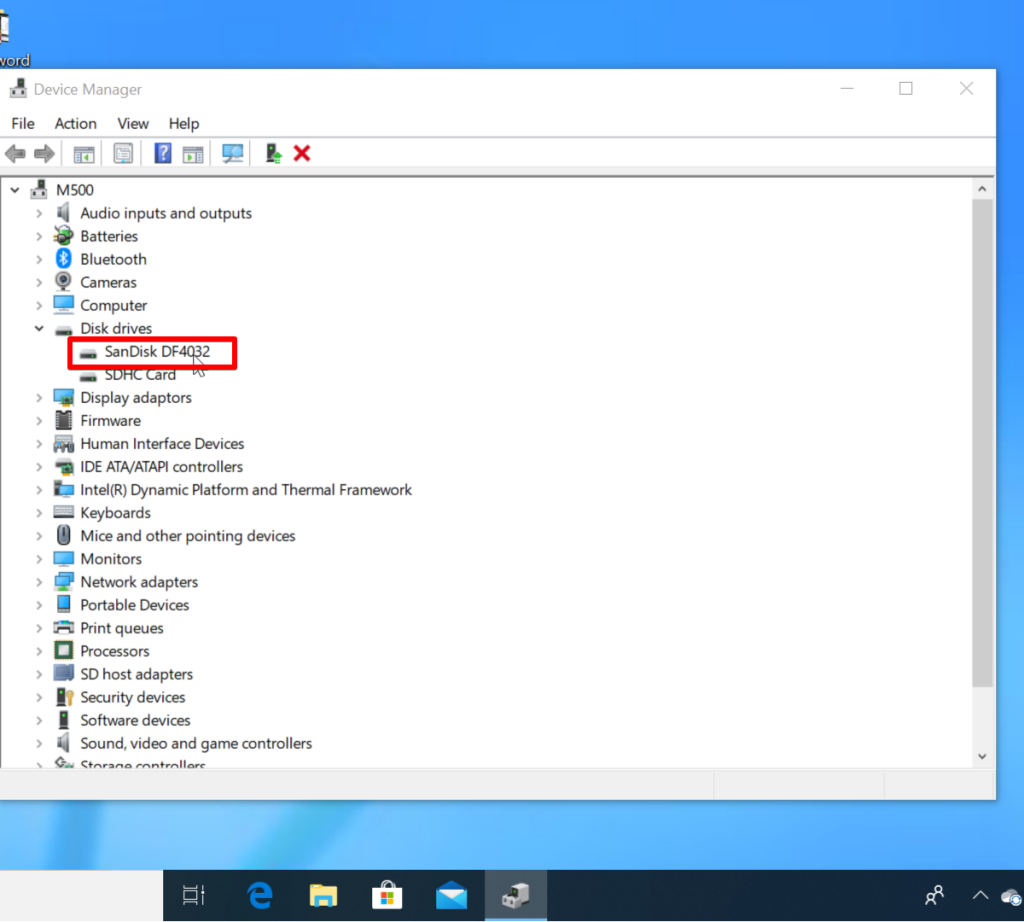
- Agora clique na opção Atualizar Driver .
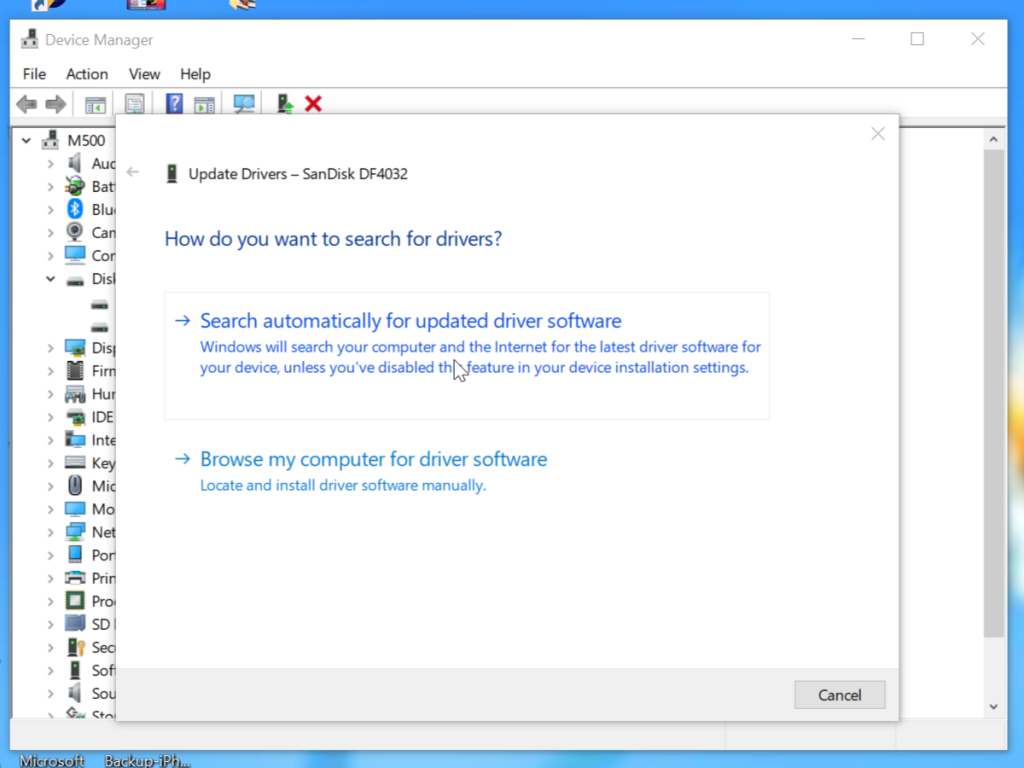
- Selecione Pesquisar automaticamente software de driver atualizado.
- Selecione Atualizar driver.
- Se o Windows não conseguir encontrar um novo driver, você pode acessar o site do fabricante e verificar se há uma atualização.
- Reinicie o sistema, abra o Gerenciador de tarefas e verifique a coluna Disco na guia Processos. Se não estiver mostrando 100%, você corrigiu o problema. Caso contrário, prossiga para a próxima etapa.
2. Desativar Superfetch
Superfetch é um recurso do Windows que analisa os padrões de uso de RAM em segundo plano e é responsável por pré-carregar aplicativos “usados com frequência” na RAM. O recurso foi projetado para tornar o lançamento de aplicativos mais rápido. No entanto, o Superfetch é conhecido por causar problemas de desempenho do disco no Windows 10. A melhor maneira de descobrir é desabilitando o SuperFetch. Veja como você pode parar o SuperFetch,
- Pressione a tecla Windows e X simultaneamente e clique em Prompt de comando (Admin).
- Clique em Sim no prompt do Controle de conta de usuário.
- Digite o seguinte no prompt de comando e pressione Enter.
net.exe stop superfetch
- Se o comando acima falhar, tente este.
net.exe parar sysmain.
- Mais uma vez, vá para o Gerenciador de Tarefas e verifique a coluna Disco . Se não estiver mostrando 100%, você corrigiu o problema; caso contrário, prossiga para a próxima solução.
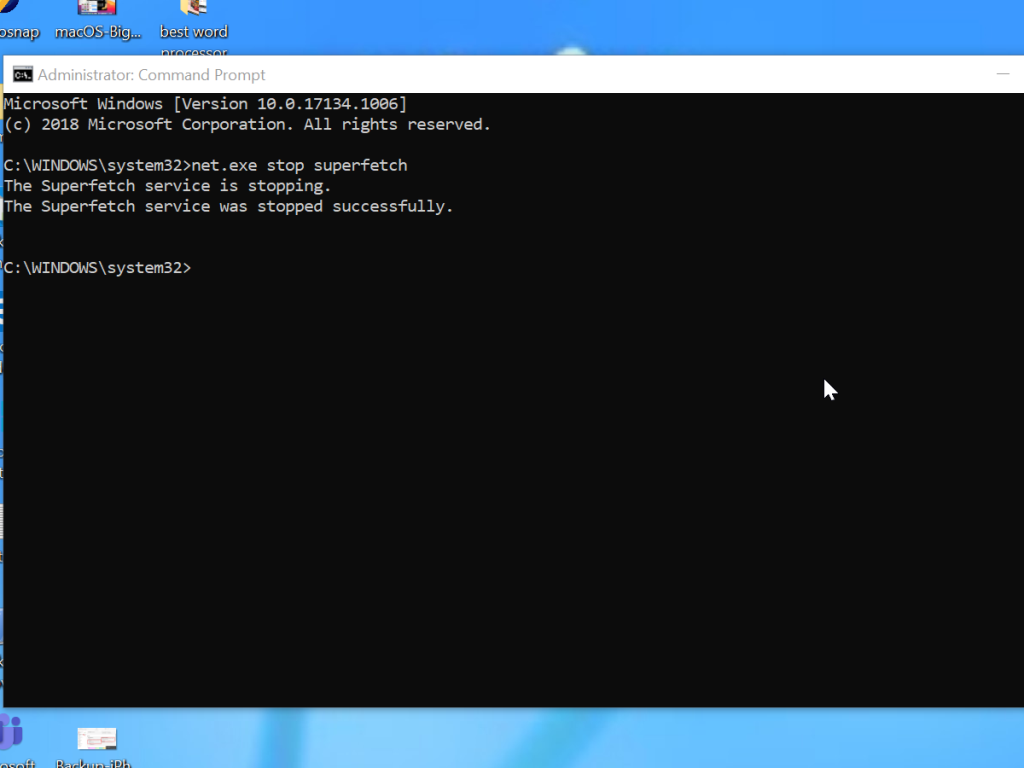
3. Execute uma verificação de disco (CHKDSK)
- Abra o prompt de comando com direitos de administrador.
- Clique em Sim no prompt do Controle de Conta de Usuário
- Digite o seguinte comando no prompt de comando,
chkdsk.exe / f / r
- Pressione Enter e Y para confirmar as alterações.
- Reinicie o seu computador. Observe que o seu PC levará muito tempo para reiniciar devido à verificação do disco.
- Abra o Gerenciador de Tarefas e verifique o uso do disco na coluna Disco.
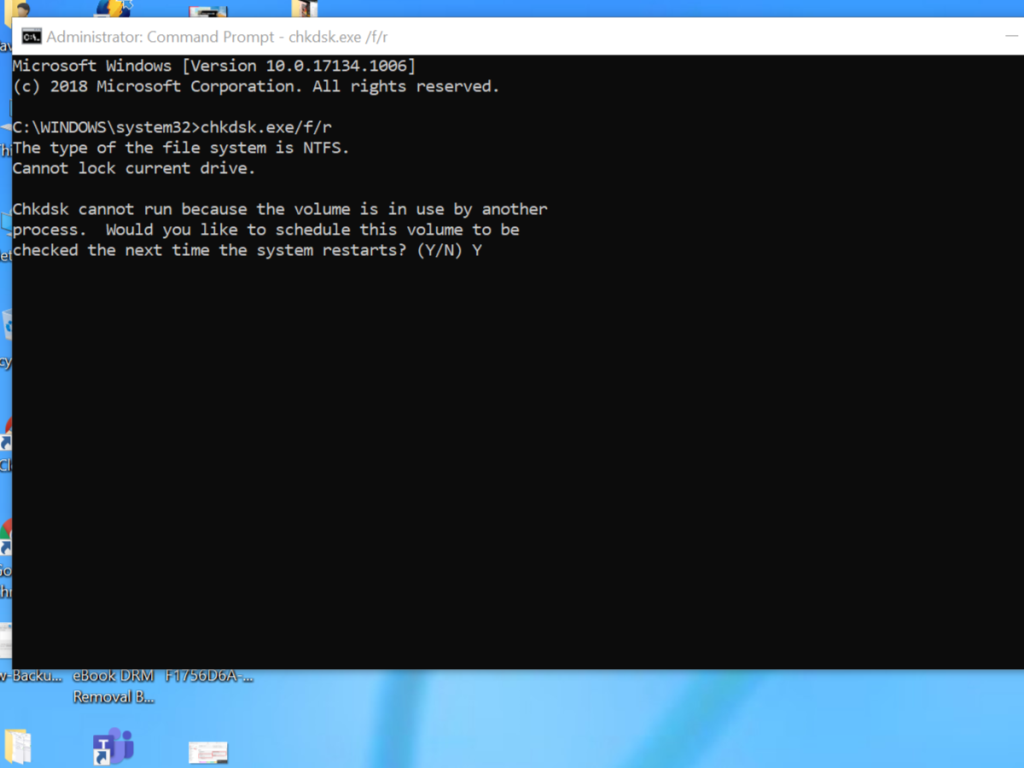
4. Reinicializar a memória virtual
A memória virtual é conhecida como uma combinação de RAM e uma parte do espaço do disco rígido. Normalmente, os dados são descarregados para a memória virtual quando não há RAM suficiente para executar uma tarefa. Os dados são movidos temporariamente para o HDD e enviados de volta para a RAM quando necessário. Siga estas etapas para redefinir a memória virtual,
- Abra Executar digitando atalho de teclado Windows + R.
- Digite sysdm.cpl em Executar.
- Abra a guia Avançado e clique em Configurações no menu Desempenho .
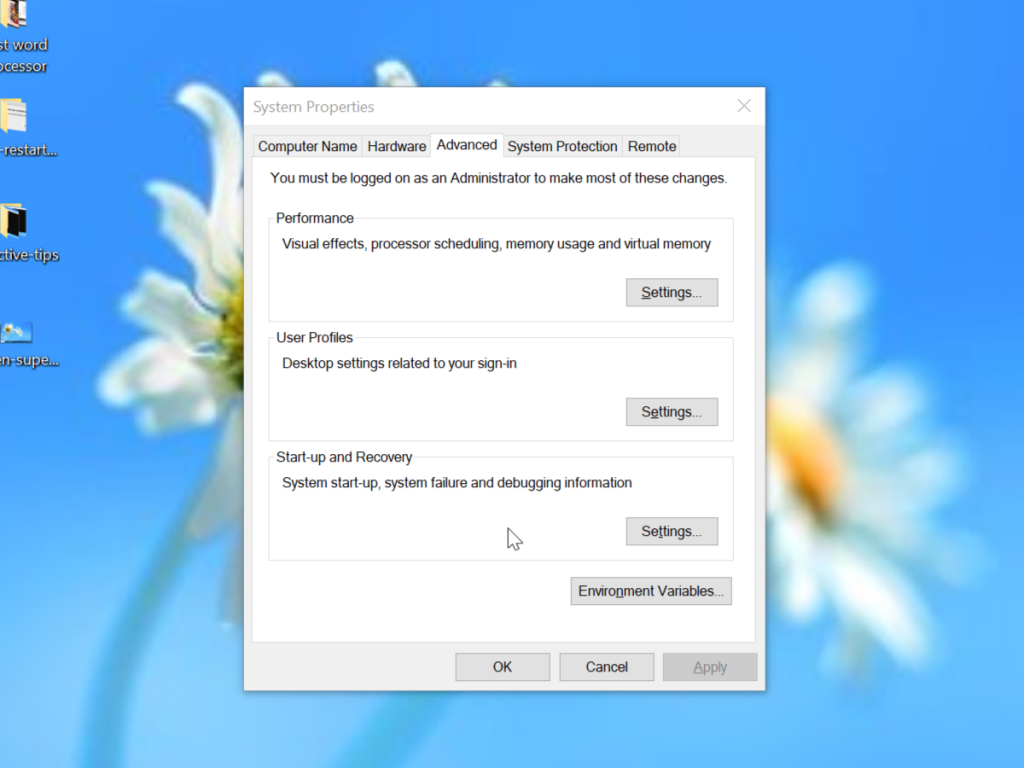
- Vá para a guia Avançado no menu Opções de desempenho .
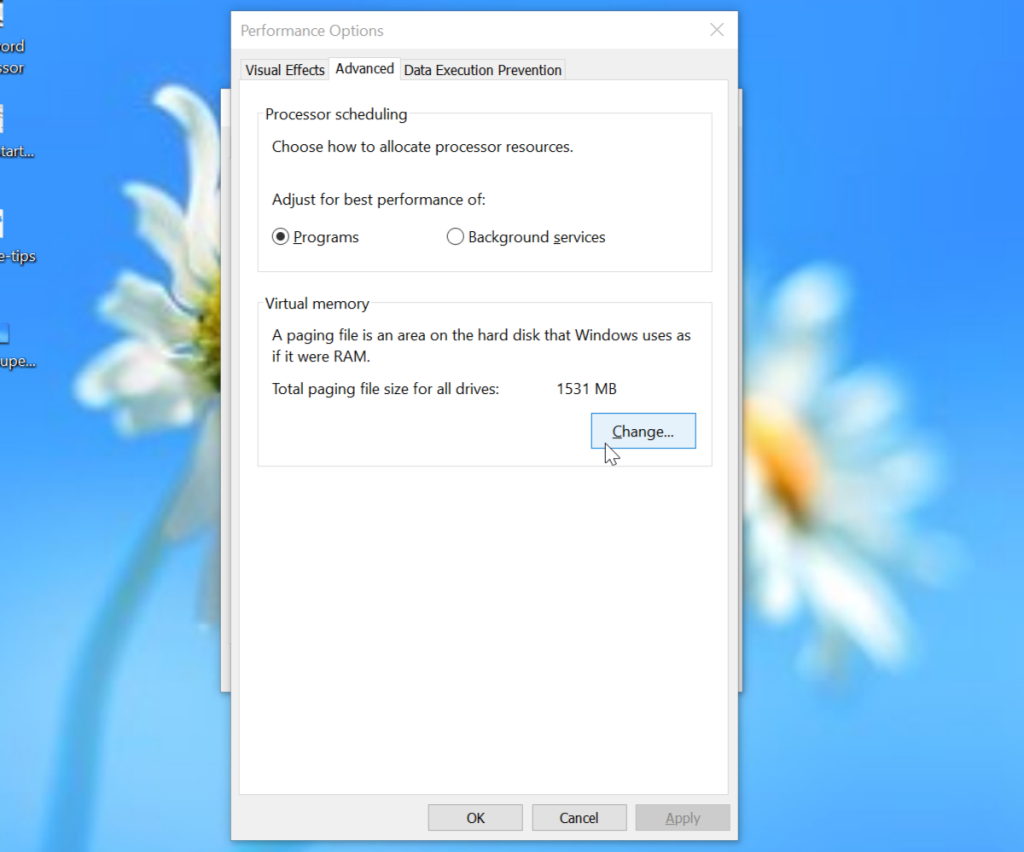
- Clique em Change na seção Virtual memory.
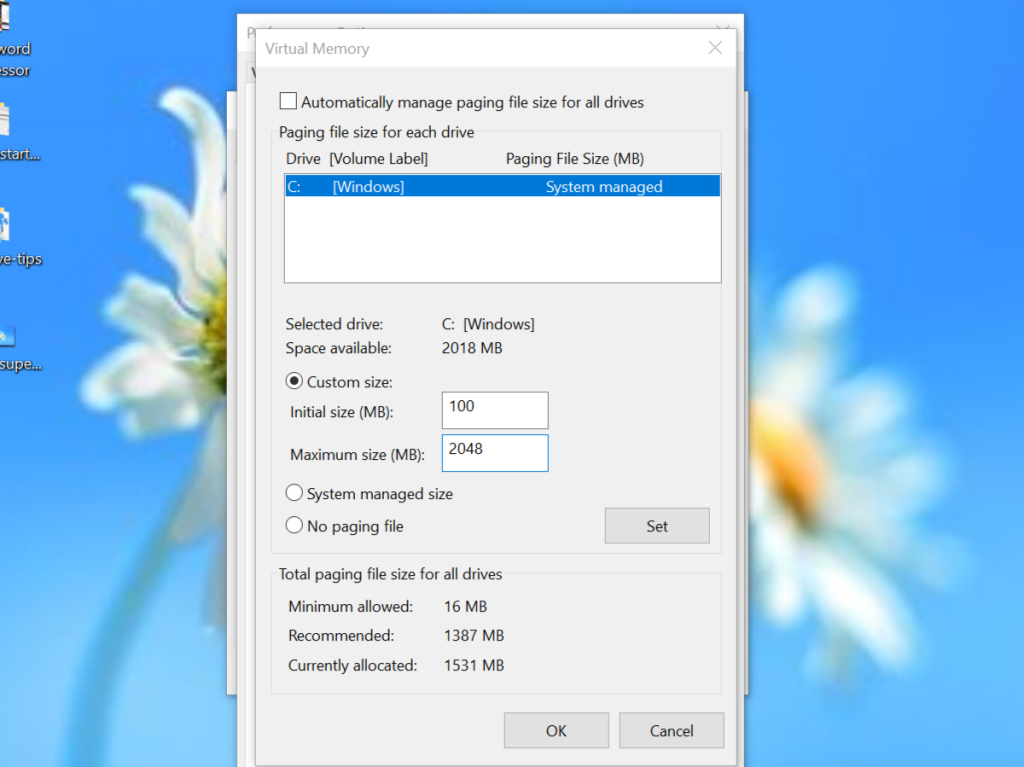
- Certifique-se de que Gerenciar automaticamente o tamanho do arquivo de paginação para todas as unidades esteja desmarcado.
- Clique em C : ou em qualquer outra unidade na qual você tenha instalado o Windows.
- Agora você precisa inserir um tamanho inicial e um tamanho máximo para a memória virtual. No que diz respeito ao tamanho inicial, defina o valor de sua preferência. Se você não tiver certeza, digite o número mencionado como recomendado. O tamanho máximo não deve exceder 1,5 vezes o da RAM física. Por exemplo, se o seu sistema funciona com 4 GB de RAM, o tamanho máximo não deve exceder 6,1 GB.
- Clique em Ok e aplique as alterações.
- Pressione Windows + R.
- Digite temp e pressione Enter.
- Selecione todos os arquivos e pressione Shift + Delete.
Depois de seguir as etapas acima, vá para o Gerenciador de Tarefas e verifique a coluna Disco; se não estiver mostrando 100%, você corrigiu o problema; se não, prossiga para a próxima etapa.
5. Reparar o driver StorAHCI.sys
É relativamente comum que alguns modelos PCI-Express de interface de controlador de host avançado causem problemas durante a execução com o driver StorAHCI.sys. Em outras palavras, o problema do driver StorAHCI.sys pode causar um problema de uso do disco de 100% do Windows 10. Siga estas etapas para reparar o driver StorAHCI.sys.
- Abra o Gerenciador de Dispositivos .
- Clique em IDE ATA / ATAPI Controllers .
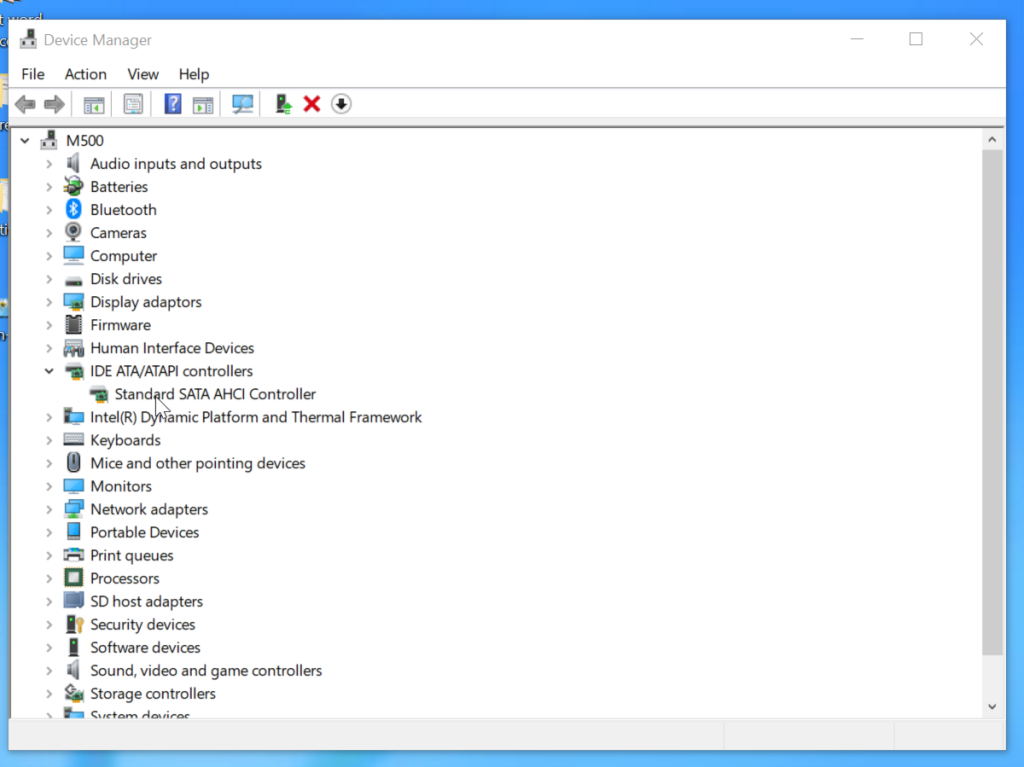
- Clique duas vezes em Controlador SATA AHCI padrão.
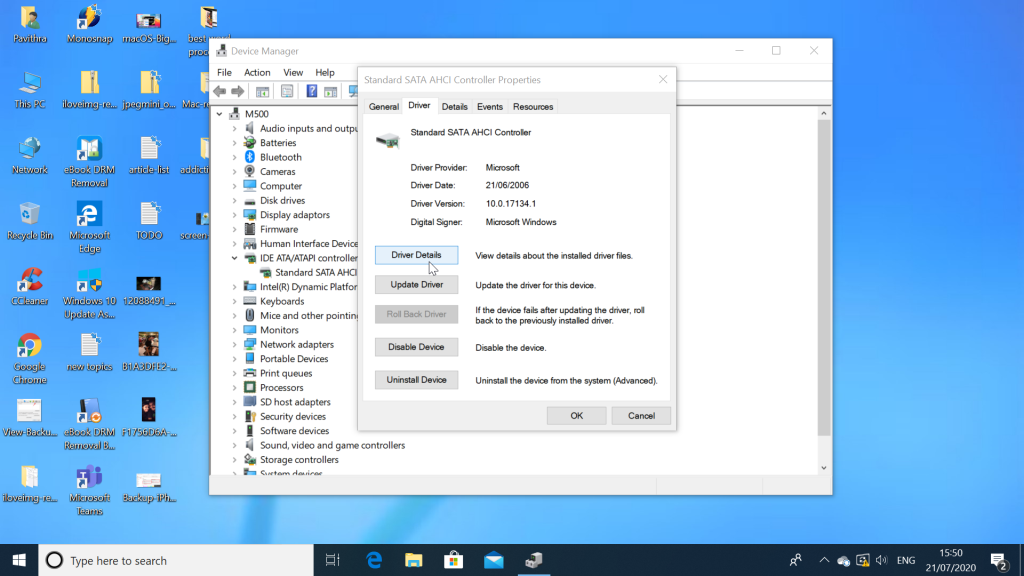
- Vá para a guia Driver> Detalhes do driver.
- Se você estiver executando o driver AHCI, o caminho storahci.sys da pasta system32 ficará visível. Isso é para verificar se você está ou não executando o driver AHCI . Se estiver, prossiga para a próxima etapa. Se não for, você não poderá usar esta correção.
- Nessa mesma janela, acesse a guia Detalhes.
- Selecione Caminho da instância do dispositivo no menu suspenso.
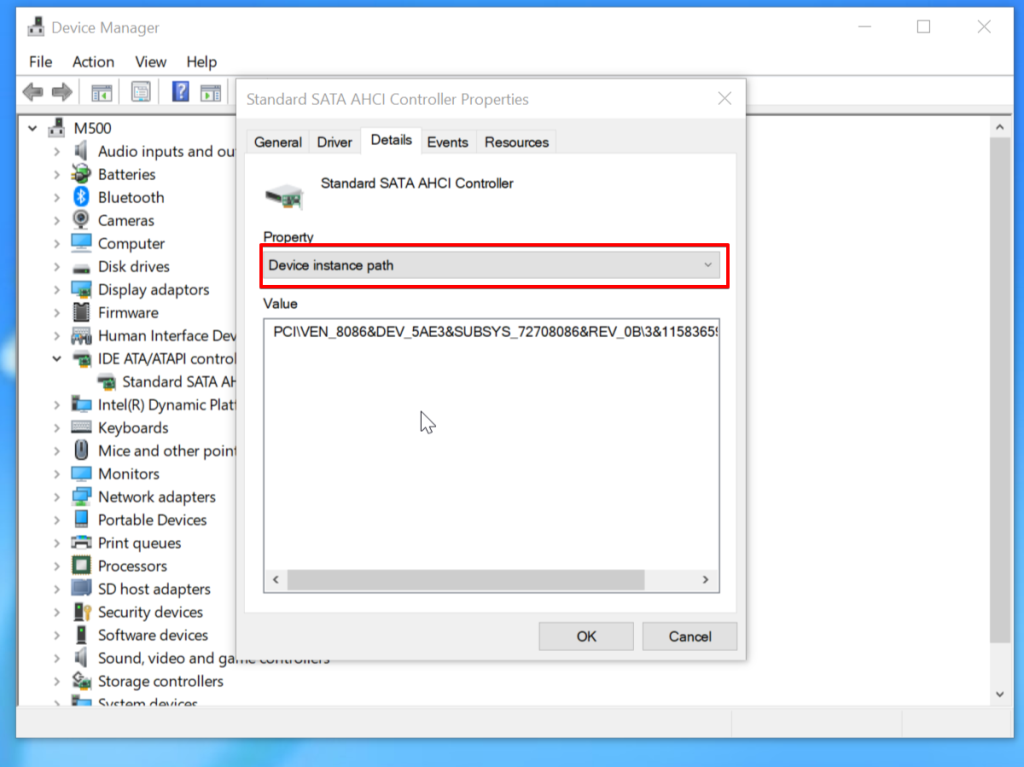
-
- Copie o caminho começando em “VEN”.
- Abra o Menu Iniciar, digite regedit e pressione Enter para executar o Editor do Registro.
- Vá para o seguinte ke y.
HKEY_LOCAL_MACHINE \ System \ CurrentControlSet \ Enum \ PCI \ \\ Device Parameters \ Interrupt Management \ MessageSignaledInterruptProperties
-
- Substitua pelo caminho copiado na etapa anterior.
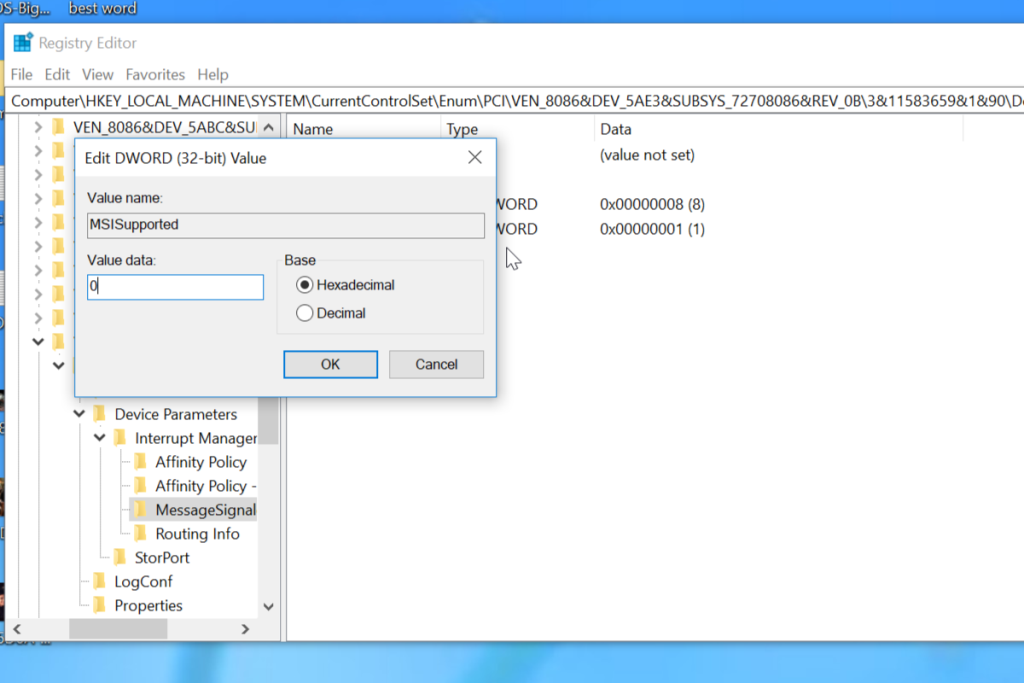
- Abra a chave MSISupported e altere os dados do valor para 0.
- Clique em Ok para aplicar as alterações.
Conclusão
Esperamos que as etapas acima tenham ajudado a resolver o problema de uso de disco 100% no Windows. Aconselhamos você a usar o Gerenciador de Tarefas do Windows sempre que o sistema ficar lento. Dessa forma, você entenderá o problema e solucionará o problema por meio de vários métodos.