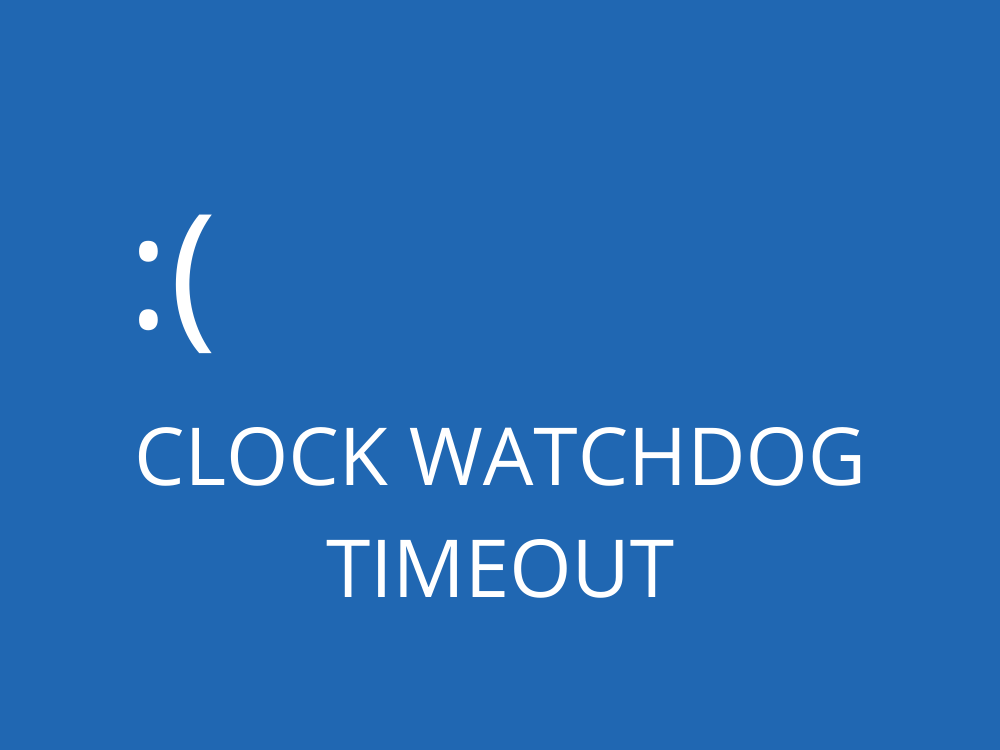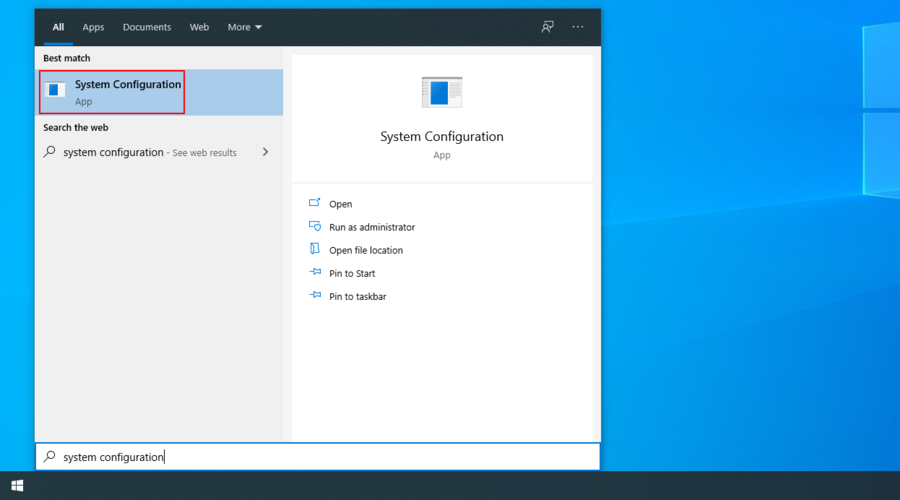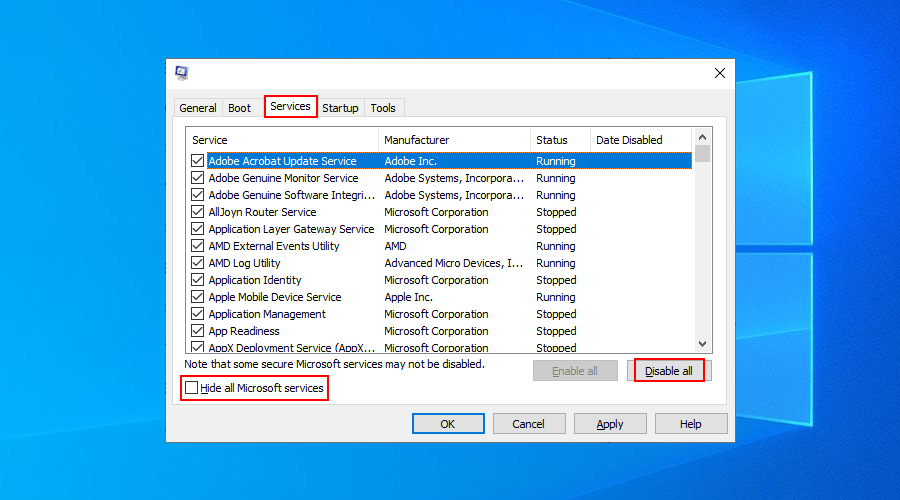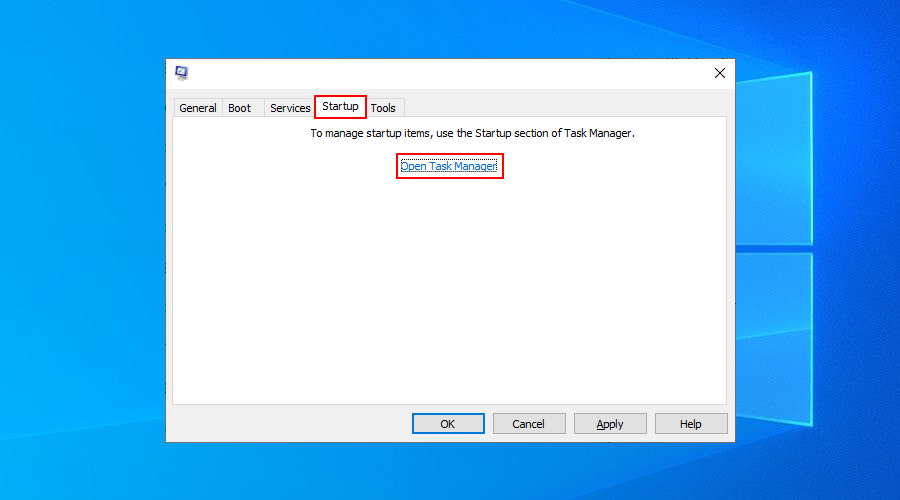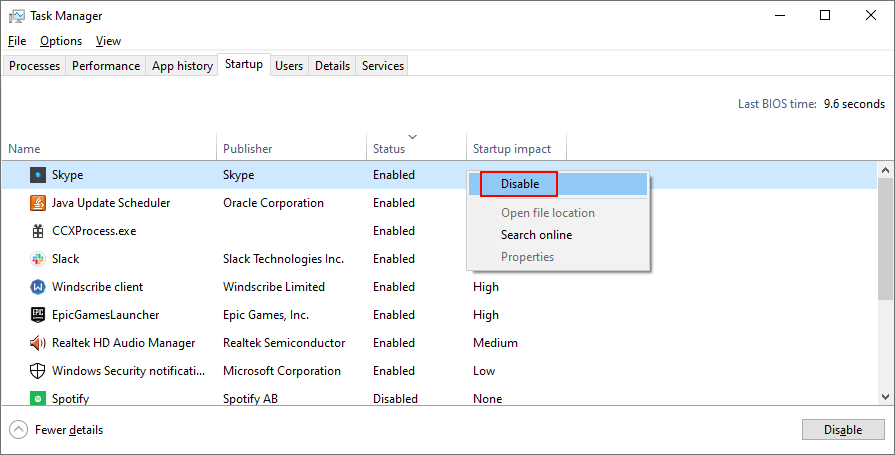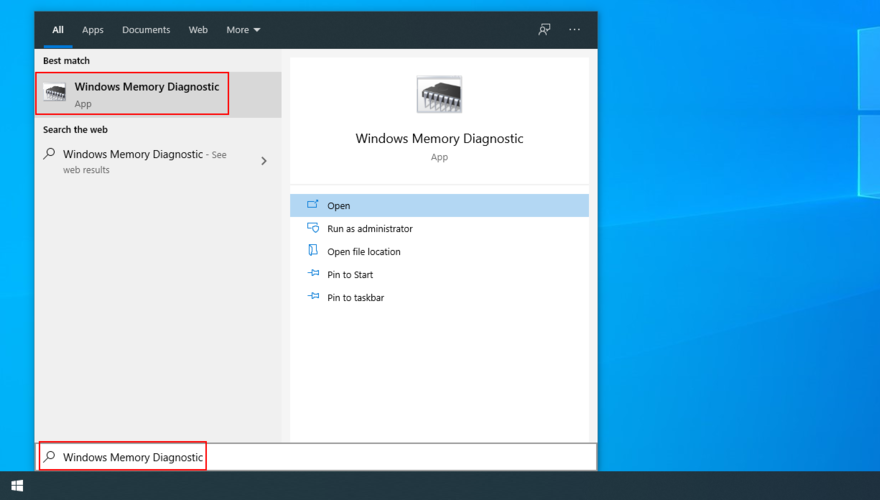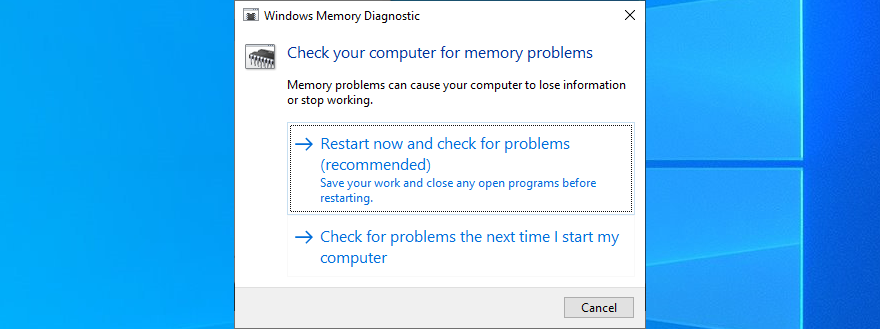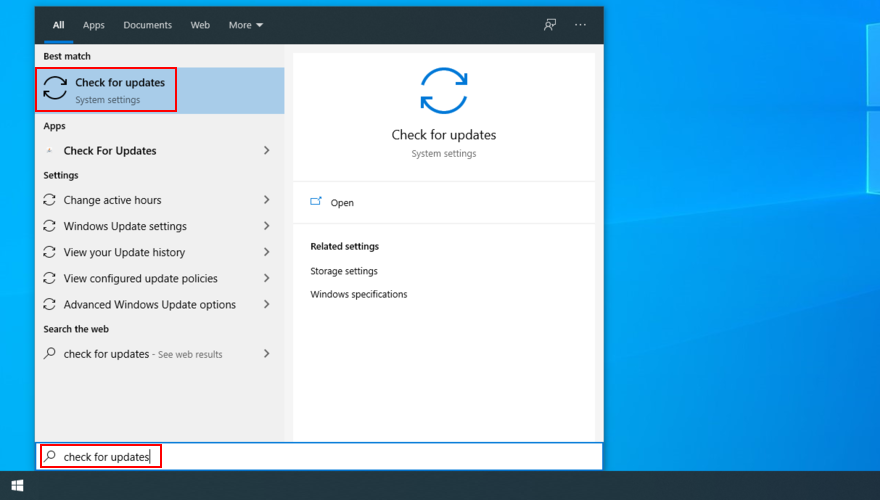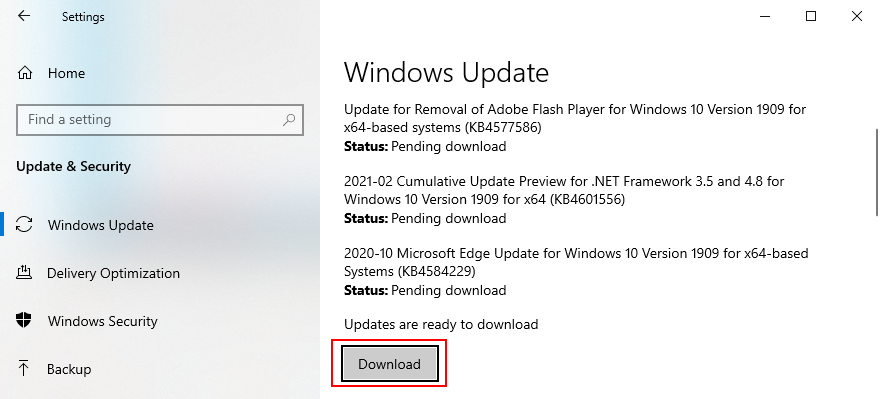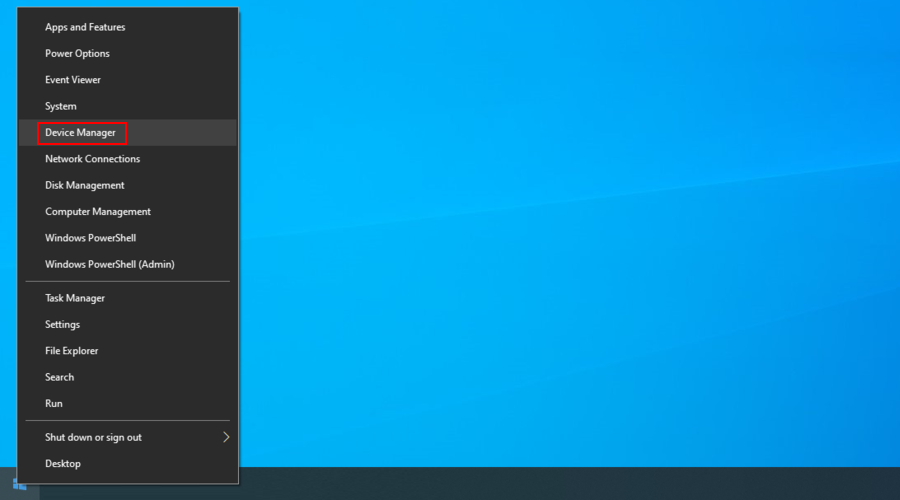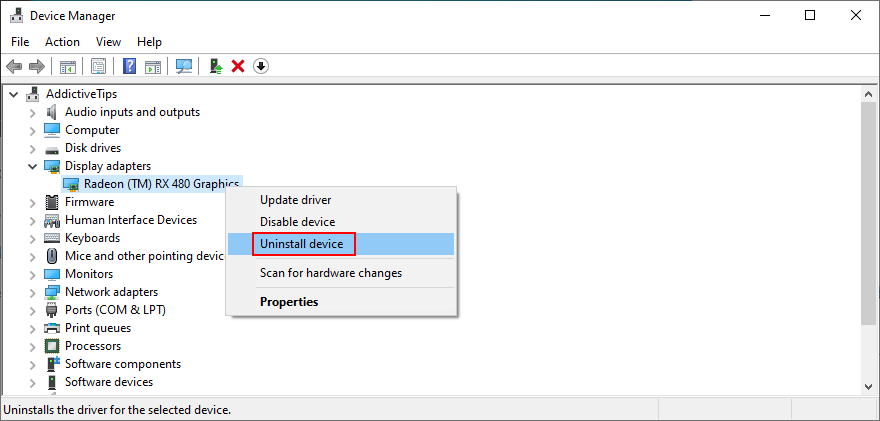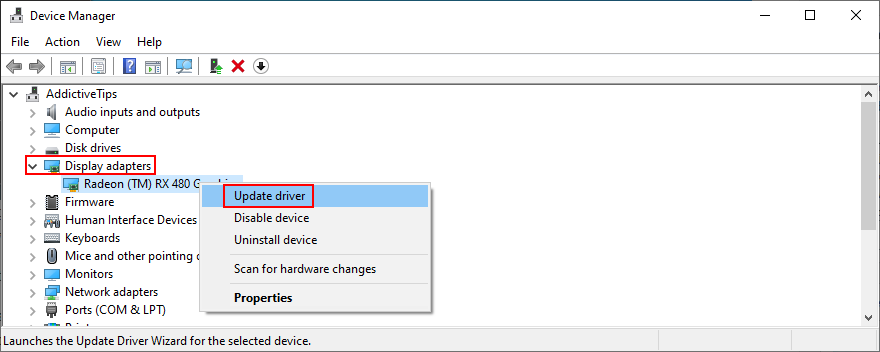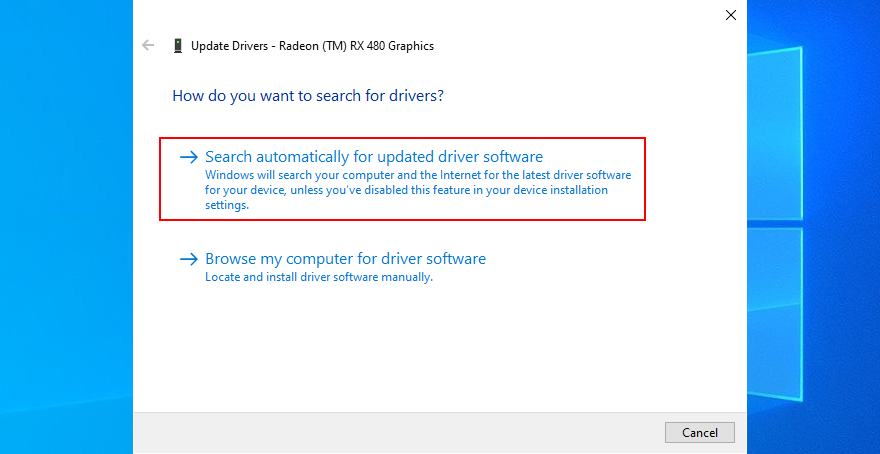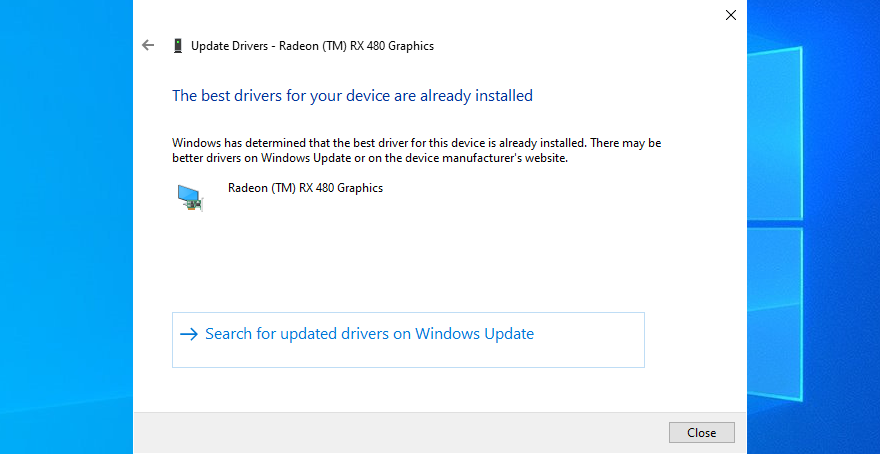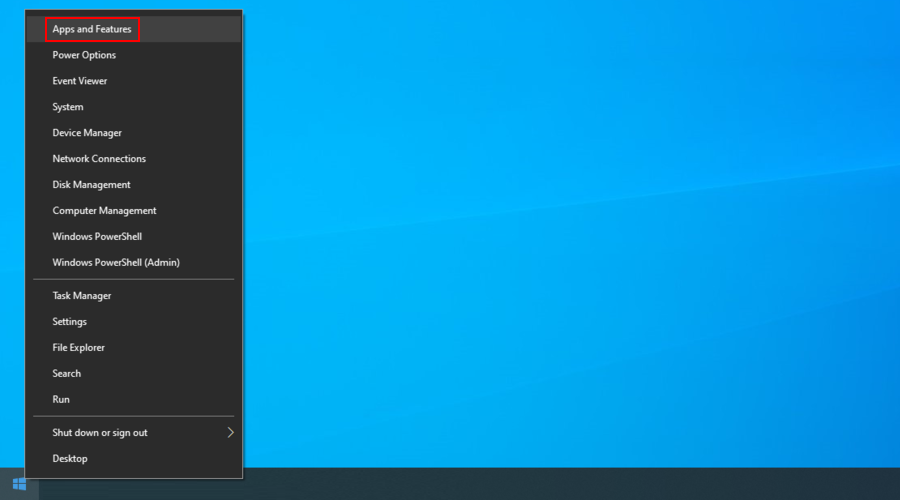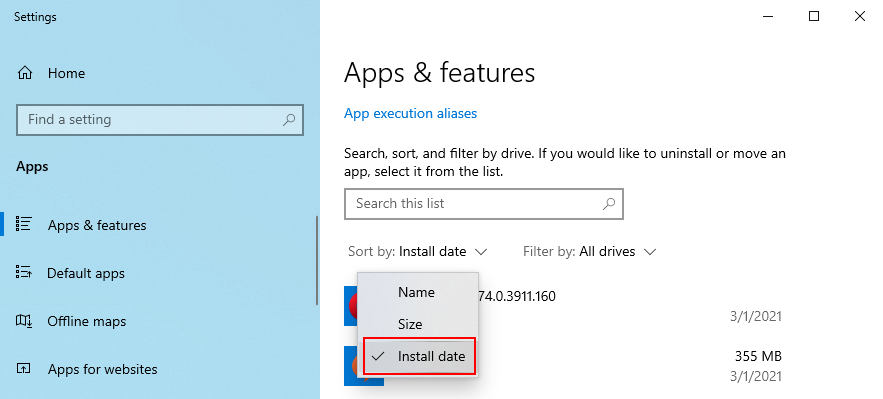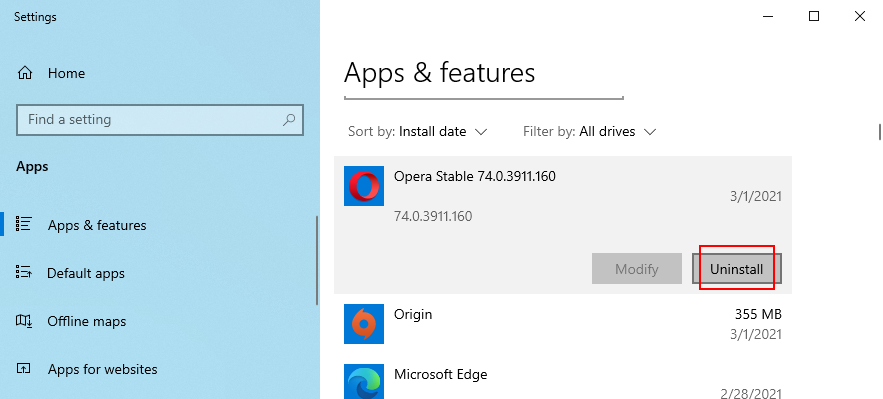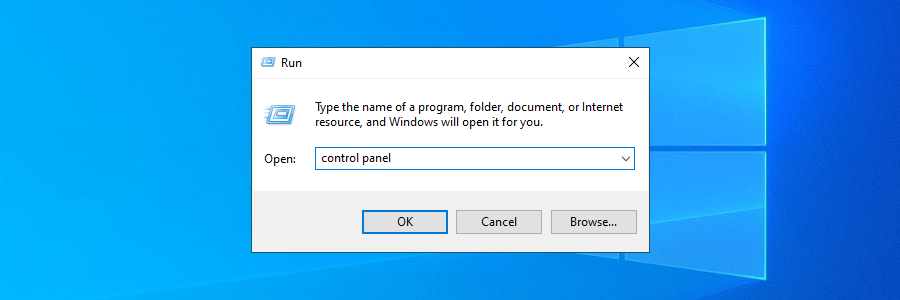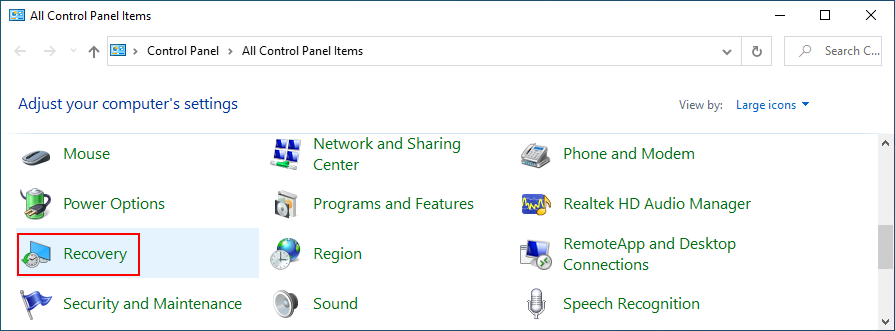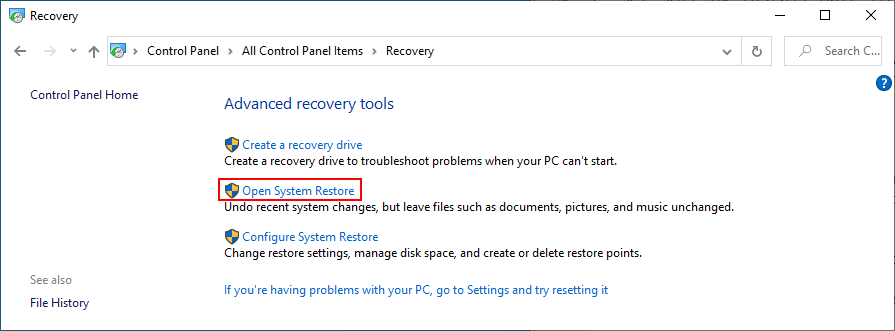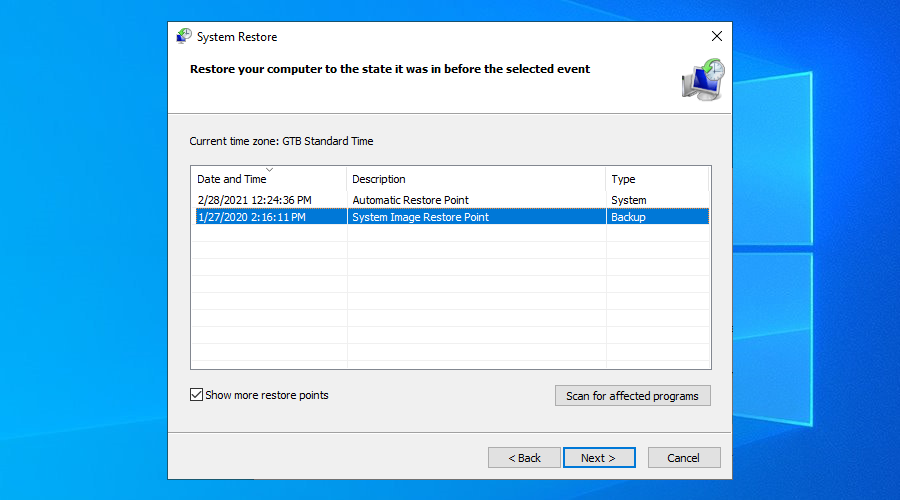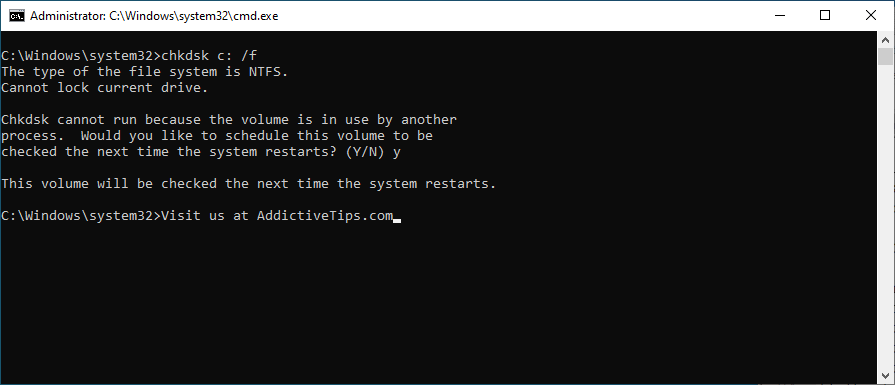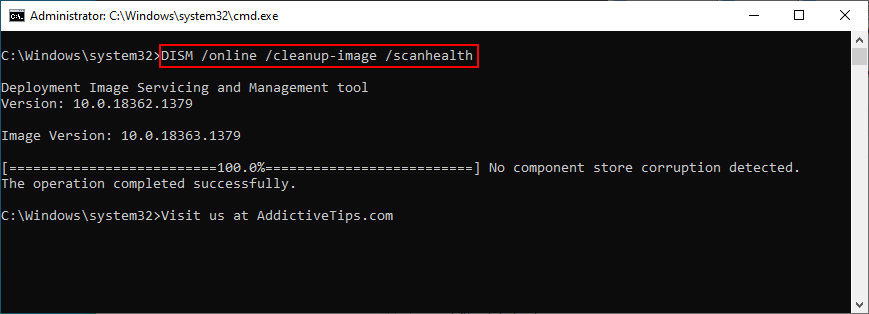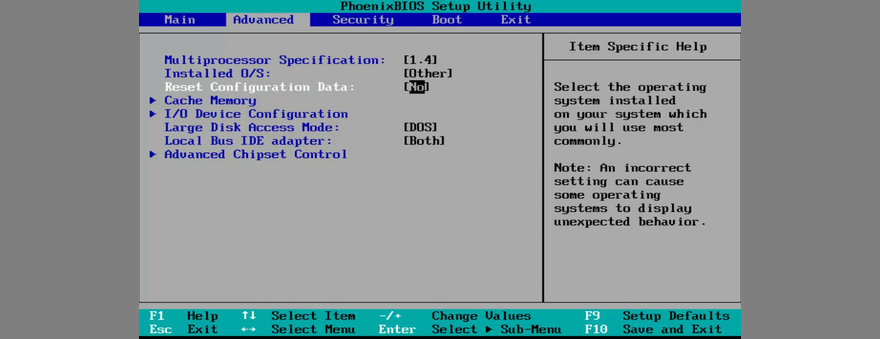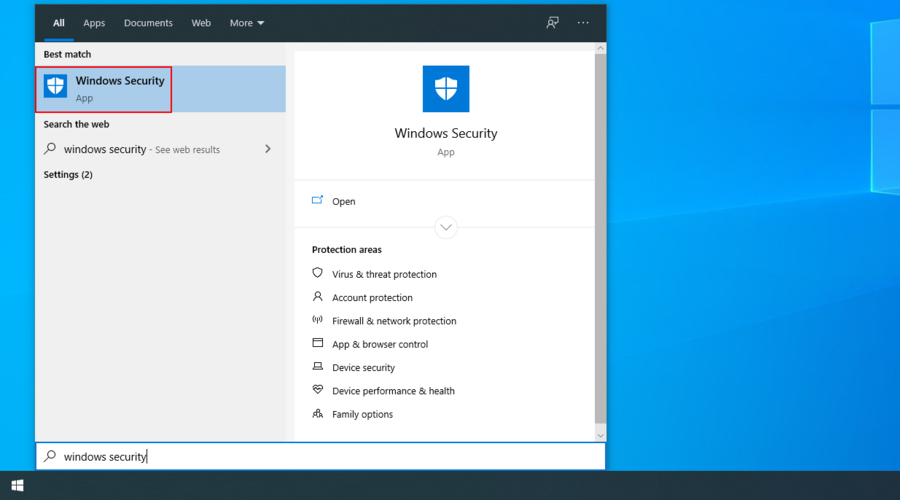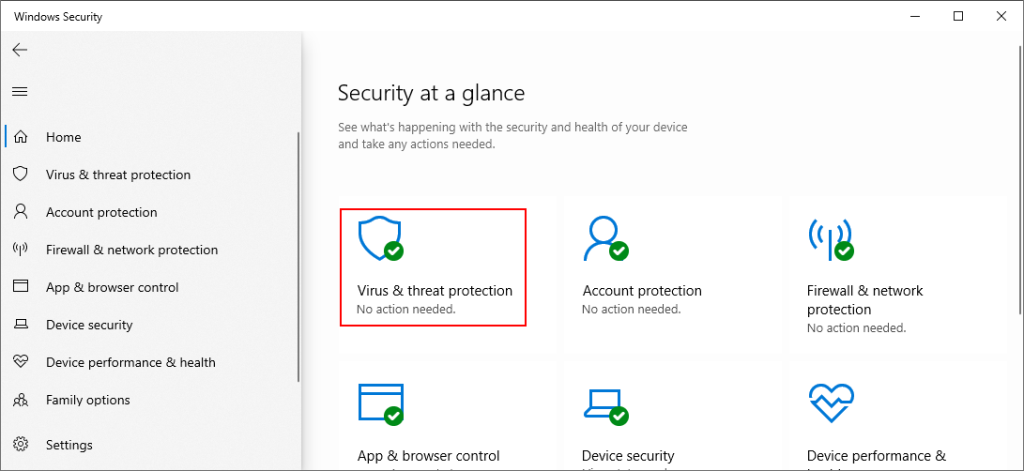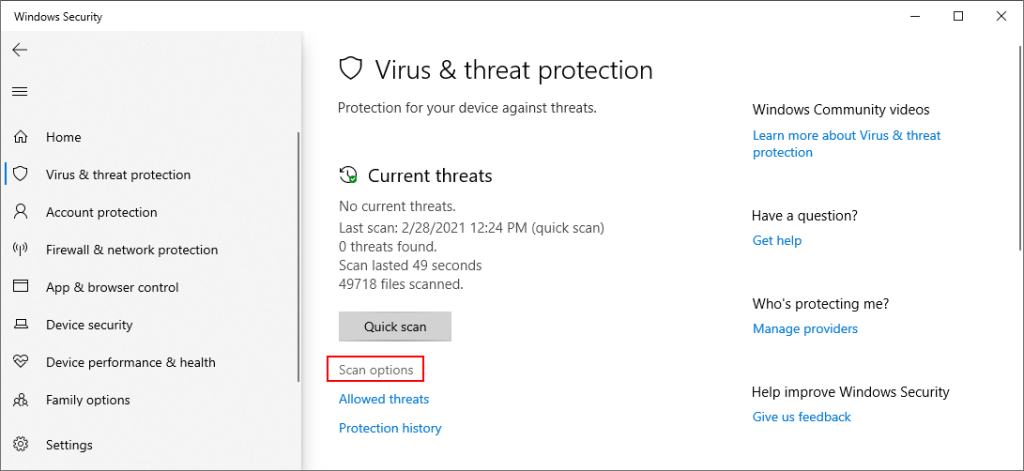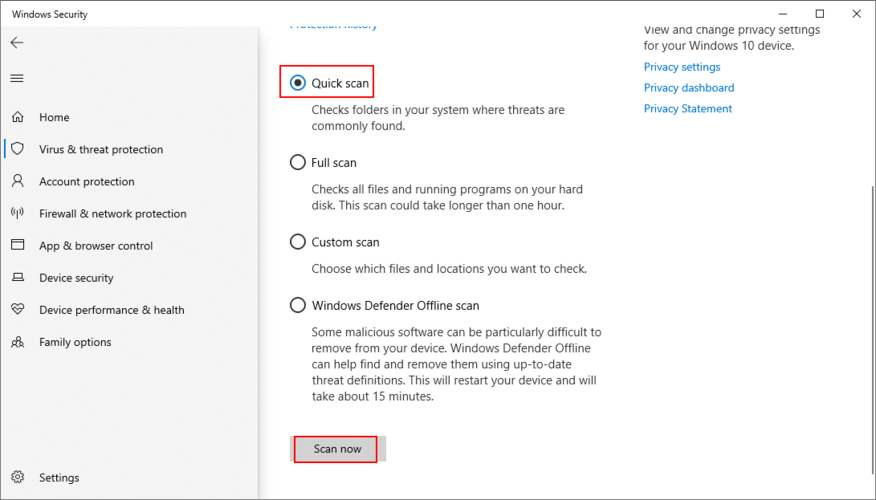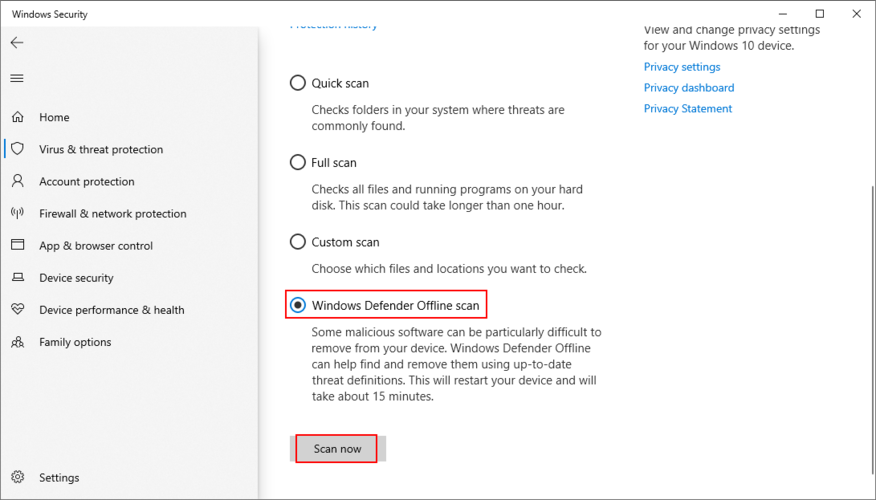Se a tela do seu computador com Windows 10 ficar azul e exibir um rosto sorridente e triste junto com uma mensagem longa, significa que você encontrou um erro BSOD que deve ser corrigido .
A pior parte é que as mensagens na tela azul tornam sua máquina inoperante. Além disso, todos os projetos não salvos nos quais você esteve trabalhando até aquele ponto serão perdidos.
O que é CLOCK WATCHDOG TIMEOUT?
CLOCK WATCHDOG TIMEOUT é um erro BSOD causado por tentativas malsucedidas do processador de realizar interrupções. Isso significa que a CPU não está respondendo adequadamente aos comandos.
Pode haver um problema com a forma como os núcleos e threads da CPU interagem uns com os outros. Por exemplo, se o seu sistema oferece suporte a vários threads de CPU, o erro BSOD pode indicar que um thread não consegue enviar solicitações para outro.
Código de parada CLOCK WATCHDOG TIMEOUT normalmente é acompanhado pelos seguintes códigos de erro: 0x00000101, 0x27FD1D7E, 0x372CD352, 0x94DAFD0F ou 0xCA4FBB49.
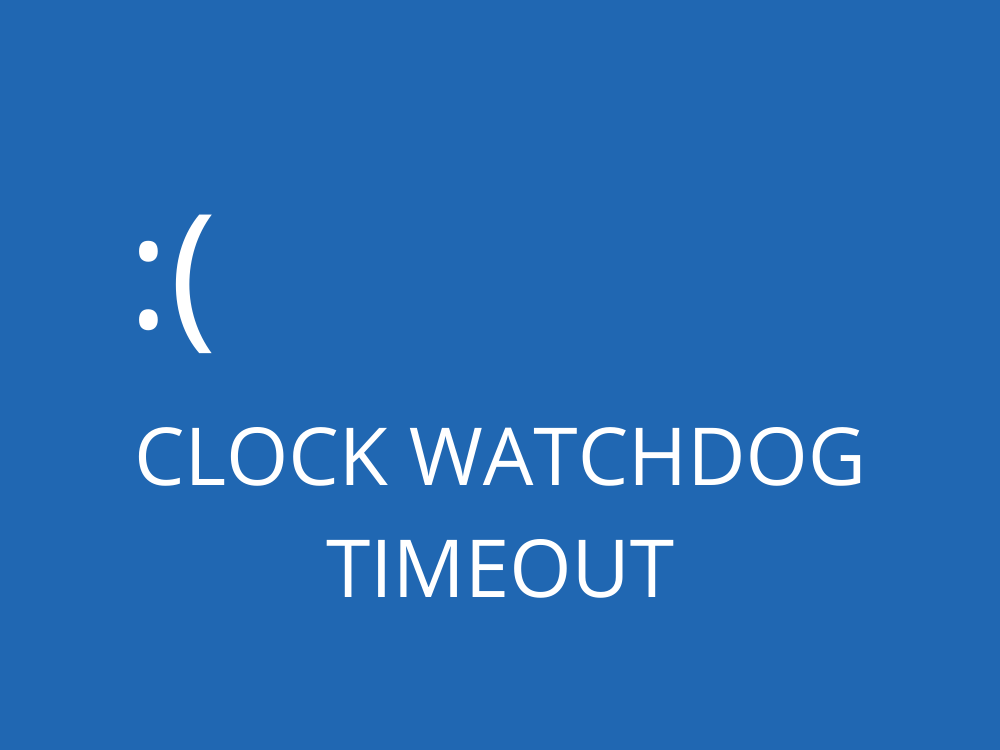
Como corrigir CLOCK WATCHDOG TIMEOUT no Windows 10
Você pode ficar tentado a fazer uma redefinição de fábrica em seu PC com Windows 10 . Mas deve ser seu último recurso. Antes de fazer isso, tente as próximas soluções:
1. Limpe a inicialização do Windows 10
Se você não tiver a chance de executar muitas etapas em seu sistema operacional porque o Windows 10 mostra rapidamente o erro CLOCK WATCHDOG TIMEOUT após a inicialização, tente uma inicialização limpa do sistema .
Ele instrui seu sistema operacional a iniciar apenas serviços, drivers e processos essenciais, desligando todo o resto. Isso lhe dá a chance de criar um ambiente seguro para a solução de problemas de BSOD.
Como fazer uma inicialização limpa do Windows 10:
- Pressione a tecla Windows , digite configuração do sistema e pressione Enter para iniciar este aplicativo
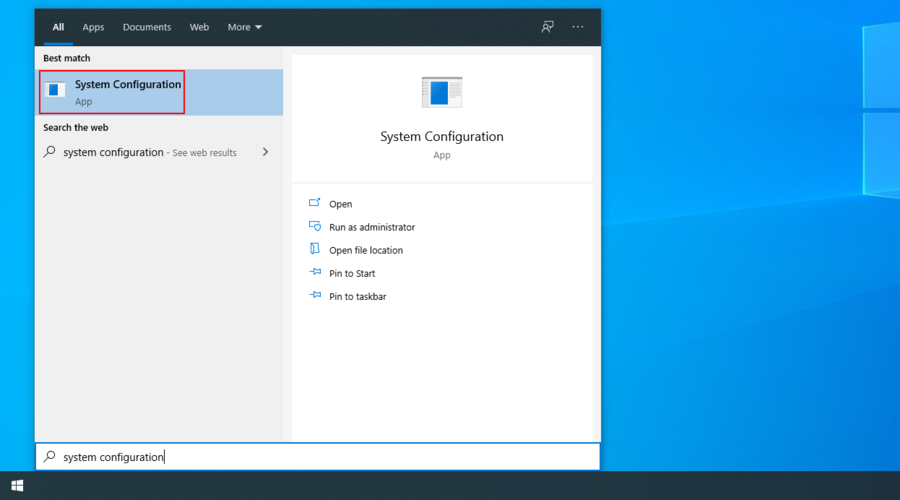
- Vá para a guia Serviços , desmarque Ocultar todos os serviços Microsoft e clique em Desativar todos
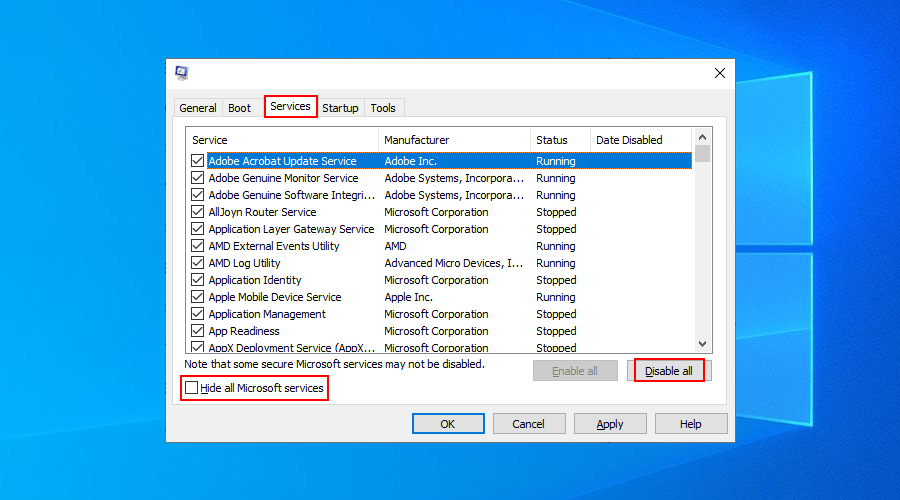
- Mude para a guia Inicializar e clique em Abrir Gerenciador de Tarefas
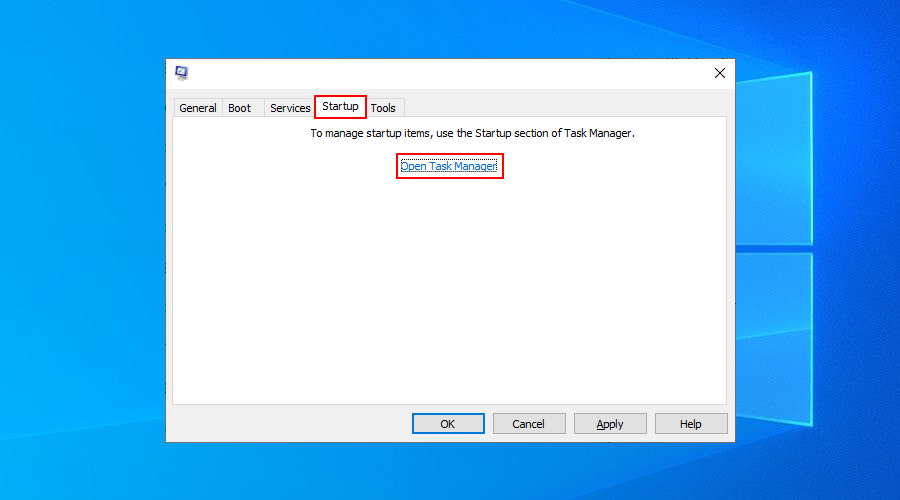
- Desative todos os processos da lista
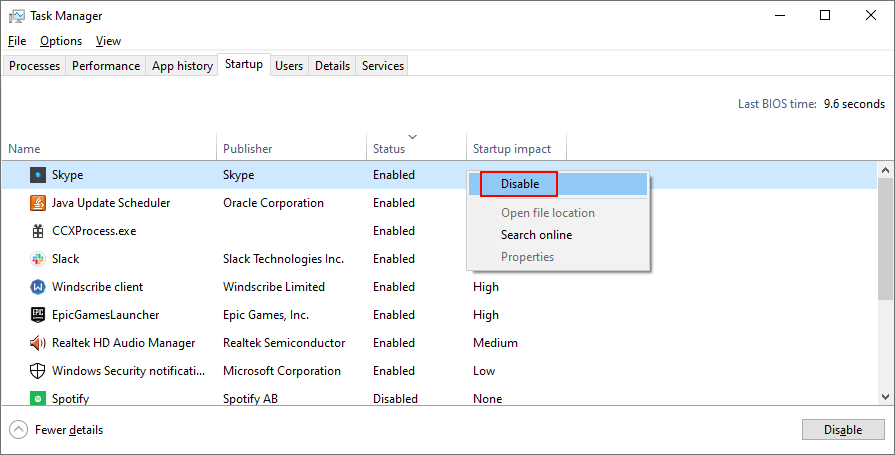
- Reinicie o seu computador
2. Verifique a memória do sistema
Se a placa de RAM não estiver funcionando corretamente, isso pode disparar erros BSOD em seu computador Windows 10, incluindo CLOCK WATCHDOG TIMEOUT. No entanto, você pode verificar facilmente o status da RAM e reparar quaisquer problemas usando uma ferramenta interna - Diagnóstico de Memória do Windows.
Como usar o diagnóstico de memória do Windows:
- Feche todos os programas em execução
- Clique no botão Iniciar , digite Diagnóstico de Memória do Windows e inicie este aplicativo
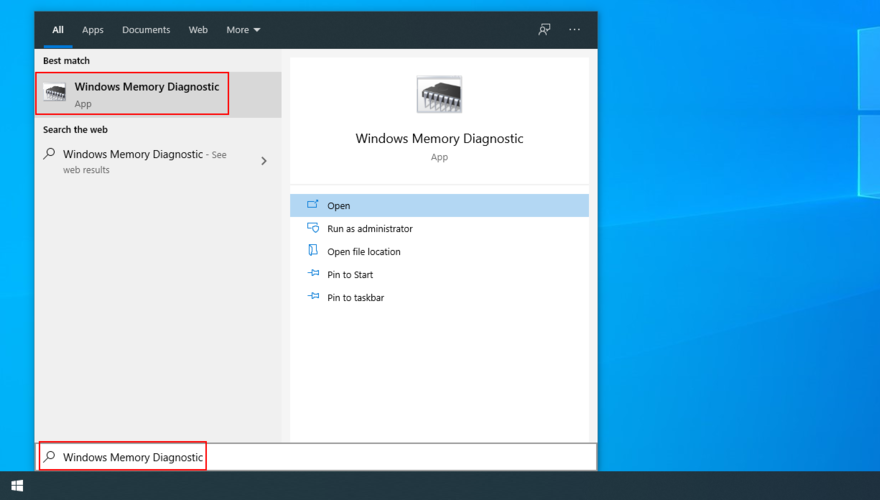
- Clique em Reiniciar agora e verifique se há problemas
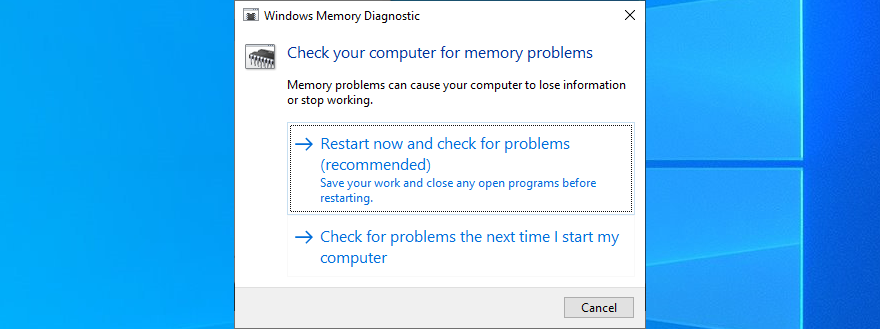
O Windows começará a verificar a memória do sistema durante a inicialização. Deve resolver todos os problemas de RAM nesta fase.
No entanto, se você precisar de informações mais avançadas para diagnósticos de memória, tente usar o MemTest86 . Você pode inicializá-lo de uma unidade flash USB para verificar seus pendrives de RAM e remover ou substituir aqueles com erros.
3. Desative o overclocking
Overclocking significa melhorar o desempenho de seu computador, aumentando a taxa de clock de sua CPU, RAM ou GPU. É uma técnica frequentemente usada para aprimorar a experiência de jogo.
No entanto, se não for feito corretamente, pode causar sérios problemas em sua máquina, incluindo o erro CLOCK WATCHDOG TIMEOUT. Por exemplo, você precisa de energia de resfriamento adicional para evitar que seu PC enlouqueça.
Como desativar o overclocking na BIOS:
- Reinicie o seu PC e pressione a tecla ou combinação de teclas mostrada na tela para entrar no modo BIOS
- Localize as configurações avançadas
- Desativar overclocking
- Salve a configuração atual e saia do BIOS
- Reinicie o seu PC e verifique se há erros BSOD
No entanto, se você instalou um utilitário de overclock de terceiros, certifique-se de desligá-lo, redefinir as configurações do BIOS para o padrão e remover o programa do computador para evitar problemas futuros.
4. Obtenha as atualizações mais recentes do Windows
Se houver atualizações pendentes do Windows, você deve baixá-las e instalá-las para aproveitar as vantagens dos mais novos recursos, melhorias, hotfixes e recursos de segurança. Você pode até mesmo se livrar do código de parada CLOCK WATCHDOG TIMEOUT dessa maneira.
Como executar o Windows Update:
- Clique no botão Iniciar , digite verificar atualizações e pressione Enter
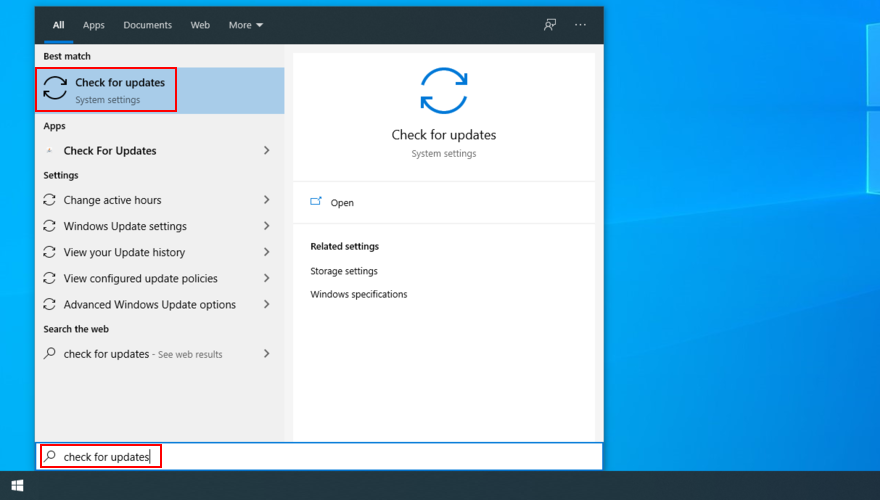
- Espere até que o Windows verifique se há atualizações e clique em Baixar se houver algo pendente
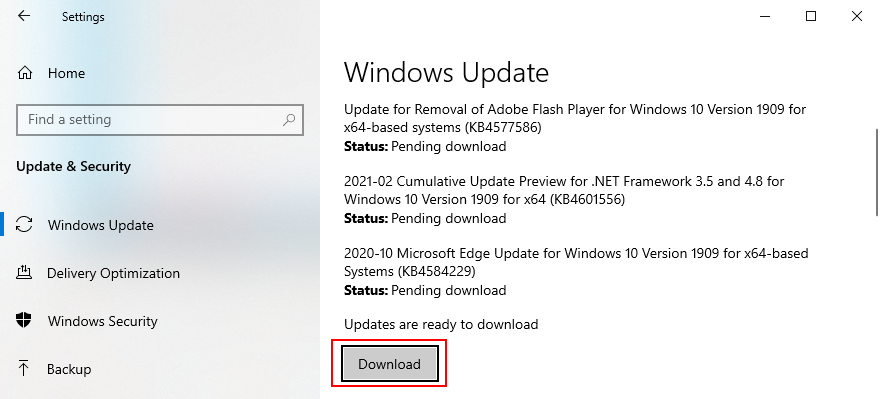
- Reinicialize seu PC. Você pode ter que fazer isso algumas vezes, dependendo da complexidade da atualização
5. Verifique seus drivers
Os drivers do sistema informam aos seus dispositivos como interagir uns com os outros e com o sistema operacional. Portanto, se você tiver drivers ausentes ou desatualizados, pode ser o motivo pelo qual você continua recebendo códigos de erro BSOD em seu computador, como CLOCK WATCHDOG TIMEOUT.
Você pode corrigir isso facilmente reinstalando os drivers do dispositivo. Ou, se eles estiverem obsoletos, você deve atualizá-los para a versão mais recente.
Como reinstalar facilmente drivers compatíveis:
- Clique com o botão direito no botão Iniciar e selecione Gerenciador de Dispositivos
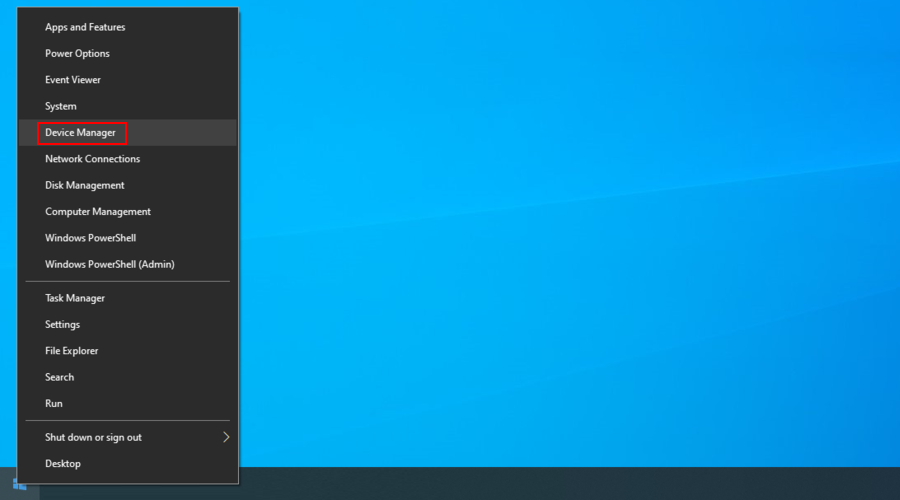
- Expanda as categorias e procure qualquer entrada com um ponto de exclamação amarelo. Clique com o botão direito e selecione Desinstalar dispositivo
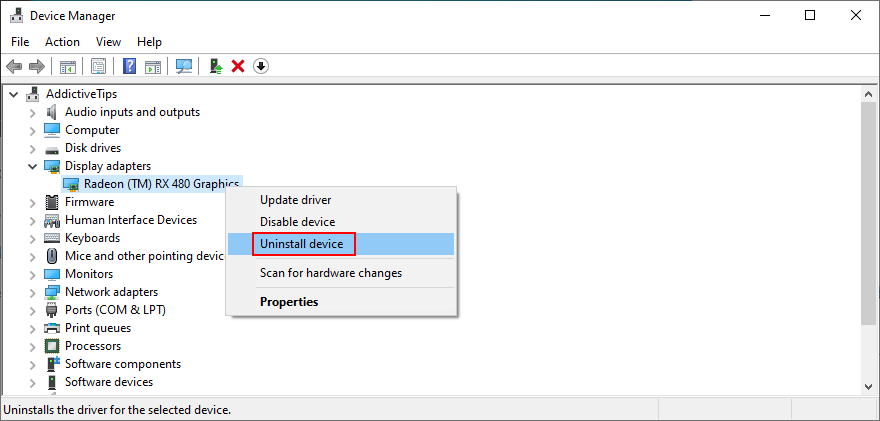
- Prossiga com as instruções na tela para remover o dispositivo
- Reinicie o computador
Não se preocupe, pois o Windows 10 irá reinstalar automaticamente todos os dispositivos ausentes assim que for iniciado. No entanto, se isso não corrigir o problema CLOCK WATCHDOG TIMEOUT, você deve atualizar os drivers de dispositivo.
Se precisar de ajuda para descobrir quais dispositivos precisam de atualização, você pode usar o DriverVerifier da Microsoft .
Como atualizar os drivers:
- Vá para o Gerenciador de Dispositivos , clique com o botão direito em um dispositivo e pressione Atualizar driver
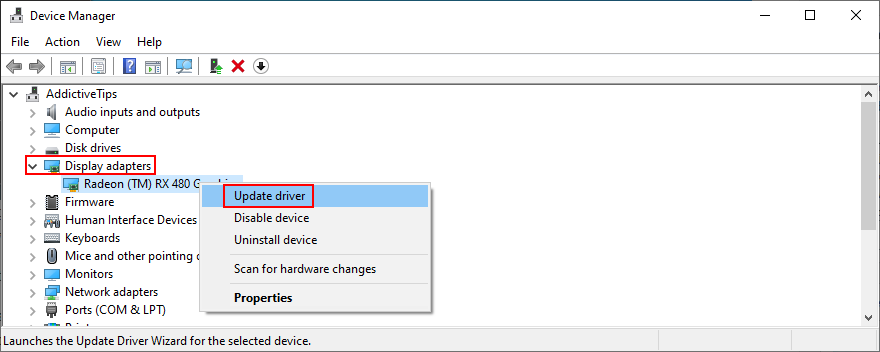
- Clique em Pesquisar automaticamente software de driver atualizado
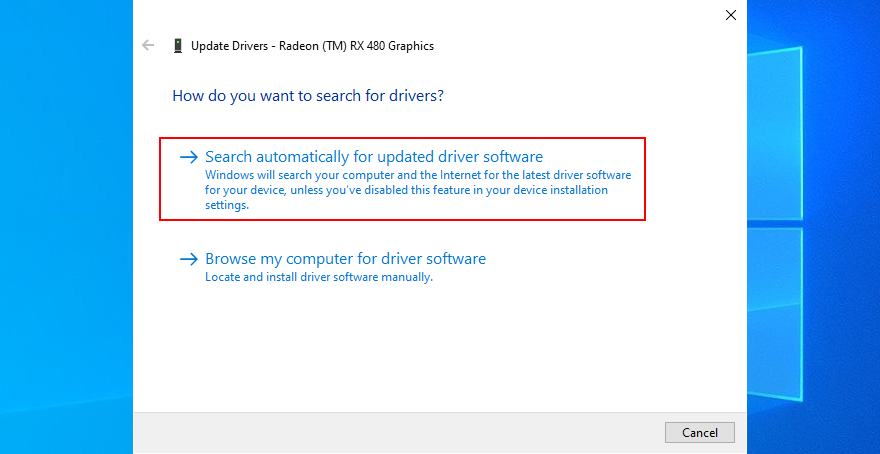
- Se você vir a mensagem Os melhores drivers para o seu dispositivo já estão instalados , clique em Pesquisar drivers atualizados no Windows Update
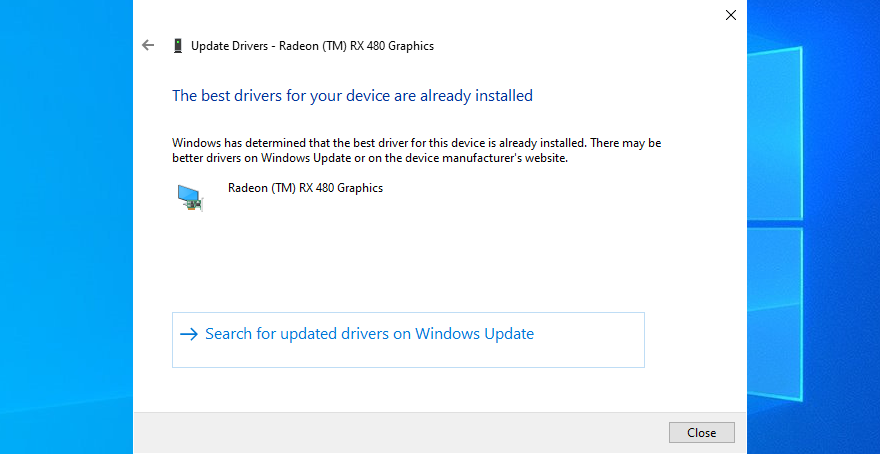
Infelizmente, a Microsoft geralmente não consegue encontrar atualizações de driver na web, embora versões mais recentes estejam realmente disponíveis. Para superar esse problema, você pode visitar o site oficial do fabricante do seu dispositivo para baixar e instalar os drivers.
Por outro lado, se você não quer correr o risco de obter um driver incompatível para o seu computador que pode causar mais danos, então você deve optar por um aplicativo de atualização de driver .
Faz a varredura de seu computador em busca de todos os drivers, encontra versões mais recentes na Internet e faz o download de drivers compatíveis com seu sistema operacional e hardware. E tudo é executado automaticamente.
6. Desinstale programas recentes
Código de parada CLOCK WATCHDOG TIMEOUT também pode ser causado por um programa recente que você instalou e que não é totalmente compatível com o seu sistema operacional.
Como remover aplicativos recentes:
- Clique com o botão direito no botão Iniciar do Windows 10 e vá para Aplicativos e Recursos
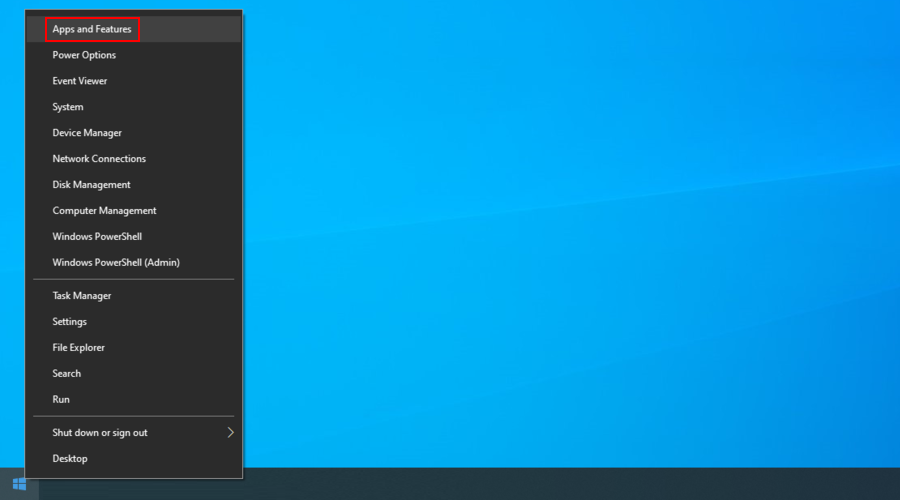
- Clique em Classificar por e selecione a data de instalação
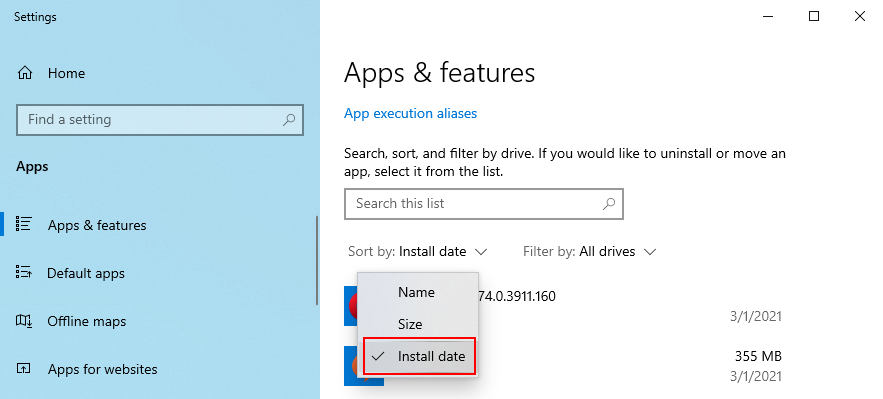
- Escolha o primeiro aplicativo exibido, clique em Desinstalar e prossiga com as instruções de remoção
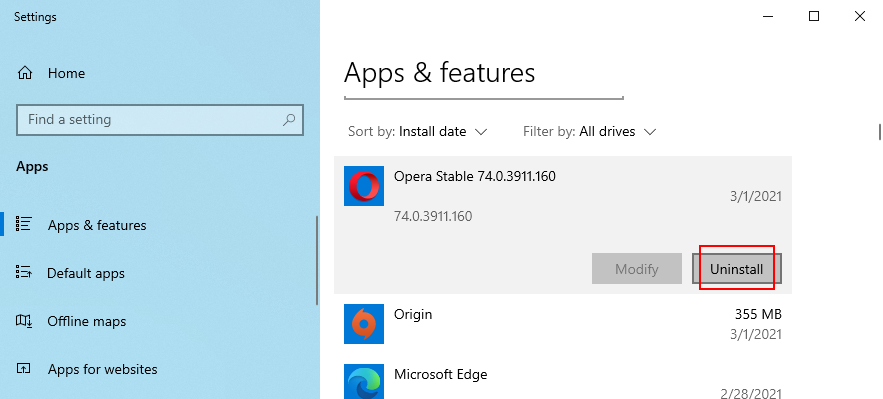
- Reinicie o seu computador
- Se você ainda receber erros BSOD, desinstale o próximo aplicativo da lista recente
No entanto, se o aplicativo em questão adicionou ou editou as configurações de registro do sistema, pode não ser suficiente removê-lo com o desinstalador integrado do Windows.
Nesse caso, aconselhamos o uso de uma ferramenta de remoção de programas . Ele exclui automaticamente os arquivos remanescentes e restaura as configurações do registro para o padrão.
7. Reverter o Windows 10
Uma solução melhor do que desinstalar programas com defeito é reverter o Windows 10 para um ponto de restauração anterior. Deve reparar o erro CLOCK WATCHDOG TIMEOUT se for causado por modificações de software ou sistema.
Como usar a recuperação do sistema:
- Certifique-se de estar conectado como administrador do PC
- Pressione a tecla Win + R , digite painel de controle e pressione Enter
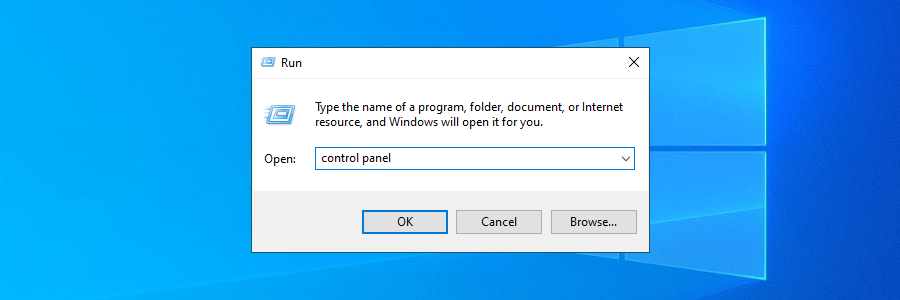
- Click Recovery
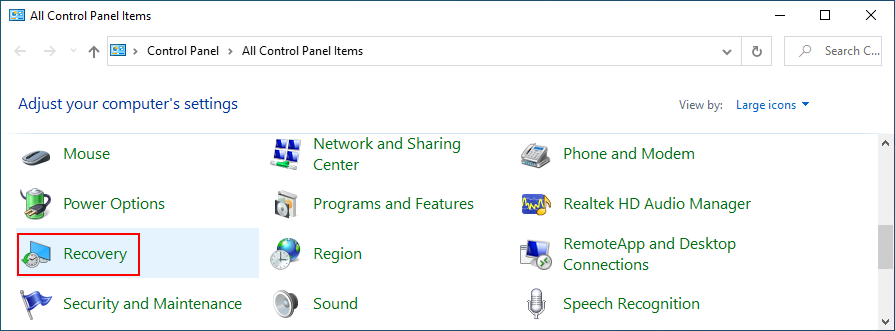
- Clique em Abrir Restauração do Sistema
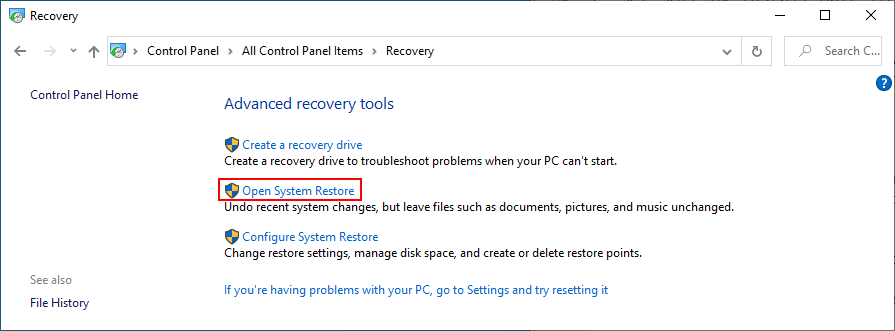
- Escolha um ponto de restauração, clique em Avançar e prossiga com as instruções na tela
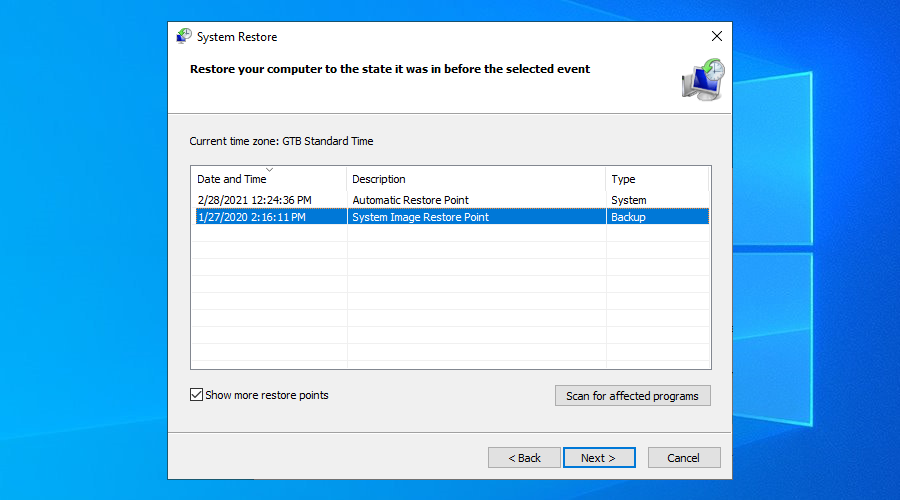
- Reinicie o seu PC
8. Corrija erros de disco e sistema
Qualquer número de erros de disco rígido e problemas de corrupção de arquivo do sistema podem levar a erros de tela azul, como CLOCK WATCHDOG TIMEOUT. Pode ser um desafio identificar e corrigir o problema exato.
Mas você pode recorrer a algumas ferramentas confiáveis do Windows para obter ajuda: CHKDSK (Verificar Disco) para reparar erros no disco rígido, SFC (Verificador de Arquivos do Sistema) para restaurar arquivos de sistema corrompidos e DISM (Gerenciamento e Manutenção de Imagens de Implantação) para verificar o armazenamento de componentes de a imagem do sistema operacional.
Os três utilitários podem ser iniciados no prompt de comando com direitos elevados. Você não precisa de experiência anterior com o ambiente CMD, contanto que siga as instruções abaixo.
Como usar o CHKDSK:
- Se o seu sistema operacional estiver instalado em C :, execute
chkdsk c: /f. Caso contrário, substitua c:pela letra de partição correta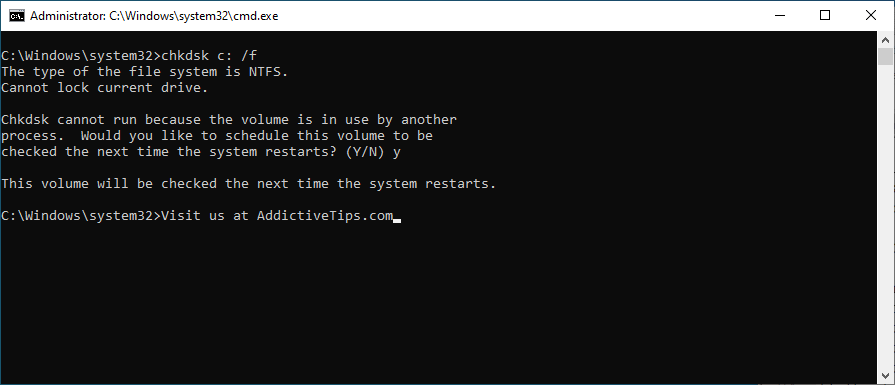
- Quando solicitado a agendar o CHKDSK na próxima reinicialização do sistema, digite y e pressione Enter
- Saia do CMD, reinicie o PC e espere até que o CHKDSK faça seu trabalho
Se você ainda obtiver o código de parada CLOCK WATCHDOG TIMEOUT, prossiga com a próxima solução.
Como usar o SFC:
- Corre
sfc /scannow
- Espere até que o SFC analise e repare os arquivos do seu sistema
- Reinicie sua máquina
Os erros BSOD causados por arquivos de sistema danificados devem ser corrigidos agora. Caso contrário, use o DISM.
Como usar o DISM:
- Corre
DISM /online /cleanup-image /scanhealth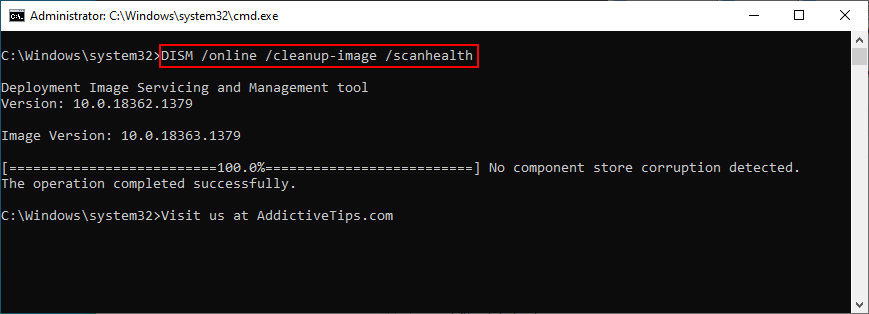
- Se ele retornar algum erro, execute
DISM /online /cleanup-image /restorehealth
- Reinicie o seu PC e inicie o CMD como administrador novamente
- Corre
sfc /scannow
- Reinicialize sua máquina
9. Redefinir BIOS para o padrão
Se você ou outra pessoa com acesso ao seu computador entrou no modo BIOS e fez modificações, isso pode ser fatal para o seu sistema operacional, resultando em CLOCK WATCHDOG TIMEOUT ou outros erros de BSOD.
Como redefinir o BIOS para o padrão:
- Reinicie o seu PC
- Antes de iniciar o Windows, pressione rapidamente a tecla exibida na tela para acessar o BIOS
- Vá para a seção Avançado
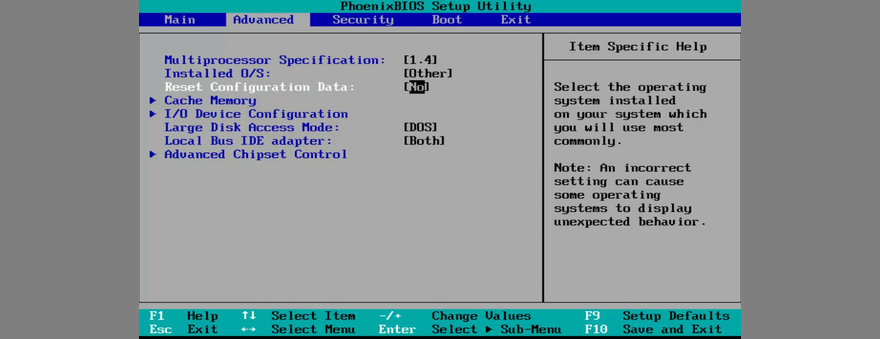
- Habilite Redefinir dados de configuração (pode ser descrito de forma diferente em sua tela, dependendo da versão do BIOS)
- Salve a configuração atual do BIOS, saia e reinicie o PC
10. Desconecte novos dispositivos de hardware
Se você adquiriu recentemente uma nova peça de hardware que vai para seu desktop ou laptop, como um mouse habilitado para USB, webcam, adaptador Wi-Fi ou cartão de memória, pode ter disparado erros de hardware que eventualmente levam a CLOCK WATCHDOG TIMEOUT.
Você deve conseguir consertar isso facilmente desconectando todo o hardware recente e reiniciando o computador para verificar se há melhorias.
Se não tiver certeza, desconecte tudo, inicie o Windows para confirmar que não está mais recebendo erros e, em seguida, reconecte cuidadosamente um componente por vez para identificar o culpado.
Para aumentar ainda mais, você pode tentar remover todos os cabos e placas da unidade do computador. Em seguida, comece a reconectar tudo, certificando-se de que os componentes estejam conectados corretamente, mas sem usar força.
Também pode ser uma boa ideia tirar o pó do seu equipamento, principalmente do refrigerador. Portas USB com defeito podem ser outro motivo para erros de BSOD, então você deve tentar conectar seus dispositivos habilitados para USB a portas diferentes.
11. Verifique se há malware em seu PC
Alguns vírus são poderosos o suficiente para desativar processos e serviços críticos, resultando em erros de BSOD, como CLOCK WATCHDOG TIMEOUT. A única solução aqui é fazer uma varredura em seu computador e se livrar de todas as pragas.
Como usar o Windows Defender:
- Clique no botão Iniciar , digite Segurança do Windows e inicie este aplicativo
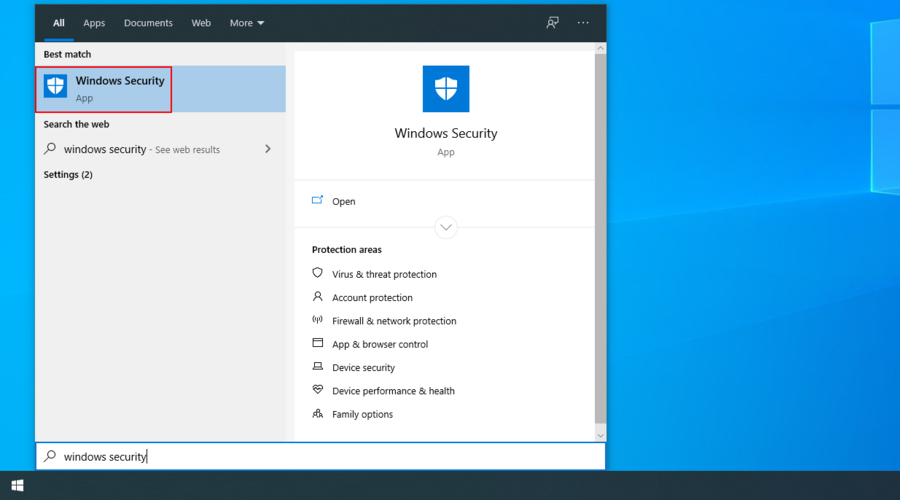
- Selecione proteção contra vírus e ameaças
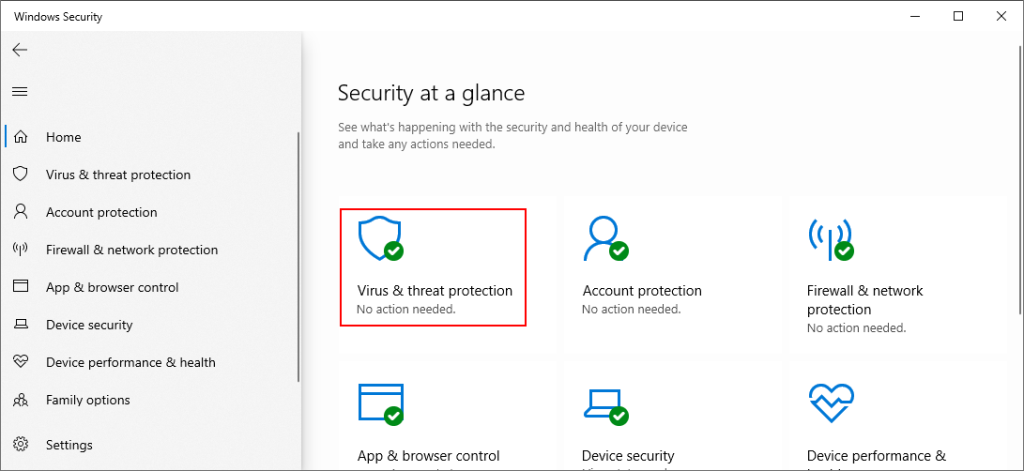
- Clique em Opções de digitalização
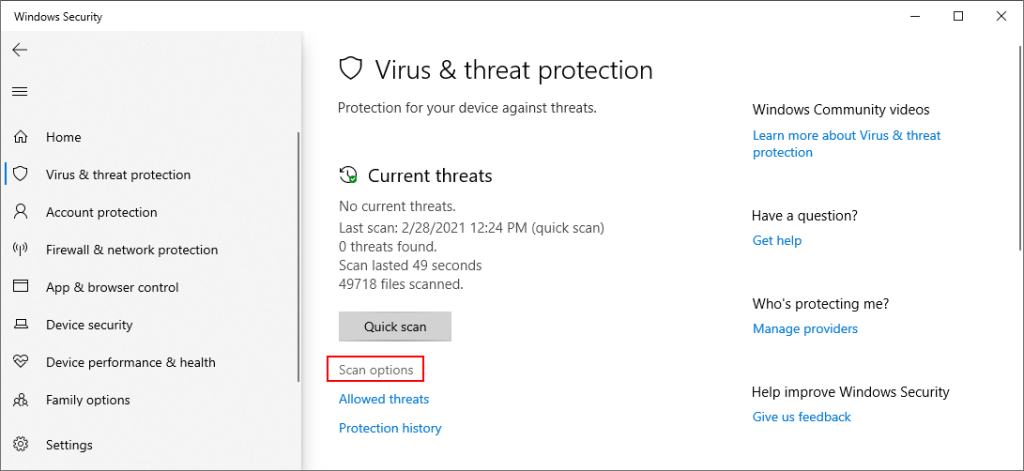
- Selecione Verificação rápida e clique em Verificar agora
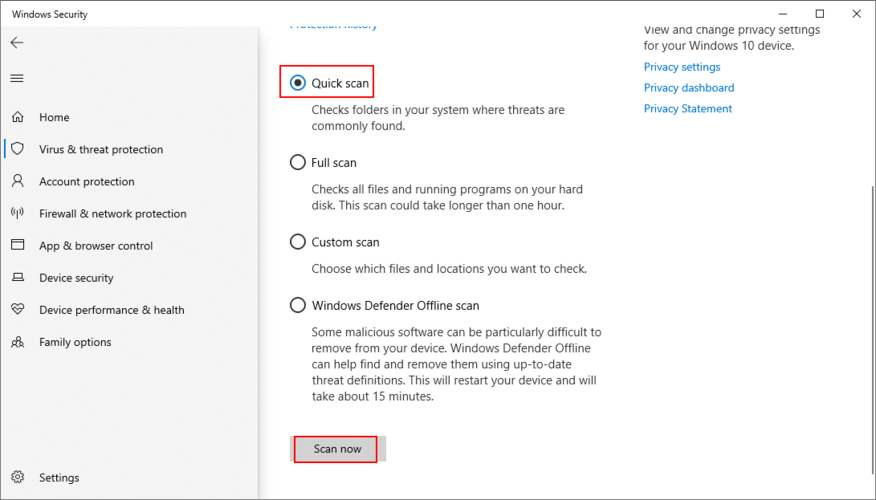
- Se os resultados da verificação estiverem limpos, tente novamente com a verificação offline do Windows Defender
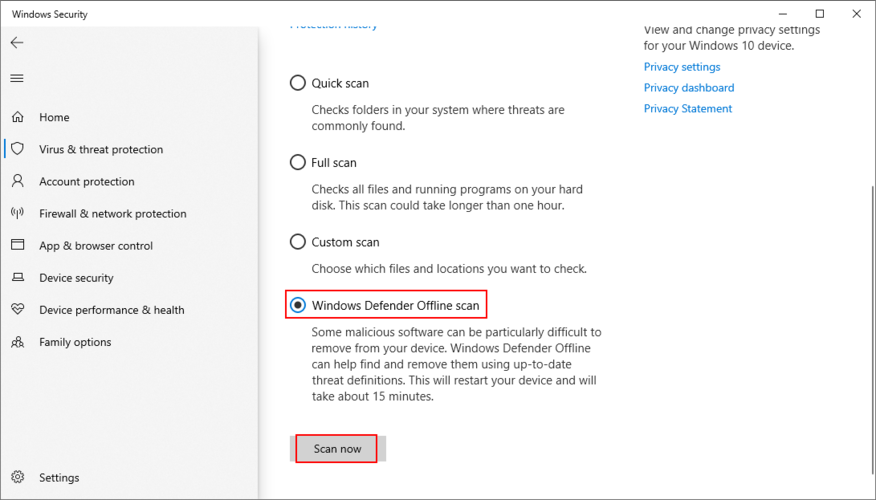
As etapas acima se aplicam a computadores com Windows 10, mas apenas se você não tiver um programa antimalware de terceiros instalado que tenha substituído o Windows Defender. Se você fizer isso, mude sua atenção para esse aplicativo para executar varreduras de malware.
O código de parada CLOCK WATCHDOG TIMEOUT pode ser corrigido
Para resumir, se você não consegue se livrar do erro CLOCK WATCHDOG TIMEOUT em seu computador Windows 10, tente executar uma inicialização limpa, verificando a RAM e desabilitando o overclocking.
Também é uma boa ideia instalar as atualizações mais recentes do Windows, verificar e atualizar seus drivers, desinstalar programas recentes e reverter o Windows 10 para um ponto de restauração estável.
Além disso, você deve reparar erros no disco rígido e no sistema, redefinir o BIOS para o padrão, desconectar novos dispositivos de hardware e verificar se há malware em seu PC.
Palavras de despedida
Essas correções funcionaram para você? O que mais você já tentou reparar este erro BSOD irritante? Deixe-nos saber na área de comentários abaixo.