Como mover e reordenar as guias da barra de tarefas no Windows XP/Vista

Se você é um dos usuários que testou o Windows 7 beta, saberá que um dos recursos mais úteis é que podemos reorganizar as guias no
Quando você se conecta a uma rede sem fio, está se conectando a uma rede configurada por meio de seu roteador. A rede estará lá independentemente de haver uma conexão de Internet ativa ou não. Isso significa que conectar-se a uma rede WiFi não é suficiente; a rede também precisa ter conectividade com a Internet.
A conectividade com a Internet é estabelecida por meio de uma rede, mas as configurações do seu próprio sistema podem interferir nisso. Pode até resultar na falta de conectividade.
Corrigir erro de rede protegida sem Internet
A mensagem “Sem internet, protegida” aparece em uma rede à qual o seu sistema está conectado. A mensagem basicamente significa que seu sistema foi capaz de se conectar a uma rede, mas a rede não tem conectividade com a Internet. Isso pode ser um problema com a rede, seu provedor de serviços ou seu próprio sistema.
PC sem acesso à Internet: execute essas verificações básicas de conectividade de rede
Antes de começar a solucionar o problema em seu sistema, verifique se o problema é com seu roteador ou provedor de serviços.
Se você pode se conectar à Internet de outros dispositivos, mas não do sistema Windows 10, tente as correções abaixo.
1. Execute o solucionador de problemas de rede
A primeira coisa que você deve fazer para corrigir a mensagem “Sem internet, protegida” é executar o solucionador de problemas de rede. Esta é uma ferramenta padrão do Windows 10 que pode corrigir problemas básicos de rede.
2. Esqueça e conecte-se à rede novamente
Quando você se conecta a uma rede WiFi, o Windows 10 a configura automaticamente para você. Se houver um problema com a configuração, você pode não ter acesso à Internet.
3. Desative o IPv6
O IPv6 já existe há algum tempo, mas muitas redes e muitos chips de rede não o suportam. O Windows 10 pode ter ativado automaticamente quando configurou a rede. Siga estas etapas para desativá-lo.
4. Reinstale o adaptador de rede
Reinstalar um adaptador de rede, ou seja, o componente de hardware usado para se conectar a uma rede sem fio, pode resolver problemas de conexão a uma rede.
5. Redefinir a configuração de rede
Reiniciar o sistema, reinstalar o adaptador de rede e esquecer a rede pode não deixar você com algumas configurações de rede antigas e inalteradas. Você pode forçar a alteração no prompt de comando.
netsh winsock reset netsh int ip reset ipconfig / release ipconfig / renew ipconfig / flushdns
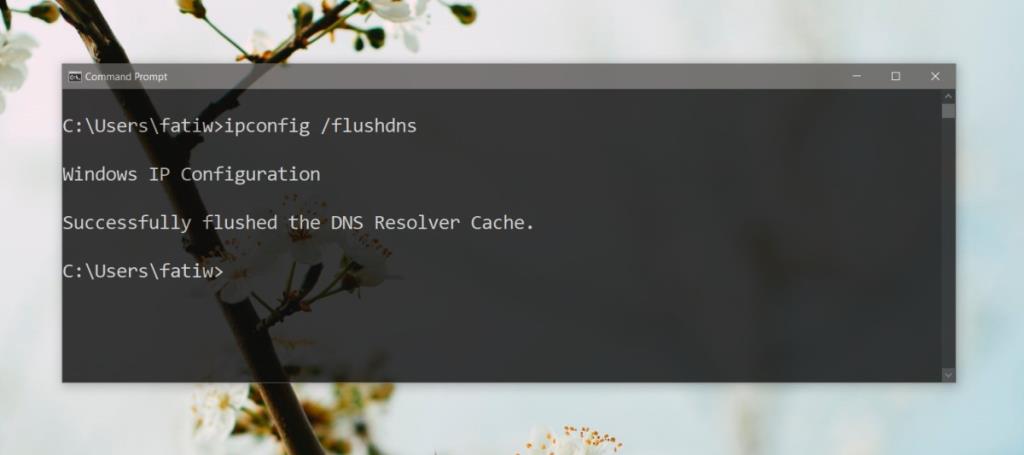
6. Desinstale ferramentas / aplicativos de rede
Se você instalou recentemente um aplicativo que monitora o tráfego da rede ou que altera sua configuração de rede, por exemplo, um adaptador de rede virtual ou VPN, isso pode estar causando problemas com a rede. Desinstale-o e reinicie o sistema.
7. Habilite o endereço de hardware aleatório
Conclusão
A mensagem “Sem internet, seguro” pode ser preocupante, mas na maioria dos casos, uma simples reinicialização do sistema pode consertar.
Do contrário, uma das muitas correções que listamos aqui resolverá o problema. A única exceção é se o seu ISP estiver fora do ar para manutenção. Nesse caso, você terá que esperar que a empresa resolva o problema.
Se você é um dos usuários que testou o Windows 7 beta, saberá que um dos recursos mais úteis é que podemos reorganizar as guias no
Cansado de usar a Pesquisa do Windows para encontrar arquivos no seu computador? A Pesquisa do Windows evoluiu muito, mas carece de alguns recursos decentes. Ela roda em
BurnAware é um aplicativo gratuito de gravação de discos capaz de criar e gravar CDs de áudio, DVDs de vídeo e imagens ISO. Nós o analisamos primeiro
Cobrimos uma longa lista de visualizadores de imagens, Pixelitor, Shotwell, NexusImage, Zoner Photo Studio, você escolhe, com cada um deles tendo algumas características únicas
Como manter o Num Lock sempre ativado [Windows]
Já analisei duas ferramentas que permitem executar um aplicativo em qualquer data ou hora. O Ka Firetask é uma ótima ferramenta, mas é muito complicado para a maioria
Aprenda como alterar o ícone do aplicativo Chrome no menu Iniciar do Windows 10. Siga nosso guia passo a passo para atualizar o ícone facilmente.
Personalize a área de trabalho do Windows 10 com papéis de parede diferentes para vários monitores. Aprenda a contornar essa limitação facilmente.
Descubra o poder do Daminion: uma solução de gerenciamento de mídia multiusuário que simplifica a catalogação e a organização de arquivos multimídia.
Aprenda a reiniciar seu roteador rapidamente e corrigir problemas comuns de internet. Siga este guia simples para reconectar sua internet.



![Como manter o Num Lock sempre ativado [Windows] Como manter o Num Lock sempre ativado [Windows]](https://tips.webtech360.com/resources8/r252/image-5898-0829094801884.jpg)


