Alguns usuários relatam o recebimento do código de erro 0x80070422 ao tentar baixar e instalar os recursos, melhorias, correções de bugs e patches de segurança mais recentes do sistema em seus computadores usando o Windows Update.
Mais problemas podem surgir. Por exemplo, a Microsoft Store não pode baixar ou instalar aplicativos se o Windows Update não estiver funcionando normalmente. Não há nada com que se preocupar se for um erro ocasional.
Erro de atualização do Windows 0x80070422

No entanto, torna-se problemático quando 0x80070422 é persistente. Qualquer que seja a raiz do problema, você deve ser capaz de corrigi-lo seguindo as instruções abaixo.
Como corrigir o erro 0x80070422
Antes de passar pela lista de correções abaixo, você deve tomar alguns cuidados e configurar um ponto de restauração do sistema em seu PC . Você economizará muito tempo e esforço posteriormente se precisar reverter o Windows para um estado estável.
Ao fazer isso, você também deve fazer backup de todos os aplicativos, jogos e arquivos importantes, como fotos e vídeos pessoais ou documentos de trabalho. A última solução dessa lista envolve uma redefinição de fábrica do Windows 10 , portanto, você deve esgotar todas as opções antes de chegar lá.
1. Reinicie o serviço Windows Update
O serviço Windows Update pode parar de funcionar repentinamente enquanto você está trabalhando no PC, levando ao erro 0x80070422. O que você precisa fazer é reiniciar este serviço e certificar-se de que ele está programado para ser executado automaticamente na inicialização do sistema.
- Pressione a tecla Win + R , digite services.msc e pressione Enter

- Clique com o botão direito em Windows Update e acesse Propriedades
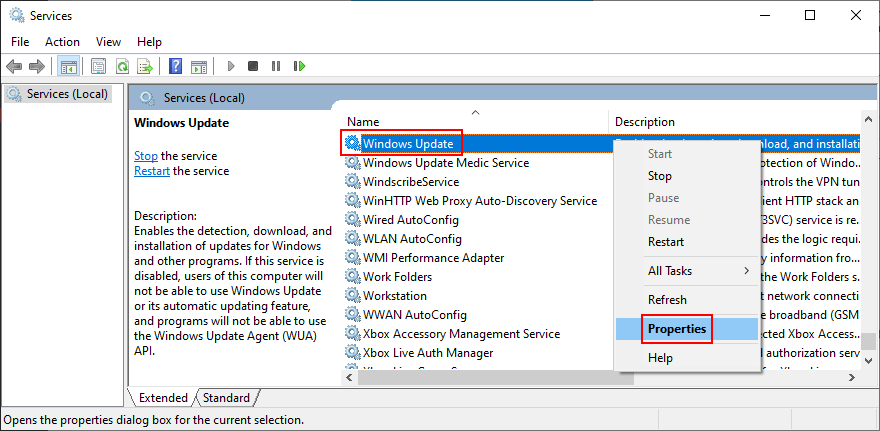
- Clique no menu suspenso ao lado de Tipo de inicialização e selecione Automático (início atrasado)
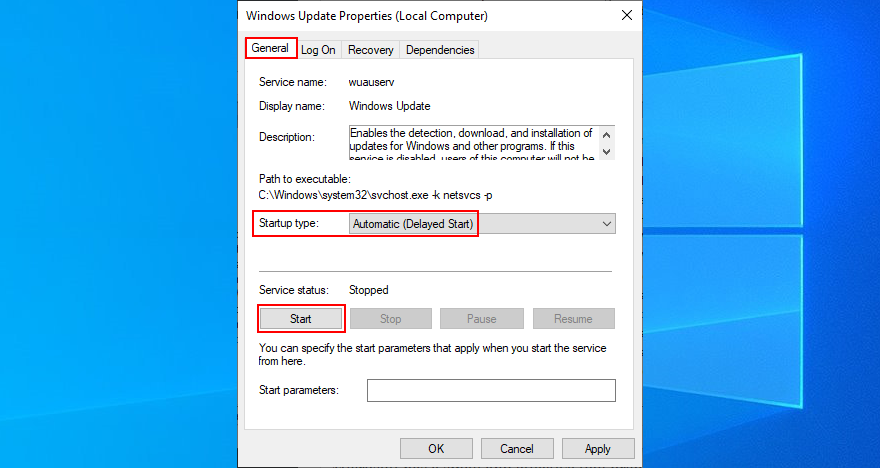
- Clique no botão Iniciar se não estiver esmaecido
- Aplicar mudanças
Como você está no aplicativo de serviços, deve fazer a mesma coisa para o serviço de transferência inteligente de plano de fundo e o serviço do gerenciador de licenças do Windows. O Windows Update depende deles para funcionar corretamente.
2. Remova todos os dispositivos de hardware externos
Se um tipo específico de hardware que você adquiriu recentemente não for totalmente compatível com sua plataforma e edição do sistema operacional, isso pode causar falha de hardware devido a drivers incompatíveis. Posteriormente, isso pode resultar no erro do Windows Update 0x80070422.
Para verificar isso, você deve desligar o PC e desconectar todos os componentes de hardware periféricos não essenciais, como adaptador de rede sem fio, disco rígido externo, unidade flash USB, webcam ou nova impressora. Em seguida, ligue o PC e tente executar o Windows Update.
Se você não obtiver mais o erro 0x80070422, terá certeza de que pelo menos um dispositivo está errado para o seu computador. Para descobrir qual é, você pode começar a conectar um componente por vez até localizar aquele que dispara o código de erro.
3. Limpe a inicialização do Windows 10
Qualquer coisa pode causar o código de erro 0x80070422 em seu PC, como um driver defeituoso, um serviço com defeito ou um processo invasor. Pode ser um desafio identificar a parte culpada, especialmente quando o computador já está apresentando problemas devido ao erro.
Mas você pode criar um ambiente seguro e isolado executando uma inicialização limpa . Envolve carregar apenas os processos, serviços e drivers essenciais, deixando de fora quaisquer componentes desnecessários. Como resultado, você deve conseguir executar o Windows Update com êxito, sem erros.
- Clique no botão Iniciar , digite Configuração do Sistema e pressione Enter
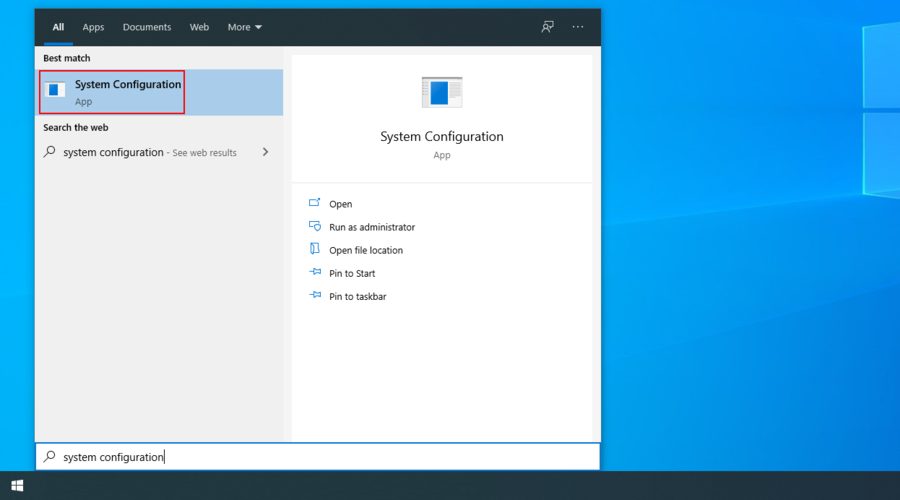
- Selecione a guia Serviços , desmarque a caixa Ocultar todos os serviços Microsoft e clique em Desativar todos
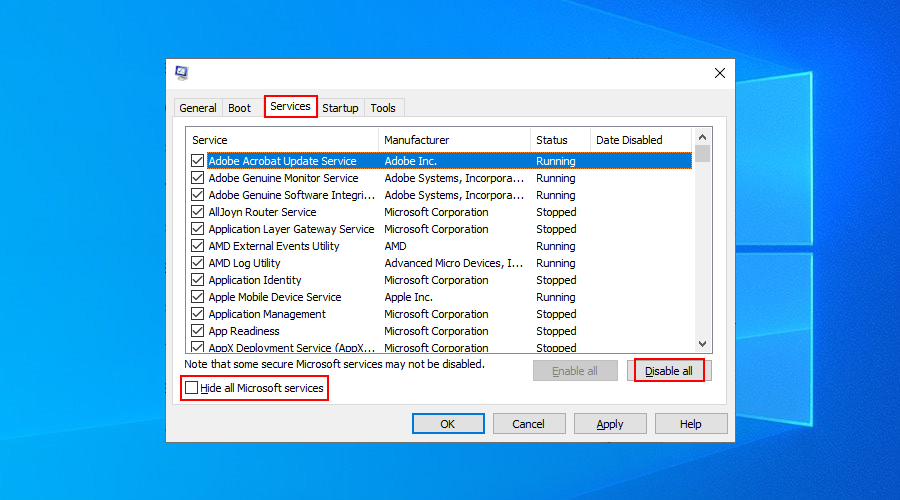
- Mude para a guia Inicializar e clique em Abrir Gerenciador de Tarefas
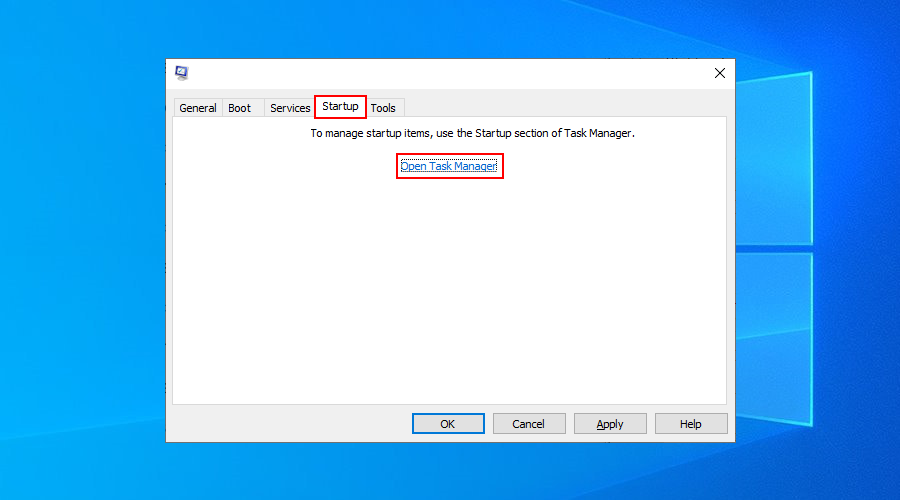
- Desative todos os processos de inicialização da lista
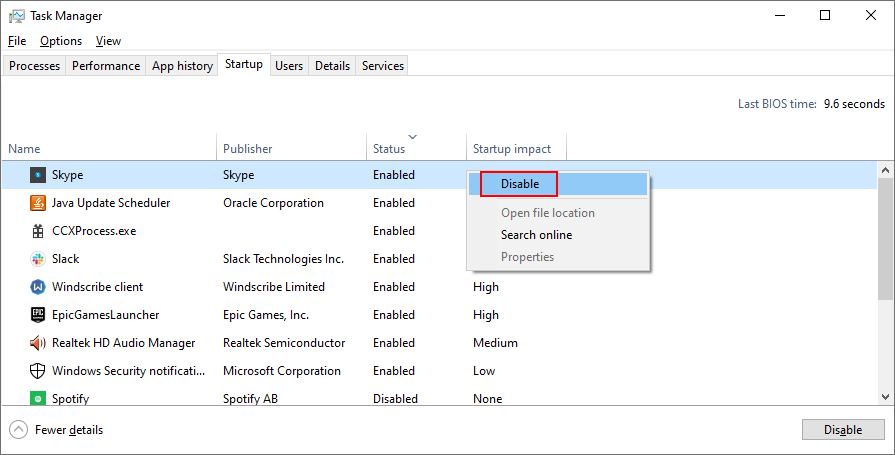
- Reinicie o seu PC
4. Use o solucionador de problemas do Windows Update
Você pode usar o solucionador de problemas do Windows Update para corrigir problemas comuns que podem afetar o Windows Update e causar o erro 0x80070422, como configurações de rede que não estão otimizadas corretamente.
A melhor parte é que todas as otimizações são aplicadas automaticamente, então você não precisa verificar ou alterar nada por conta própria. É ideal para usuários casuais de PC que procuram soluções rápidas.
- Clique com o botão direito do mouse no botão Iniciar e vá para Configurações

- Clique em Atualizar e Segurança

- Selecione Solução de problemas e, em seguida, Windows Update
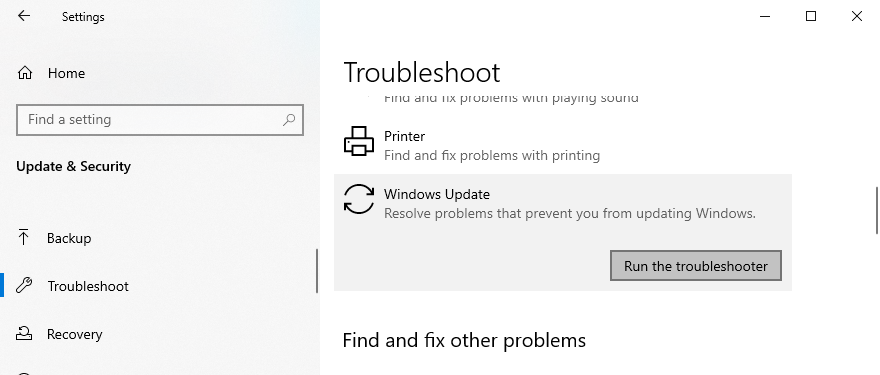
- Clique em Executar o solucionador de problemas e siga as instruções na tela
- Reinicie o seu computador
5. Desative temporariamente o seu firewall
O firewall do seu computador pode bloquear o acesso à Web a processos críticos usados pelo Windows Update. Isso geralmente acontece quando você instala uma solução de segurança de Internet de terceiros que vem com um firewall integrado. A configuração padrão pode não ser ideal para o seu PC.
Mas você deve ser capaz de corrigir isso rapidamente desativando o firewall temporariamente. Se você personalizou as configurações do Firewall do Windows para permitir ou negar o acesso à Internet de vários processos, você deve mudar sua atenção para lá.
Como desativar o Firewall do Windows:
- Certifique-se de ter feito login como administrador do PC
- Pressione a tecla Win + R e digite painel de controle para acessar esta seção
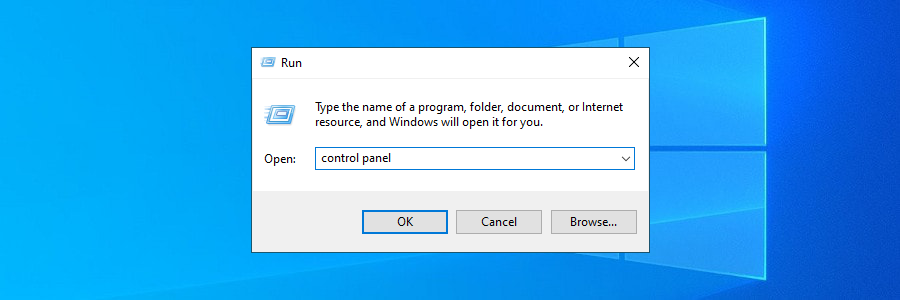
- Localize e selecione o Firewall do Windows Defender
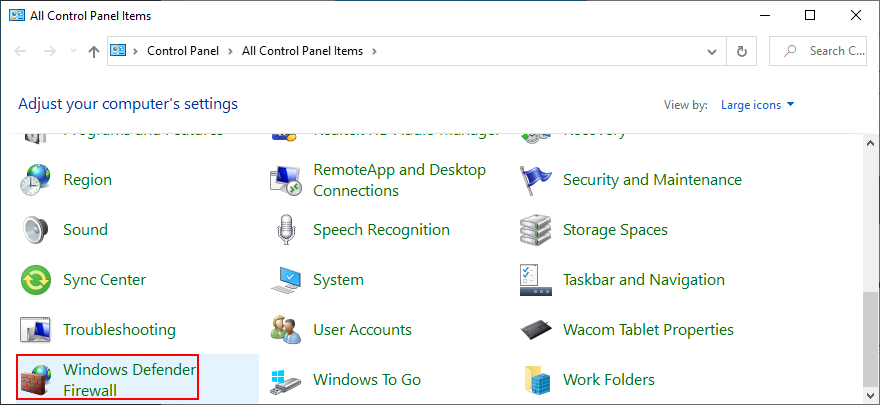
- Clique em Ativar ou desativar o Windows Defender (fica do lado esquerdo)
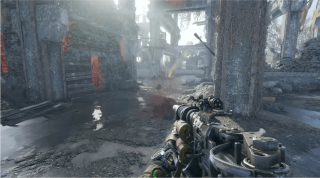
- Nas configurações de rede privada e pública , escolha Desligar o Firewall do Windows Defender (não recomendado)
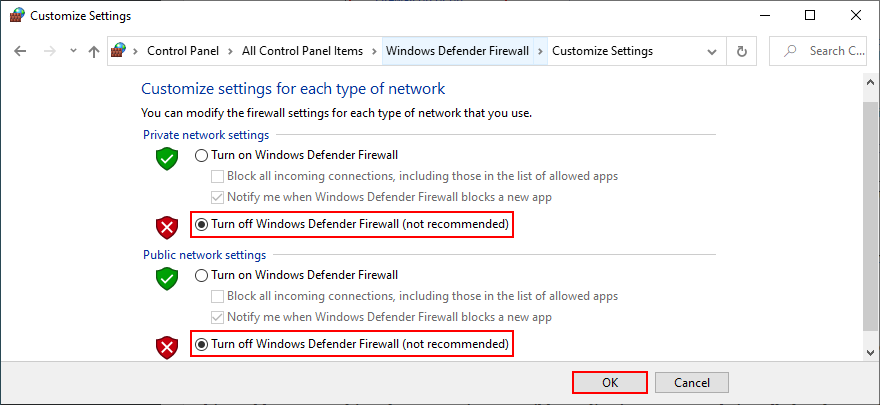
- Clique em OK para confirmar
Se agora você tiver sucesso ao usar o Windows Update, baixe e instale todas as atualizações necessárias e, em seguida, volte à área acima para reativar o firewall. Também se aplica a qualquer firewall de terceiros que você possa ter configurado. Caso contrário, você deixará seu PC indefeso contra ataques de malware.
6. Abra espaço para mais arquivos
Uma certa quantidade de espaço em disco deve sempre estar livre no disco rígido para que o Windows possa realizar suas tarefas sem problemas. Se não houver espaço suficiente, você não deve se surpreender ao receber de repente o código de erro 0x80070422.
Mas a Microsoft faz questão de chamar você a atenção para esse problema na central de notificações. Não ignore simplesmente a mensagem de espaço em disco insuficiente. Existem duas maneiras de corrigir esse problema: adicione mais armazenamento à partição do sistema operacional ou remova os arquivos existentes.
Quando se trata de adicionar mais armazenamento, verifique como o espaço em disco é distribuído em suas partições. Se a partição do Windows (geralmente C :) não tiver capacidade de armazenamento suficiente, mas outra (digamos D :) tiver bastante, você poderá usar o Gerenciamento de disco para alocar mais espaço em disco de D: a C :.
Como usar o gerenciamento de disco:
- Pressione a tecla Win + R , digite diskmgmt.msc e pressione Enter
- Clique com o botão direito em uma partição grande que não contém Windows (por exemplo, D :) e selecione Diminuir Volume
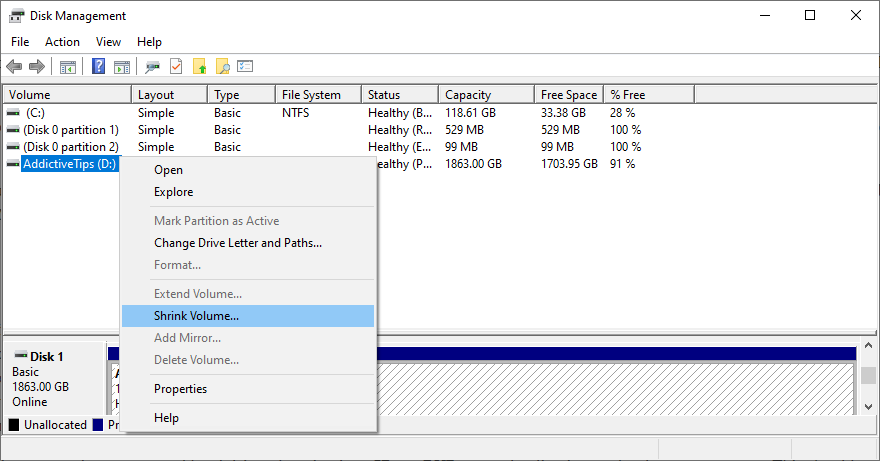
- Defina a nova quantidade de espaço a ser alocado para essa unidade e clique em Reduzir
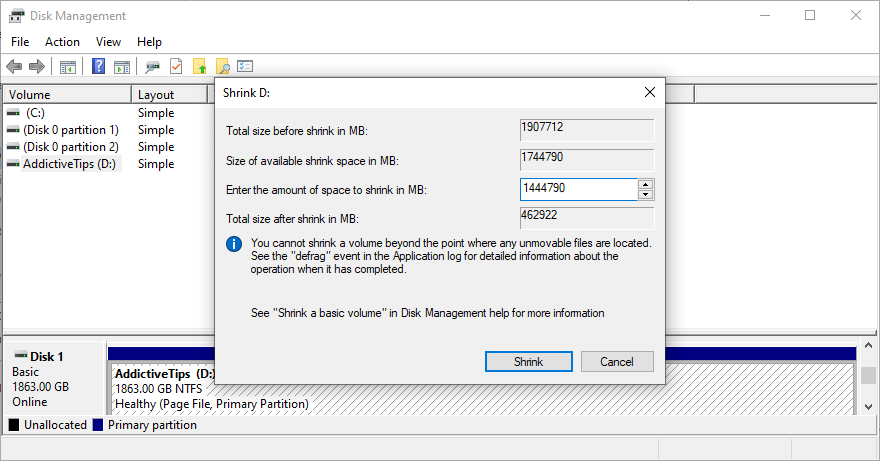
- Clique com o botão direito na unidade que possui o Windows instalado (por exemplo, C :) e selecione Estender Volume
- Especifique a nova capacidade da unidade, alocando todo o espaço livre que você adquiriu anteriormente
- Siga as instruções na tela e reinicie o computador
Quanto à remoção de arquivos existentes, você deve começar transferindo todos os dados importantes para discos rígidos externos, gravando-os em CDs ou DVDs ou enviando-os para uma conta de armazenamento em nuvem. Isso deve abranger todos os itens grandes, como fotos e vídeos pessoais.
Os arquivos inúteis do sistema podem ser eliminados com a ajuda de um aplicativo especializado como o CCleaner . Mas se você não quiser instalar nenhuma ferramenta de terceiros em seu computador, pode recorrer à Limpeza de Disco do Windows.
Como usar a Limpeza de disco:
- Faça login no Windows com a função de administrador
- Inspecione a pasta de downloads e a lixeira para fazer backup ou restaurar quaisquer arquivos que você possa precisar (eles serão excluídos)
- Abra seu explorador de arquivos pressionando Win + E , clique com o botão direito do mouse na unidade C: (ou onde você tem o Windows instalado) e selecione Propriedades
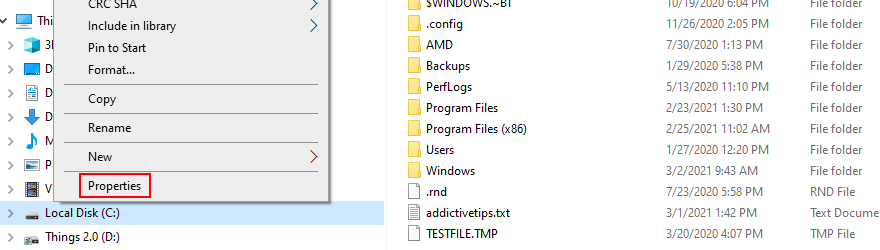
- Clique no botão Limpeza de disco
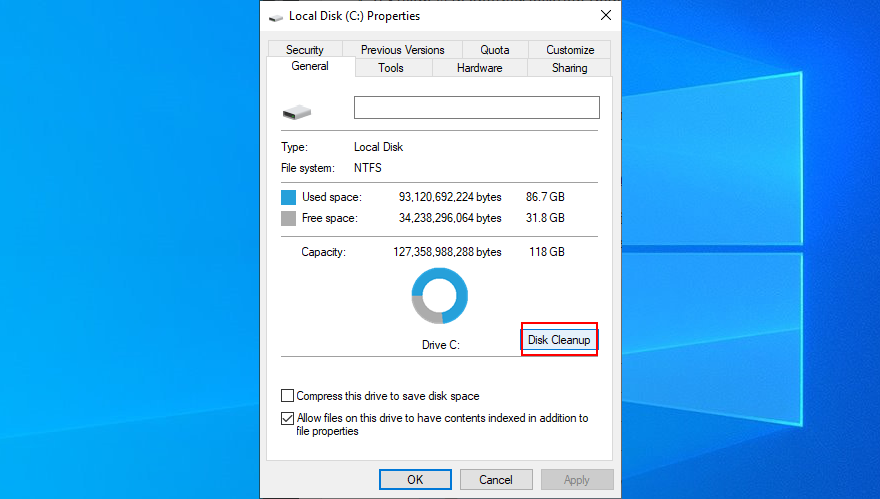
- Selecione todos os arquivos a serem excluídos e clique em Limpar arquivos do sistema
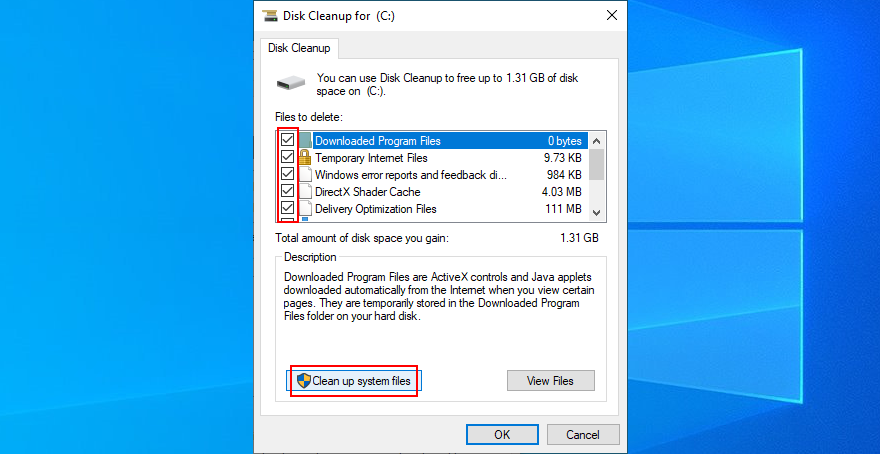
- Depois que a pesquisa de arquivo for concluída, selecione tudo e clique em OK
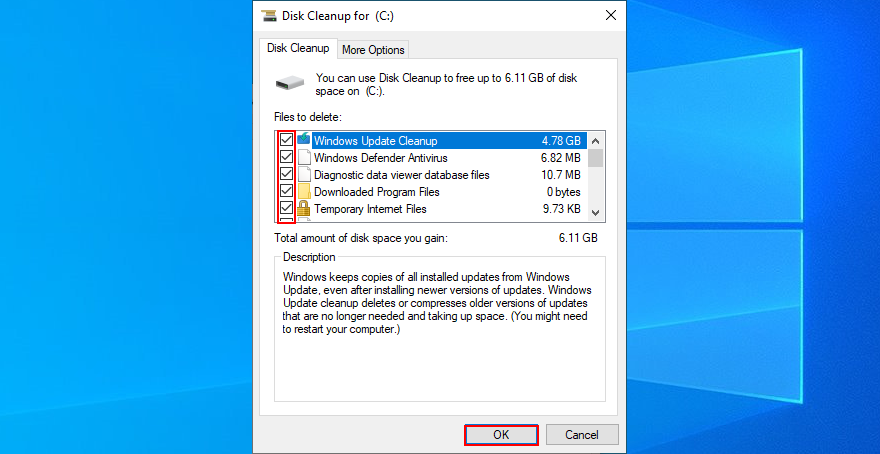
- Assim que a Limpeza de disco terminar seu trabalho, reinicie o seu PC
7. Verifique seus drivers de rede
Se o driver de rede estiver ausente, obsoleto ou incompatível com o sistema operacional, isso afetará todos os aplicativos e serviços que requerem uma conexão ativa com a Internet, incluindo o Windows Update. Um dos efeitos colaterais é o recebimento do erro do Windows Update 0x80070422.
Pelo lado positivo, você deve ser capaz de resolver esse problema reinstalando o dispositivo de rede e atualizando seu driver. Se você tiver vários adaptadores de rede instalados, também pode tentar alterar o principal.
Como reinstalar o dispositivo de rede:
- Pressione a tecla Win + R , digite devmgmt.msc e pressione Enter para acessar o Gerenciador de Dispositivos
- Expanda a categoria de adaptadores de rede
- Clique com o botão direito no seu adaptador de rede principal
- Selecione Desinstalar dispositivo
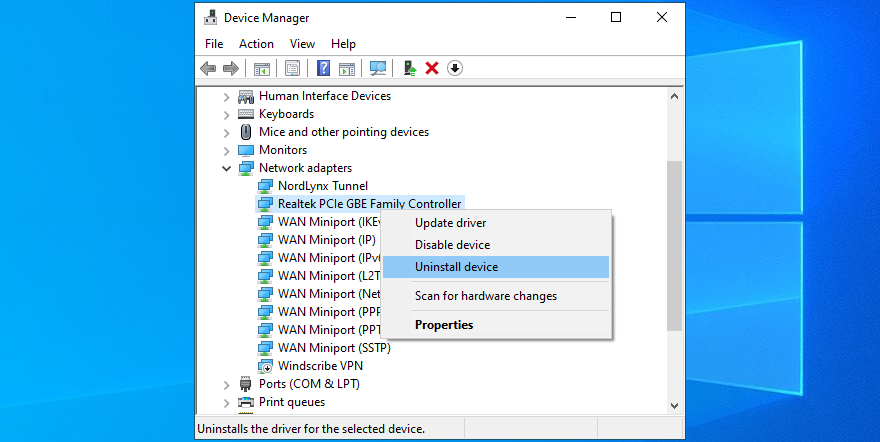
- Reinicie o seu PC
Se isso não corrigir o erro 0x80070422, talvez o driver de rede esteja desatualizado.
Como atualizar seu driver de rede:
- Vá para o Gerenciador de Dispositivos , clique com o botão direito no driver de rede e selecione Atualizar driver
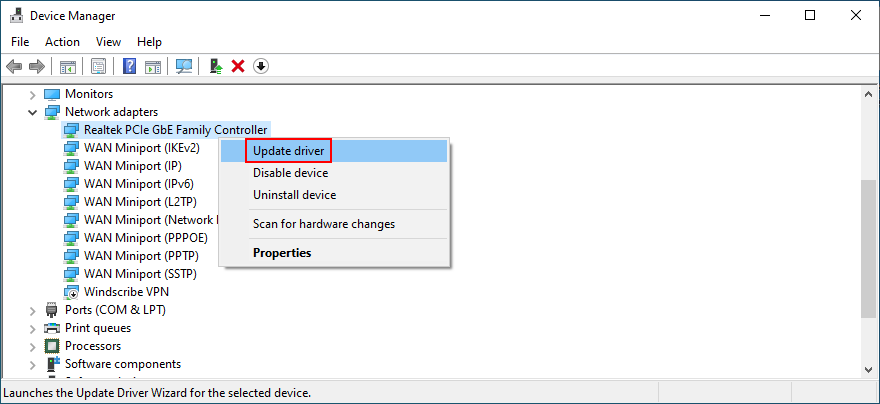
- Clique em Pesquisar automaticamente software de driver atualizado
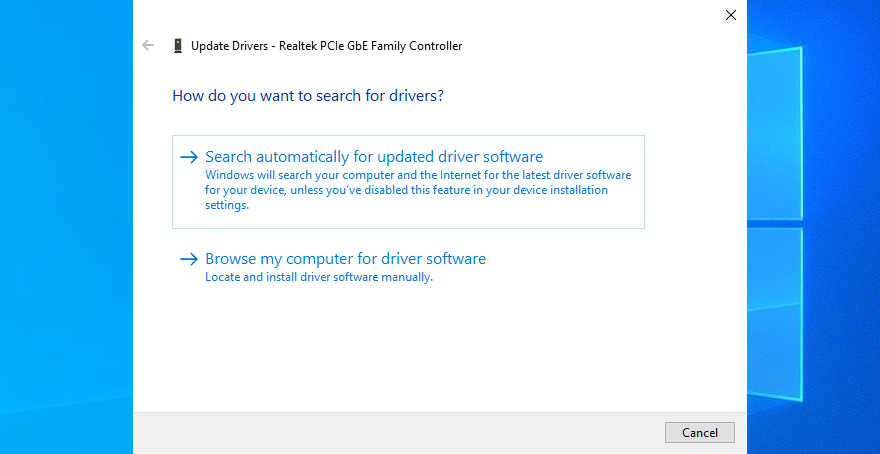
- Se não conseguir encontrar nada, clique em Pesquisar drivers atualizados no Windows Update
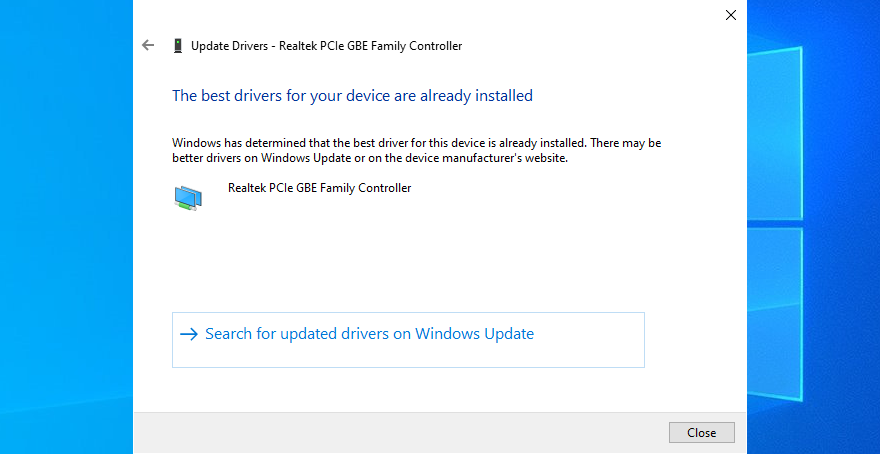
- Reinicie o seu PC
Se o Windows Update não conseguir encontrar uma versão mais recente do driver de rede, você pode visitar o site do fabricante da rede para ver se há algo disponível para download e instalação.
Mas se você não quiser passar por todos esses problemas e arriscar instalar um driver incompatível, você pode recorrer a um aplicativo de atualização de driver de terceiros . Ele detecta todos os drivers desatualizados em seu PC e os atualiza automaticamente, eliminando quaisquer problemas de compatibilidade.
8. Corrigir erros de disco rígido e sistema operacional
Você pode usar CHKDSK (Check Disk) para reparar rapidamente quaisquer erros de HDD que possam estar atrapalhando o Windows Update. Quando se trata de arquivos corrompidos no sistema operacional, use SFC (Verificador de arquivos do sistema) e DISM (Gerenciamento e manutenção de imagens de implantação).
Todas as três ferramentas podem ser implantadas a partir do ambiente de linha de comando. Não se preocupe, pois você não precisa de nenhuma experiência com CMD, contanto que siga as etapas exatas abaixo. E não há conflitos entre os três aplicativos, então você pode executar todos eles sem problemas.
Como executar o CHKDSK:
- Pressione a tecla Win + R , digite cmd e pressione Ctrl + Shift + Enter para executar o CMD como administrador
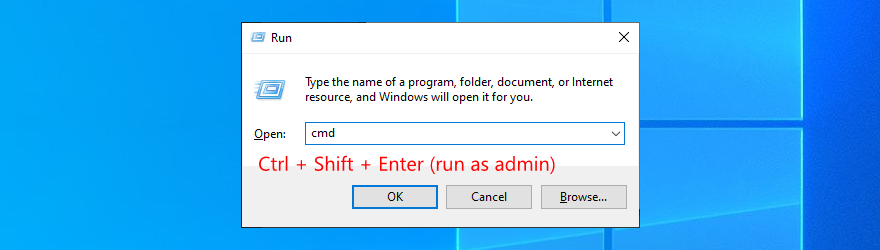
- Se o Windows estiver instalado na unidade C : , execute
chkdsk c: /f. Caso contrário, certifique-se de especificar a letra da unidade correta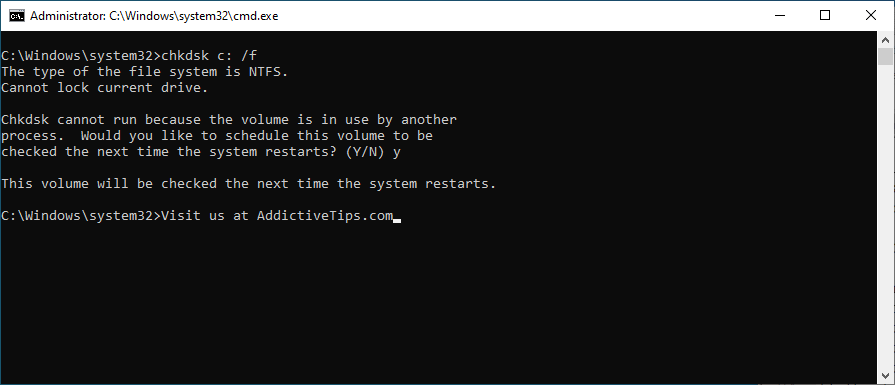
- Digite y quando solicitado a executar o CHKDSK na próxima inicialização do sistema e pressione Enter
- Reinicie o seu computador e espere que o CHKDSK faça o seu trabalho
Como executar o SFC:
- Inicie o Prompt de Comando com direitos de elevação
- Corra
sfc /scannowe espere até terminar
- Reinicie o seu PC
Se o SFC não eliminar o erro do Windows Update 0x80070422, execute o DISM.
Como executar o DISM:
- Abra o prompt de comando com a função de administrador
- Executar
DISM /online /cleanup-image /scanhealthpara realizar uma verificação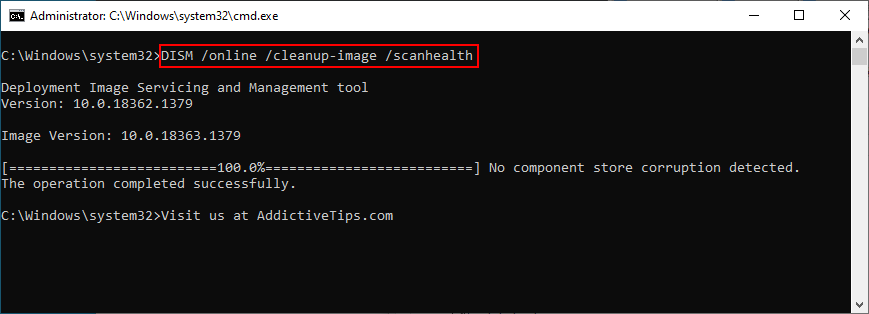
- Se a varredura mostrar algum problema, corrija-o executando
DISM /online /cleanup-image /restorehealth
- Assim que o DISM terminar, reinicie o seu computador
- Inicie o CMD como administrador novamente
- Execute
sfc /scannowe espere até que ele conclua suas tarefas
- Reinicie o seu PC uma última vez
9. Desative a conectividade IPv6
Por padrão, a conectividade IPv6 está habilitada no Windows 10. Normalmente, não deve interferir no IPv4, mas alguns usuários relataram que desligar o IPv6 corrigiu o erro 0x80070422. No entanto, você só deve fazer isso se o seu ISP não oferecer suporte a IPv6.
Como desativar o IPv6 no Windows 10:
- Faça login no Windows 10 como administrador
- Clique com o botão direito no botão Iniciar e vá para Conexões de Rede
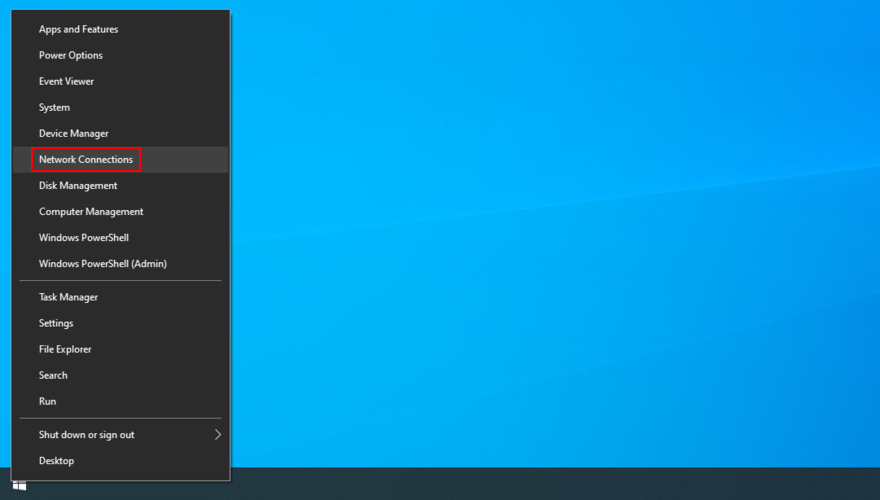
- Clique em Alterar opções do adaptador
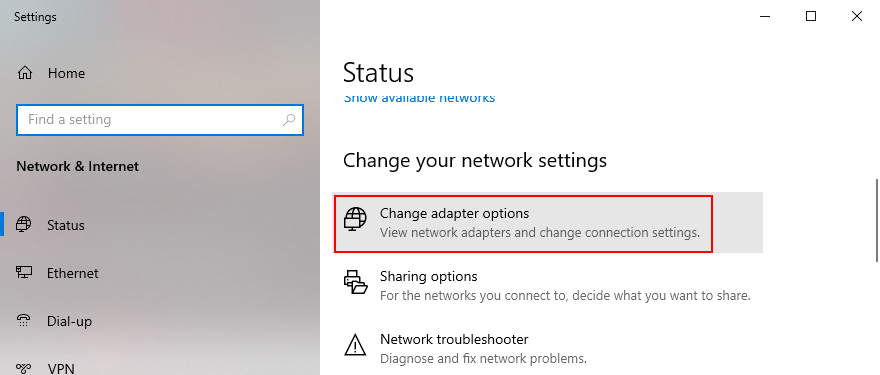
- Clique com o botão direito na sua conexão de Internet e vá para Propriedades
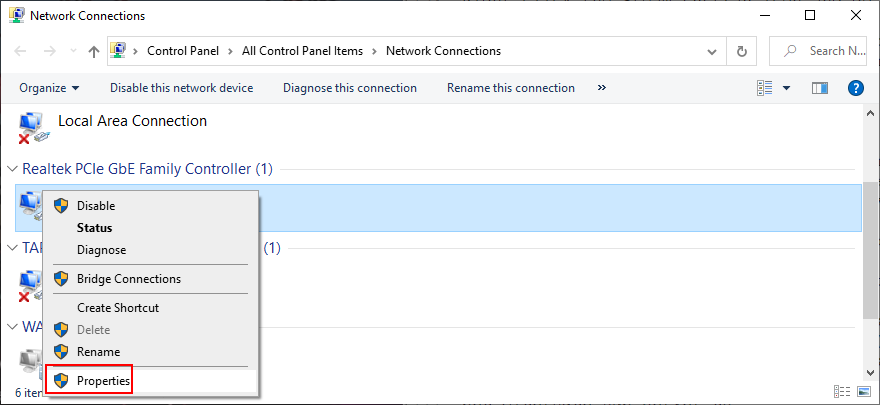
- Desmarque a caixa ao lado de Protocolo da Internet versão 6 (TCP / IPv6)
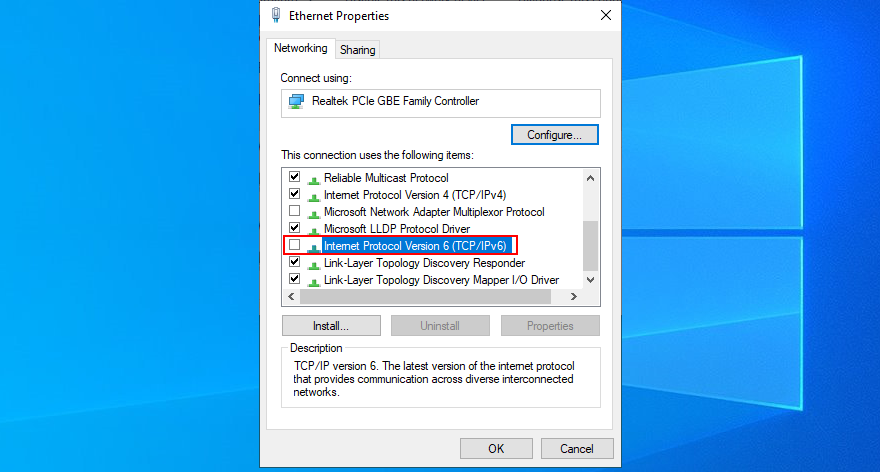
- Clique em OK
Você também deve visitar a página de administração do roteador para desativar a conectividade IPv6.
10. Marque EnableFeaturedSoftware no Editor do Registro
Outra maneira de reparar o erro 0x80070422 é verificando uma entrada de registro específica: EnableFeaturedSoftware.
- Pressione a tecla Win + R , digite regedit , pressione Enter e clique em Sim se solicitado pelo UAC (Controle de Conta de Usuário)
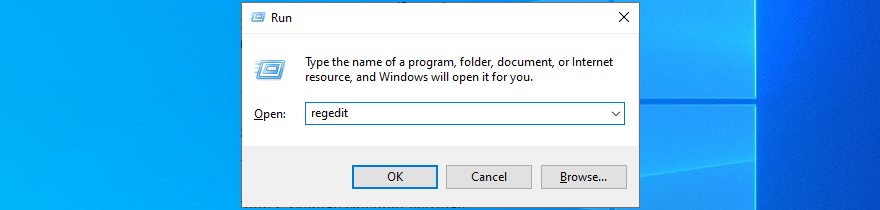
- Abra o menu Arquivo , selecione Exportar e especifique um nome de arquivo e uma pasta para salvar um backup da configuração do registro atual
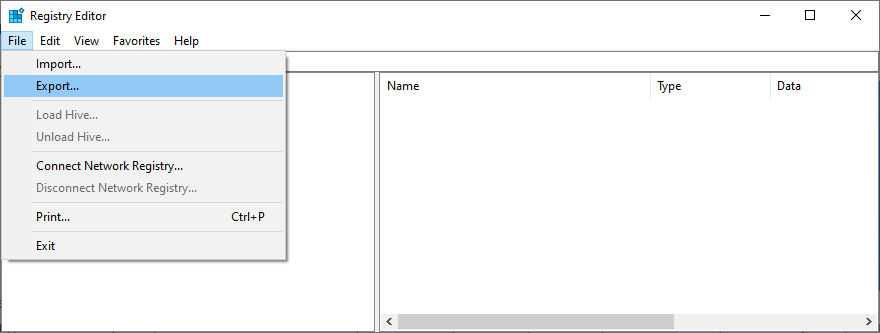
- Digite o seguinte endereço para visitar este local no Editor do Registro
Computer \ HKEY_LOCAL_MACHINE \ SOFTWARE \ Microsoft \ Windows \ CurrentVersion \ WindowsUpdate \ Auto Update
- Verifique se o valor de EnableFeaturedSoftware está definido como 1 . Caso contrário, clique duas vezes na entrada e defina o valor como 1
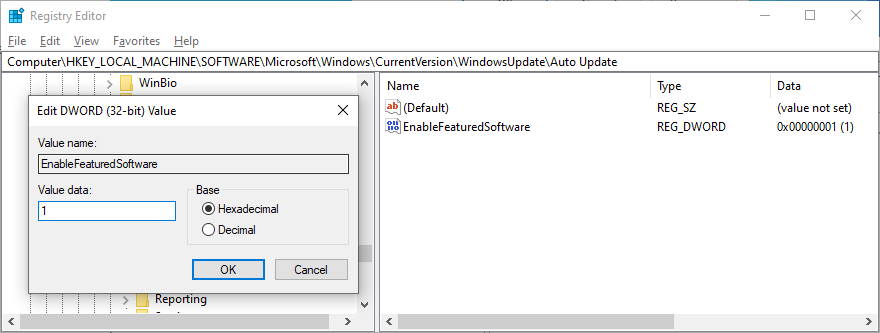
- Se EnableFeaturedSoftware não existir, clique em Editar > Novo > Valor DWORD (32 bits) para criá-lo
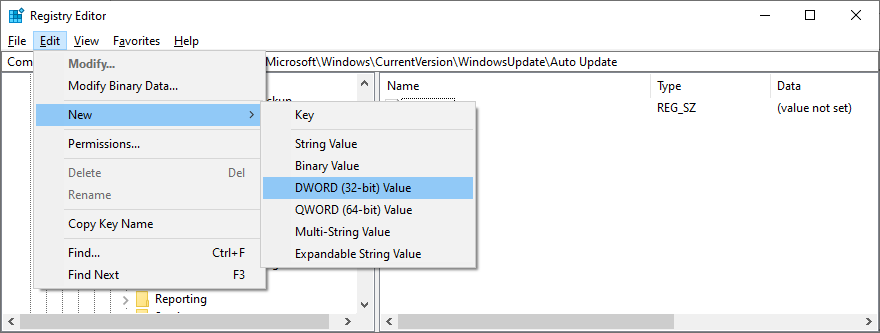
- Defina a entrada como EnableFeaturedSoftware . Em seguida, clique duas vezes nele e defina seu valor para 1
- Reinicie o seu computador
Caso perceba que o desempenho do seu computador piorou ou que você começa a receber mais códigos de erro, clique duas vezes no arquivo .reg que você criou anteriormente como backup para restaurar as configurações originais do registro.
11. Desativar serviço de lista de rede
O Network List Service é um serviço responsável por detectar todas as redes às quais você está conectado. No entanto, alguns usuários alegaram que desligá-lo ajudou a resolver o código de erro 0x80070422.
- Pressione a tecla Windows + R , digite services.msc e pressione Enter

- Encontre e clique duas vezes em Serviço de lista de rede para visualizar suas propriedades
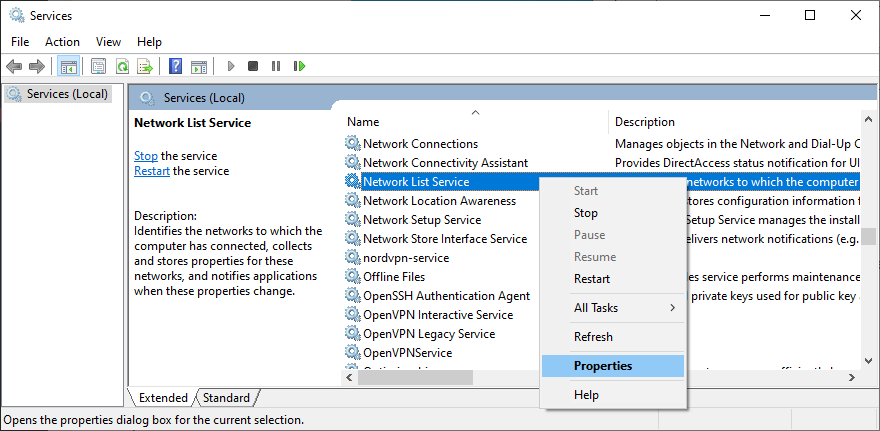
- Defina o tipo de inicialização como Desativado
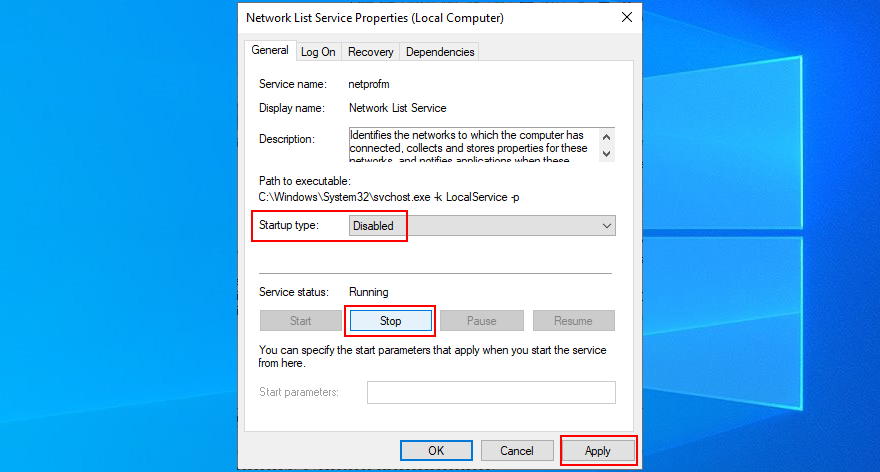
- Clique em Parar se o serviço estiver em execução
- Aplique todas as modificações e reinicie o seu PC
12. Redefina os componentes do Windows Update
Você pode redefinir todos os componentes envolvidos no processo do Windows Update para eliminar quaisquer erros. Para fazer isso, você precisa de direitos de administrador e do ambiente do console.
- Faça login no Windows 10 como administrador
- Pressione a tecla Win + R , digite cmd e pressione Enter
- Execute os seguintes comandos e pressione Enter após cada linha
- Reinicie o seu PC e tente executar o Windows Update
13. Reinicialize seu PC com Windows 10
Se todas as soluções anteriores falharem e você continuar vendo 0x80070422 ao tentar executar o Windows Update, não há mais sentido em atrasá-lo. É hora de redefinir seu sistema operacional para a configuração padrão.
Antes de começar, certifique-se de fazer backup de seus jogos e outros aplicativos instalados, caso ainda não tenha feito isso.
- Clique com o botão direito no menu Iniciar e vá para Configurações

- Selecione Atualizar e Segurança

- Vá para a recuperação no lado esquerdo
- Em Reinicializar este PC , clique em Primeiros passos
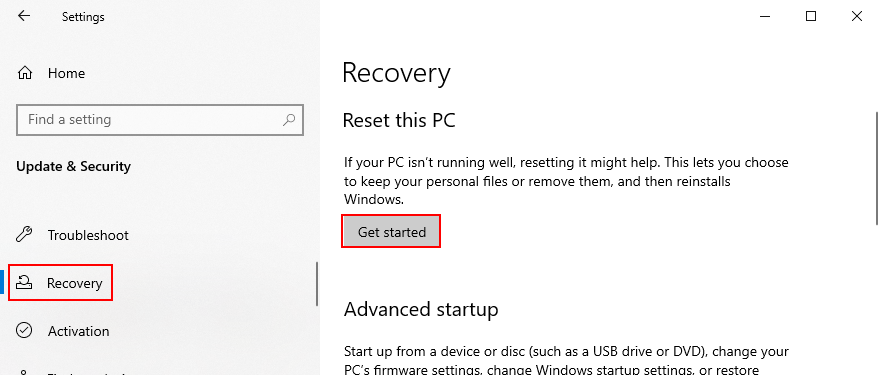
- Escolha Manter meus arquivos e siga as instruções na tela
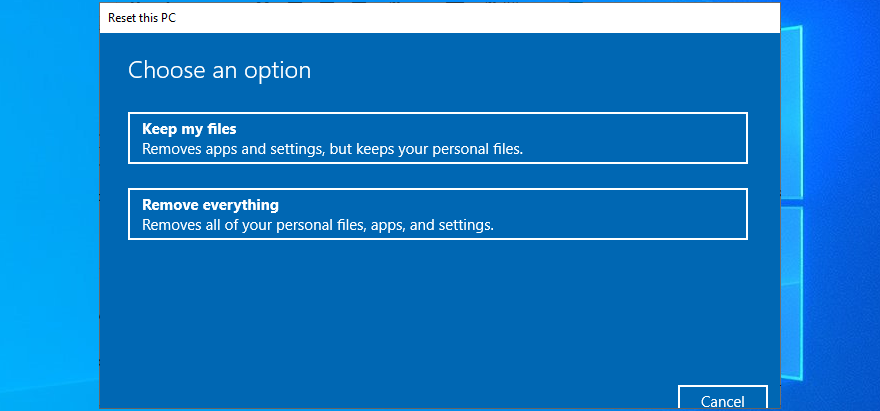
- Espere até que o Windows termine a reinstalação
- Defina as configurações iniciais do computador e tente executar o Windows Update agora
Um resumo de 0x80070422 correções
Para resumir, 0x80070422 é um código de erro que impede você de usar o Windows Update. Em certos casos, você também não poderá baixar e instalar aplicativos da Microsoft Store.
No entanto, não há necessidade de entrar em pânico, pois há muitas soluções que você pode experimentar sem ter experiência em tecnologia de primeira mão. Por exemplo, você deve reiniciar o serviço Windows Update e agendá-lo para ser executado automaticamente na inicialização.
Também é uma boa ideia desconectar todos os dispositivos periféricos, executar uma inicialização limpa do Windows, usar o solucionador de problemas integrado do Windows Update, desabilitar temporariamente o firewall e quaisquer ferramentas de segurança da Internet de terceiros, bem como para liberar mais espaço no seu C: dirigir.
Você também deve verificar seus drivers de rede, reparar qualquer disco rígido e erros do sistema operacional, desabilitar a conectividade IPv6, verificar uma entrada no Editor do Registro, desligar o Serviço de Lista de Rede, bem como redefinir os componentes do Windows Update no ambiente de linha de comando. Se tudo falhar, é hora de redefinir seu PC para as opções de fábrica.
Essas soluções ajudaram a corrigir o erro do Windows Update 0x80070422 em seu PC? Conte-nos sobre sua experiência na seção de comentários abaixo.



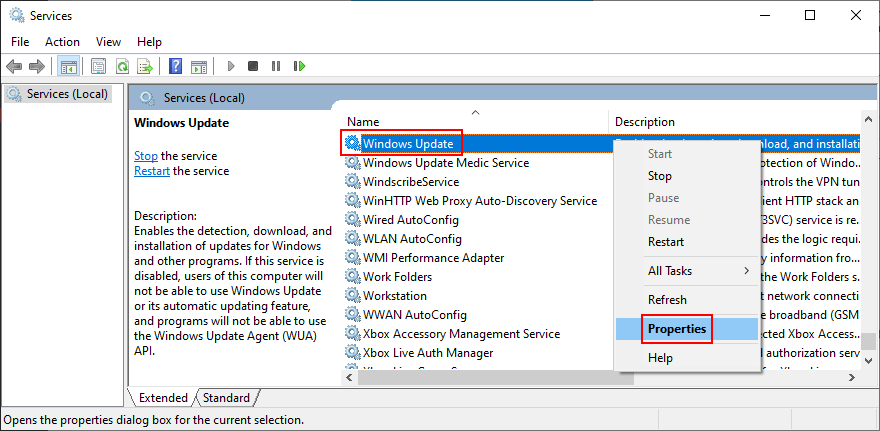
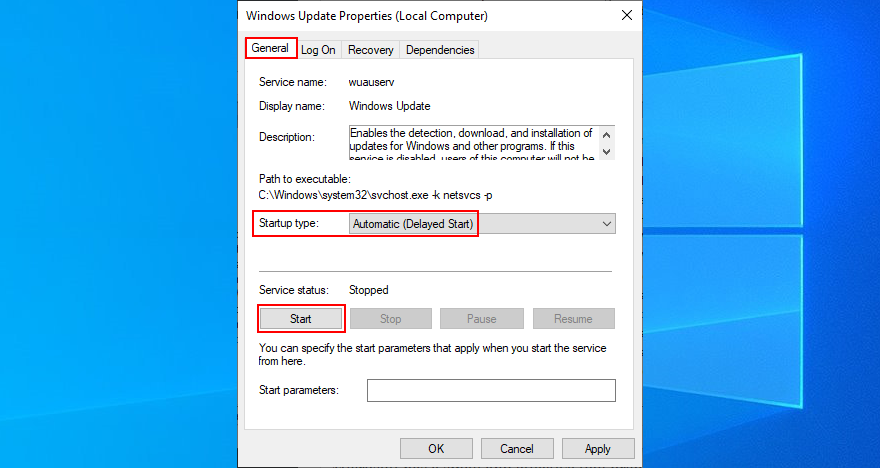
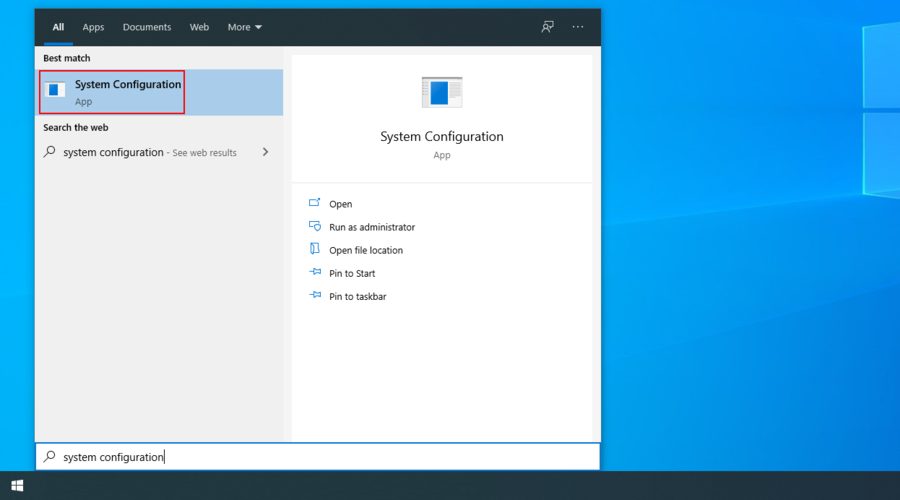
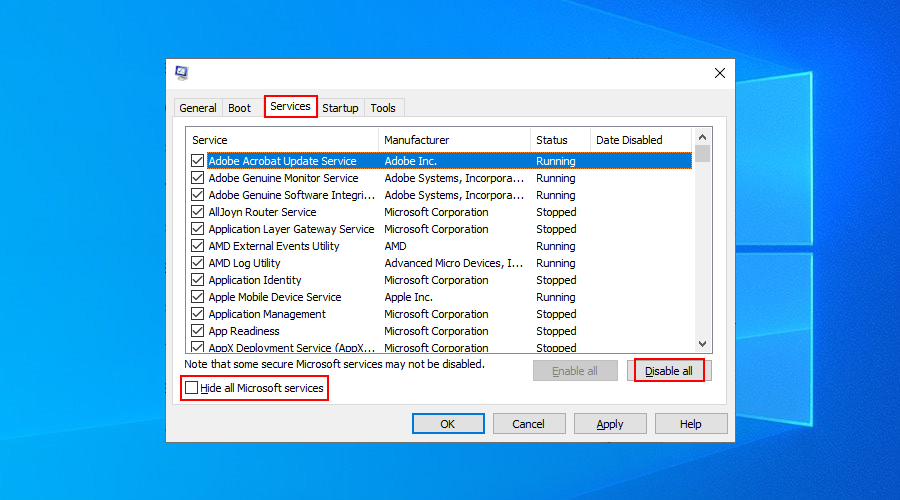
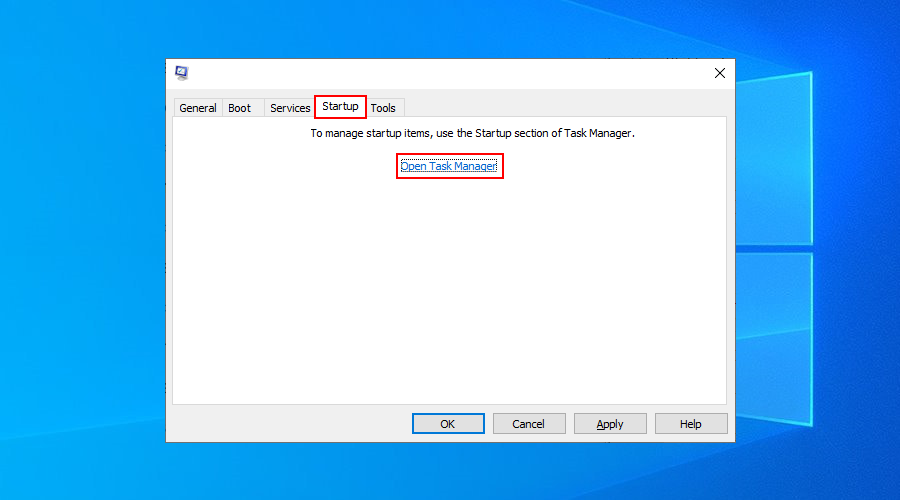
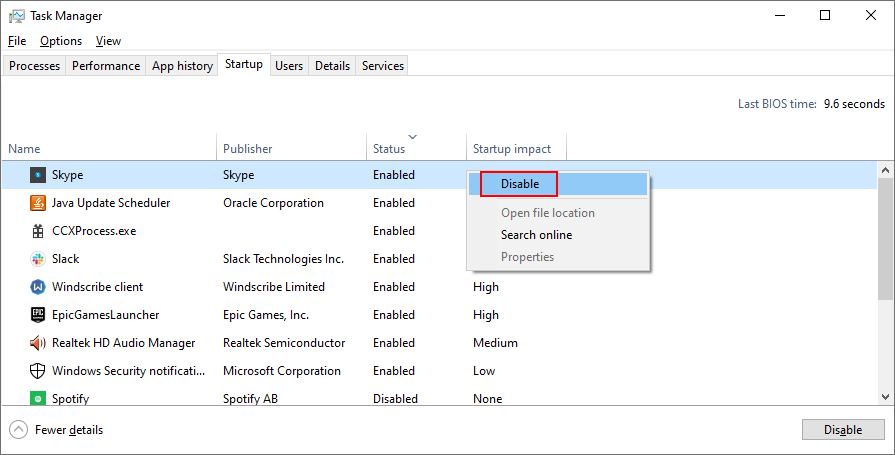


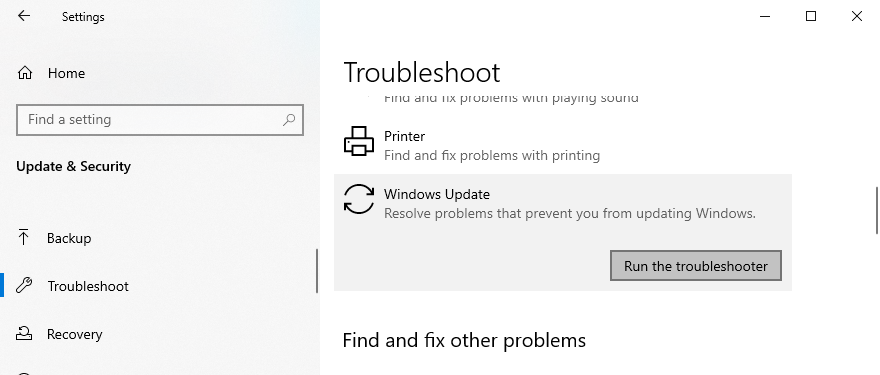
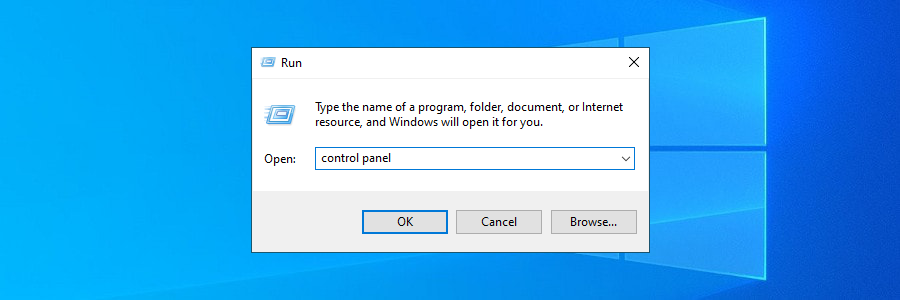
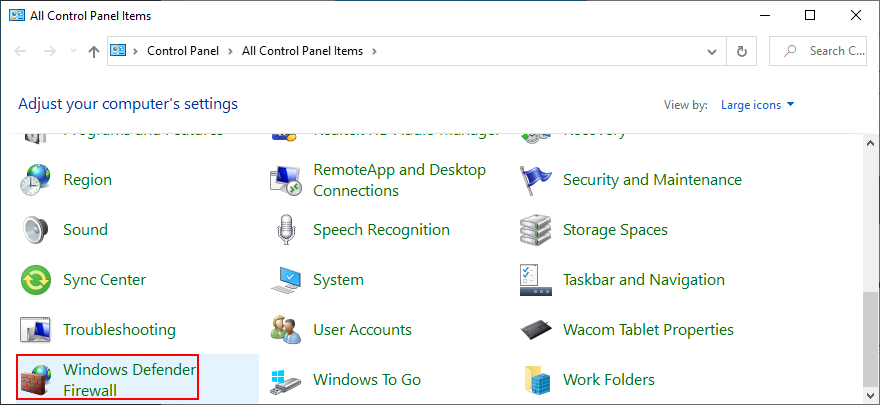
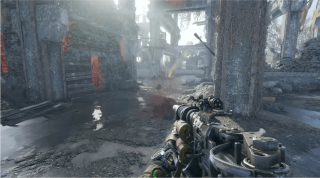
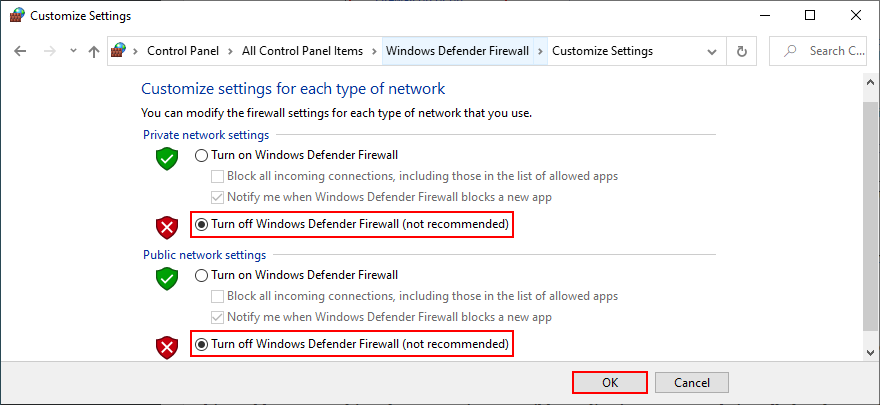
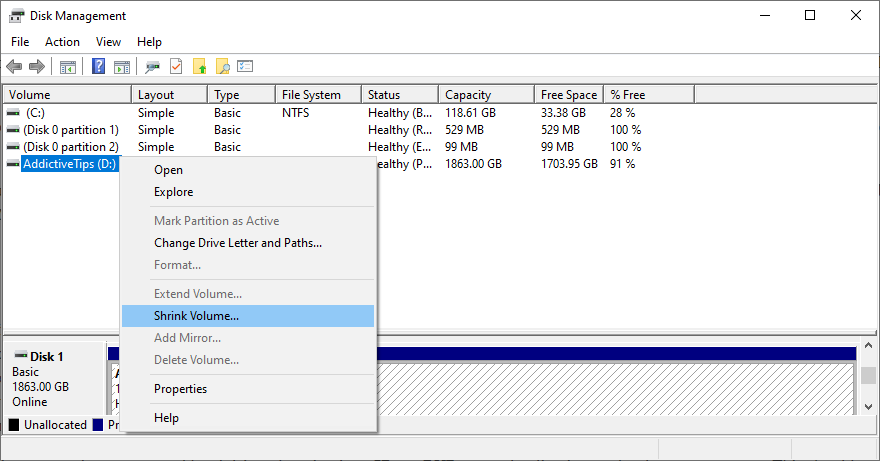
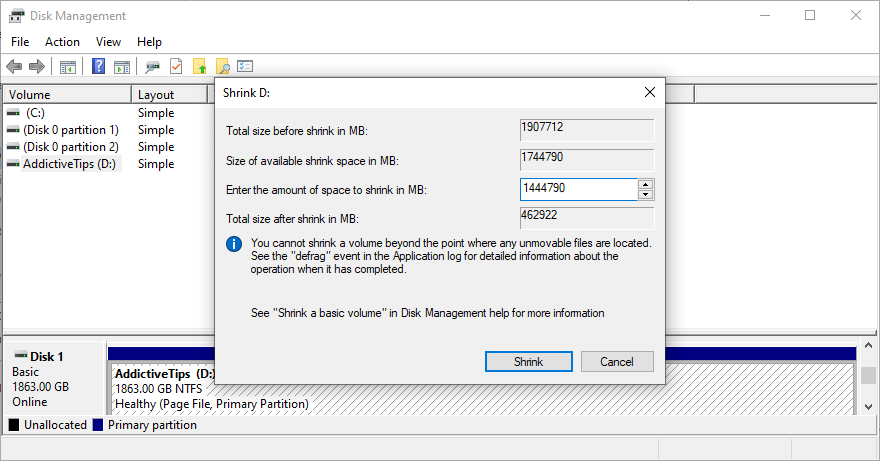
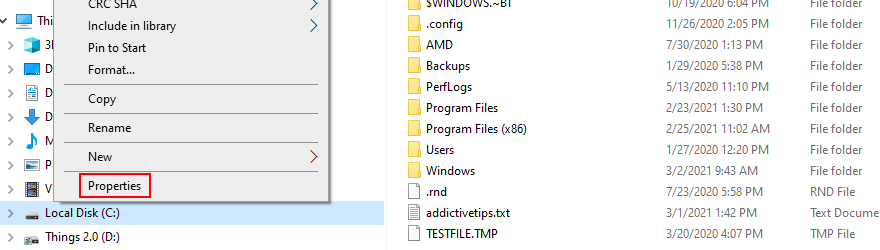
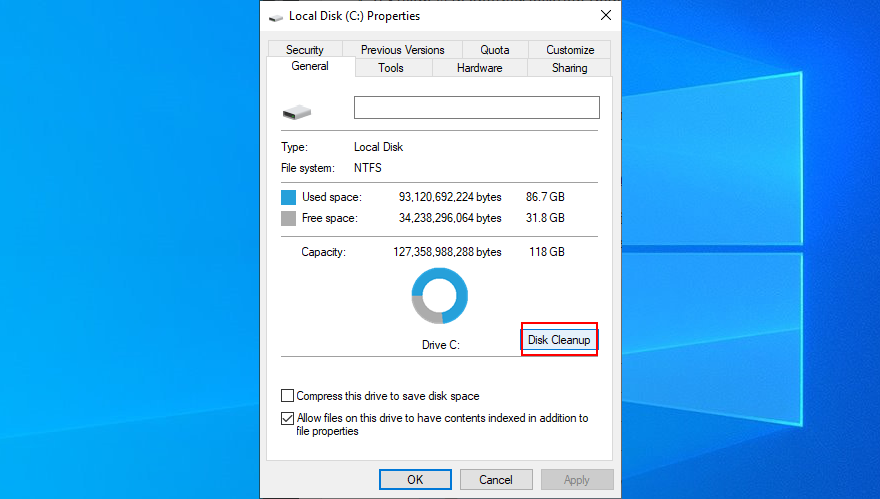
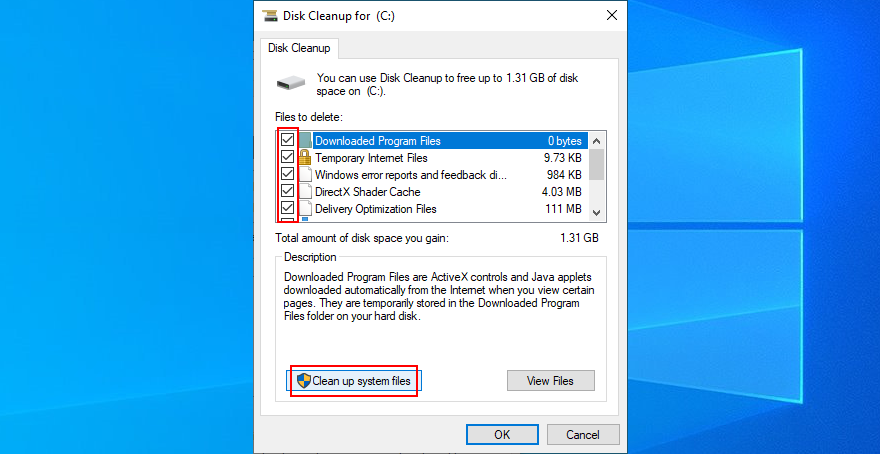
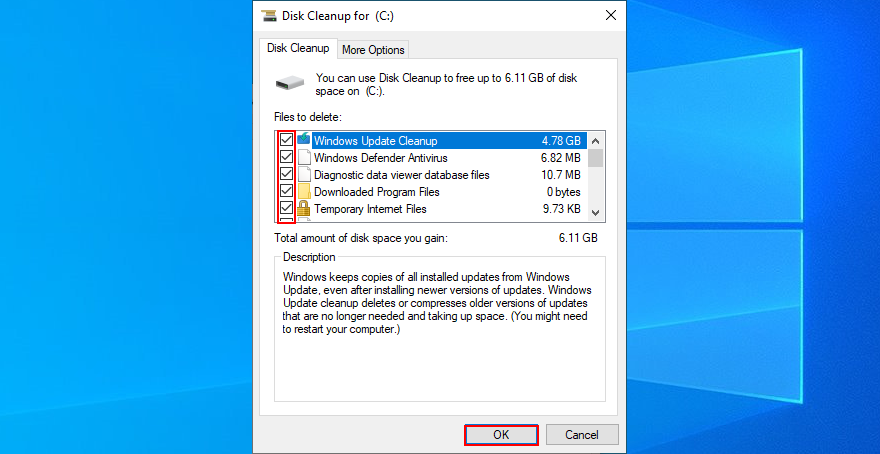
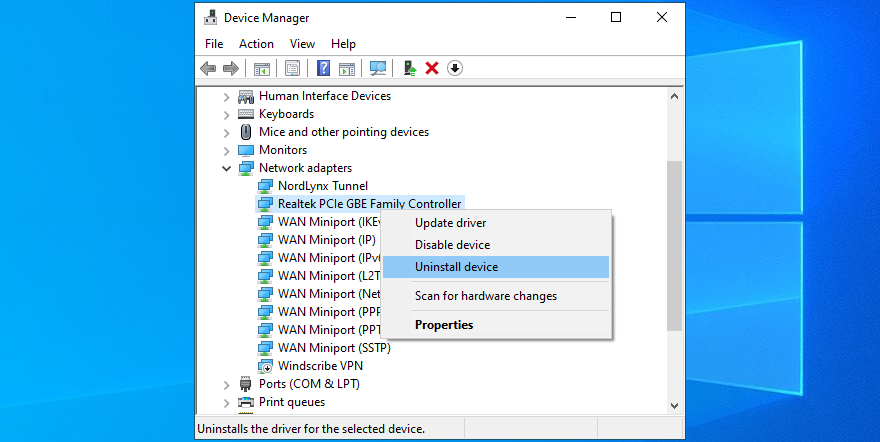
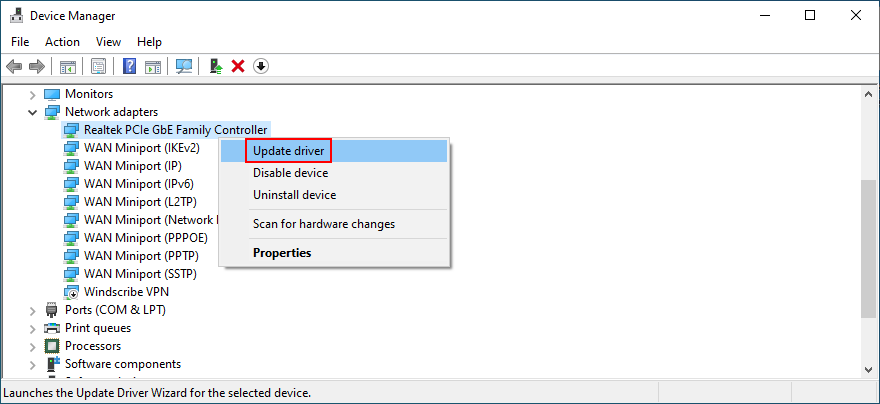
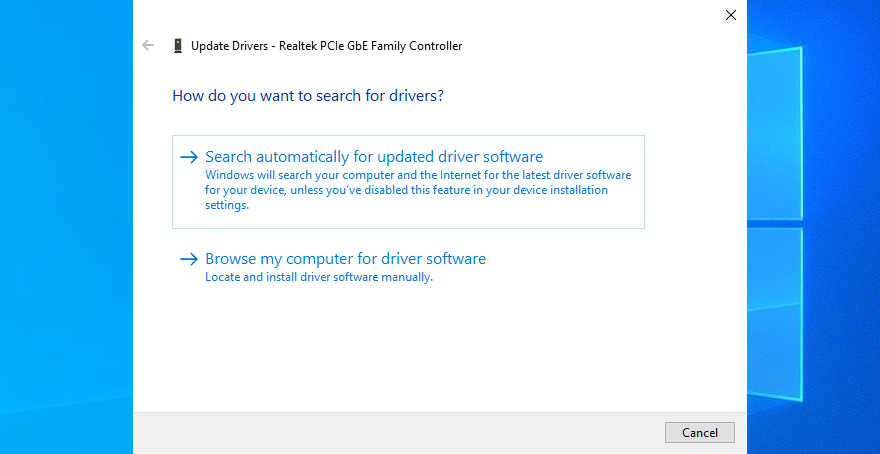
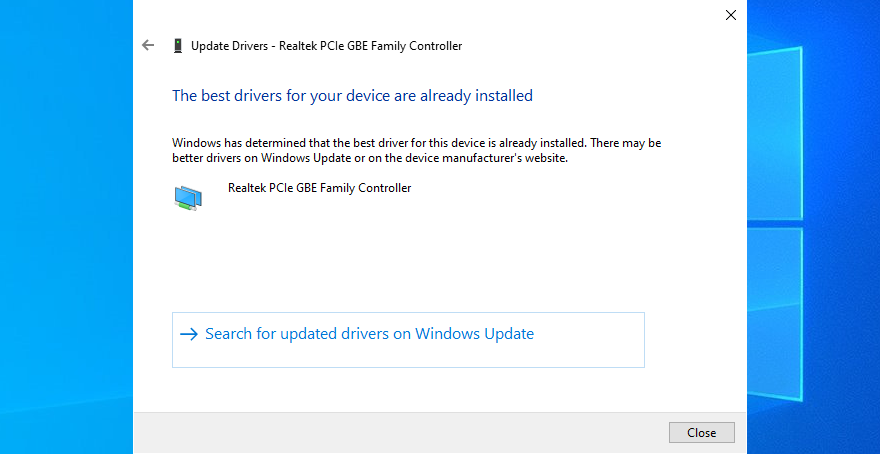
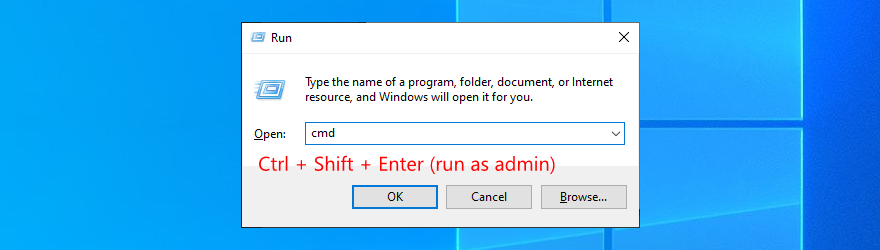
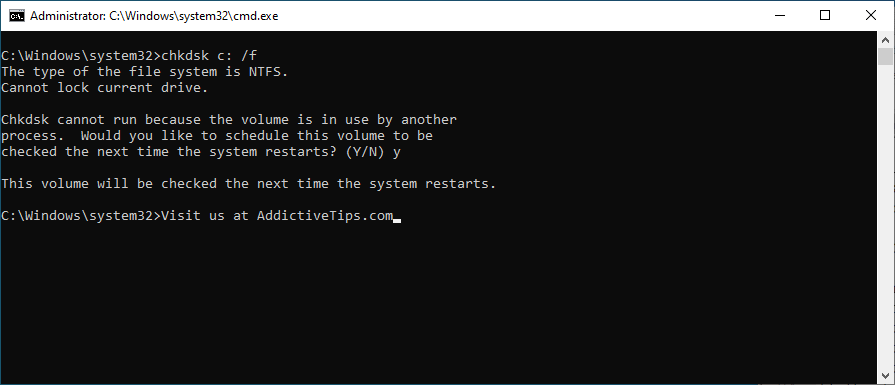

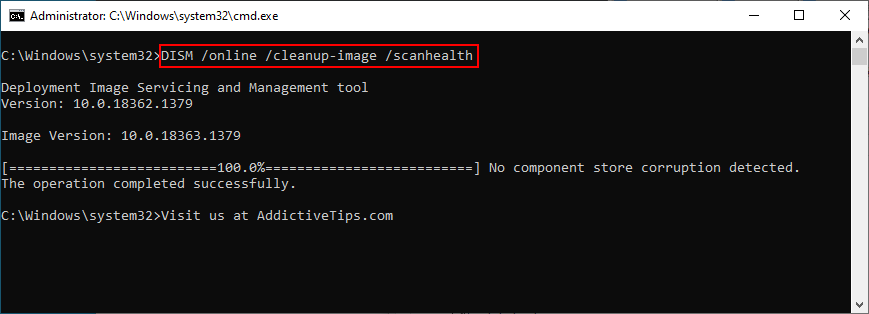
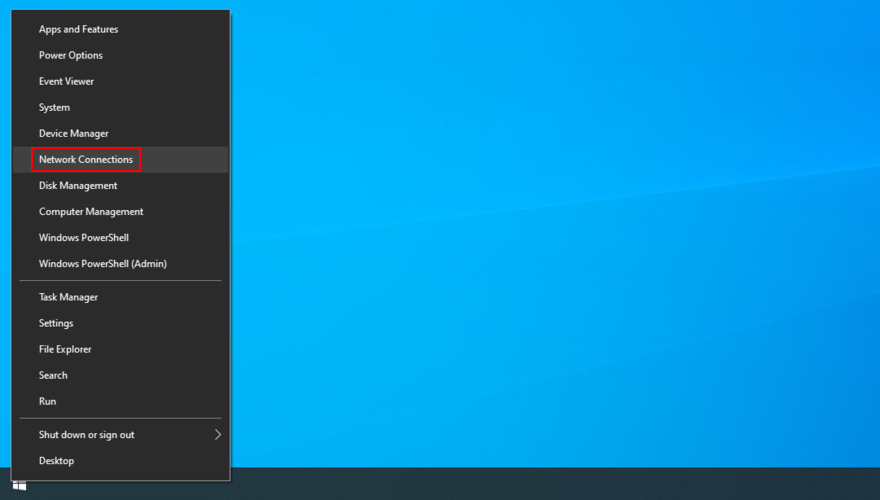
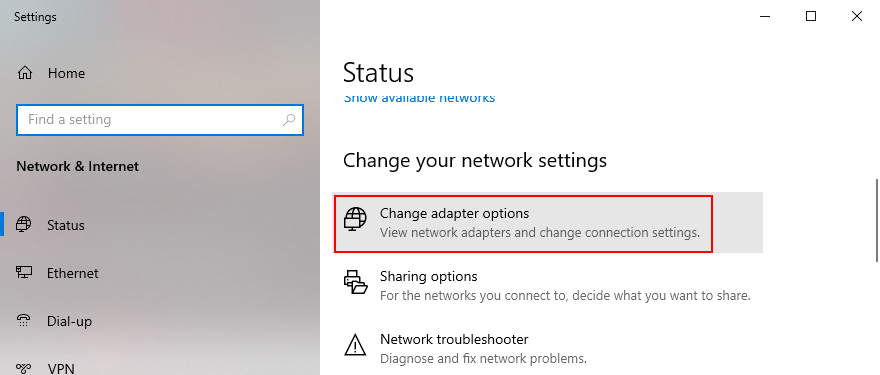
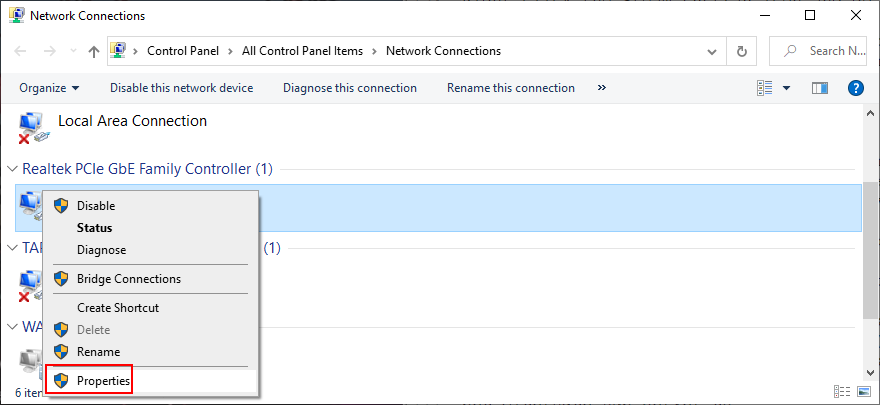
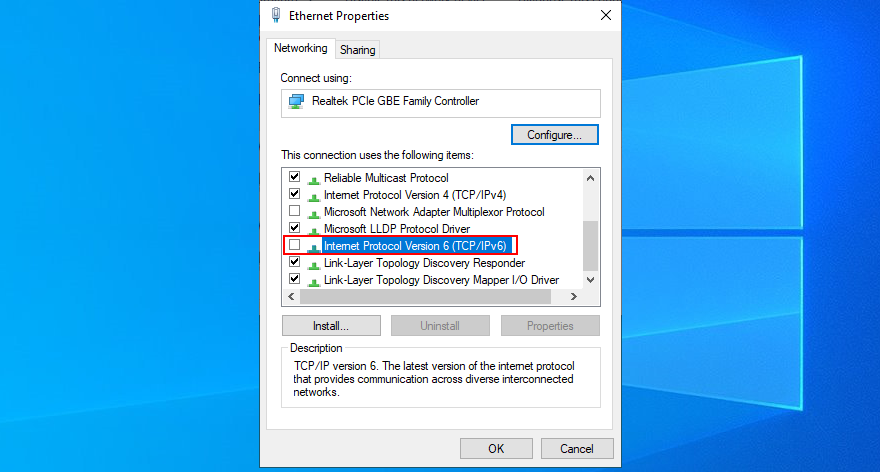
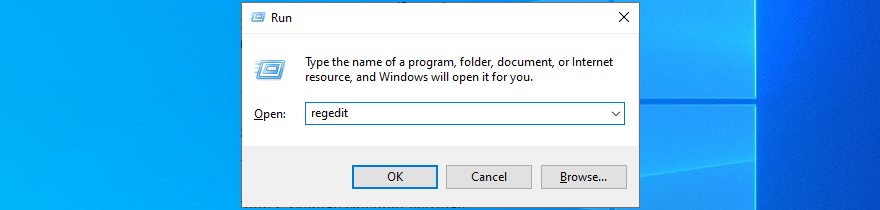
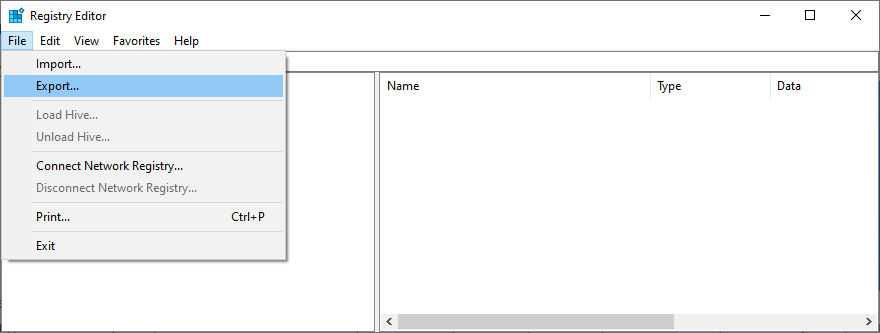
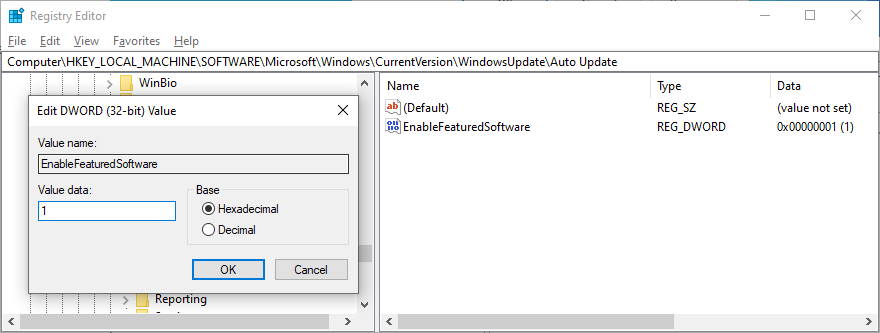
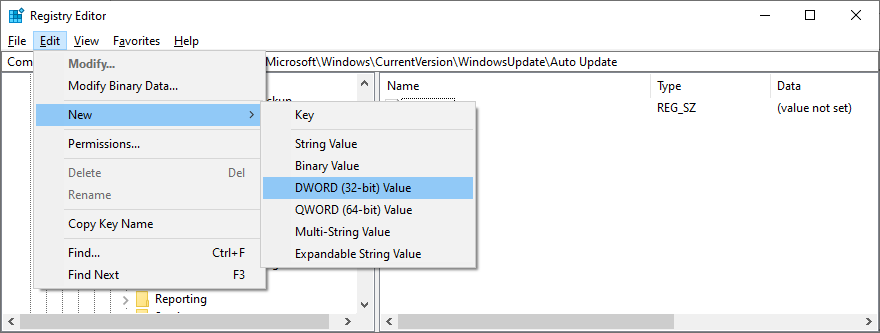
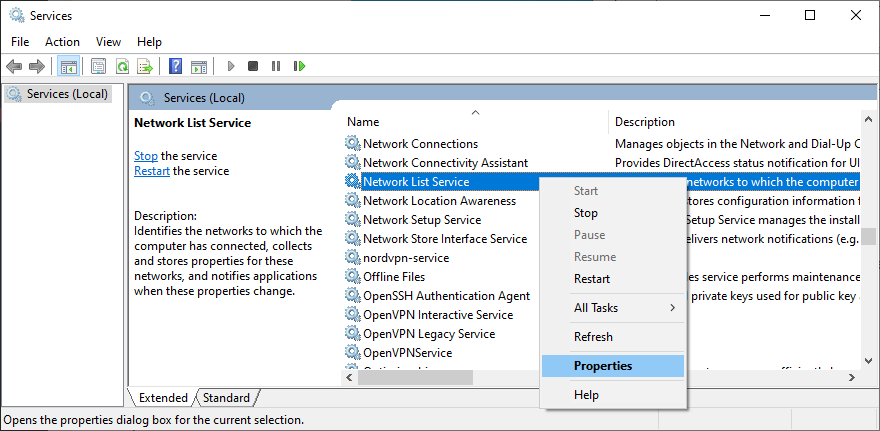
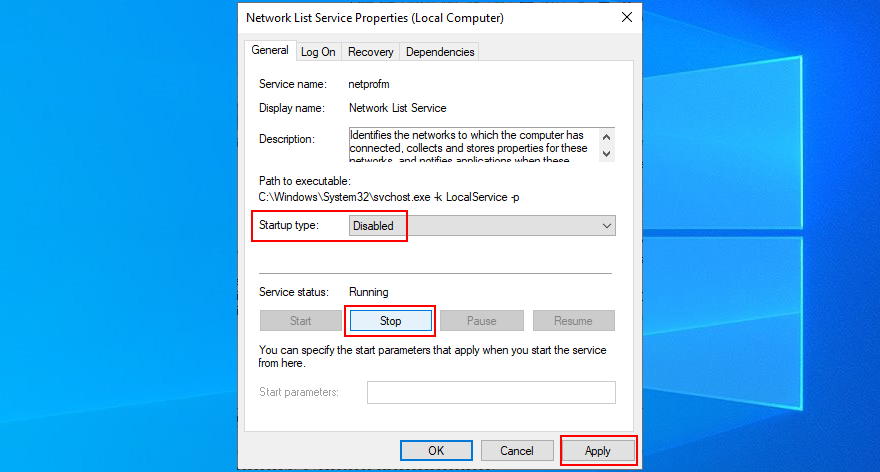
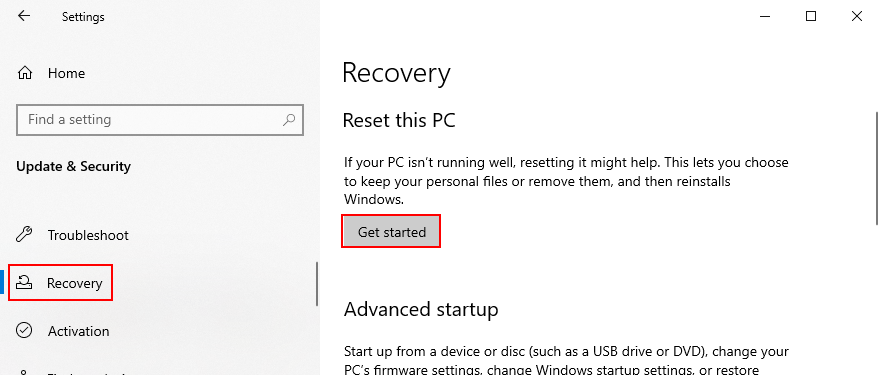
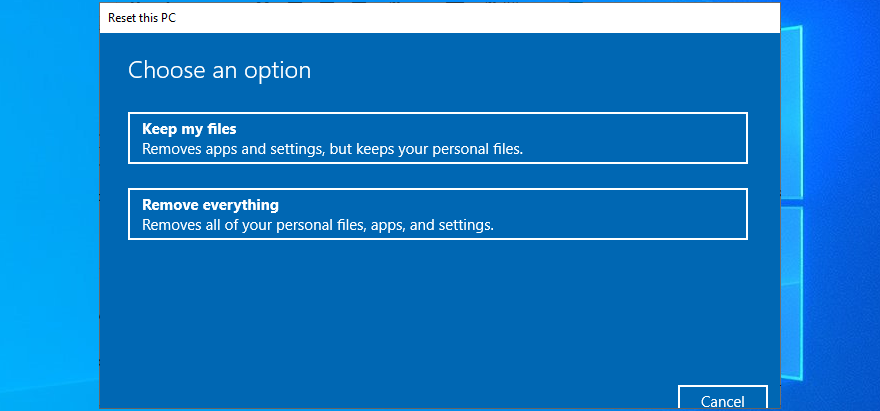






![Como manter o Num Lock sempre ativado [Windows] Como manter o Num Lock sempre ativado [Windows]](https://tips.webtech360.com/resources8/r252/image-5898-0829094801884.jpg)
