O sistema não consegue encontrar o arquivo especificado é uma mensagem de erro que pode ocorrer no Windows 10 ao tentar abrir ou excluir um arquivo, iniciar um aplicativo, atualizar o sistema operacional, fazer backup de dados ou executar outras operações de arquivo.
Em cenários mais graves, o erro aparece ao tentar inicializar o sistema operacional, mostrando uma tela laranja em vez disso. No entanto, existem várias maneiras de reparar esse problema, dependendo de onde você o encontrar.
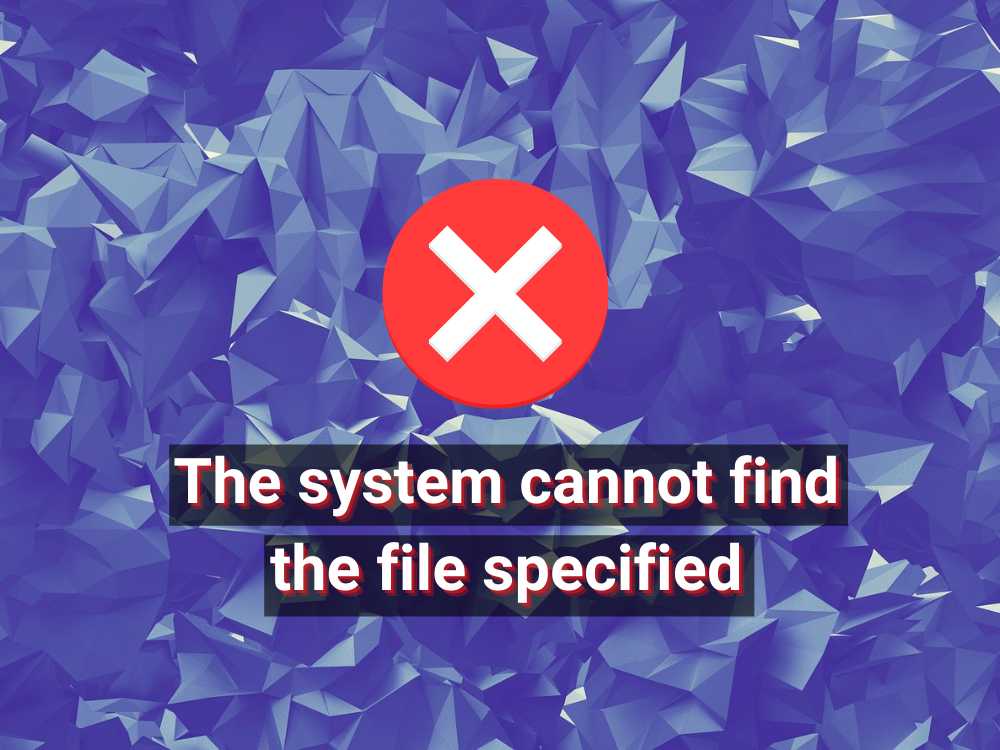
Como corrigir O sistema não pode encontrar o erro especificado no arquivo no Windows 10
Confira as seguintes correções. Se possível, certifique-se de criar um ponto de restauração do sistema para poder reverter o Windows 10 se precisar iniciar as soluções do zero.
1. Reinicie o seu computador
Talvez o Windows esteja mostrando O sistema não pode encontrar o erro de arquivo especificado devido a um processo de interrupção ou um serviço que não está respondendo. Portanto, é uma boa ideia começar com algo tão básico como reiniciar o computador. Uma ideia ainda melhor é reinicializar o PC. Após o desligamento, desconecte a fonte de alimentação e mantenha o botão liga / desliga pressionado por 20-30 segundos para limpar o cache do PC. Em seguida, inicialize o sistema operacional e verifique se o problema foi resolvido.
2. Atualize o Windows 10
Adicionar as atualizações mais recentes ao sistema operacional é fundamental para a manutenção do computador, o que é possível com o Windows Update. Este serviço deve ser executado automaticamente em segundo plano, verificar continuamente se há atualizações e avisar quando outras ações forem necessárias.
Dê uma olhada no centro de notificações ou no menu de opções de energia para quaisquer pontos vermelhos que indiquem uma reinicialização pendente, especialmente se você não desligou o computador por um longo tempo. Caso contrário, você pode verificar manualmente se há atualizações:
- Clique no botão Iniciar , digite verificar se há atualizações e pressione Enter
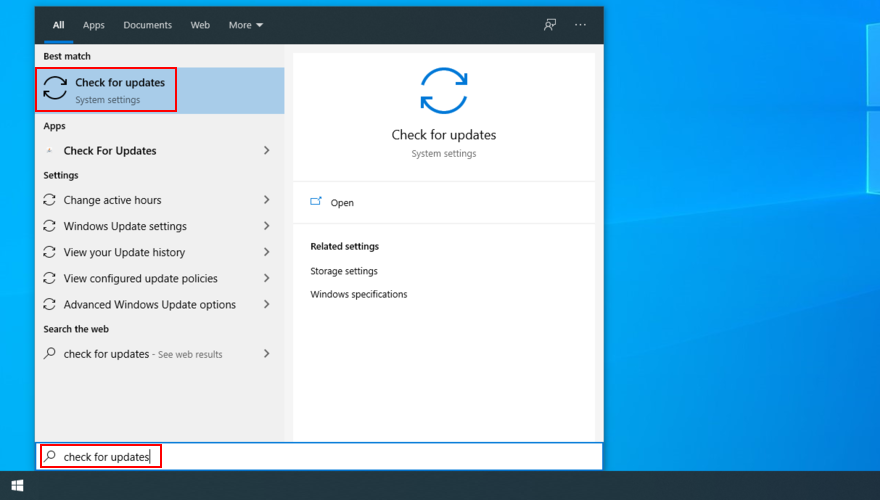
- Clique em Verificar atualizações e aguarde
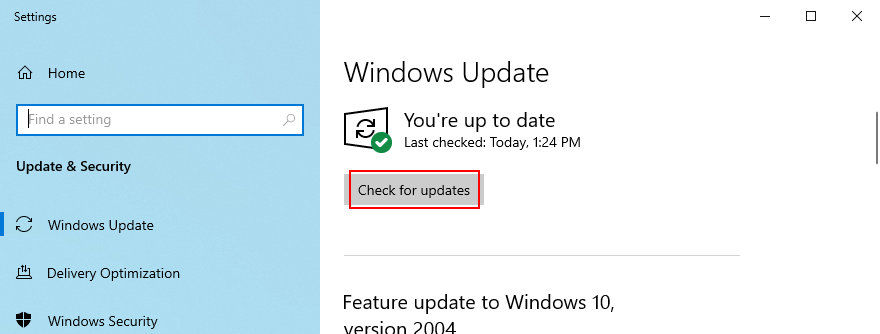
- Se houver algo pendente, clique em Download
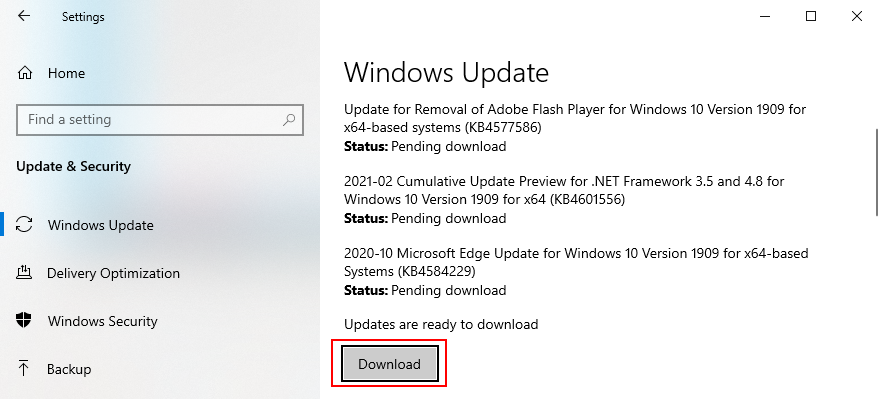
- Não desligue ou reinicie o seu PC durante esse período. Assim que as atualizações forem baixadas e instaladas, reinicie o PC para finalizar a tarefa
3. Execute o solucionador de problemas do Windows Update
Muitos usuários não conseguem executar o Windows Update devido ao erro O sistema não consegue encontrar o arquivo especificado . Nesse caso, você deve usar o solucionador de problemas do Windows Update para encontrar e corrigir problemas comuns que impedem a execução deste aplicativo:
- Clique no botão Iniciar , digite Configurações de solução de problemas e pressione Enter
- Clique em Solucionadores de problemas adicionais
- Selecione Windows Update e clique em Executar o solucionador de problemas
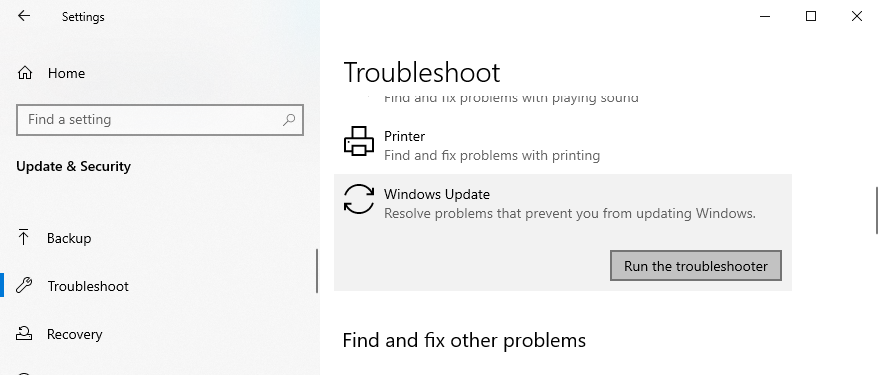
- Aplique todas as correções identificadas pelo solucionador de problemas
- Reinicie o seu PC e tente executar o Windows Update agora
4. Verifique os serviços do Windows Update
Alguns usuários desabilitam o serviço Windows Update porque ele interrompe suas atividades e leva uma eternidade para desligar, iniciar ou reiniciar o computador durante tarefas urgentes. No entanto, se permanecer desativado, o serviço não será capaz de buscar atualizações críticas, resultando em vários problemas do computador.
Como reiniciar os serviços do Windows Update:
- Pressione a tecla Win + R , digite services.msc e pressione Enter para abrir o aplicativo Serviços
- Encontre e clique duas vezes em Windows Update para ver suas propriedades
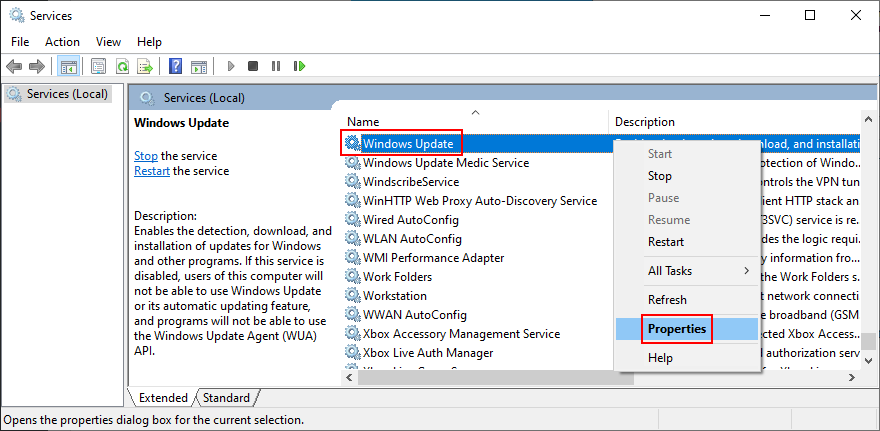
- Defina o tipo de inicialização como automático (início atrasado)
- Clique no botão Iniciar para iniciar o serviço imediatamente
- Clique em Aplicar e volte para a janela principal
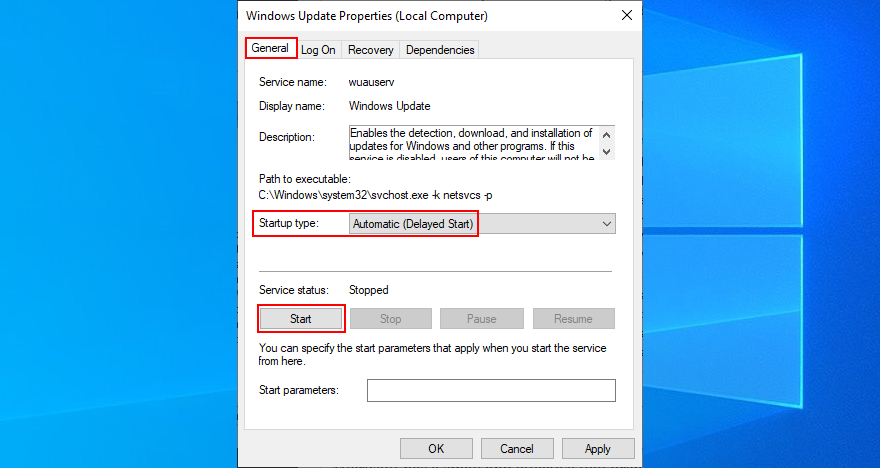
- Encontre o Background Intelligent Transfer Service e os serviços de App Readiness para alterar as mesmas configurações acima
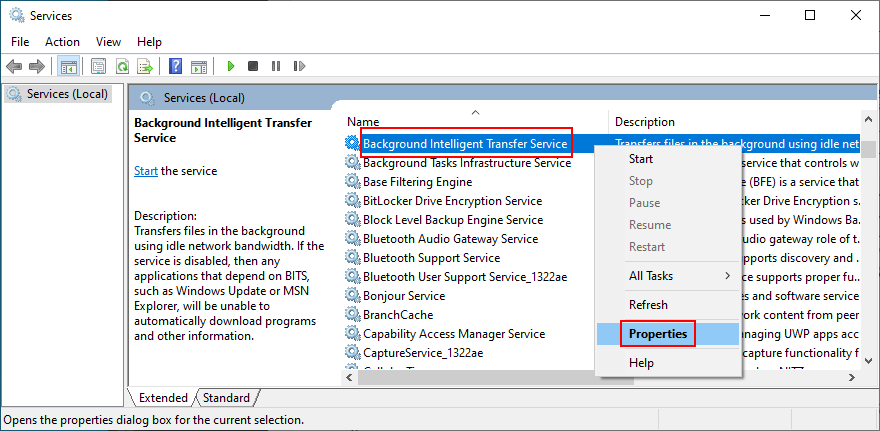
Também é uma boa ideia desativar o Serviço de lista de rede, que às vezes entra em conflito com o serviço Windows Update:
- Localize e clique duas vezes em Serviço de lista de rede para acessar suas propriedades
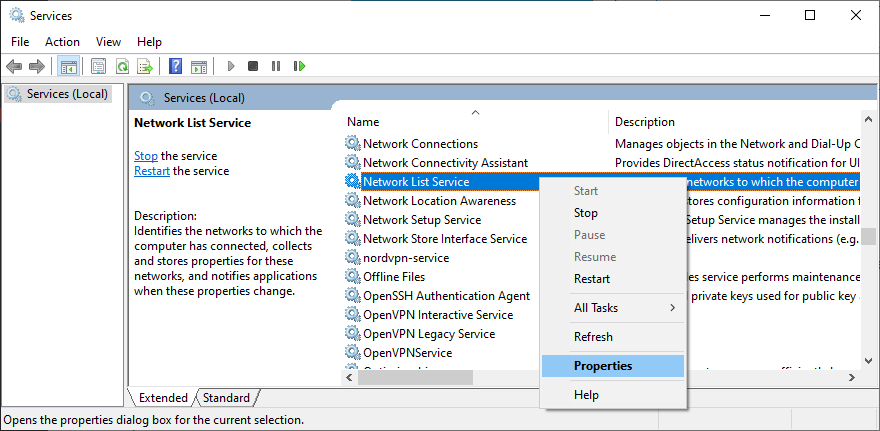
- Defina o tipo de inicialização como Desativado
- Clique em Parar para encerrar o serviço
- Clique em Aplicar e saia para a área de trabalho
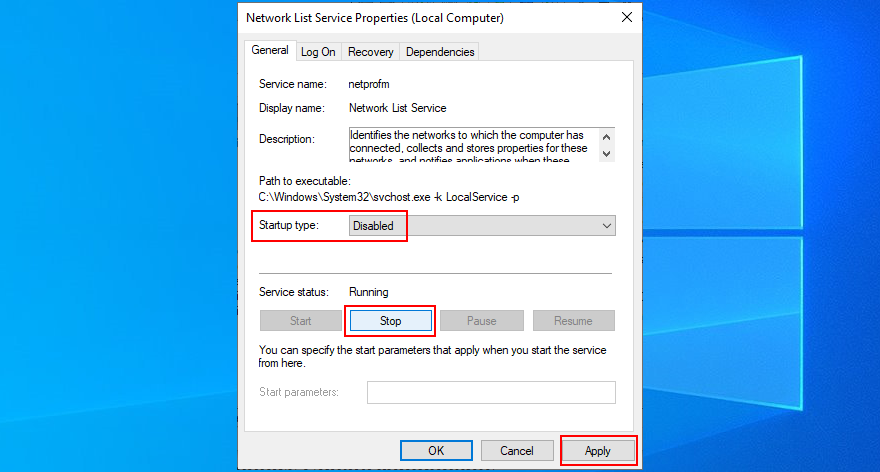
- Tente executar o Windows Update agora
5. Inicie o Windows 10 no modo de segurança
Se o erro O sistema não conseguir encontrar o arquivo especificado for acionado por um driver ou serviço de terceiros com defeito, você pode executar o Windows 10 no Modo de Segurança para desligar automaticamente todos os drivers e serviços que não pertencem ao seu sistema operacional. Aqui está o que você precisa fazer:
- Clique com o botão direito do mouse no botão Iniciar e vá para Configurações
- Selecione Atualizar e Segurança
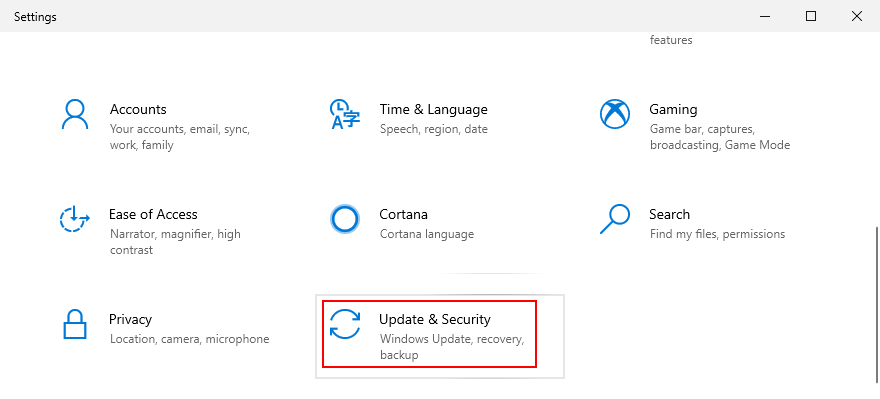
- Vá para a recuperação
- Em Advanced Start , clique em Restart now
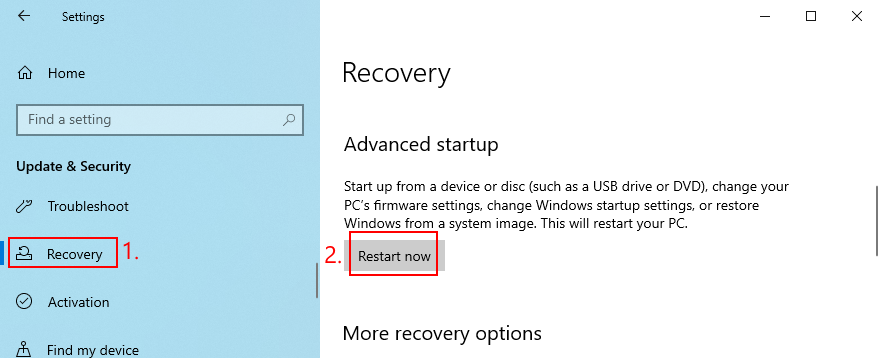
- Vá para Solução de problemas > Opções avançadas > Configurações de inicialização
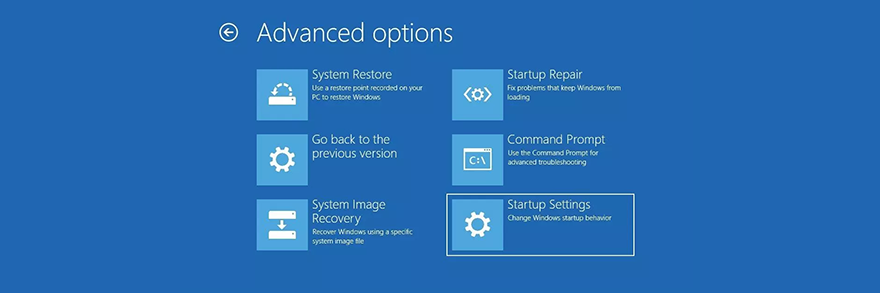
- Clique em Reiniciar
- Se você não precisa de acesso à Internet, pressione F4 . Caso contrário, pressione F5 para ativar o Modo de segurança com rede
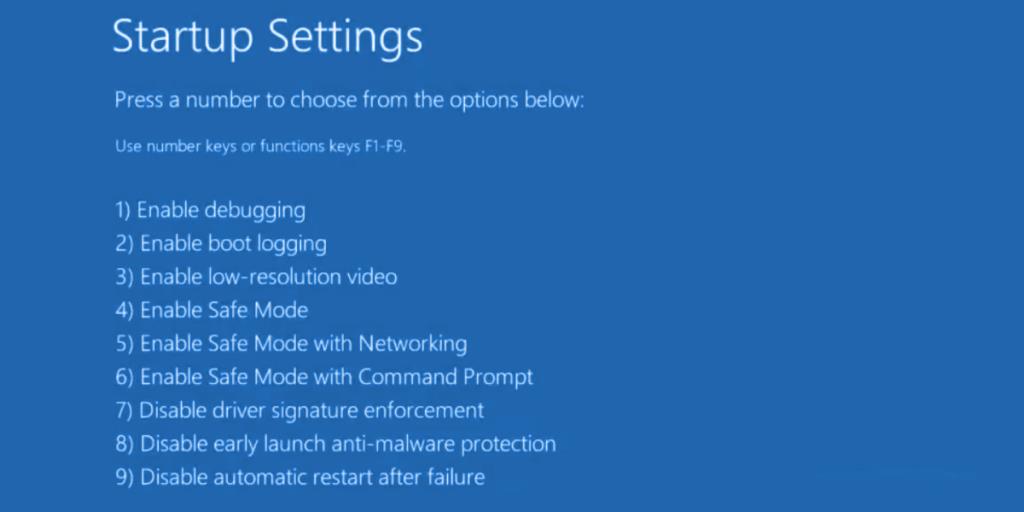
6. Desative os aplicativos de inicialização
Se o Modo de segurança não ajudar a corrigir o erro O sistema não pode encontrar o arquivo especificado , tente desabilitar os programas de inicialização . Por exemplo, você pode ter um aplicativo de segurança programado para ser executado automaticamente sempre que ligar o computador, o que entra em conflito com processos críticos do sistema. Pode ser difícil identificar o culpado, por isso é melhor desligar tudo.
Como desativar programas de inicialização:
- Clique com o botão direito na barra de tarefas do Windows 10 e selecione Gerenciador de Tarefas
- Vá para a seção de inicialização
- Para cada aplicativo com o status Ativado , selecione sua entrada e clique em Desativar

- Reinicie o seu computador
7. Faça uma inicialização limpa do sistema operacional
Executar uma inicialização limpa no Windows 10 é um pouco semelhante ao Modo de segurança. A diferença é que a inicialização limpa desabilita não apenas dispositivos e serviços não essenciais, mas também itens de inicialização. Veja como configurá-lo:
- Pressione a tecla Win + R , digite msconfig e pressione Enter para abrir o aplicativo de configuração do sistema
- Permaneça na guia Geral
- Escolha inicialização seletiva
- Desmarque Carregar serviços do sistema e Carregar itens de inicialização
- Clique em Aplicar
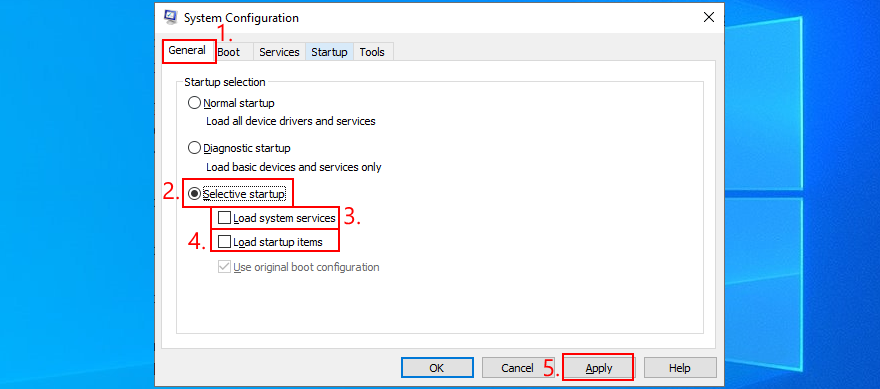
- Mude para a guia Inicializar
- Clique em Abrir Gerenciador de Tarefas
- Desative todos os aplicativos de inicialização com o status Ativado

- Reinicie o seu computador
Se posteriormente você precisar restaurar as configurações de inicialização para o padrão, abra o aplicativo Configuração do sistema e selecione Inicialização normal .
8. Desinstale aplicativos de terceiros
Obtendo o O sistema não consegue encontrar o erro especificado no arquivo após iniciar o aplicativo pode sinalizar um conflito de software. Talvez o seu programa esteja em conflito com outro, como dois programas antivírus com mecanismos separados em tempo real. Não há nada a fazer, exceto remover o outro aplicativo do seu computador.
- Clique com o botão direito do mouse no botão Iniciar e selecione Aplicativos e recursos
- Localize e selecione um programa da lista
- Clique em Desinstalar e depois novamente para confirmar
- Prossiga com o assistente
- Reinicie o seu computador
No entanto, se o programa tiver alterado as configurações do registro, o desinstalador padrão do Windows não ajudará a restaurá-las. Em vez disso, você deve usar um desinstalador de software que exclui não apenas um programa, mas também quaisquer arquivos restantes e entradas do registro.
9. Desconecte os dispositivos externos
Os conflitos também podem ser causados por dispositivos periféricos não suportados recentemente conectados ao seu computador. Se você adquiriu recentemente ou recebido uma nova peça de hardware como um presente, como um adaptador Wi-Fi, os novos fones de ouvido, uma webcam, ou uma unidade flash USB, remova-a imediatamente a partir do seu PC e reinicie para verificar se isso resolveu o A o sistema não pode encontrar o erro especificado no arquivo .
Pode não ser culpa do dispositivo, mas da sua porta. Tente mudar as portas USB se você tiver várias opções disponíveis. Caso contrário, conecte um hub USB multiportas ao computador e, em seguida, o dispositivo ao hub em vez de diretamente ao PC. Às vezes funciona.
10. Execute o CHKDSK
CHKDSK (Check Disk) é uma ferramenta interna do Windows que você pode operar a partir do ambiente de linha de comando. Ele ajuda a reparar problemas de corrupção do disco rígido e setores defeituosos que podem impedir o seu computador de funcionar corretamente e causar o erro O sistema não consegue encontrar o arquivo especificado .
Como usar o CHKDSK:
- Clique no botão Iniciar , digite Prompt de Comando , selecione este aplicativo e clique em Executar como administrador
- Se o Windows estiver instalado na unidade C: padrão, digite
chkdsk c: /f /r. Caso contrário, certifique-se de substituir c:pela letra de partição do sistema operacional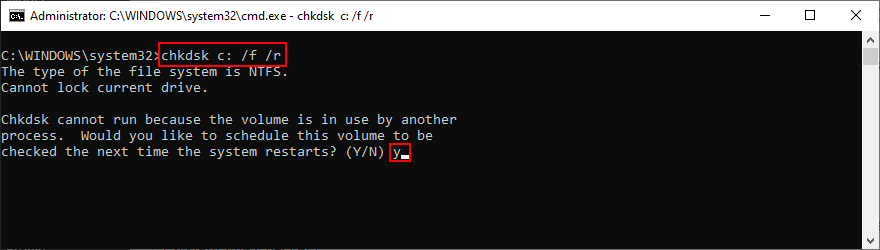
- Quando solicitado a agendar o CHKDSK na próxima reinicialização do sistema, digite y e pressione Enter
- Reinicie o seu PC e espere até que o CHKDSK faça o seu trabalho
11. Execute o SFC
Se você ainda obtiver o erro O sistema não consegue encontrar o arquivo especificado de erro após executar a ferramenta CHKDSK, talvez você deva voltar sua atenção para o sistema, pois ele pode ter arquivos corrompidos ou ausentes. O SFC (Verificador de arquivos do sistema) pode ajudá-lo nesse aspecto.
Como usar o SFC:
- Inicie o Windows 10 no modo de segurança
- Pressione a tecla Win + R e pressione Enter execute o Prompt de Comando
- Escreva
sfc /scannowe pressione Enter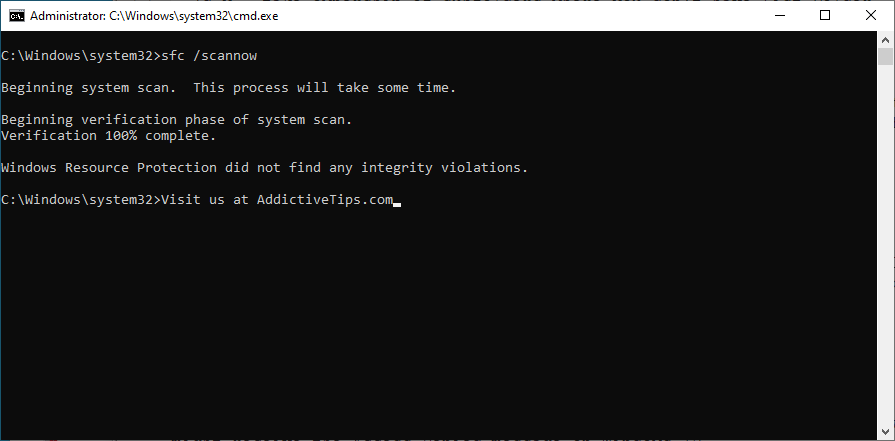
- Depois que o SFC terminar, reinicie o seu PC
12. Execute o DISM
DISM (Gerenciamento e Manutenção de Imagens de Implantação) é uma ferramenta mais avançada do que o SFC porque pode verificar a integridade do armazenamento de componentes no arquivo de imagem do Windows.
Como usar o DISM:
- Inicie o Windows 10 no modo de segurança
- Abrir Prompt de Comando
- Digite
DISM /online /cleanup-image /scanhealthe pressione Enter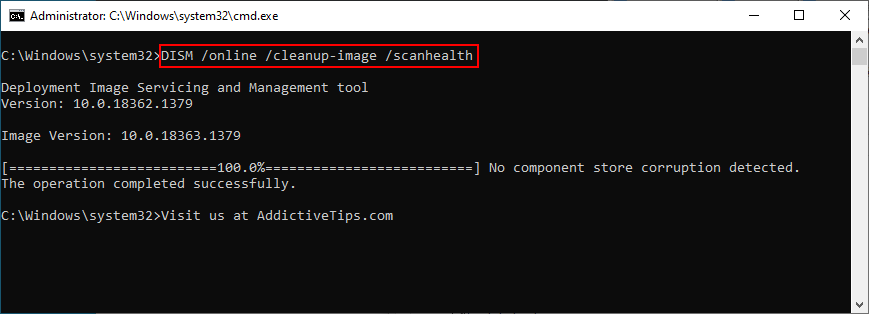
- If it identifies any errors, run
DISM /online /cleanup-image /restorehealth to get rid of them
- After it finishes, restart Windows 10 in Safe Mode
- Open Command Prompt and run SFC (
sfc /scannow)
- Restart your PC normally
13. Consult the system log
You can find out the exact device driver that’s causing the The system cannot find the file specified error by consulting the system log file. Here’s what you need to do:
- Press Win key + E to open Windows Explorer
- Go to the following address:
%SystemRoot%\INF
- Find and open the setupapi.dev or setupapi.dev.log file in Notepad
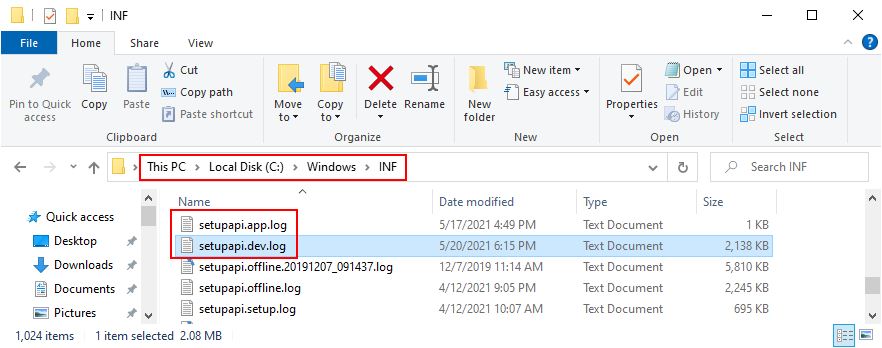
- Press Ctrl + F, type system cannot find the file, and press Enter
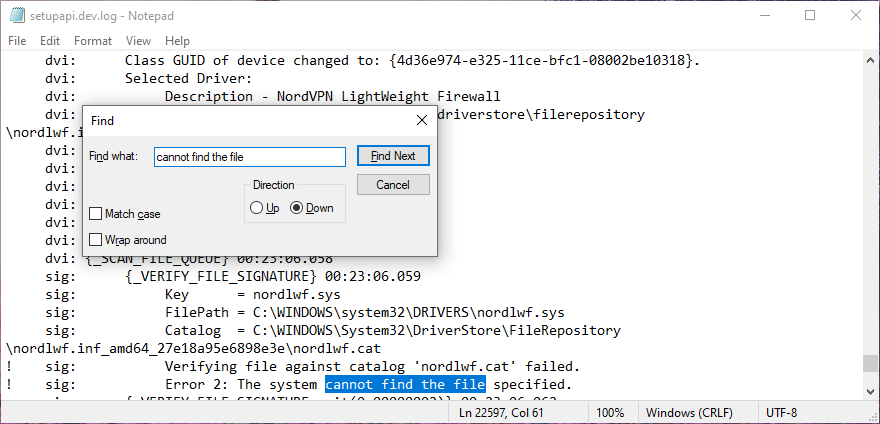
- At FilePath, copy the name of the driver
- Open a web browser and enter the driver file name to find out the device it belongs to
Once you identify the guilty device, you can take further action in Device Manager (proceed with the following solutions).
14. Quickly reinstall devices
By taking into account the driver and device found in the system log, you should head over to Device Manager in order to reinstall the device. If it wasn’t properly installed on your Windows 10 PC, this method should fix it. Here’s what you need to do:
- Right-click the Start button and select Device Manager
- Find the device and double-click it
- Switch to the Driver tab and click Driver Details
- Here you can double-check that the driver file matches the information you found in the system log
- Return to the main window of Device Manager
- Right-click the device and select Uninstall device
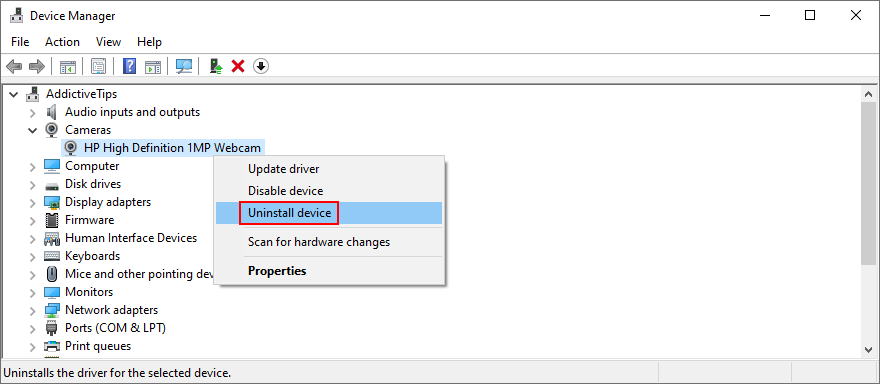
- Check Delete the driver software for this device and click Uninstall to confirm
- Open the Action menu and select Scan for hardware changes
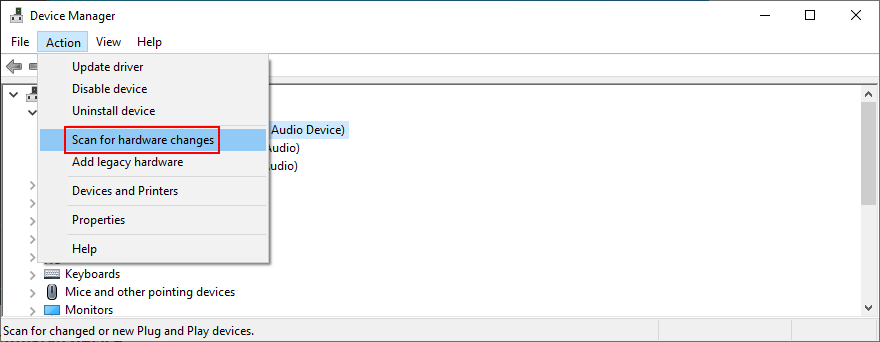
- If the device doesn’t reappear in Device Manager, reboot your PC since Windows will auto-reinstall the missing adapter
15. Update device drivers
It’s possible that the device is properly installed on your computer but its driver is outdated. The solution here is to update the obsolete drivers:
- Press Win key + R, type devmgmt.msc, and press Enter
- Right-click the device and select Update driver
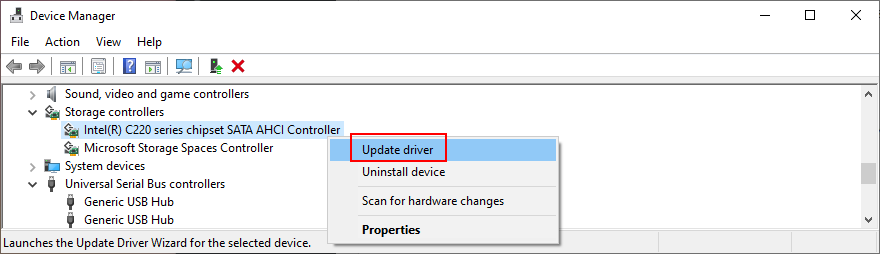
- Click Search automatically for drivers and follow the on-screen instructions
If the online search doesn’t return any results, click Search for updated drivers on Windows Update. However, if you have already checked for system updates or the dedicated service doesn’t work, then you have to manually download and install drivers.
However, if you don’t want to risk installing an unsupported driver, it’s better to use a driver update tool. Besides, you can use it to update all your obsolete drivers at the same time, without risking compatibility issues.
16. Roll back drivers
If you have already downloaded an unsupported driver, you must roll it back to the previous version before performing the update. Here’s what you need to do:
- Click the Start button, search for Device Manager, and press Enter
- Right-click a device and go to Properties
- Select the Driver section
- Click Roll Back Driver and follow the instructions. If the button is greyed out, you can skip this step since you can’t perform the rollback
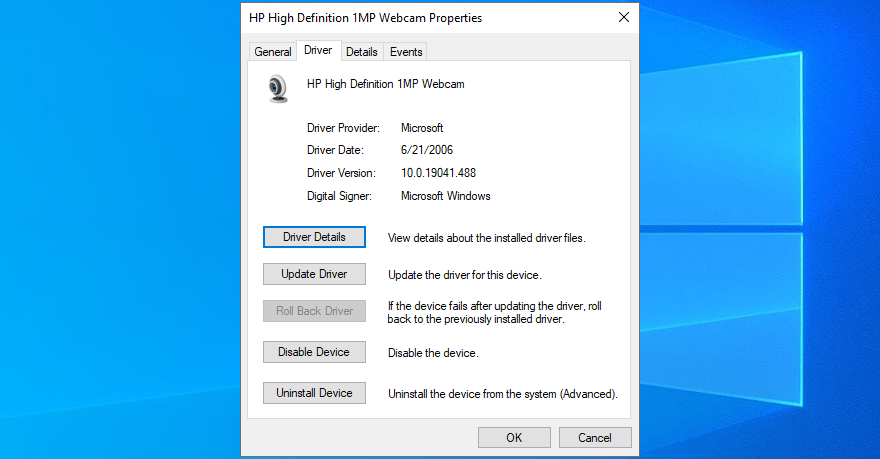
17. Reinstall programs
Some software applications should be reset, repaired, or reinstalled, depending on the available operations. It certainly applies in the scenario where the The system cannot find the file specified error started appearing on your screen after a recent software change.
You have multiple options when it comes to Microsoft Store apps. Click the Start button, search for a program, and go to App settings. From that section, you can repair or reset the app with one click. And, if those two options fail, you should uninstall the app and reinstall it from Microsoft Store.
It’s simpler with regular software programs since the repair option rarely works. Instead, you can uninstall the application from Apps & Features, then download it again from its official website and proceed with the setup operation.
18. Check registry settings
If you can’t open files or launch applications due to the The system cannot find the file specified error, you should inspect registry settings to make sure that everything is in order. It’s pretty easy. Here’s what you need to do:
- Click the Start button, search for Registry Editor, and hit Enter to open this app
- Open the File menu and click Export
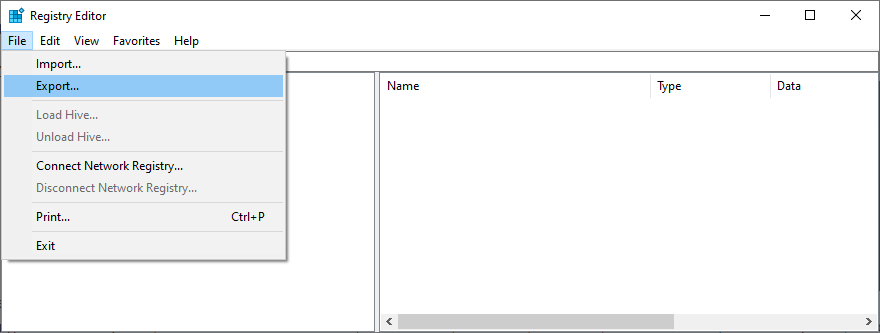
- Create a registry backup by setting a file name, picking a destination, and clicking Save. If you need to restore the initial registry configuration later, just double-click the .reg file
- Visit the following address:
Computer\HKEY_LOCAL_MACHINE\SOFTWARE\Microsoft\Windows\CurrentVersion\
- Look for the RunOnce key (looks like a folder in the tree on the left)
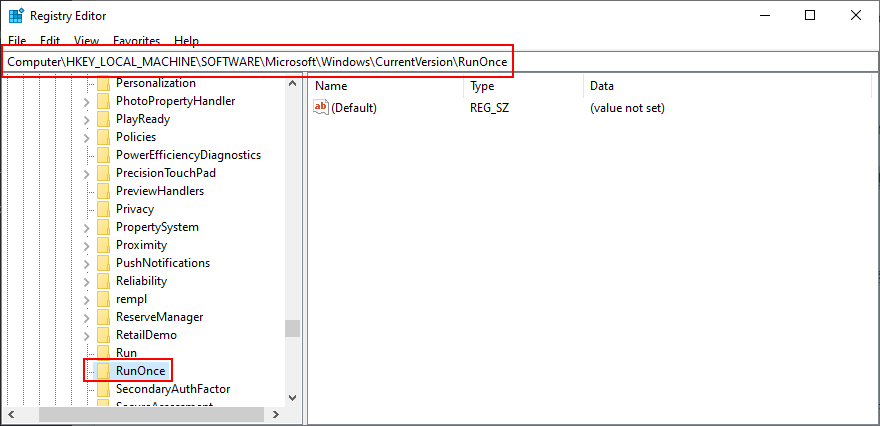
- If the key doesn’t exist, right-click the CurrentVersion key and select New > Key
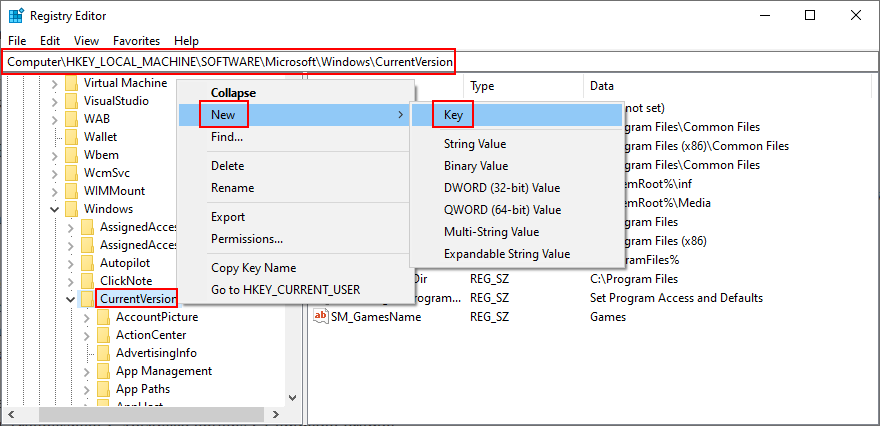
- Set the key name to RunOnce
- Now, go to this location:
Computer\HKEY_CURRENT_USER\SOFTWARE\Microsoft\Windows\CurrentVersion\
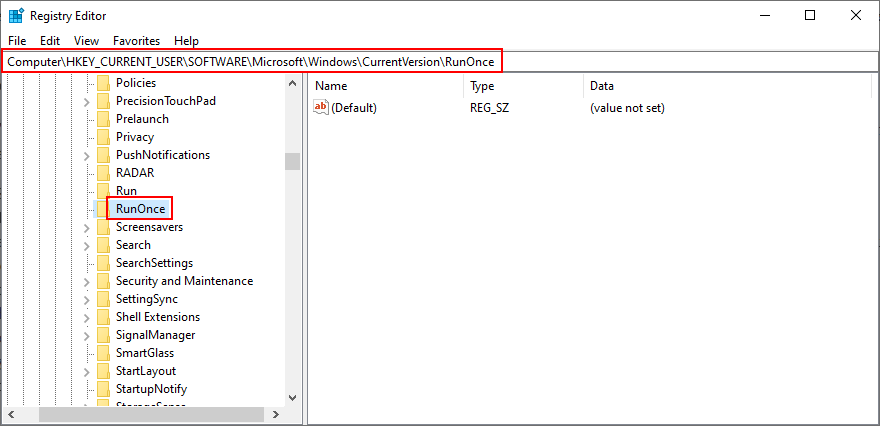
- Take the same steps: if the RunOnce key doesn’t exist, create it
- Exit Registry Editor
19. Restore the original registry settings
If the system registry suffered more modifications that you can’t identify, it’s easier to restore its configuration to factory values, which is more effective than using a registry cleaner. Here’s how to make it happen.
- Click the Start button, search for Registry Editor, and launch this tool
- Create a registry backup:
- Open the File menu and click Export
- Set a file name and destination
- Click Save to create a backup of the current registry settings
- Press the Windows key and click the power button to view power options
- While holding down the Shift key, click Restart to reboot Windows in troubleshooting mode
- Select Troubleshoot > Advanced options > Command Prompt
- Choose your PC account and enter your password to continue
- Write the following commands and hit Enter after each one:
-
cd %SystemRoot%\System32\config
-
ren %SystemRoot%\System32\config\DEFAULT DEFAULT.old
-
ren %SystemRoot%\System32\config\SAM SAM.old
-
ren %SystemRoot%\System32\config\SECURITY SECURITY.old
-
ren %SystemRoot%\System32\config\SOFTWARE SOFTWARE.old
-
ren %SystemRoot%\System32\config\SYSTEM SYSTEM.old
-
copy %SystemRoot%\System32\config\RegBack\DEFAULT %SystemRoot%\System32\config\
-
copy %SystemRoot%\System32\config\RegBack\DEFAULT %SystemRoot%\System32\config\
-
copy %SystemRoot%\System32\config\RegBack\SAM %SystemRoot%\System32\config\
-
copy %SystemRoot%\System32\config\RegBack\SECURITY %SystemRoot%\System32\config\
-
copy %SystemRoot%\System32\config\RegBack\SYSTEM %SystemRoot%\System32\config\
-
copy %SystemRoot%\System32\config\RegBack\SOFTWARE %SystemRoot%\System32\config\
- Restart your computer
20. Uninstall system updates
Some Windows updates end up harming your computer and causing various problems, including the The system cannot find the file specified error. In this case, the best course of action is to remove the most recent system update. Here’s how:
- Press Win key + R, type appwiz.cpl, and hit Enter
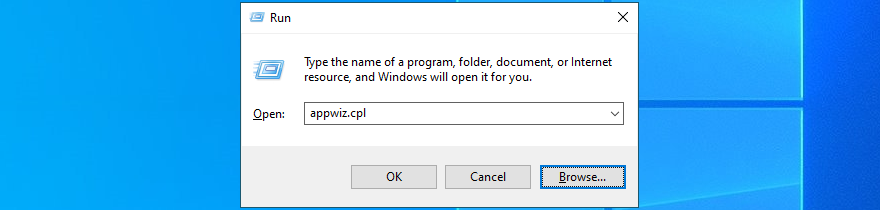
- Click View installed updates
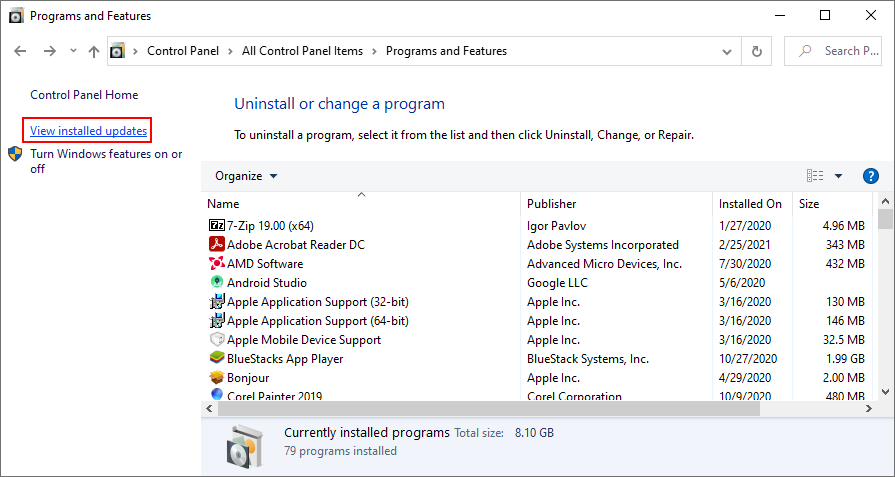
- To sort the updates by time of installed, click the Installed On column
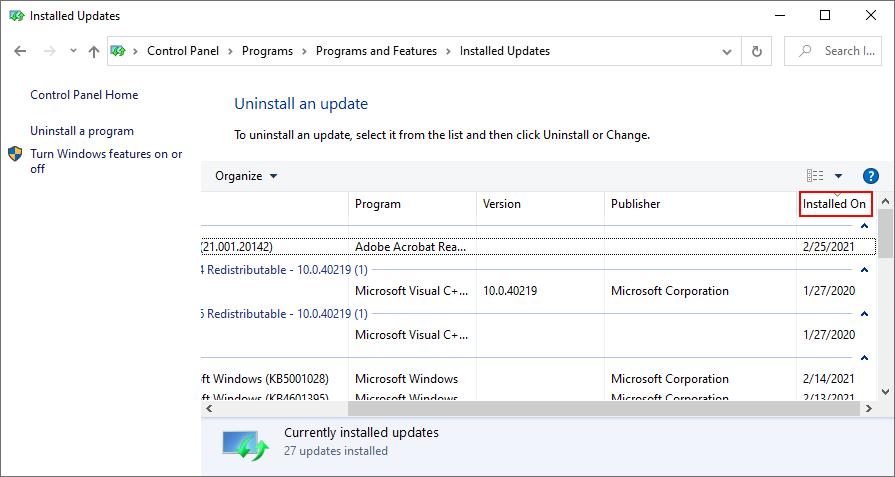
- Search for the Microsoft Windows category
- Double-click the first update in that group
- When asked to confirm its uninstall, click Yes
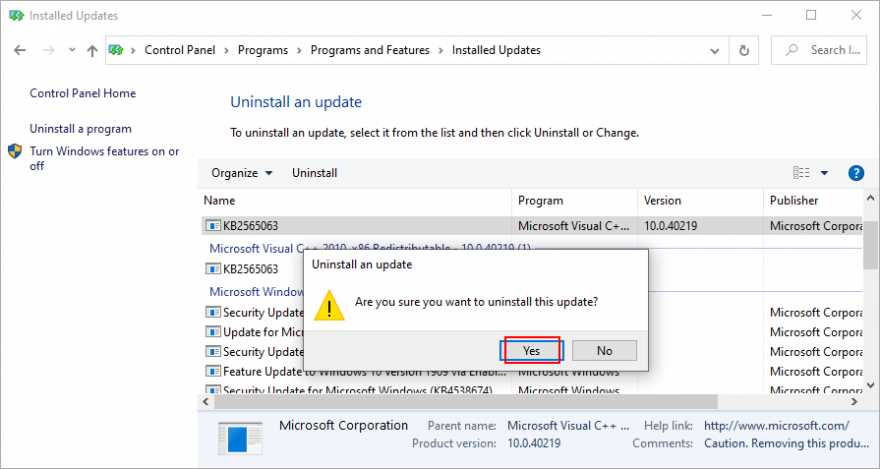
- Restart your computer
If you can’t boot Windows due to the The system cannot find the file specified error, you can interrupt the startup sequence three times in a row to start Windows troubleshooting mode. Then go to Troubleshoot > Advanced Options > Uninstall Updates.
21. Check your computer for malware
A malware agent could have infected system files, thus preventing you from opening any files or launching applications. To fix this issue, you can resort to Windows Defender:
- Press the Win key, search for Windows Security, and open this app
- Select Virus & threat protection
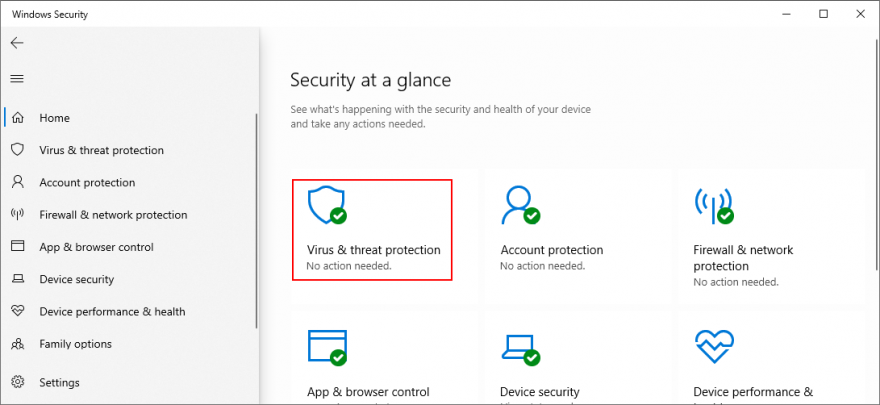
- Click Scan options
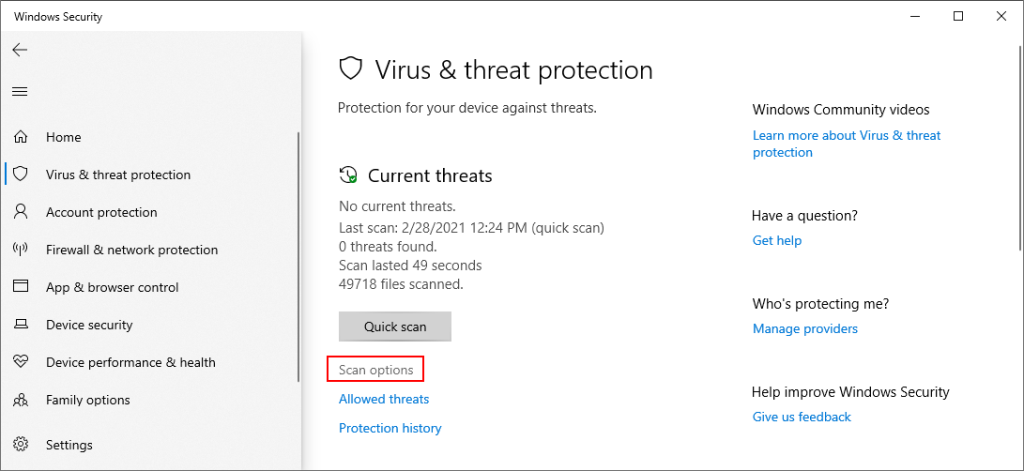
- Pick Quick scan and click Scan now
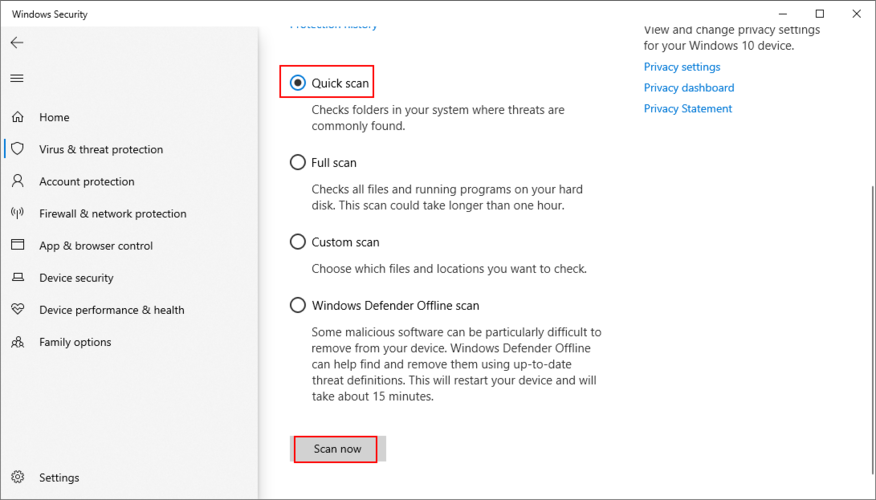
- If it doesn’t find any threats, choose Windows Defender Offline scan and click Scan now
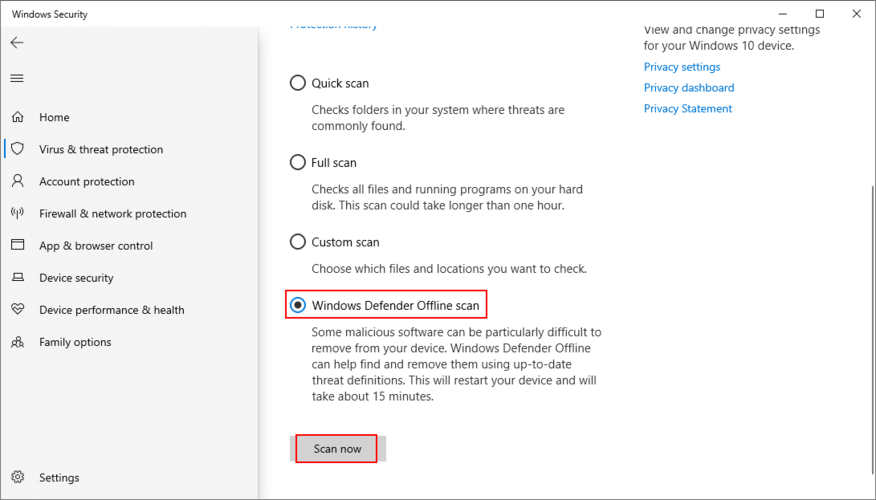
- Allow Windows to quarantine or remove any suspicious files. If you think some of those files are safe, make sure to add them to the whitelist, in order to exclude them from any upcoming scans
If you have a third-party security solution that you rely on, make sure to adjust the steps above.
22. Use a Linux live distro
You might think that your data will be lost forever due to this serious error. And it might be impossible to even perform a disk backup because Windows doesn’t recognize the selected files. If there’s a major problem with your OS that requires system reset, you can save your files with the help of a Linux live distro.
Simply put, you will be creating a USB flash drive that boots a Linux-based operating system (e.g. Ubuntu), in order to gain access to your files and copy them somewhere safe. Since it’s not Windows, you shouldn’t be getting the The system cannot find the file specified error anymore. Then, you can safely proceed with more dangerous scenarios that involve data loss, like disk formatting.
How to create a Linux live distro with Rufus:
- Baixe uma distribuição Linux. Se você não consegue decidir qual, sugerimos o Ubuntu, pois é intuitivo
- Conecte uma unidade flash USB ao seu PC. Certifique-se de que não contém nenhum arquivo de que você possa precisar mais tarde, pois o disco será formatado
- Baixe o Rufus do site oficial
- Instale e execute o Rufus
- Escolha o pen drive e defina a seção de inicialização para disco ou imagem ISO
- Clique em SELECIONAR e adicione o ISO do Ubuntu
- Defina o esquema de partição para MBR
- Em Sistema de arquivos , selecione FAT32
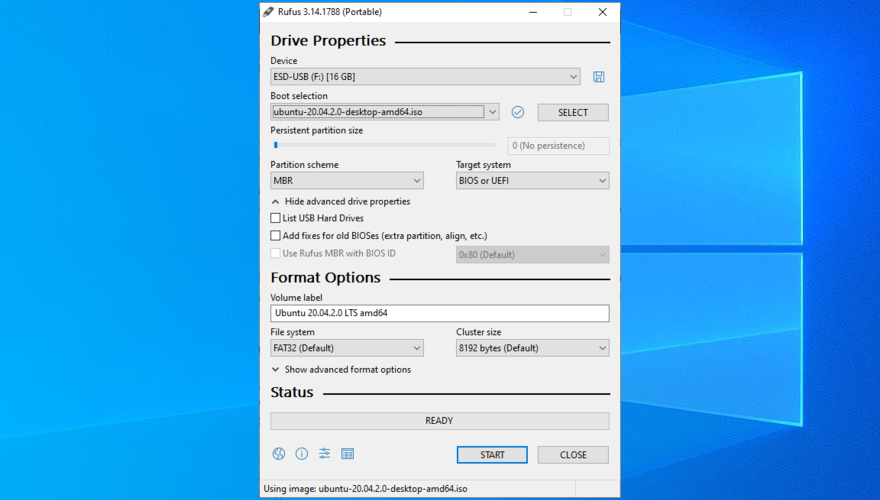
- Clique em OK e espere que o Rufus crie sua unidade de distribuição Linux live
Como inicializar o Linux a partir da unidade flash USB:
- Mantenha o pen drive conectado ao seu PC
- Reinicie o Windows
- Logo após a sua tela ligar e antes da inicialização do Windows, pressione a tecla mostrada na tela para entrar no menu de inicialização (por exemplo, F12 )
- Selecione a unidade de armazenamento USB e pressione Enter
- Assim que o Ubuntu carregar, crie um backup de seus arquivos
23. Altere as letras das unidades
Você pode estar tendo erros de acesso ao arquivo devido ao seu HDD ou SSD. Por exemplo, se ele não tiver uma letra de partição atribuída ou se compartilhar a letra com outra unidade, você deve corrigir esse problema imediatamente. A maneira mais simples de fazer isso é usando o Gerenciamento de disco.
Como atribuir letras de unidade com Gerenciamento de disco:
- Pressione a tecla Win + R , digite diskmgmt.msc e pressione Enter
- Em Gerenciamento de disco , selecione a unidade que está causando problemas
- Clique com o botão direito na unidade e selecione Alterar letras e caminhos da unidade
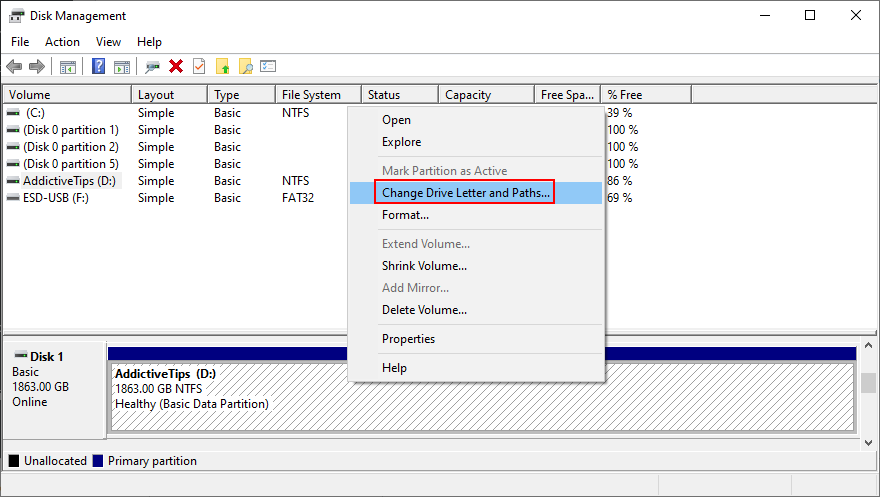
- Se a unidade já tiver uma letra
- Clique em Alterar
- Defina uma nova letra de unidade
- Clique em OK
- Se a unidade não tiver uma letra
- Clique em Adicionar
- Em Mount na seguinte pasta NTFS vazia , clique em Browse
- Defina o novo caminho da unidade selecionando uma pasta NTFS vazia e clique em OK
- Em seguida, clique em OK para confirmar
- Saia para a área de trabalho
No entanto, se você não conseguir acessar o Gerenciamento de disco ou se ele não identificar sua unidade, você pode usar o ambiente de console.
Como atribuir letras de unidade com Prompt de Comando:
- Pressione a tecla Windows + R , digite cmd e pressione Ctrl + Shift + Enter para iniciar o Prompt de Comando com direitos elevados
- Digite
diskparte pressione Enter para usar o gerenciador de partição embutido no Windows
- Execute
list volumepara ver todas as unidades atuais
- Verifique o número atribuído ao seu disco ou partição. Execute
select volume #e use esse número (por exemplo select volume 4)
- Escreva
assign letter=e adicione a nova letra da unidade (por exemplo assign letter=e). Pressione Enter
- Saia para a área de trabalho
24. Formate a partição
Se alterar a letra da unidade não ajudou a eliminar o erro O sistema não pode encontrar o arquivo especificado , é hora de formatar a partição . Lembre-se de que isso significa perder tudo o que foi salvo lá.
Portanto, você deve fazer um backup antes de prosseguir com esta solução. Se você não conseguir fazer o backup no Windows, verifique a solução anterior sobre como criar um backup a partir de uma distribuição Linux.
Como formatar uma partição usando o Windows Explorer:
- Pressione a tecla Win + E para abrir o Explorador de Arquivos no Windows 10
- Selecione a unidade, clique com o botão direito e escolha Formatar
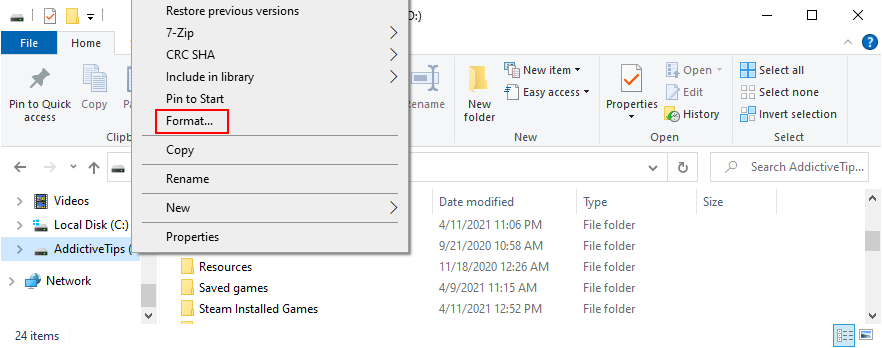
- Em Sistema de arquivos , selecione NTFS
- Deixe Quick Format ativado
- Clique em Iniciar
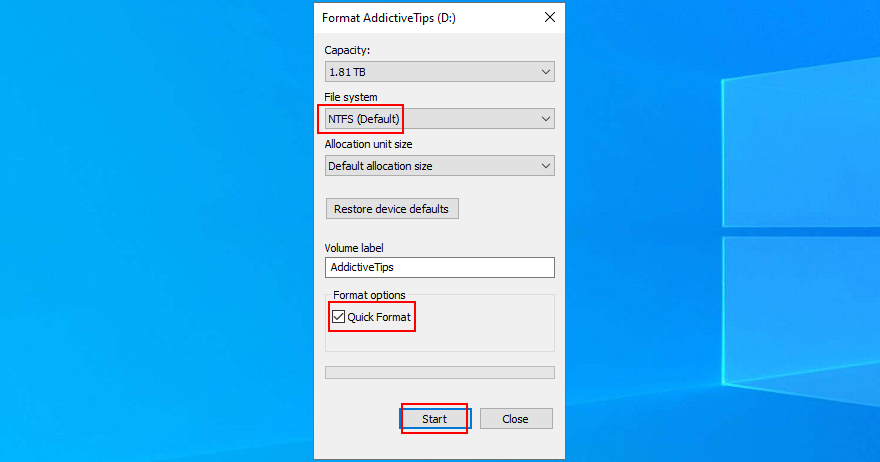
Como formatar uma partição usando o Gerenciamento de disco:
- Clique com o botão direito do mouse no botão Iniciar e inicie o Gerenciamento de Disco
- Escolha a partição, clique com o botão direito e selecione Formatar
- Definir sistema de arquivos para NTFS
- Deixe Executar uma formatação rápida habilitado
- Clique em OK
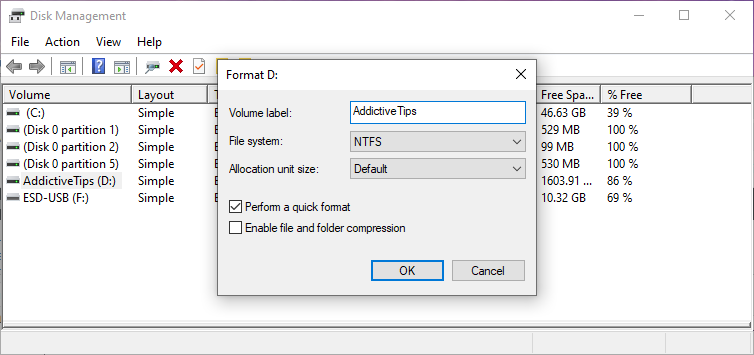
Como formatar uma partição usando o Prompt de Comando:
- Pressione a tecla Win , pesquise Prompt de Comando e clique em Executar como administrador . Se solicitado pelo Controle de conta de usuário, clique em Sim
- Digite
diskparte pressione Enter
- Execute
list volumepara ver todos os volumes
- Identifique o número da sua partição e use-o ao entrar
select volume #(por exemplo select volume 5)
- Execute
format fs=ntfspara formatar a partição como NTFS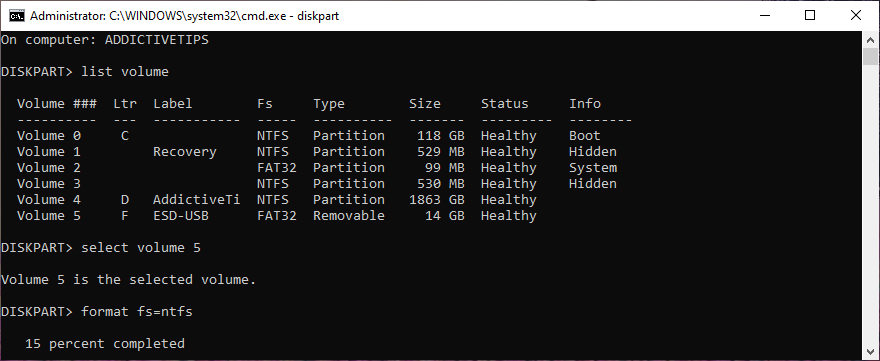
25. Reverter o sistema operacional
Você pode reverter o Windows 10 para um ponto de restauração que foi gravado antes de você começar a experimentar o erro O sistema não pode encontrar o arquivo especificado de erro, graças à Restauração do sistema. Isso significa desfazer todas as modificações de software feitas em seu computador que você não consegue detectar e que de alguma forma levaram a problemas de acesso a arquivos e inicialização de aplicativos. No entanto, isso significa automaticamente que todos os programas instalados após a gravação do ponto de restauração não existirão mais, portanto, será necessário instalá-los novamente.
Como usar a Restauração do Sistema:
- Faça login no Windows 10 com uma conta de administrador
- Clique no botão Iniciar , encontre o Painel de Controle e abra este aplicativo
- Selecione a recuperação
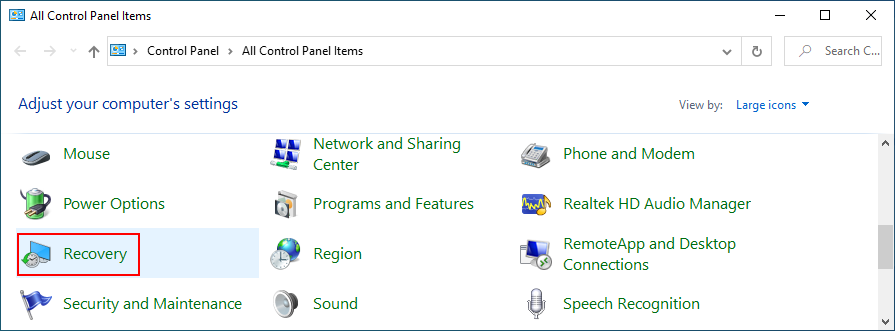
- Clique em Abrir Restauração do Sistema
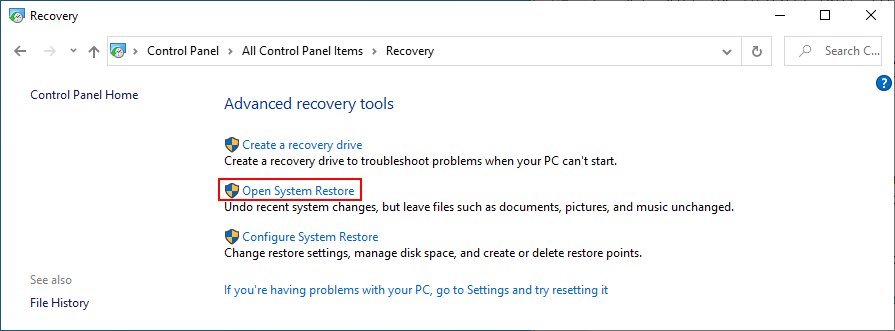
- Escolha um ponto de restauração ou clique em Mostrar mais pontos de restauração para obter mais opções. Clique em Verificar se há programas afetados para descobrir os aplicativos exatos que você terá que reinstalar
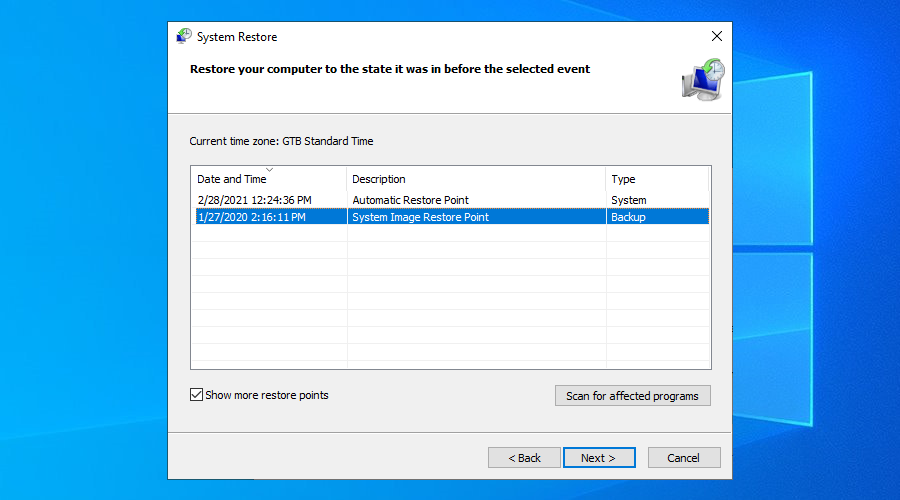
- Depois de fazer uma seleção, clique em Avançar e siga as etapas restantes
Se você não conseguir inicializar o Windows 10, interrompa a inicialização três vezes consecutivas para acessar o modo de solução de problemas do sistema. Em seguida, vá para Solução de problemas > Opções avançadas > Restauração do sistema .
26. Redefina o Windows 10
Se você ainda não conseguir se livrar do erro O sistema não consegue encontrar o arquivo especificado de erro ou se a Restauração do sistema não funcionou, não há mais nada a fazer, exceto restaurar o Windows 10 para as configurações de fábrica . Isso significa desinstalar todos os seus aplicativos e reverter a configuração do sistema para o padrão. Mas você pode manter seus arquivos pessoais, por isso não é necessário fazer um backup.
Como redefinir o Windows 10:
- Clique com o botão direito no botão Iniciar e selecione Configurações
- Clique em Atualização e segurança e selecione Recuperação
- Em Reinicializar este PC , clique em Começar
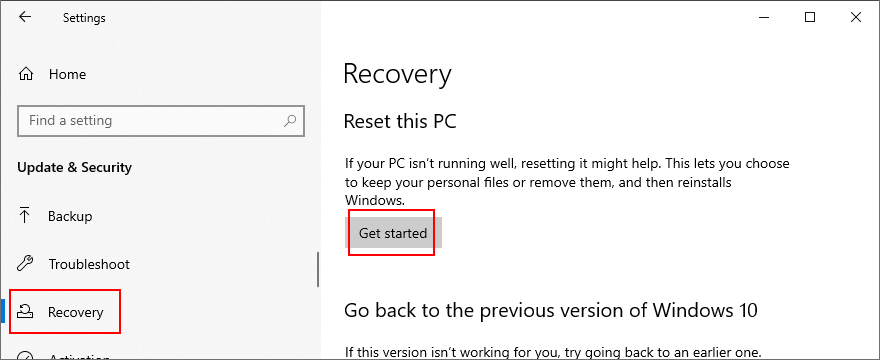
- Escolha Manter meus arquivos e siga as instruções restantes
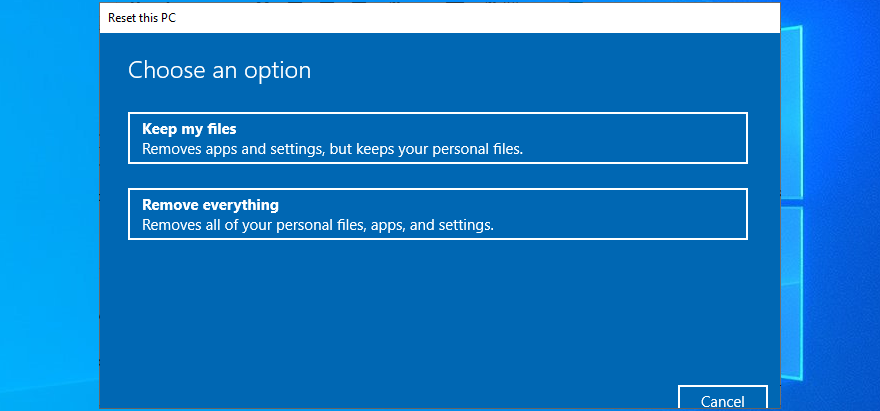
Você também pode ligar e desligar o PC três vezes para iniciar o modo de inicialização avançada antes de inicializar o Windows. Lá, você pode ir para Solução de problemas > Reinicializar seu PC .
Se você conseguiu obter seus arquivos usando a distribuição Linux live, sugerimos realizar uma reinicialização limpa selecionando a opção Remover tudo em vez de Manter meus arquivos .
Erro O sistema não pode encontrar o arquivo especificado pode ser corrigido
Para revisar, você pode tentar corrigir o erro O sistema não consegue encontrar o arquivo especificado de erro reiniciando seu PC, atualizando o Windows 10, executando o solucionador de problemas do Windows Update, verificando os serviços do Windows Update, iniciando o sistema operacional no modo de segurança, desativando aplicativos de inicialização, executando uma inicialização limpa e desinstalação de aplicativos de terceiros.
Também é uma boa ideia desconectar dispositivos externos, executar CHKDSK, SFC e DISM, investigar o log do sistema, reinstalar dispositivos, atualizar ou reverter drivers, reinstalar programas, verificar as configurações do registro ou restaurar o registro para o padrão, desinstalar atualizações do sistema, executar um verificação de malware, use uma distribuição Linux ao vivo, altere letras de unidade, formate partições, use a Restauração do sistema e redefina o Windows 10.
Como você reparou esse erro? Deixe-nos saber nos comentários abaixo.

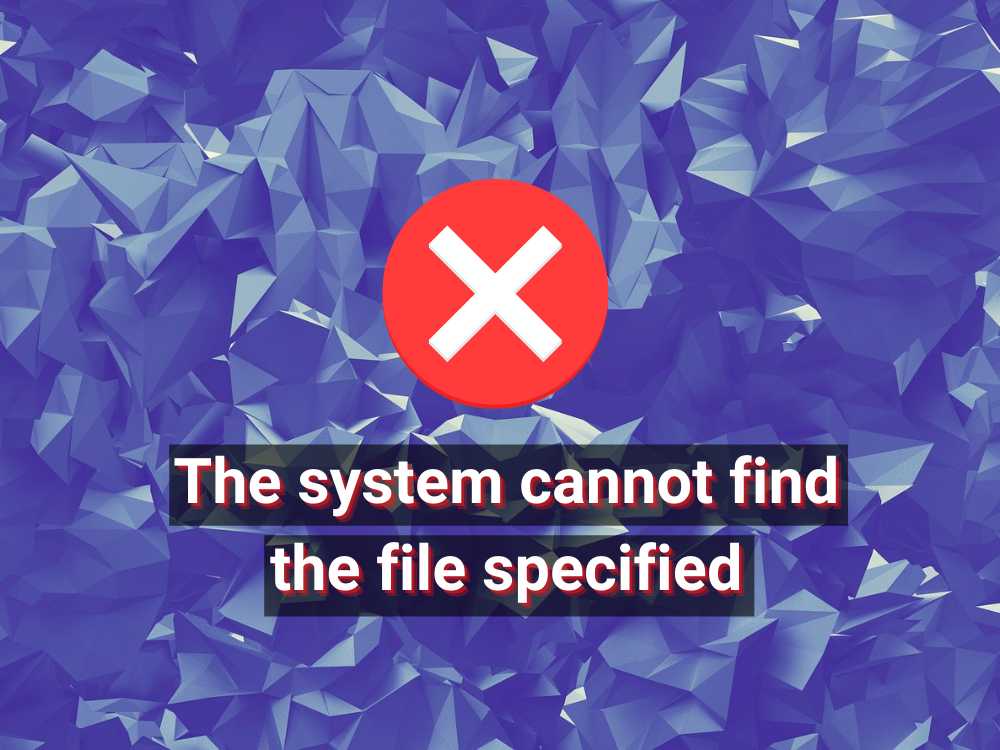
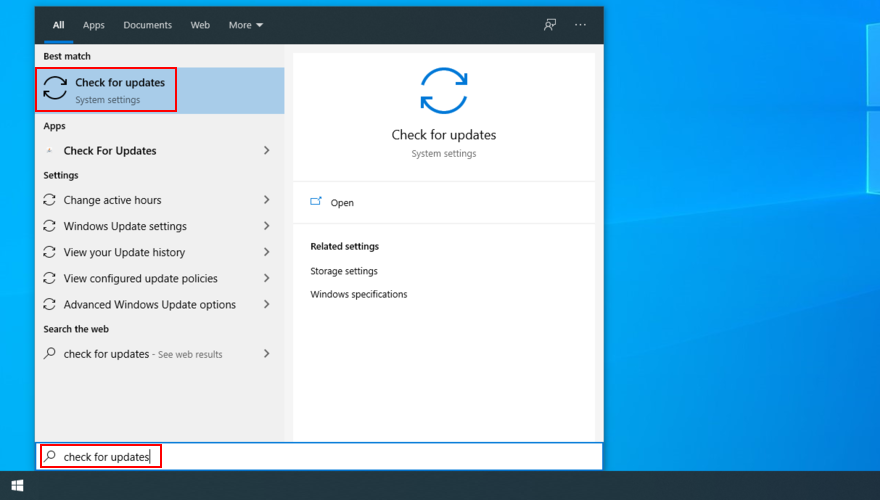
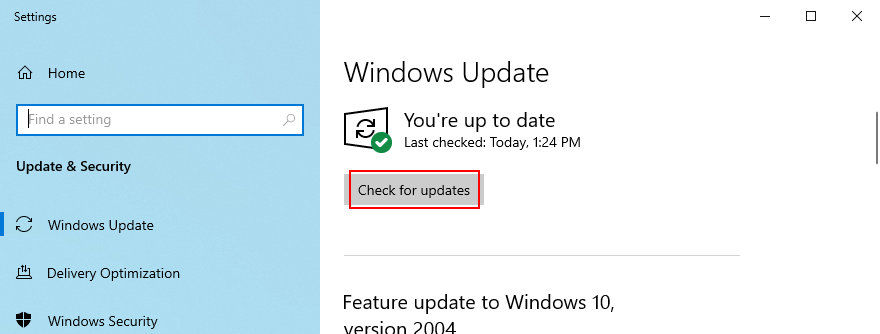
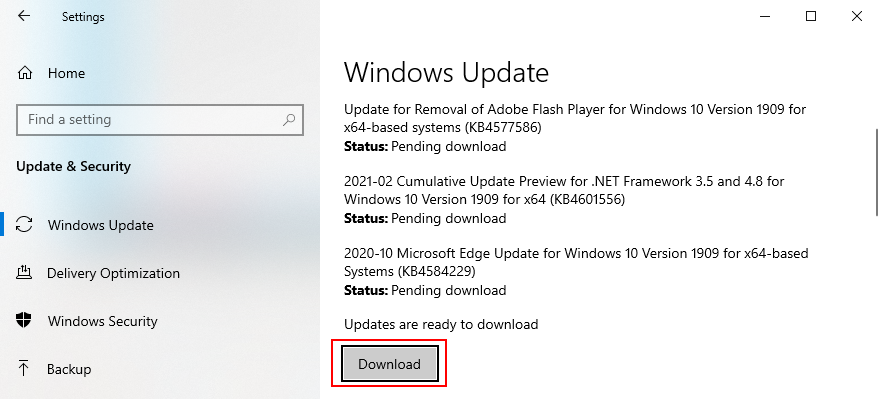
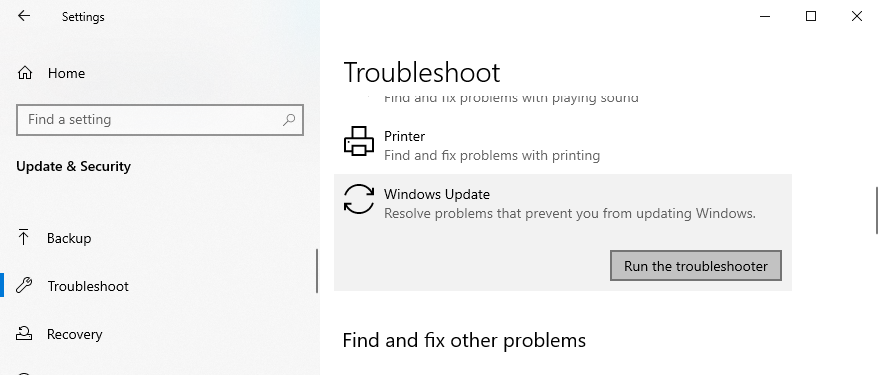
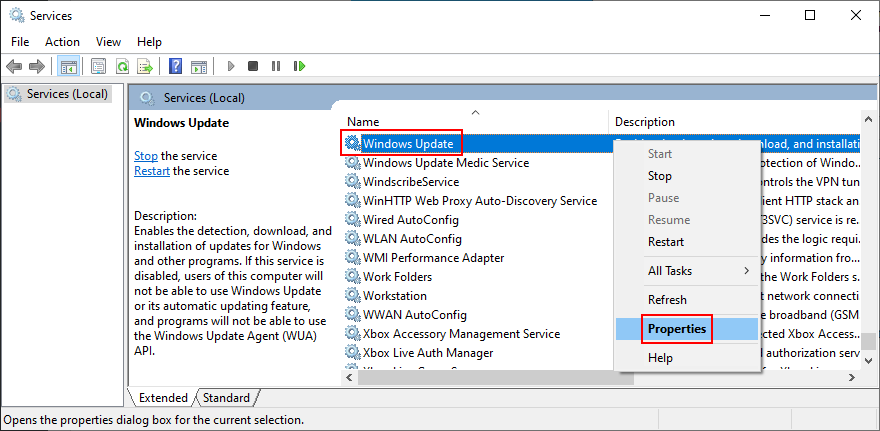
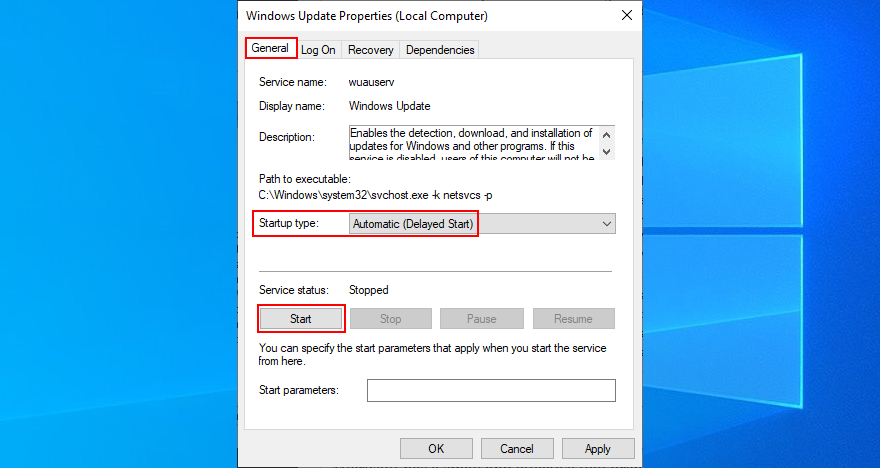
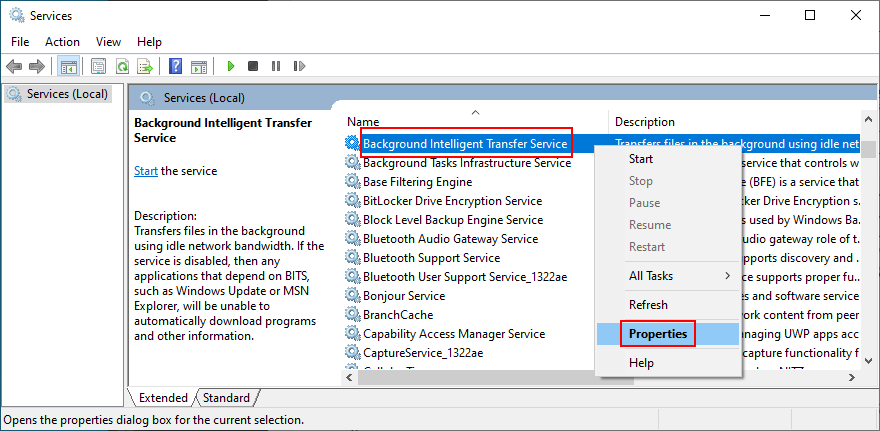
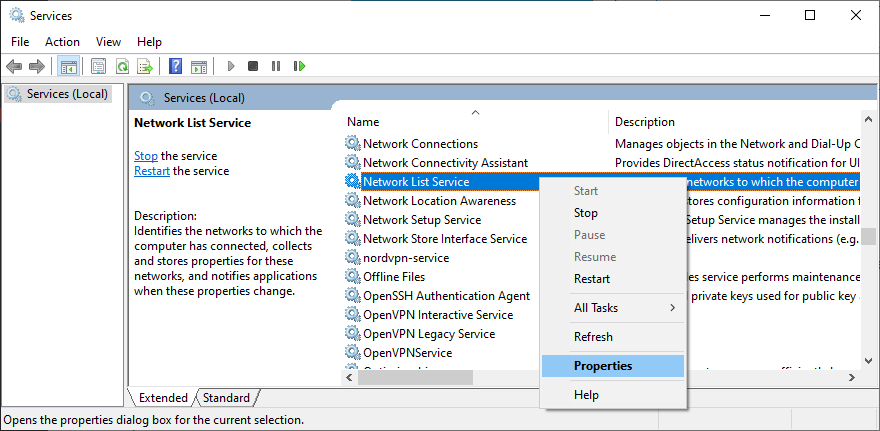
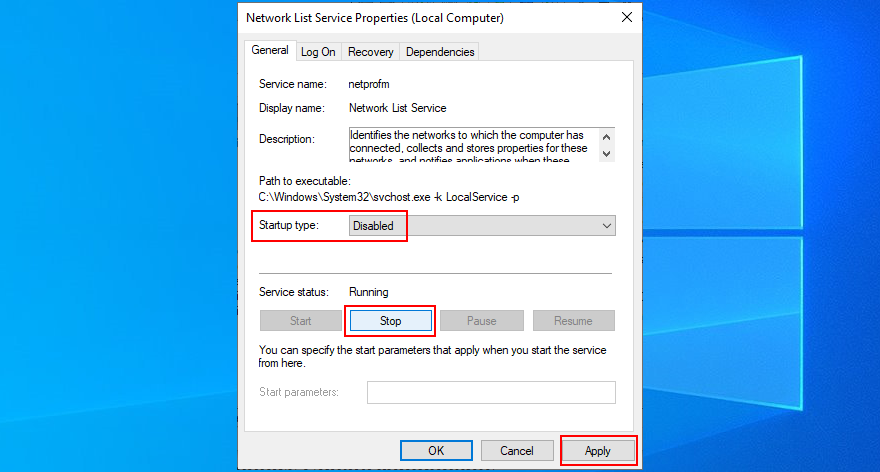
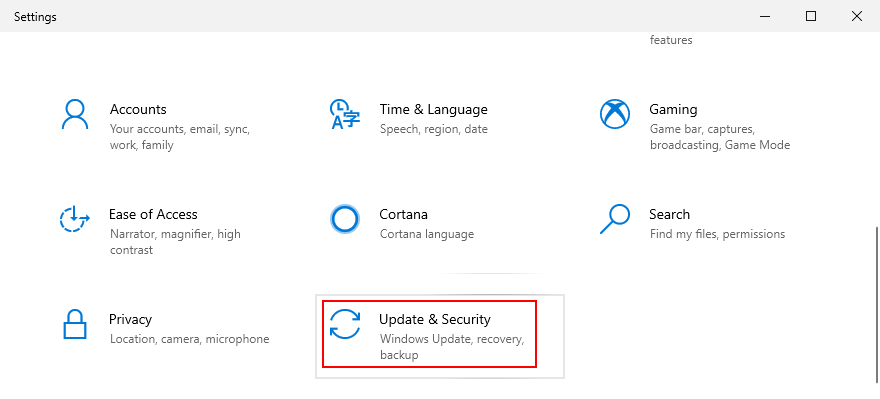
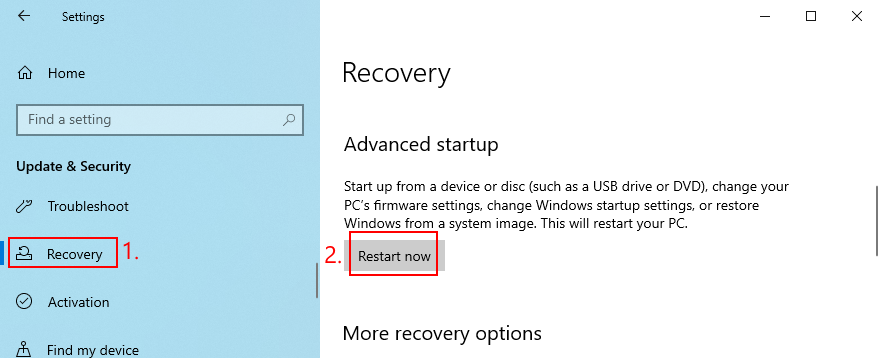
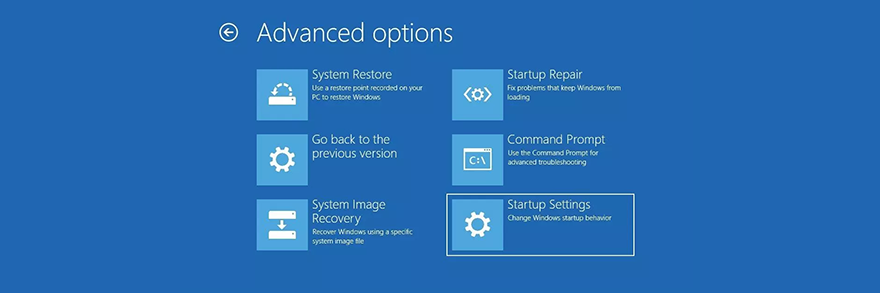
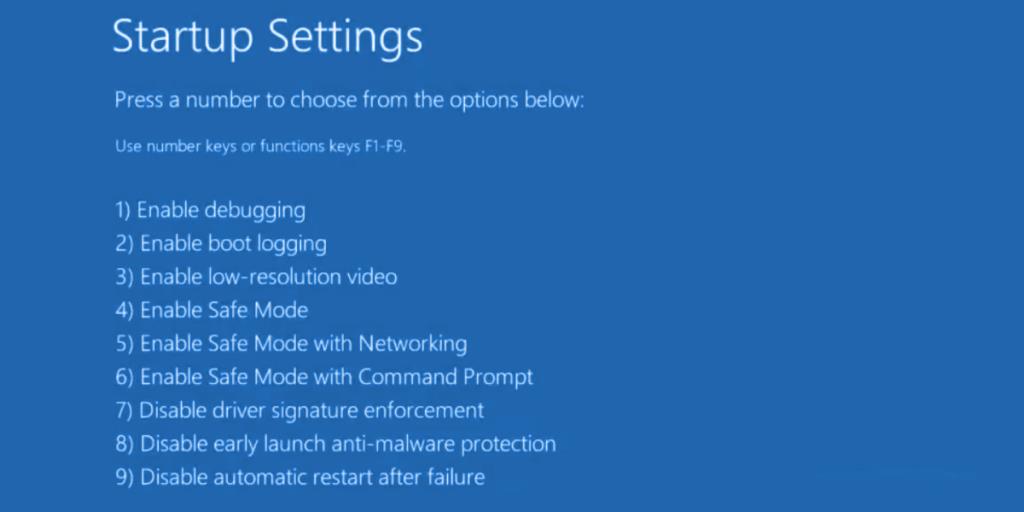

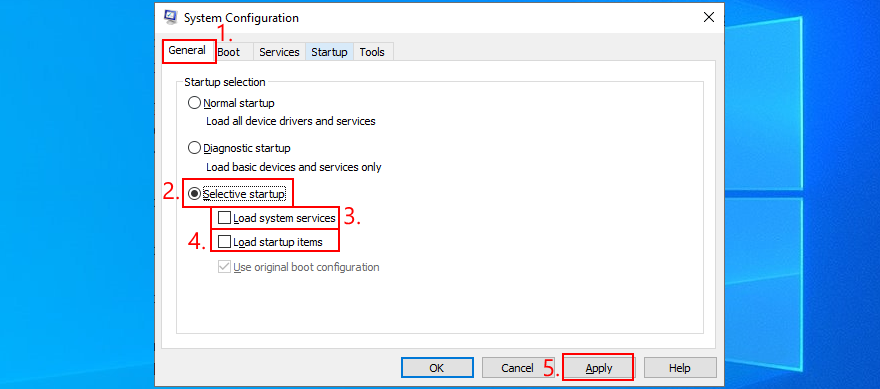
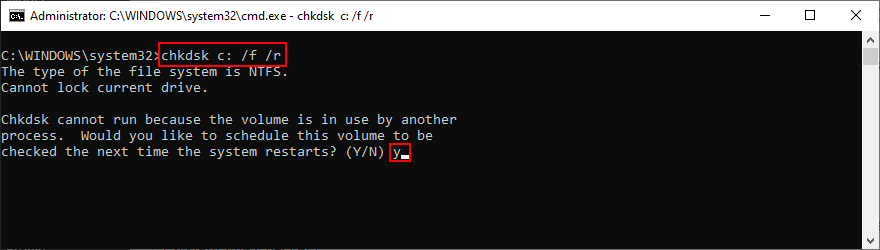
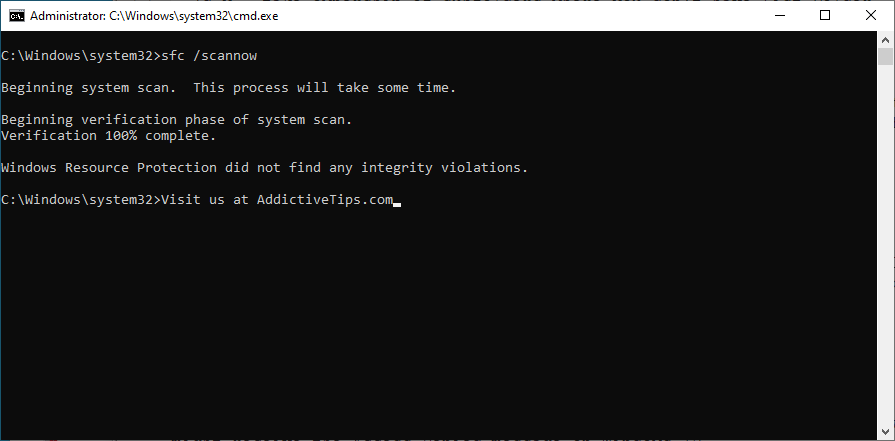
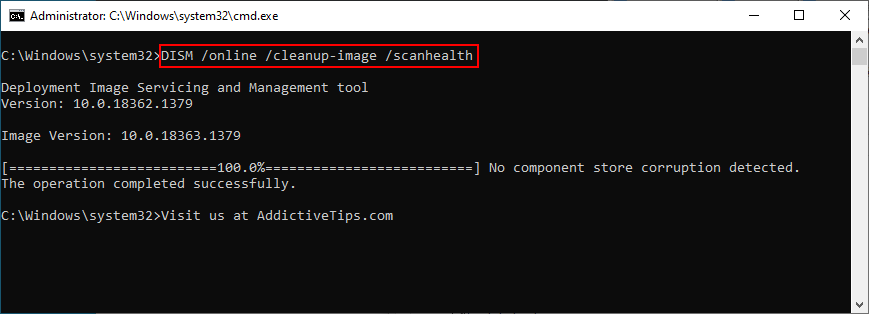
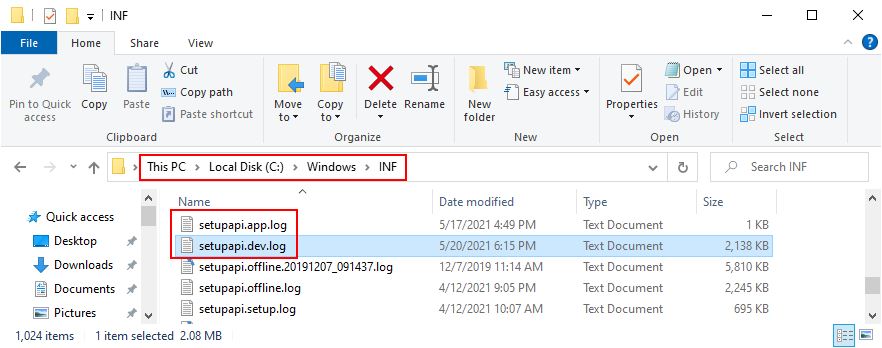
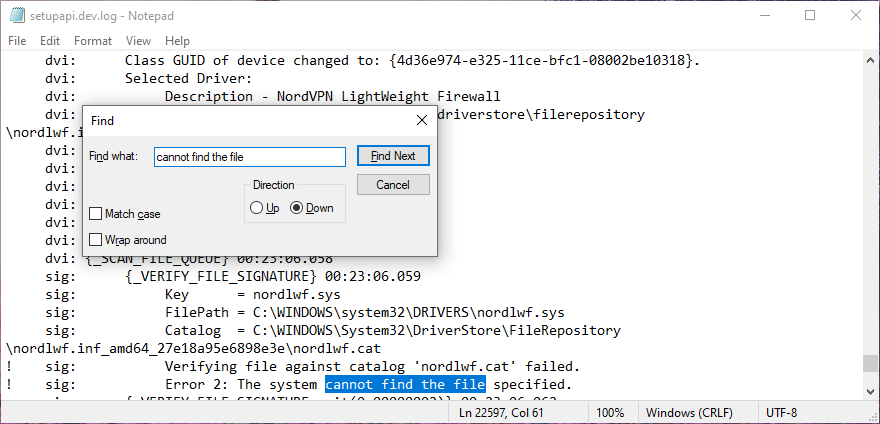
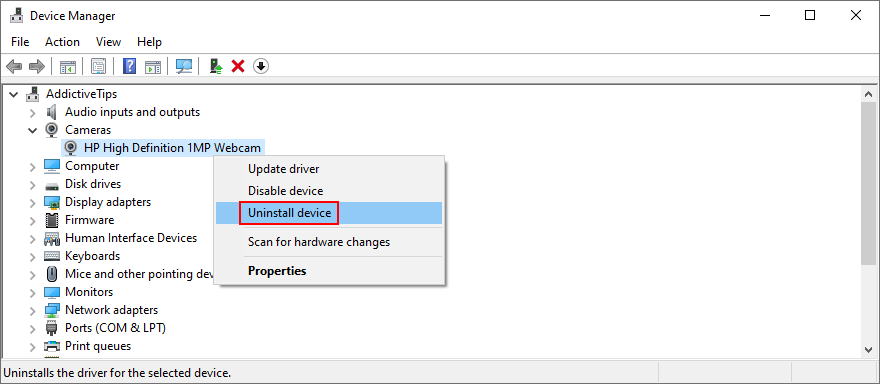
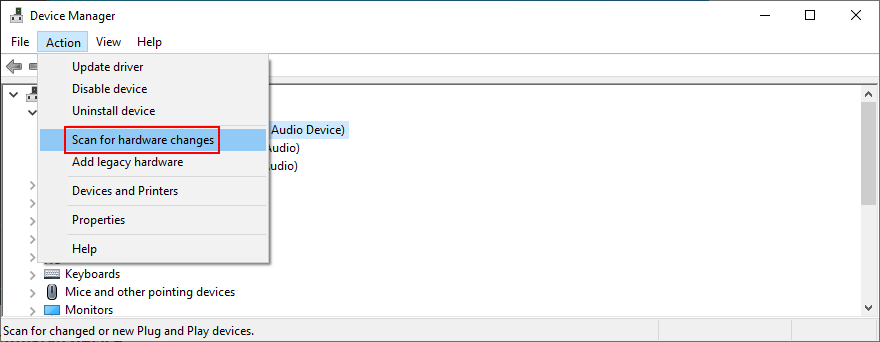
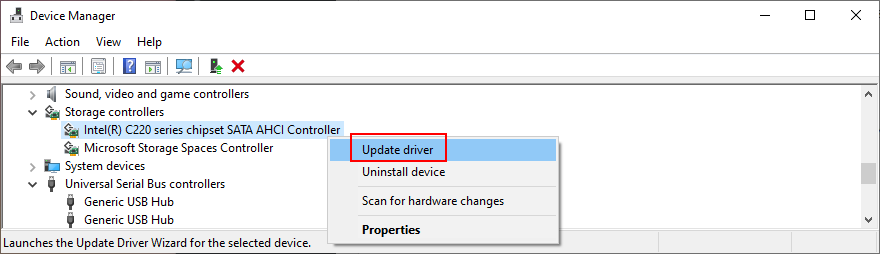
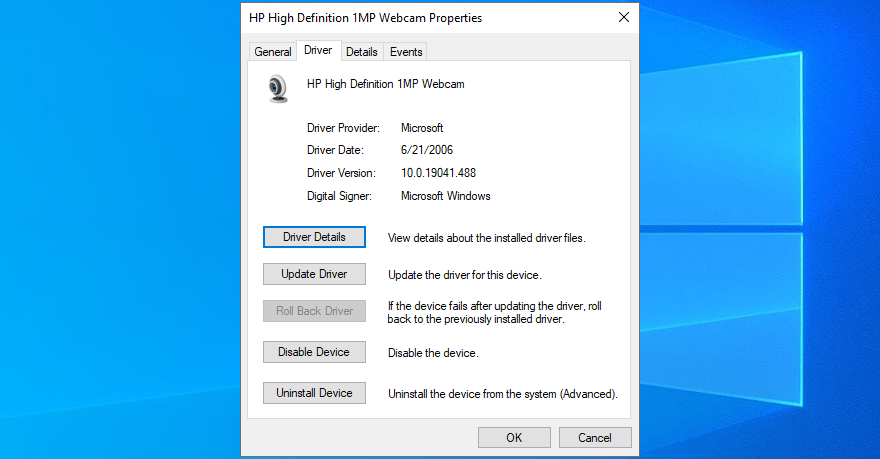
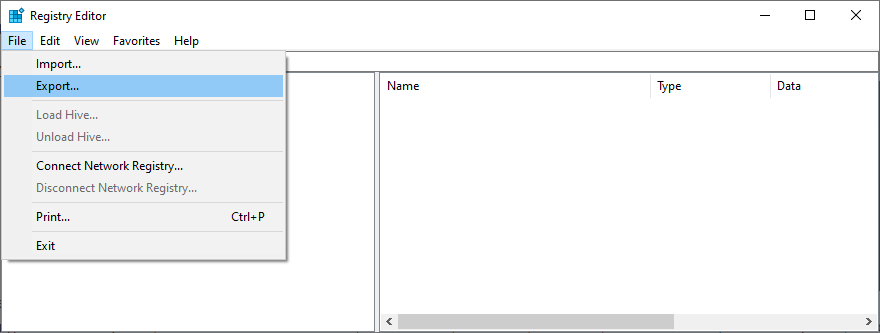
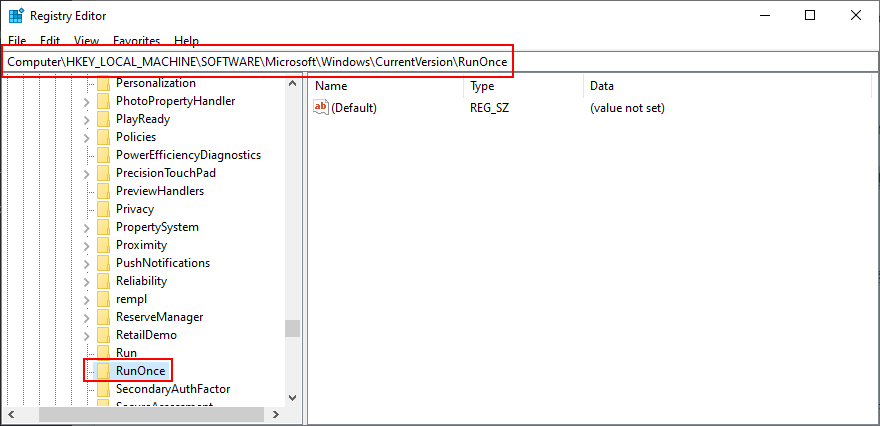
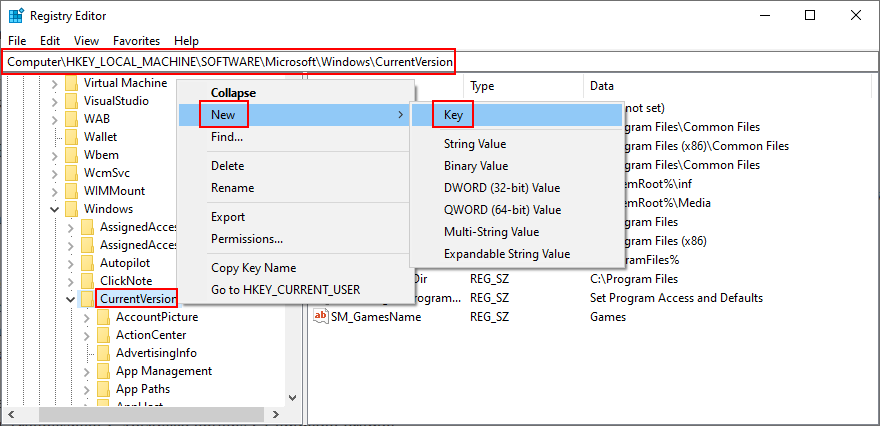
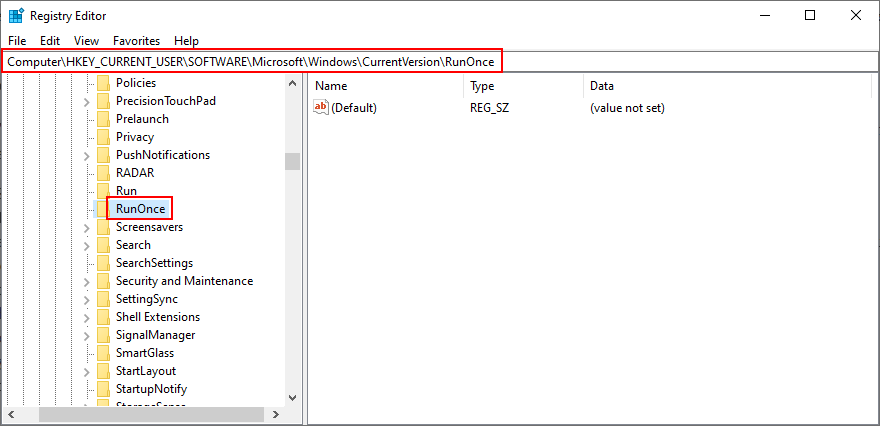
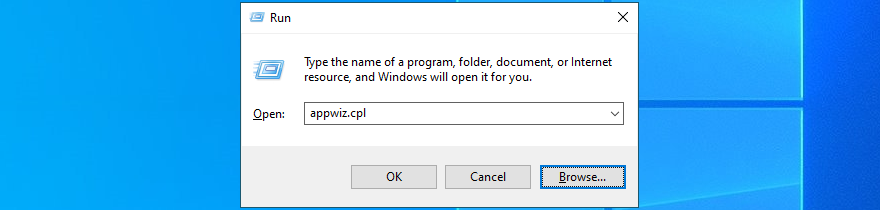
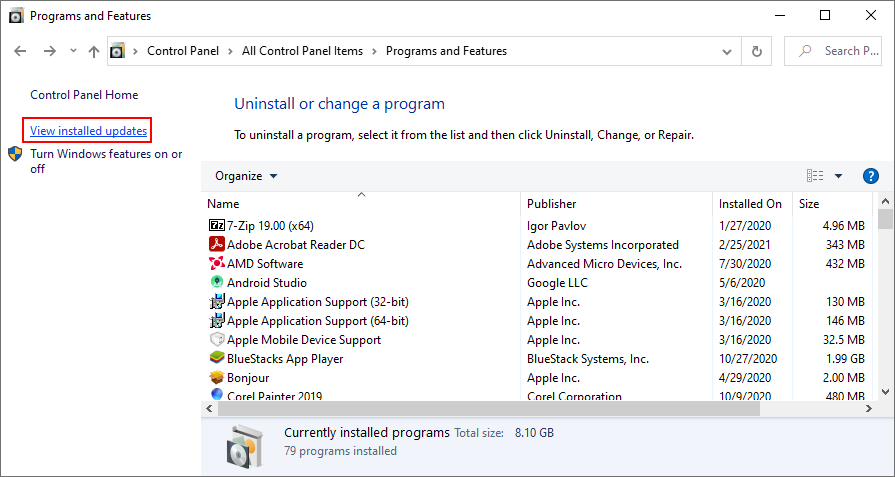
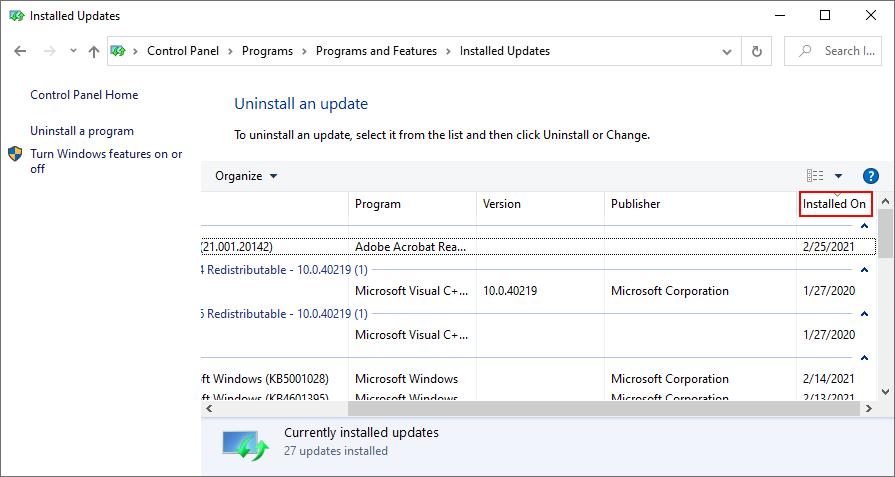
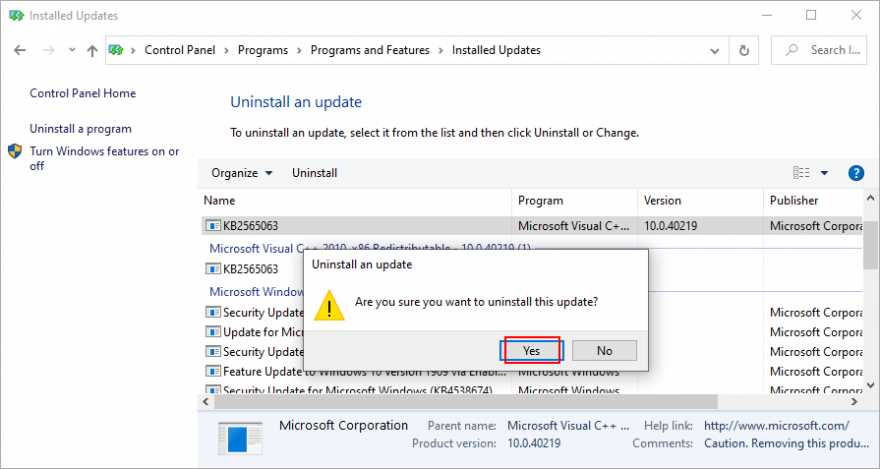
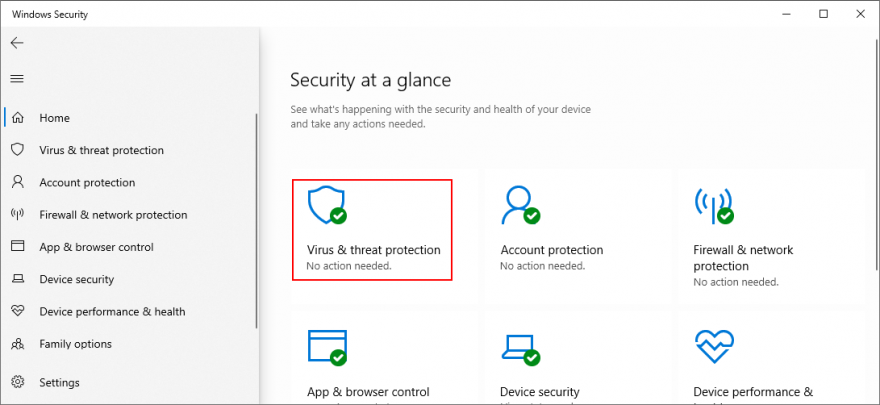
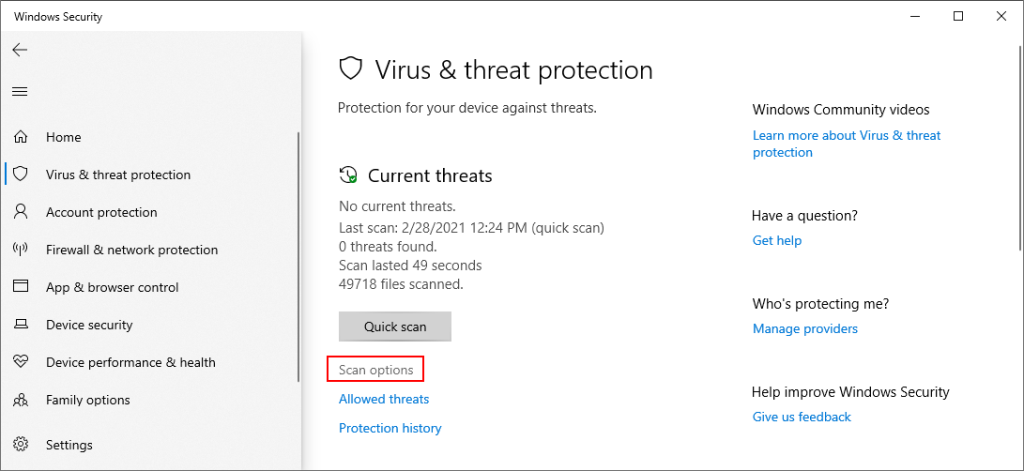
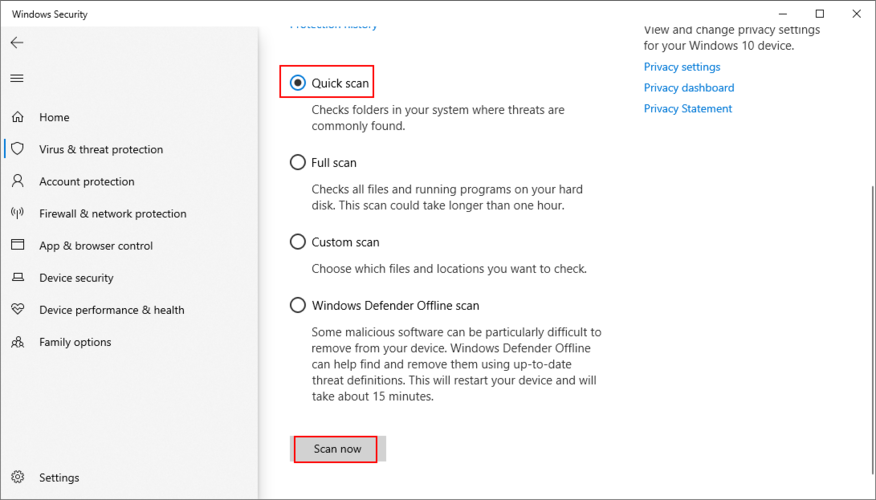
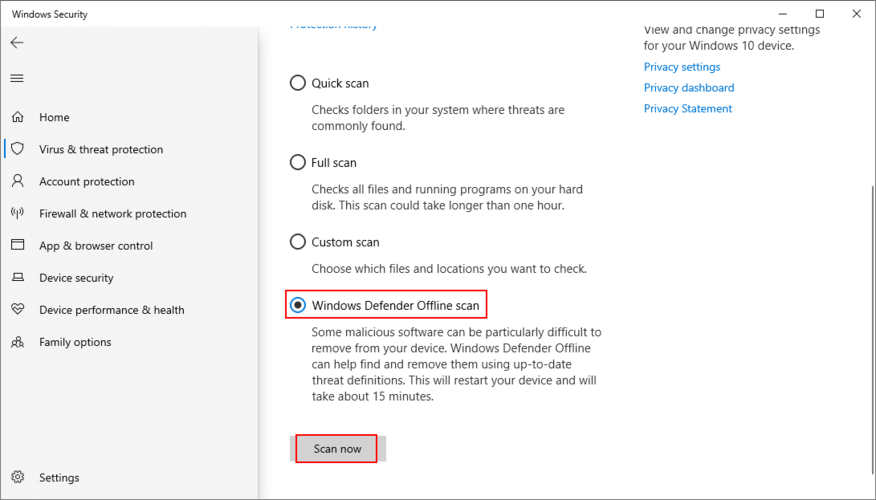
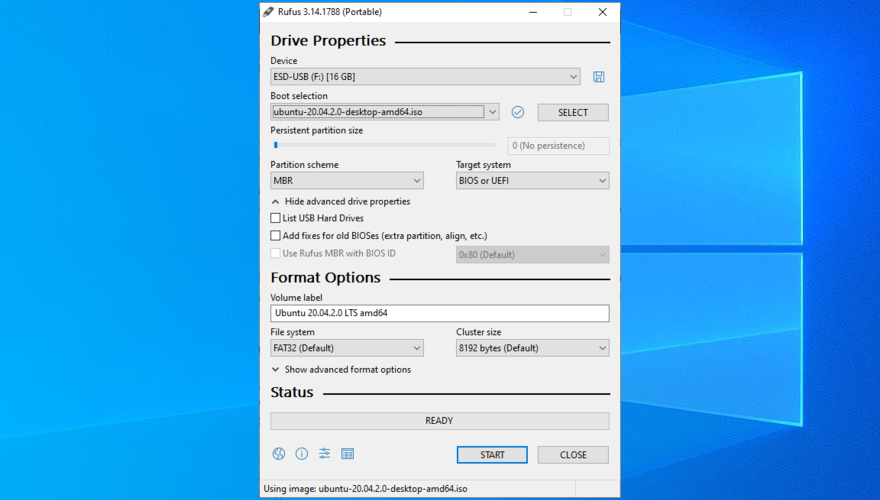
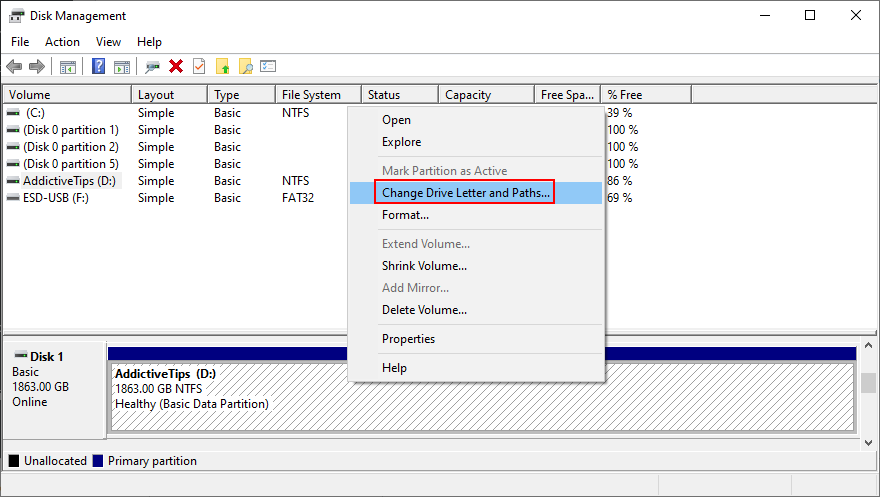
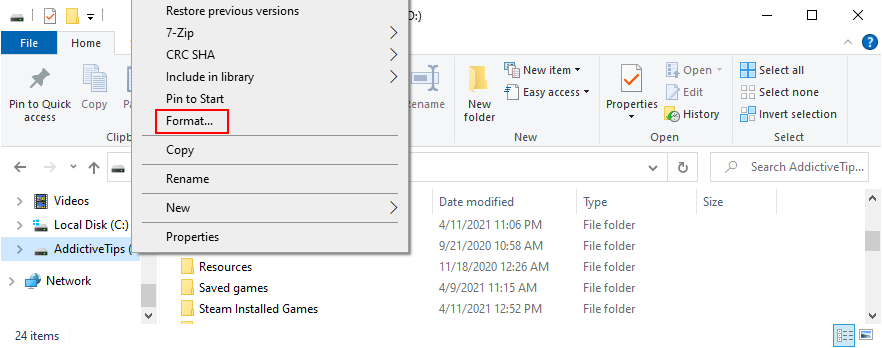
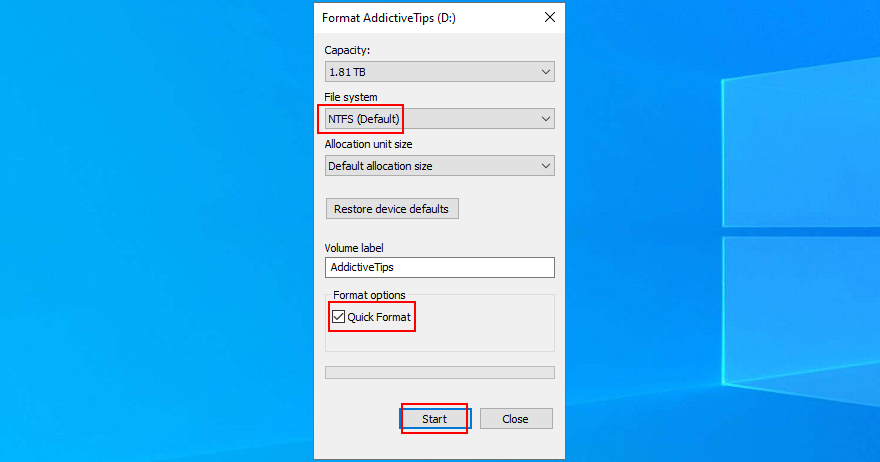
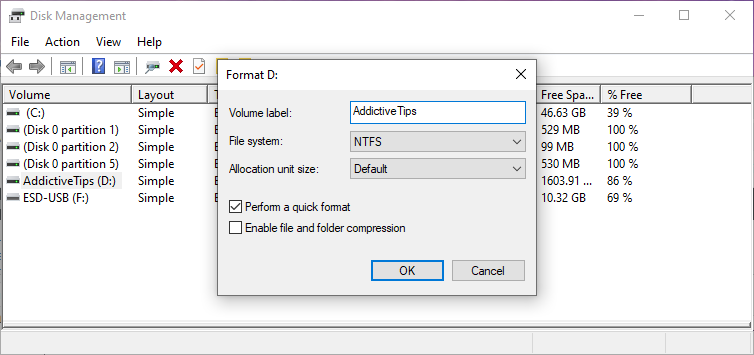
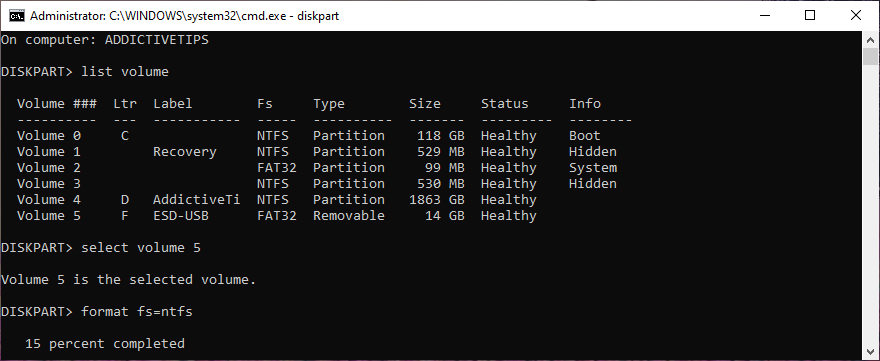
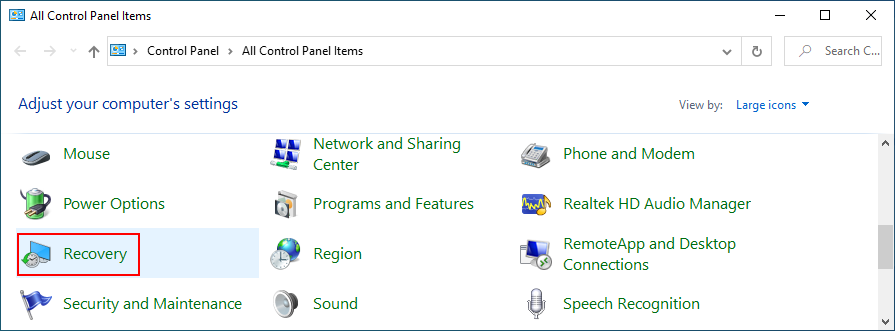
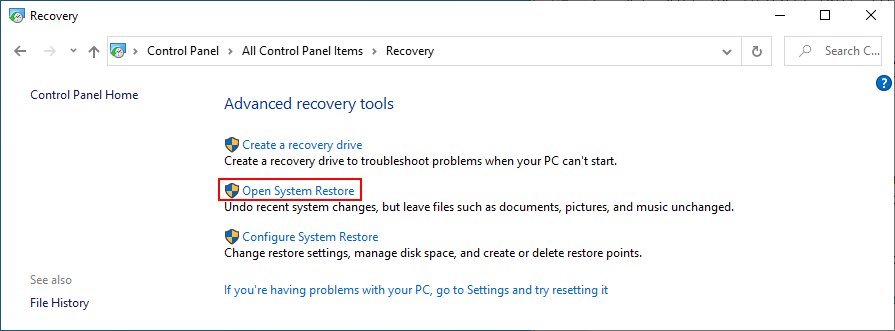
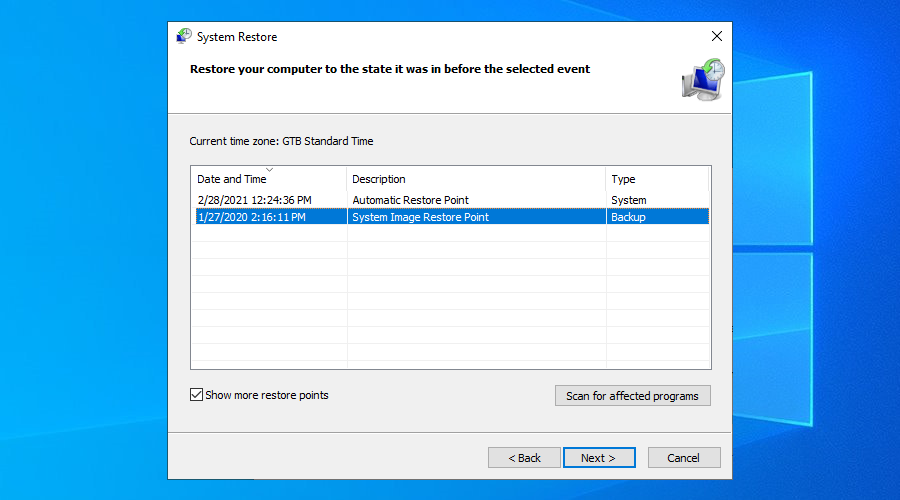
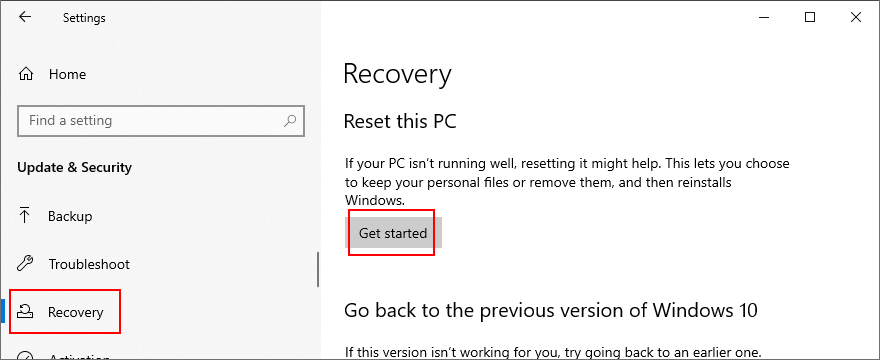
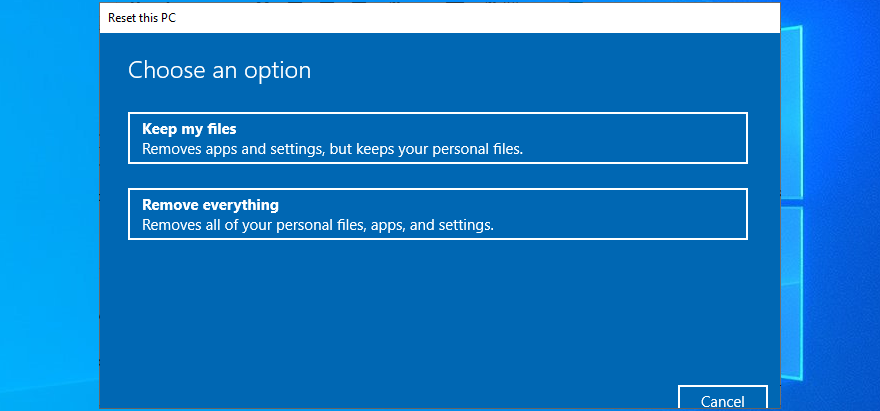





![Como instalar o Windows 8 em um tablet com Windows 7 [Guia] Como instalar o Windows 8 em um tablet com Windows 7 [Guia]](https://tips.webtech360.com/resources8/r252/image-7849-0829094739932.png)


