O Windows 8 redesenhou completamente os erros BSOD e a maneira de corrigi-los . Comparado ao Windows 7 e versões anteriores, ele optou por uma abordagem mais amigável para que os usuários casuais possam consultar os códigos de parada na página de suporte da Microsoft.
Quando o Windows 10 encontra um erro fatal, ele faz tudo o que é necessário para evitar a grande perda e corrupção de dados, mostrando uma tela azul com um rosto sorridente triste e um texto branco dizendo Seu PC teve um problema e precisa ser reiniciado, estamos apenas coletando alguma informação de erro .
Não é um problema quando você se depara com este cenário apenas uma vez, já que você pode reiniciar o computador e continuar de onde parou. Mas torna-se verdadeiramente problemático quando o Seu PC encontra um problema e precisa reiniciar a mensagem de erro entra em um loop. Às vezes, ele para em 100% e falha ao inicializar o Windows, forçando você a reiniciá-lo.
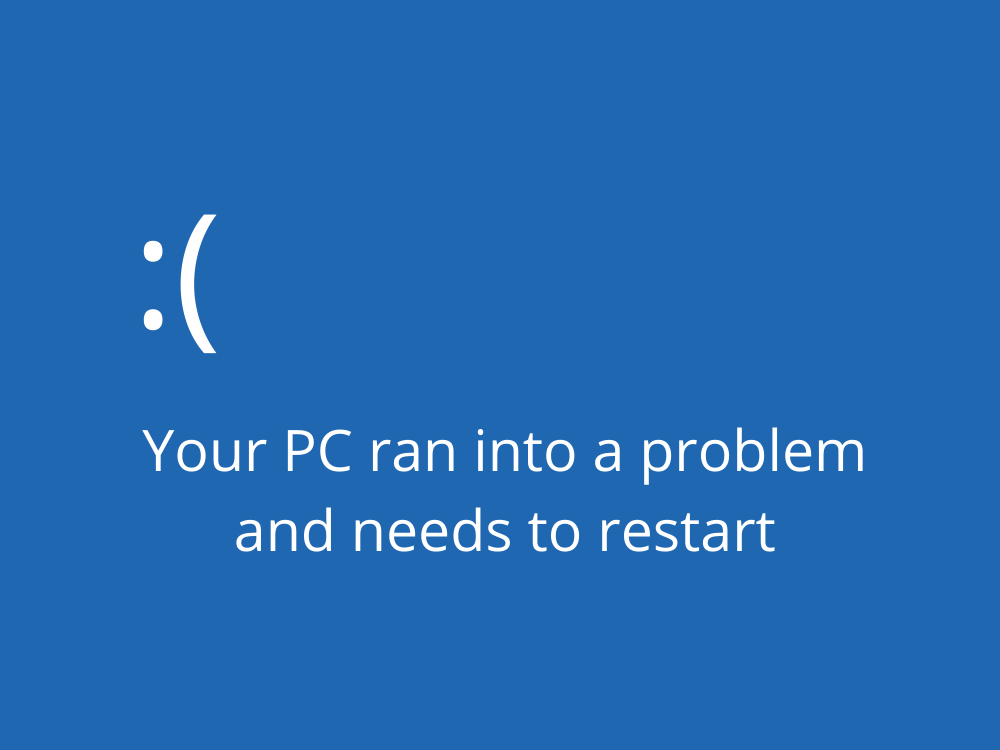
O que faz com que o Seu PC tenha um problema e precise reiniciar o erro?
Seu PC pode ser afetado por um evento de software, falha de hardware ou ambos. Aqui estão algumas causas possíveis:
- Falha de hardware
- Setores defeituosos no disco
- Arquivos de sistema corrompidos ou armazenamento de componentes
- Sistema operacional, drivers ou BIOS desatualizados
- BIOS ou configurações de registro incorretas
- Espaço insuficiente em disco
- Aplicativos, atualizações de sistema ou hardware incompatíveis
- Infecção por malware
- Problemas de memória do sistema
- O superaquecimento resultou de overclocking
Como consertar Seu PC encontrou um problema e precisa ser reiniciado no Windows 10
Existem várias maneiras de abordar a solução de problemas. Mas você deve configurar um ponto de restauração do sistema antes de prosseguir com a primeira solução desta lista. Dessa forma, você sempre pode reverter as alterações se cometer algum erro.
1. Inicie o Windows no Modo de Segurança
Se você não conseguir inicializar o sistema operacional para chegar à área de trabalho e realizar qualquer ação porque foi imediatamente enviado para um loop. Seu PC teve um problema e precisa reiniciar o loop, então você pode iniciar o Windows no Modo de Segurança . É uma medida de precaução que cria um ambiente seguro para o diagnóstico.
Como iniciar o Windows no modo de segurança sem inicialização:
- Inicie o Windows e interrompa a sequência de inicialização
- Faça isso três vezes para inicializar no menu Solução de problemas
- Na tela Escolha uma opção , selecione Solucionar problemas
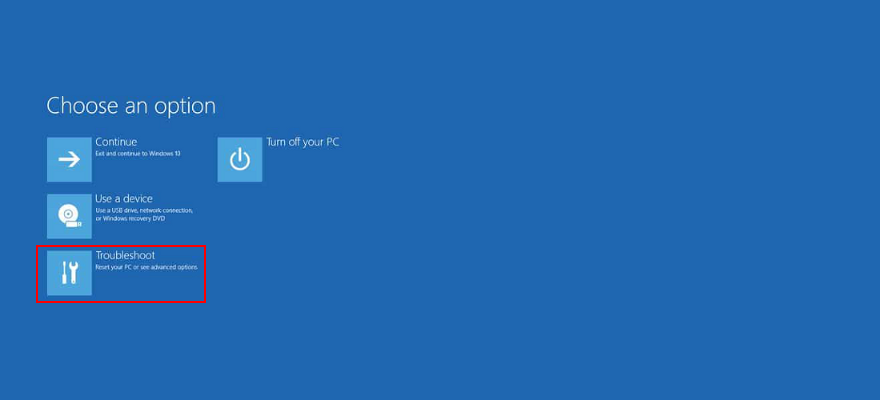
- Vá para as opções avançadas
- Selecione as configurações de inicialização

- Clique em Reiniciar
- Pressione F4 para ativar o modo de segurança
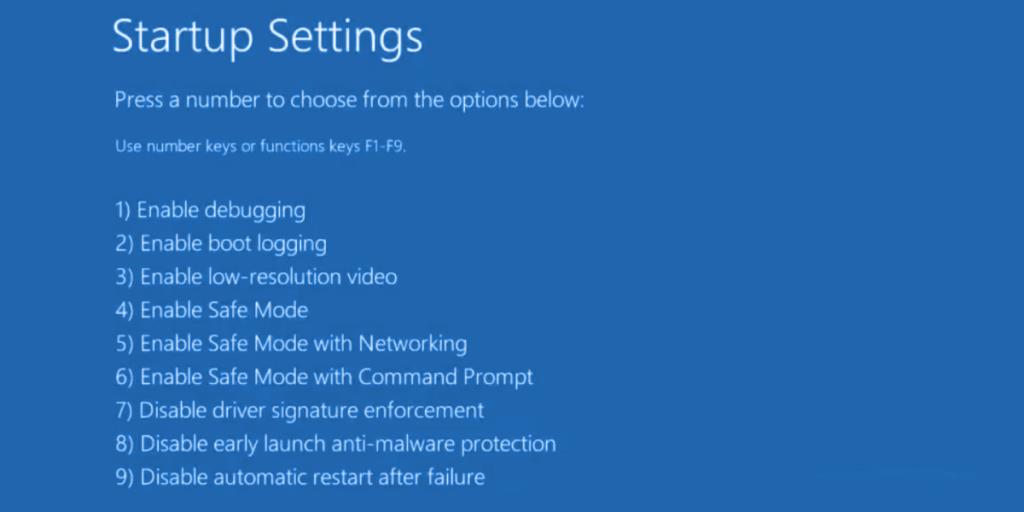
2. Execute uma inicialização limpa
Se o erro Seu PC teve um problema e precisa ser reiniciado não for acionado no Modo de segurança, você pode limpar a inicialização do Windows 10 para desabilitar qualquer processo, driver ou serviço não essencial que possa causar o problema. Veja como fazer isso acontecer:
- Clique no botão Iniciar , digite Configuração do Sistema e pressione Enter
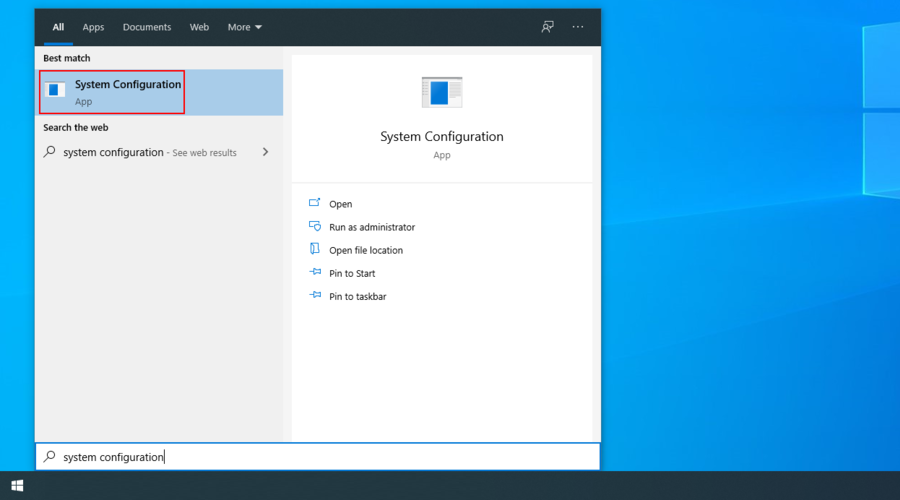
- Vá para a seção Serviços
- Desmarque Ocultar todos os serviços Microsoft e clique em Desativar todos
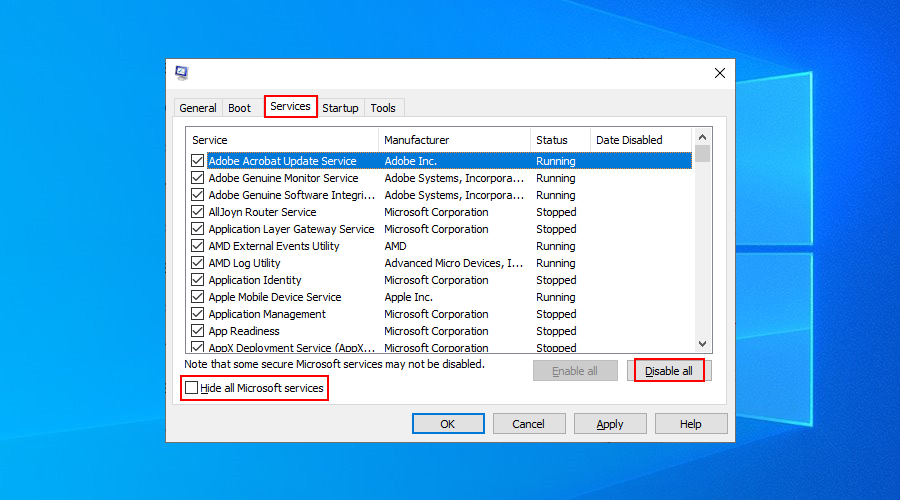
- Mude para a guia Inicializar e clique em Abrir Gerenciador de Tarefas
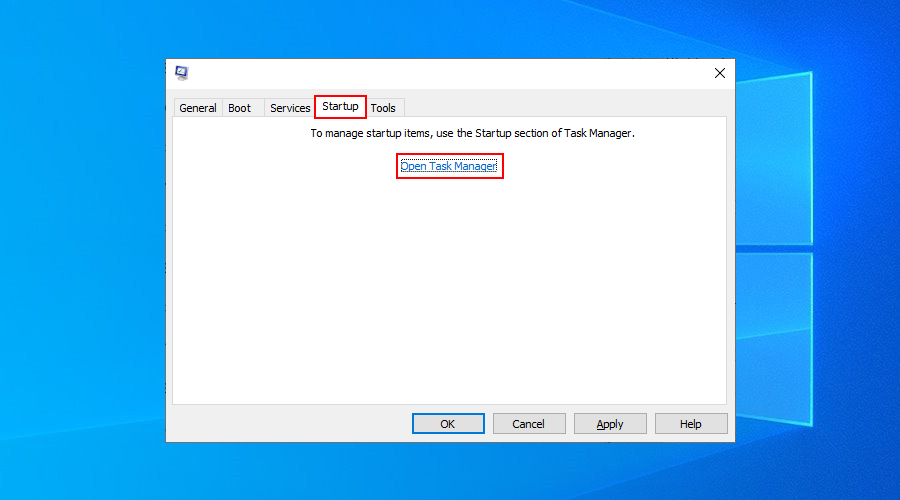
- Selecione um aplicativo com o status Ativado e clique em Desativar
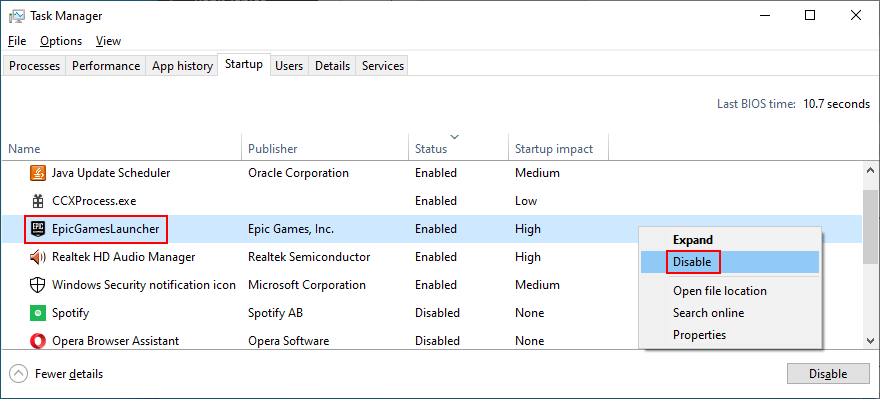
- Faça isso para todos os aplicativos com o status Ativado
- Reinicie o seu PC e verifique se há problemas
3. Execute o Windows Update
É fundamental manter o Windows atualizado com os últimos hotfixes e patches de segurança, a fim de evitar problemas de estabilidade do sistema e a mensagem de erro Seu PC teve um problema e precisa ser reiniciado .
- Pressione a tecla Win , digite Verificar atualizações e pressione Enter
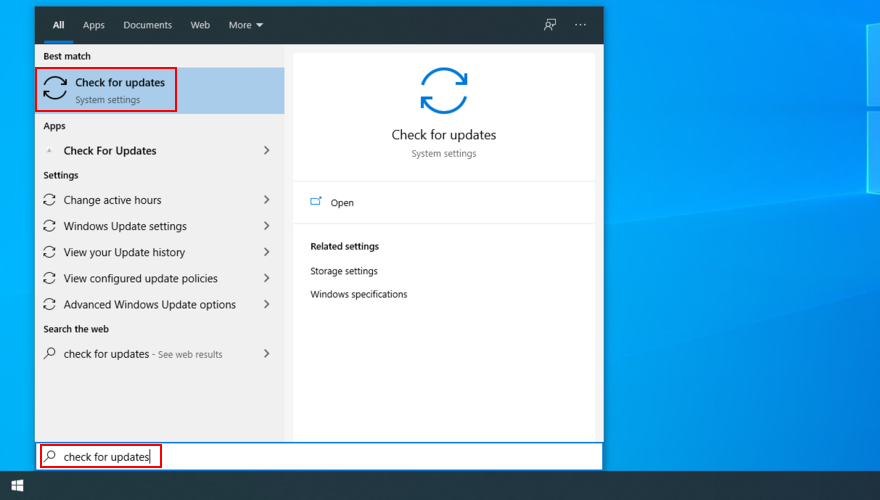
- Clique em Verificar atualizações e aguarde
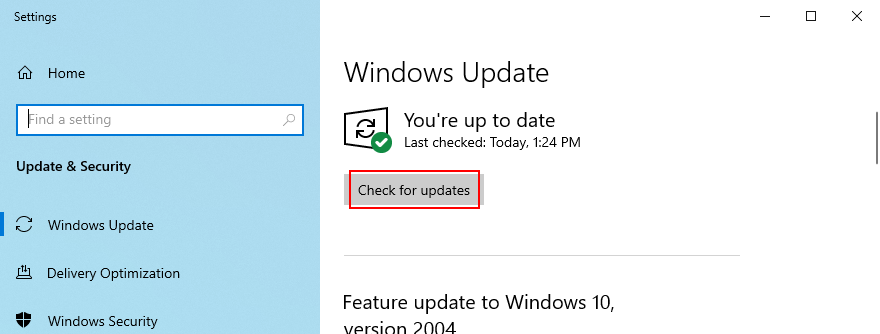
- Se o Windows encontrar algo, clique em Download
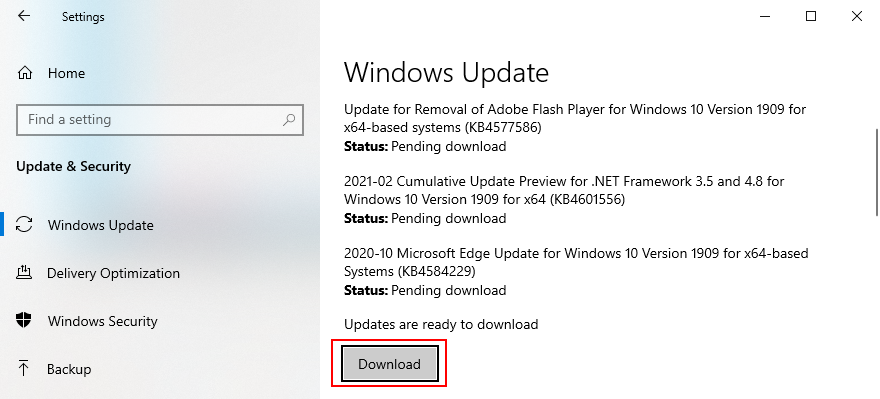
- Reinicie o seu PC após a conclusão da atualização e verifique se há erros
4. Inspecione o log do sistema
O Windows coleta logs sobre todos os principais eventos que acontecem em sua máquina, incluindo travamentos. Para saber mais detalhes sobre o Seu PC encontrou um problema e precisa reiniciar o erro, você pode inspecionar o log do sistema usando o Visualizador de Eventos ou BlueScreenView.
O Visualizador de eventos é uma ferramenta de informações do sistema incorporada ao sistema operacional. Você pode usá-lo para analisar os minidespejos criados por travamentos do sistema, a fim de descobrir quais drivers causaram o erro. Seu PC teve um problema e precisa reiniciar .
Como usar o Visualizador de eventos:
- Reinicie seu sistema operacional imediatamente após a falha
- Clique no botão Iniciar , digite Visualizador de Eventos e abra este aplicativo
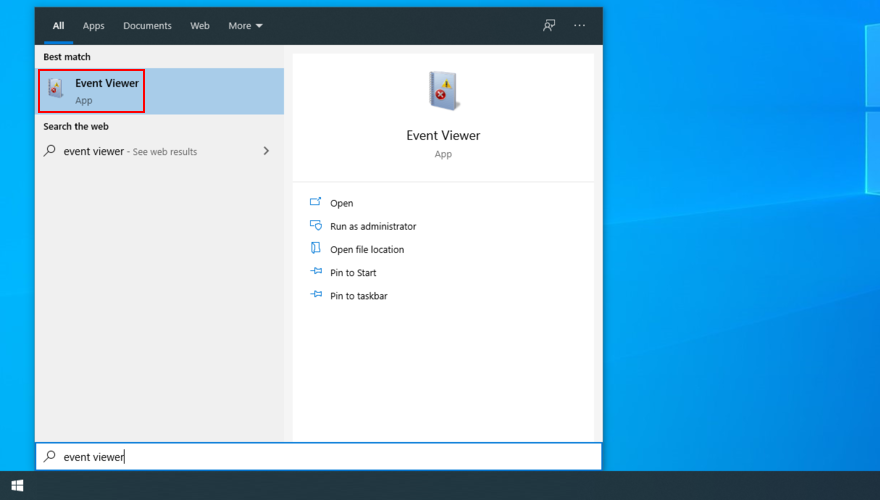
- Acesse a seção Logs do Windows no lado esquerdo
- Abra a pasta do sistema
- Selecione o primeiro erro da lista
- Analise as informações sobre a falha do sistema nas guias Geral e Detalhes
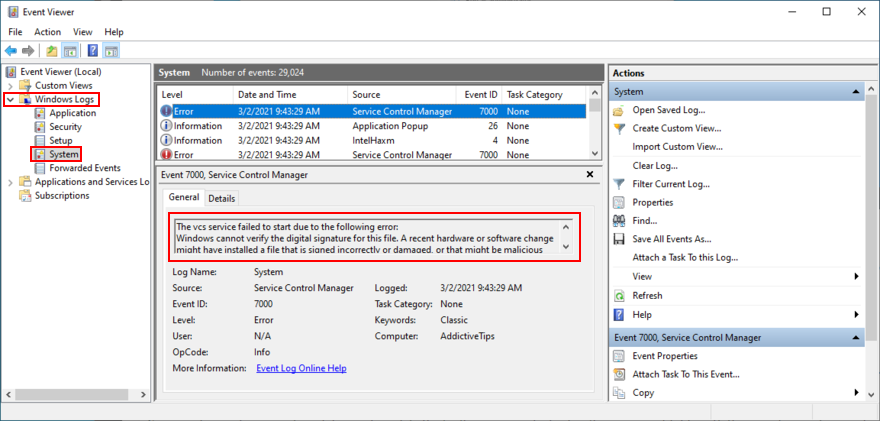
Se você preferir uma abordagem mais amigável para investigar arquivos de minidespejo, pode instalar e usar o BlueScreenView. É uma ferramenta leve, portátil e fácil de usar.
Como usar o BlueScreenView:
- Baixe BlueScreenView do site oficial
- Inicie o aplicativo e abra o arquivo .dmp criado pela falha do sistema
- Descubra os arquivos de driver que causaram o evento
5. Verifique os drivers do seu dispositivo
Depois de descobrir os drivers com defeito que acionaram a mensagem de erro Seu PC encontrou um problema e precisa ser reiniciado , você pode solucioná-los de três métodos: reinstalar os adaptadores, atualizar os drivers ou reverter os drivers para a versão anterior.
Como reinstalar adaptadores:
- Clique com o botão direito no botão Iniciar e selecione Gerenciador de Dispositivos
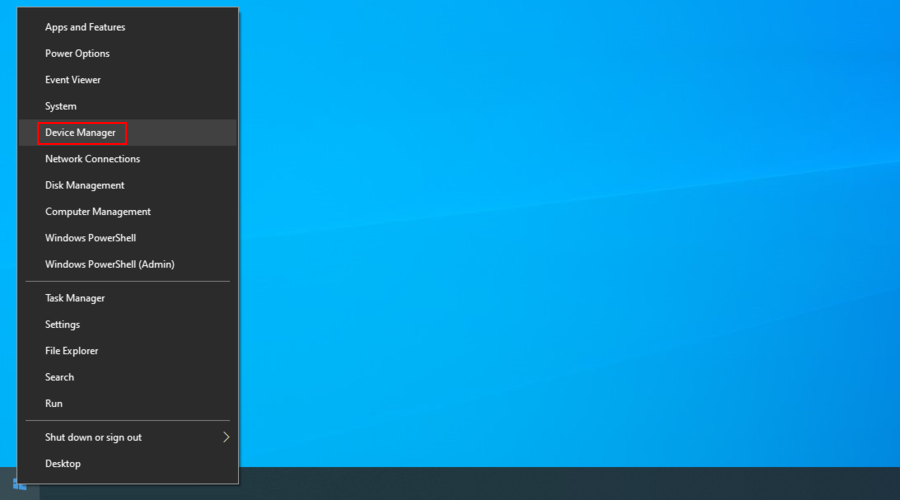
- Selecione o dispositivo com defeito na lista, clique com o botão direito e escolha Desinstalar dispositivo
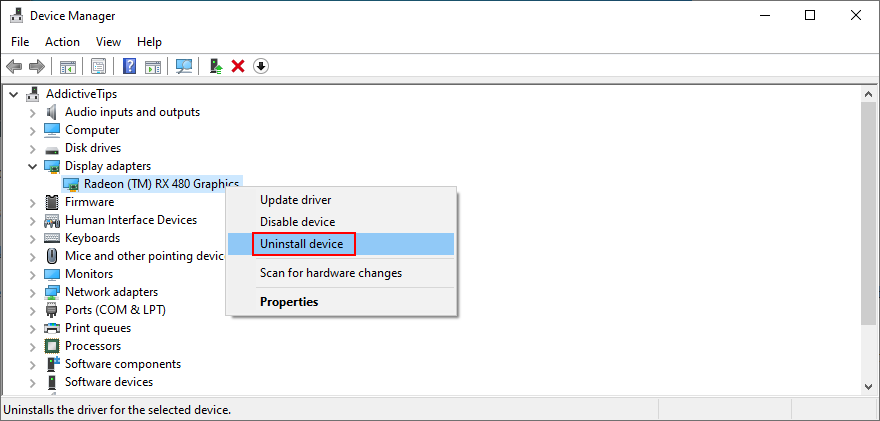
- Siga as etapas na tela
- Selecione qualquer dispositivo, abra o menu Ação e clique em Verificar se há alterações de hardware
- Reinicialize seu PC. O adaptador ausente será reinstalado automaticamente pelo Windows
- Verifique se há problemas adicionais de estabilidade do sistema
Esta solução deve eliminar a mensagem de erro Seu PC teve um problema e precisa reiniciar se foi causado por um dispositivo não conectado corretamente ao sistema operacional.
Como atualizar os drivers:
- Volte para o Gerenciador de Dispositivos
- Clique com o botão direito no dispositivo obsoleto e selecione Atualizar driver
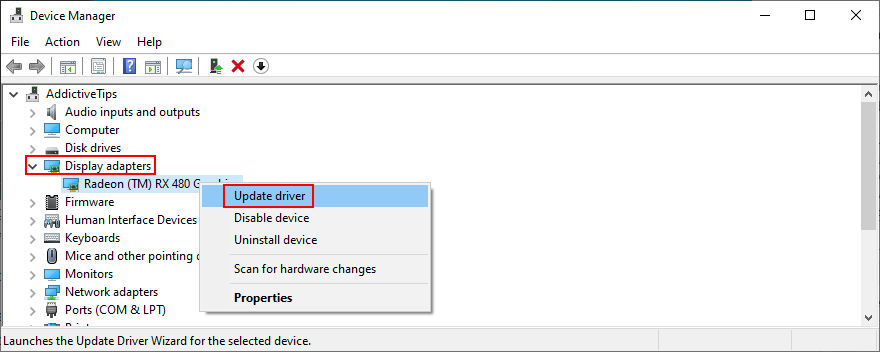
- Clique em Pesquisar automaticamente software de driver atualizado
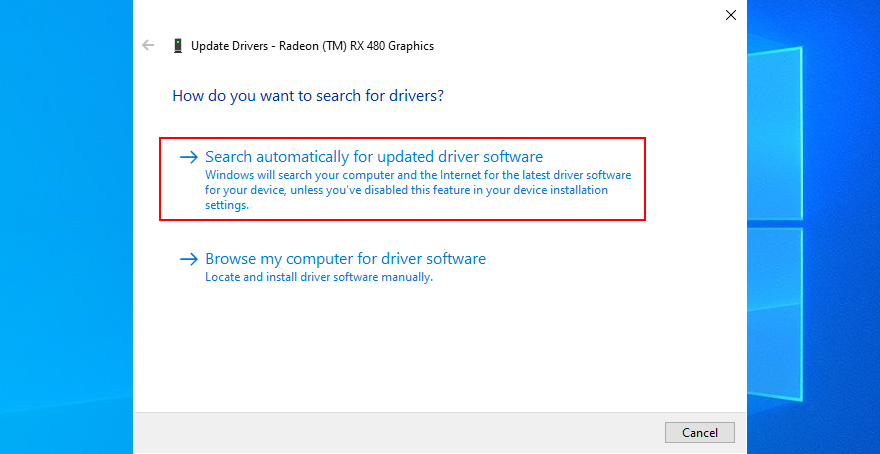
- Se não encontrar um driver, clique em Pesquisar drivers atualizados no Windows Update
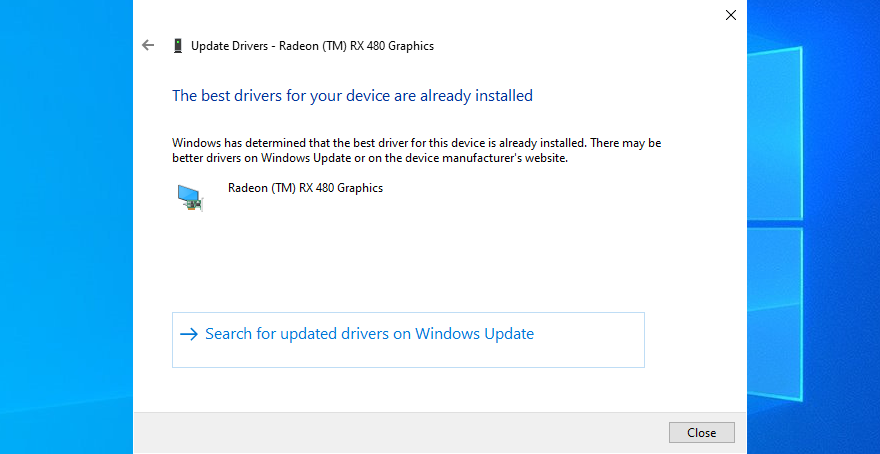
- Reinicie o seu PC e verifique se há erros de sistema operacional
Drivers obsoletos podem causar travamentos do computador, portanto, atualizá-los deve resolver. No entanto, se o Windows Update não conseguir encontrar um driver mais recente, cabe a você fazer o download e instalá-lo do site do fabricante.
É arriscado, no entanto, porque você pode instalar acidentalmente um driver incompatível. Para evitar esse cenário, é melhor usar um aplicativo de atualização de driver que baixe e instale drivers mais novos automaticamente.
Por outro lado, se o seu sistema operacional começou a falhar após uma atualização do driver, pode ser porque a versão mais recente não é totalmente compatível com o Windows 10. Quando isso acontecer, você deve reverter o driver para a versão anterior estável.
Como reverter drivers:
- Retornar ao Gerenciador de Dispositivos
- Selecione o dispositivo, clique com o botão direito e vá para Propriedades
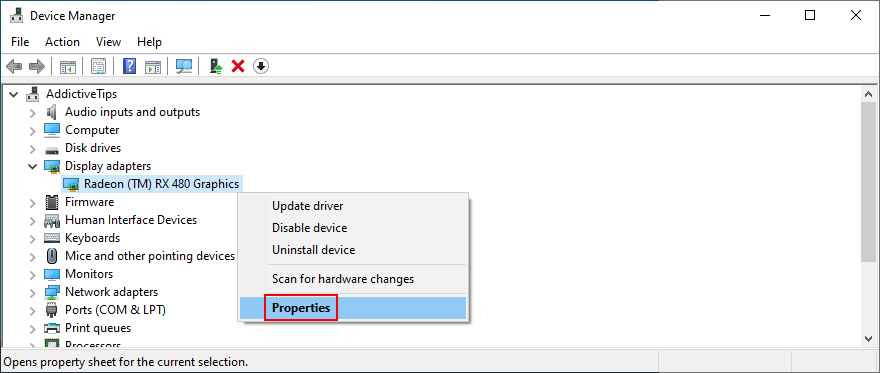
- Selecione a seção Driver
- Clique em Reverter driver e siga as etapas
- Se você não consegue clicar no botão porque está acinzentado, significa que não há versão anterior do driver disponível no seu PC, então você não pode completar a reversão
- Reinicie o computador e teste se há erros
6. Verifique o espaço em disco
Seu sistema operacional requer constantemente espaço livre em disco para várias operações. Caso contrário, ele pode travar e mantê-lo bloqueado no acesso ao PC até que você resolva o problema. É possível alocar mais espaço em disco para a partição do sistema operacional de outra unidade ou remover arquivos existentes para liberar espaço.
Como aumentar o tamanho da partição do sistema operacional com gerenciamento de disco:
- Pressione a tecla Win + R , digite diskmgmt.msc e pressione Enter
- Escolha um grande passeio ao lado daquele com o Windows
- Clique com o botão direito e selecione Diminuir Volume
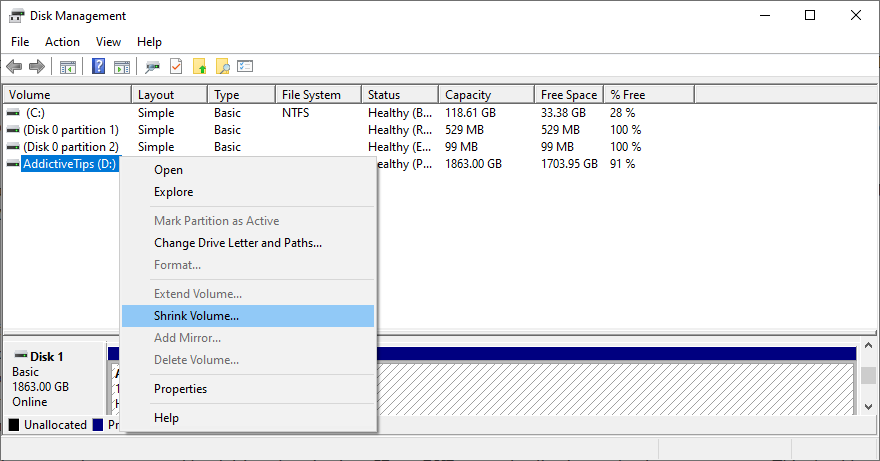
- Defina o novo tamanho do driver e clique em Encolher
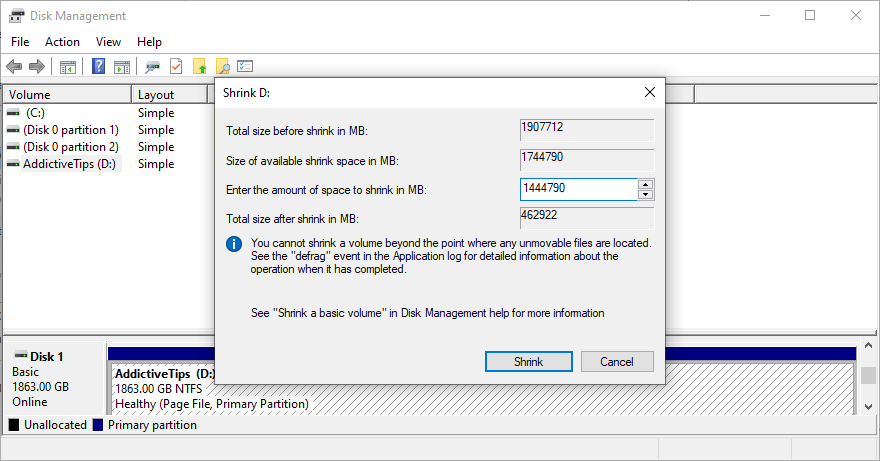
- Agora, clique com o botão direito na partição do Windows e selecione Estender Volume
- Especifique o novo tamanho adicionando o espaço livre em disco que você adquiriu anteriormente
- Finalize as alterações, reinicie o seu PC e verifique se há travamentos
Se não for possível alocar mais espaço em disco de outra partição, você pode excluir os arquivos existentes. Por exemplo, você pode mover sua coleção de fotos e filmes para um disco externo, fazer upload para uma conta na nuvem ou gravá-la em DVDs. Grandes jogos e aplicativos de que você não precisa mais devem ser desinstalados.
E, quando se trata de dados inúteis, você pode se livrar deles recorrendo a um limpador de sistema . Ou, se não quiser instalar mais aplicativos, você pode usar a ferramenta Limpeza de disco do Windows.
Como usar a Limpeza de disco do Windows:
- Make sure to sign in to Windows 10 with an admin account
- Go to Downloads and Recycle Bin to check if there are any files you wish to keep before deletion
- Click the Start menu, type control panel, and hit Enter
- Select Administrative Tools
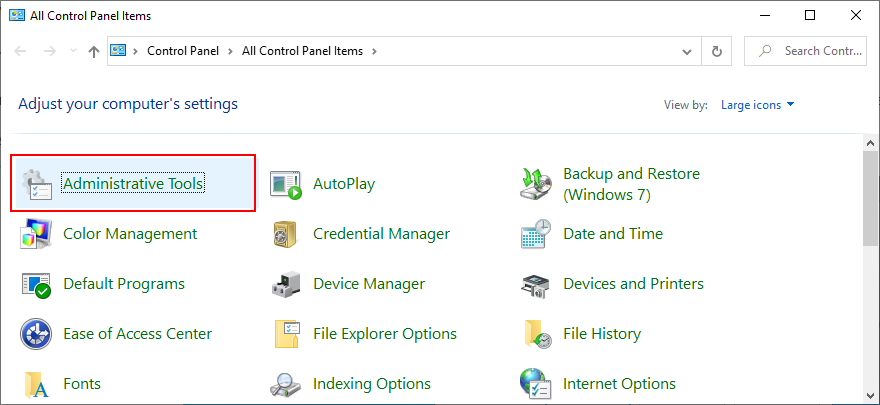
- Double-click Disk Cleanup to launch this app
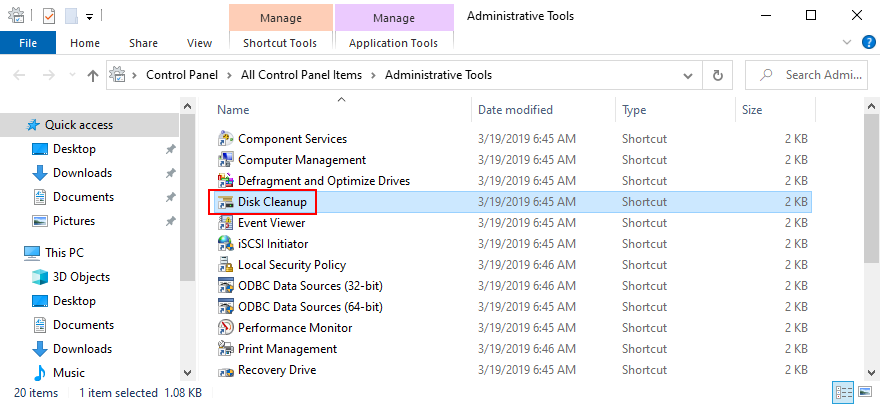
- Pick the Windows partition and click OK
- At Files to delete, select all items, and click Clean up system files
- Once the scan is over, choose all files again
- Click OK and Delete files to confirm deletion
- Don’t shut down or turn off your PC during the cleanup
- Once it’s over, reboot your PC and check for system stability issues
7. Unplug new hardware devices
The Your PC ran into a problem and needs to restart error can be triggered by peripheral devices that have compatibility issues with your computer and operating system. If you notice that you started having problems with your computer after plugging in a new piece of hardware, you should take it out.
It can be anything, from a webcam to a Wi-Fi adapter. Furthermore, if the peripheral device is connected through a USB cable, then you should switch USB ports in case not all of them are functioning correctly.
8. Scan your PC for malware
If your computer was infected with malware, it’s possible that critical processes and services were disabled in an attempt to take down your defenses. It often translates to system crashes, too, represented by a blue screen with an error message and perhaps a stop code.
How to run Windows Defender:
- Press the Windows key, type Windows Security, and open this app
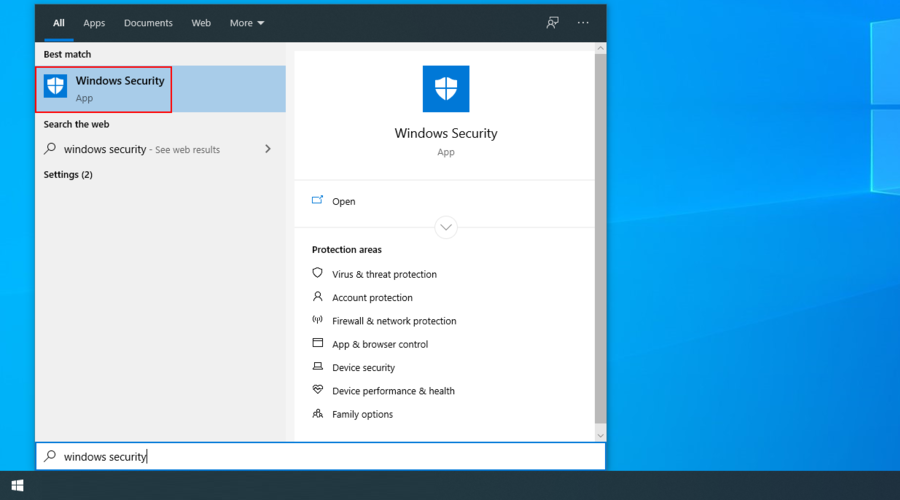
- Select the Virus & threat protection section
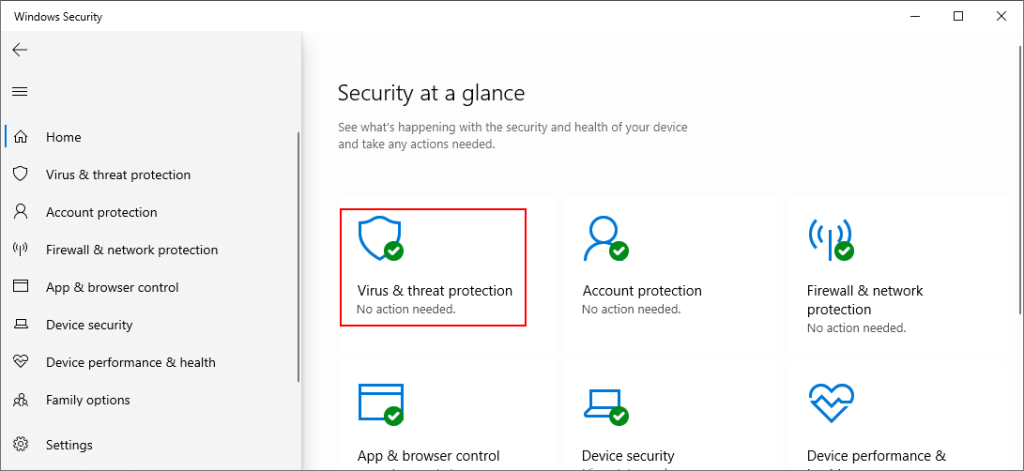
- Click Scan options
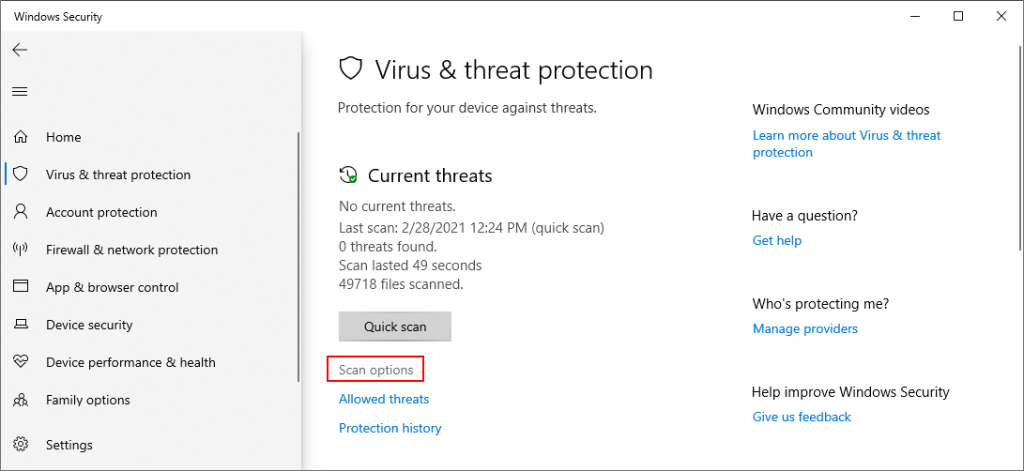
- Pick Quick scan and click Scan now
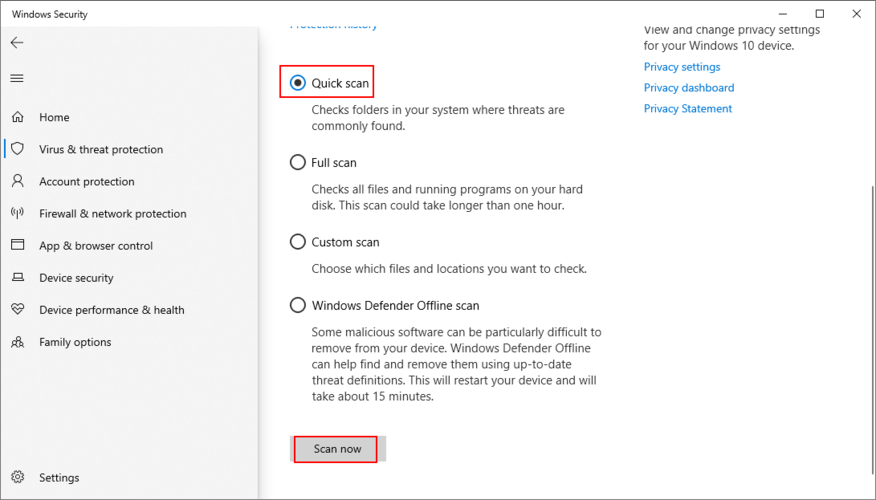
- If the scan doesn’t reveal anything suspicious, select Windows Defender Offline scan and click Scan now
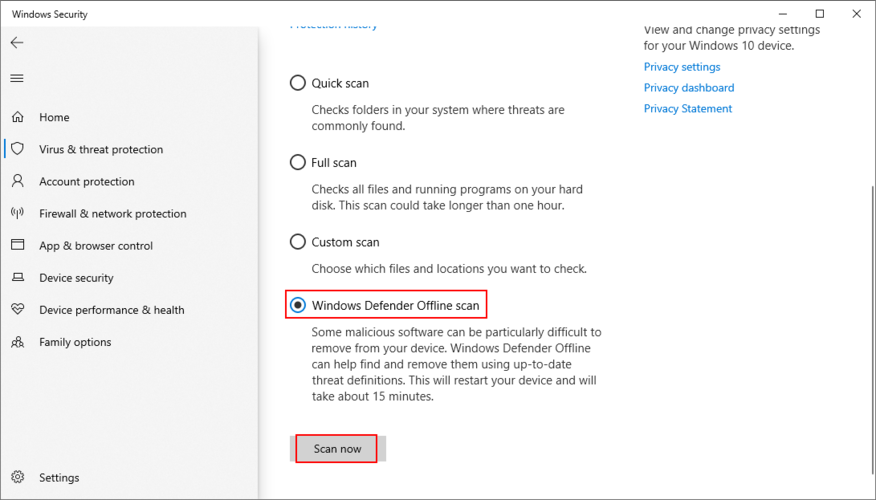
- Once Defender removes the infected files, restart your PC and check for errors
If you have any antivirus solution installed beside Windows Defender, make sure to adapt the steps above.
9. Check the system memory
Any issues with your RAM card can affect the entire computer, leading to system crashes and various stop codes. However, you can quickly verify the system memory with the help of Windows Memory Diagnostic, a built-in tool.
How to use Windows Memory Diagnostic:
- Save your work and close all programs
- Click the Start button, type Windows Memory Diagnostic, and open this app
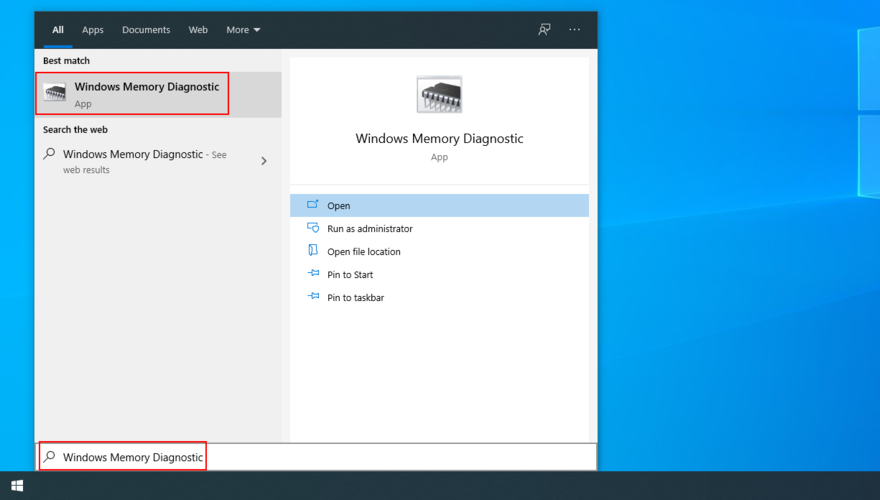
- Click Restart now and check for problems (recommended)
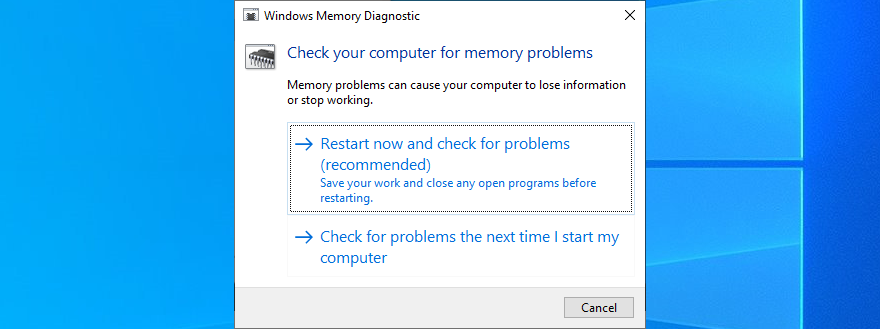
- Your PC will reboot and start checking your RAM
- Once it repairs all memory problems, boot Windows and check for stability issues
Windows Memory Diagnostic is pretty good at what it does. But if you’re looking for something a little more advanced, you should check out MemTest86.
10. Disable overclocking tools
Gamers typically use overclocking tools like MSI Afterburner, AMD Overdrive, CPU-Z or GPU-Z to crank up their systems and enhance their gaming experience. However, it’s not often done properly.
For example, you must have a cooler powerful enough to handle the heat resulted from overclocking. Else, your PC will shut down and show the Your PC ran into a problem and needs to restart error message to prevent overheating and protect itself.
So it’s a good idea to turn off all overclocking software solutions you have on your PC, whether you applied them for your GPU, CPU, or RAM. Then, reset the clock settings to default and check your PC for any additional stability problems.
11. Reset BIOS to default
It’s possible to control many computer settings from the BIOS area, including overclocking and caching. However, if you don’t know what you’re doing, you can end up harming your PC and triggering system crashes with can’t carry out its activities properties due to missing or damaged files. However, you can try to fix these problems by resorting to three command-linethe Your PC ran into a problem and needs to restart error message.
But you can fix it by resetting all BIOS settings to their factory values. Here’s how to make it happen:
- Restart your computer
- During reboot, press the key shown on the screen to access BIOS mode on your computer
- Find the advanced options
- Locate the setting that resets configuration data and turn it on
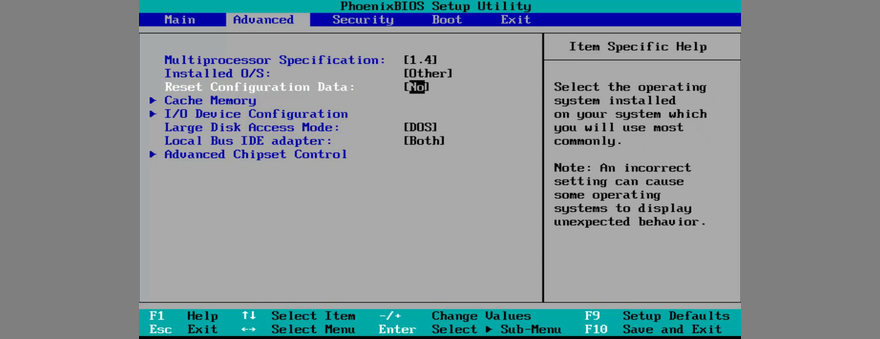
- Save the current BIOS layout and exit
- After Windows starts, check for stability issues
12. Update BIOS
Since you’re already changing BIOS settings, it’s a good idea to update BIOS to the latest version to avoid computer functionality problems and the Your PC ran into a problem and needs to restart loop. Here’s how:
- Click the Start button, type System Information, and open this app
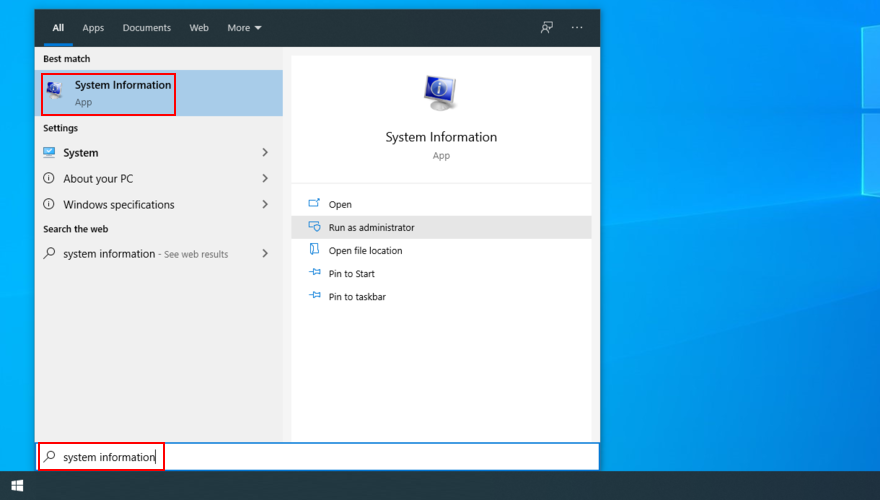
- Select the System Summary area
- Take note of the BIOS Version/Date
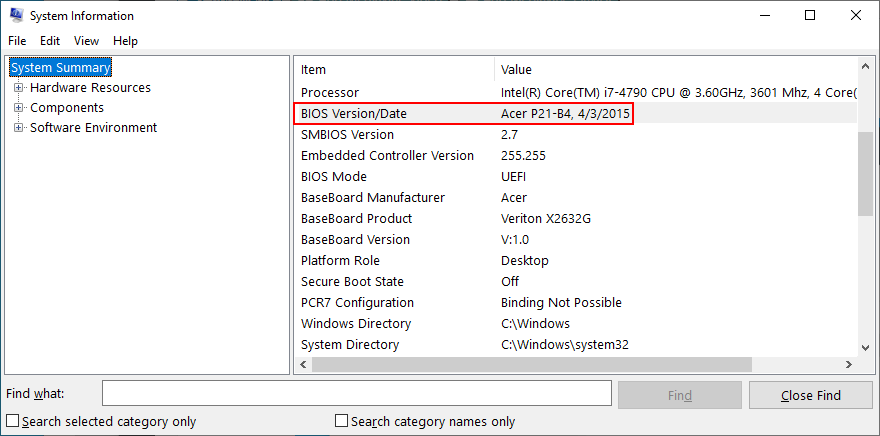
- Start a web browsing session and visit the website of your BIOS manufacturer
- Find and download a newer BIOS version that’s compatible with your PC
- Unzip the downloaded archive and copy contents to a USB flash drive
- Restart your PC and press the key that enters BIOS mode
- Back up the current BIOS version and save it to the pen drive
- Begin the BIOS update and proceed with the on-screen instructions
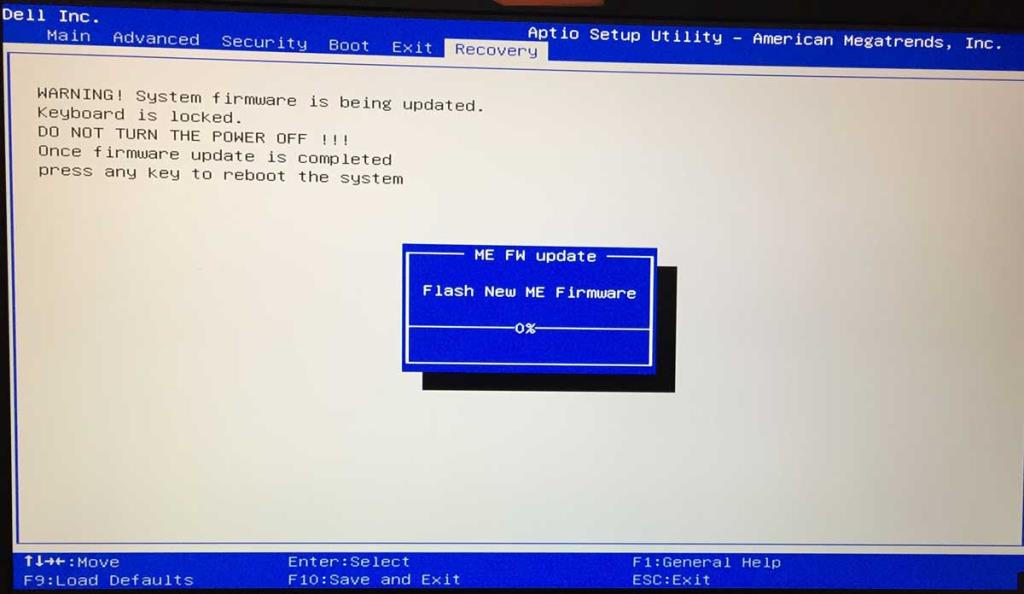
- Don’t shut down or restart your PC during the update
- Start Windows and check for errors
13. Repair disk and system errors
Your hard disk may have bad sectors, or your operating system may have corrupt files. As a result, Windows 10 can’t carry out its activities due to missing or damaged files. However, you can try to fix these problems by resorting to three command-line tools built into the OS: CHKDSK (Check Disk), SFC (System File Checker), and DISM (Deployment Image Servicing and Management).
How to fix bad sectors with CHKDSK:
- Press Win key + R, type cmd, and press Ctrl + Shift + Enter to open Command Prompt with admin rights
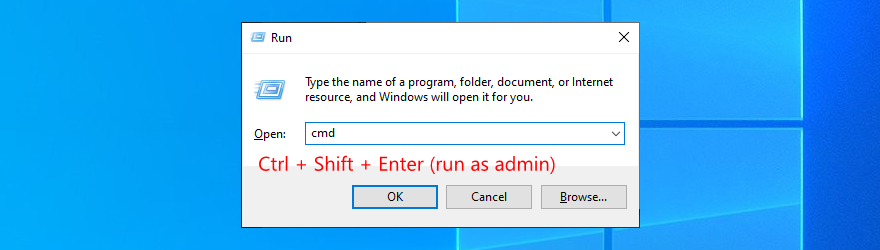
- If Windows is installed on the C: drive, run
chkdsk c: /f. Otherwise, replace c: with the right partition letter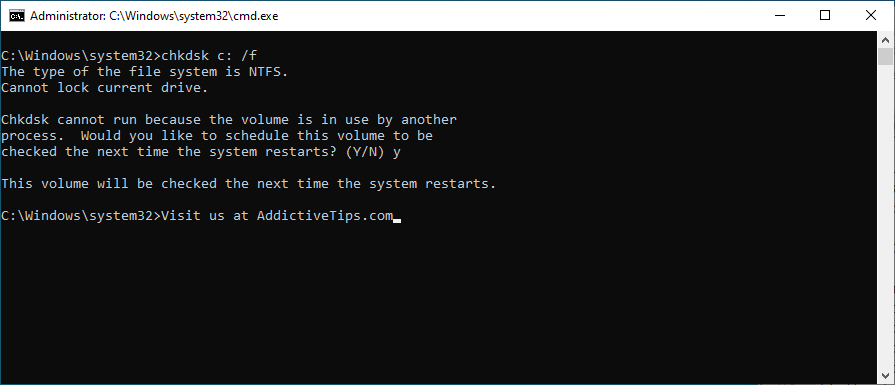
- Digite y e pressione Enter quando for solicitado a agendar a tarefa na próxima inicialização do sistema
- Reinicie o seu PC e espere que o CHKDSK faça o seu trabalho
- Assim que terminar, inicie o Windows normalmente e verifique se ele ainda trava
Como corrigir erros de sistema com SFC:
- Execute o Prompt de Comando como administrador
- Digite
sfc /scannowe pressione Enter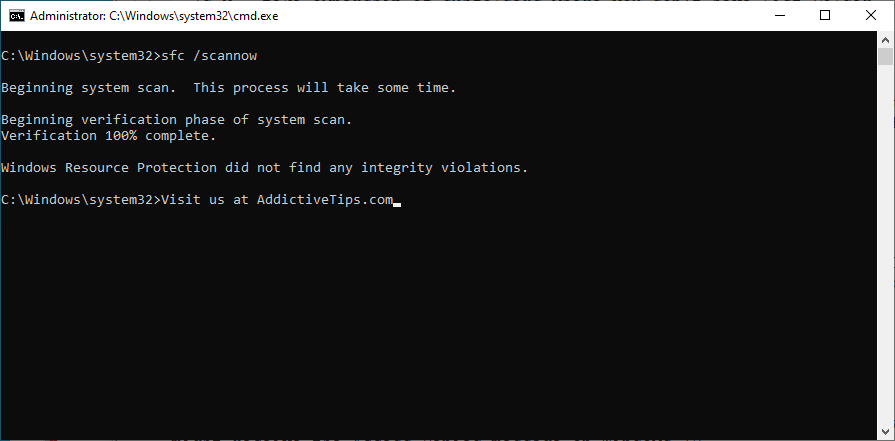
- SFC começará a escanear e reparar todos os problemas detectados
- Assim que terminar, reinicie o seu PC e verifique se há problemas
Como corrigir problemas de armazenamento de componentes com DISM:
- Execute o CMD com direitos de elevação
- Digite
DISM /online /cleanup-image /scanhealthe pressione Enter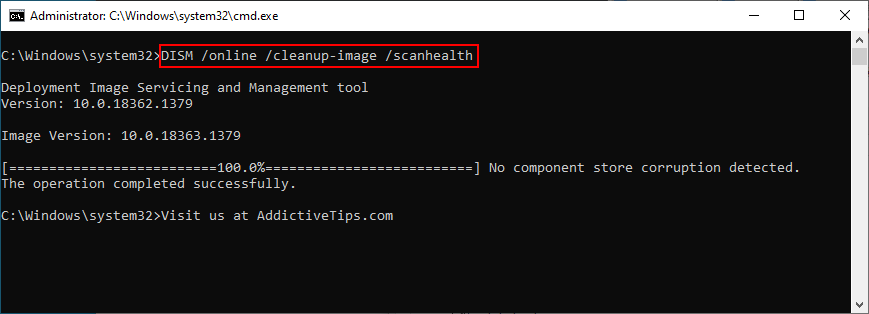
- Se encontrar algum problema, corrija-o usando
DISM /online /cleanup-image /restorehealth
- Reinicie o seu PC
- Inicie o CMD como administrador novamente e execute o SFC
- Reinicie o seu PC uma última vez para verificar se há problemas de estabilidade
14. Remova as novas atualizações do sistema
Muitos usuários relatam ao obter o Seu PC encontrou um problema e precisa ser reiniciado. Estamos apenas coletando algumas informações de erro na mensagem de erro logo após instalar uma nova atualização do Windows. É bem possível que a atualização do sistema não seja totalmente compatível com o Windows 10, resultando em travamentos.
Para corrigir esse problema, você deve desinstalar a atualização mais recente do sistema. Veja como:
- Pressione a tecla Windows + R , digite painel de controle e pressione Enter

- Vá para Programas e Recursos
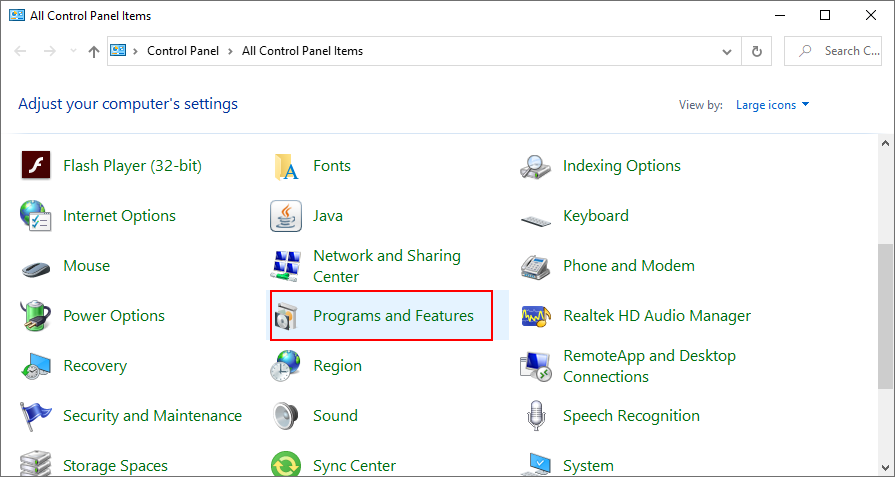
- Clique em Exibir atualizações instaladas no canto superior esquerdo
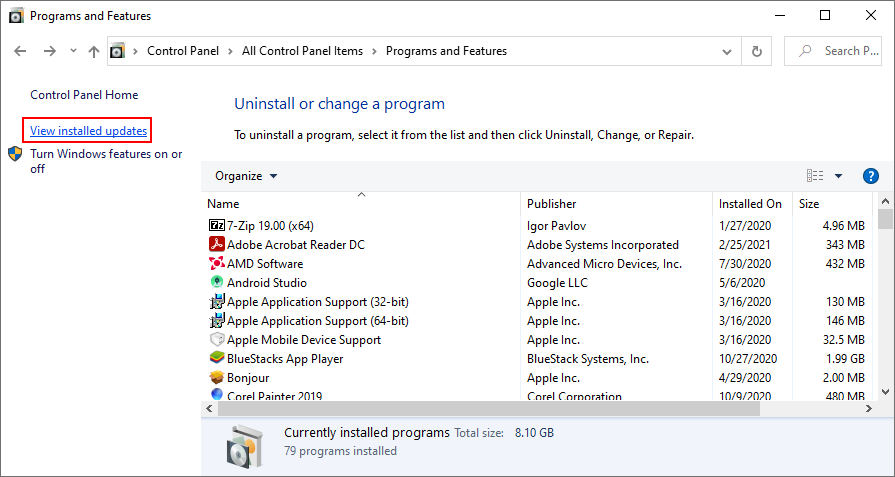
- Clique na coluna Instalado em para classificar a atualização (a mais recente primeiro)
- Clique com o botão direito na primeira atualização da lista e selecione Desinstalar
- Clique em Sim para confirmar
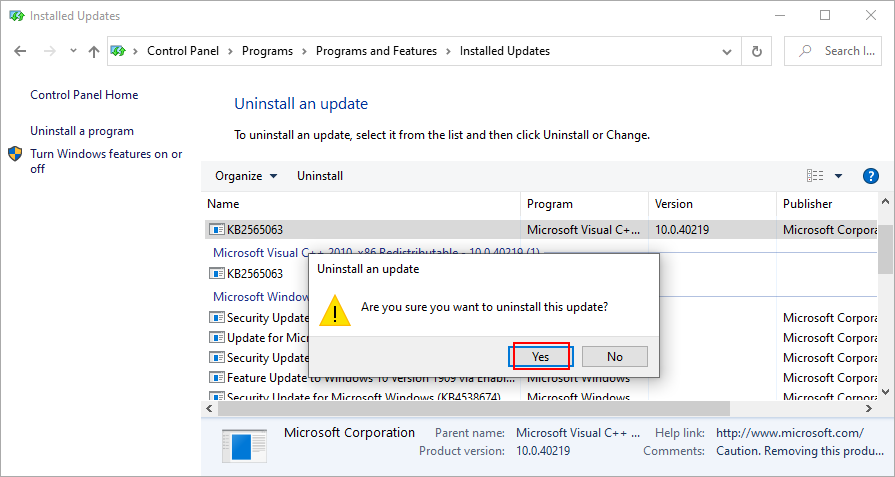
- Reinicie o seu PC para inspecionar os resultados
15. Desinstale aplicativos de terceiros
Alguns tipos de software são conhecidos por causar problemas de funcionalidade do PC devido ao seu suporte insuficiente para o Windows 10, bem como ao fato de exigirem acesso a partes confidenciais do sistema. É o caso de várias ferramentas gratuitas de antivírus e VPN para Windows , para citar alguns exemplos. Você só precisa se livrar deles para restaurar o desempenho do computador.
Como desinstalar programas recentes:
- Clique com o botão direito no botão Iniciar e vá para Aplicativos e Recursos
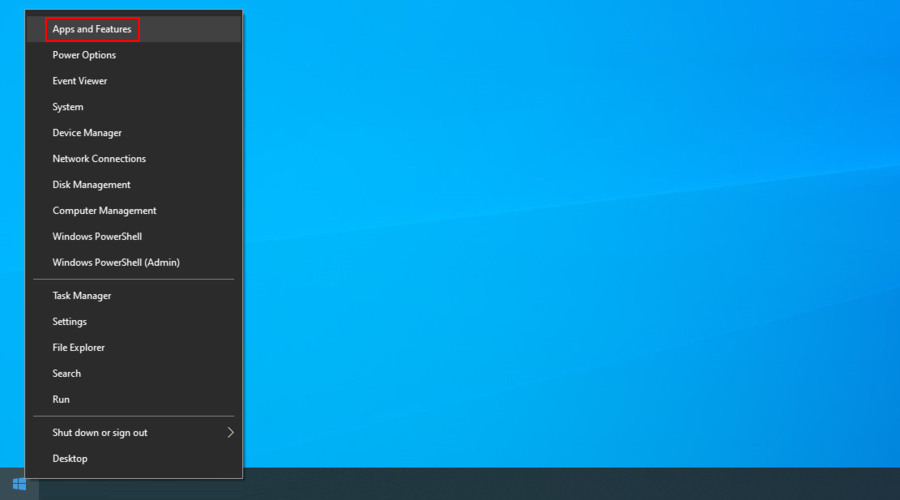
- Clique no menu ao lado de Classificar por e selecione Data de instalação (mais recentes primeiro)
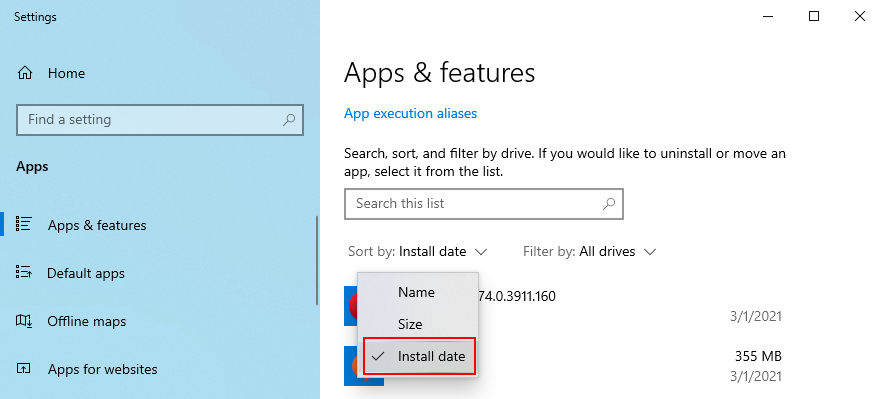
- Escolha o primeiro aplicativo da lista e clique em Desinstalar
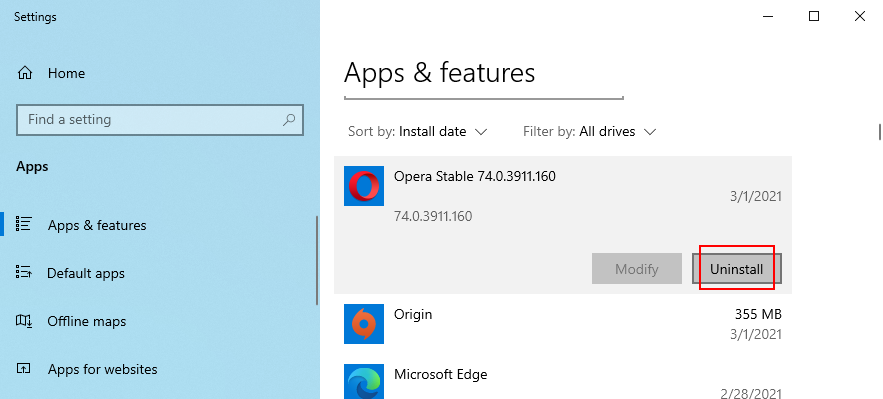
- Clique em Desinstalar novamente para confirmar sua remoção
- Assim que o aplicativo for removido, reinicie o seu PC para verificar se há erros
Este método não funcionará para aplicativos que fizeram alterações significativas no registro do sistema. No entanto, você pode recorrer a um desinstalador de programa , que é mais completo do que o desinstalador padrão do Windows porque também elimina arquivos e entradas de registro restantes.
16. Repare as configurações do registro
Se houver configurações incorretas no registro do sistema, como uma entrada com um valor incorreto ou uma chave ausente, você deve esperar travamentos do sistema e mensagens de erro como Seu PC teve um problema e precisa ser reiniciado . No entanto, é possível aplicar algumas correções rápidas usando um limpador de registro ou o prompt de comando e sem ter que usar um disco de emergência do sistema operacional.
- Pressione o botão liga / desliga para abrir um menu
- Mantenha pressionada a tecla Shift e pressione Reiniciar para acionar o modo de recuperação
- Ou, se você não conseguir inicializar o Windows, interrompa a sequência de inicialização três vezes para iniciar o modo de recuperação
- Selecione a solução de problemas
- Vá para Avançado
- Clique em Prompt de Comando
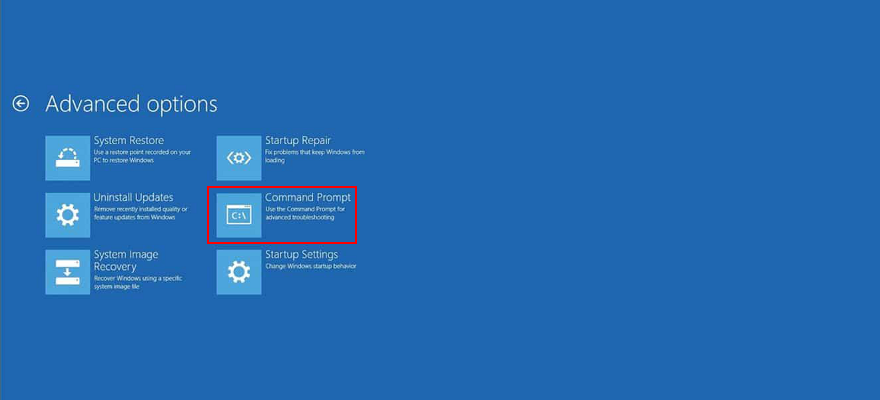
- Copie e cole as seguintes linhas (pressione Enter após cada linha):
-
cd c: \ Windows \ System32 \ config
-
ren c: \ Windows \ System32 \ config \ DEFAULT DEFAULT.old
-
ren c: \ Windows \ System32 \ config \ SAM SAM.old
-
ren c: \ Windows \ System32 \ config \ SECURITY SECURITY.old
-
ren c: \ Windows \ System32 \ config \ SOFTWARE SOFTWARE.old
-
ren c: \ Windows \ System32 \ config \ SYSTEM SYSTEM.old
-
copiar c: \ Windows \ System32 \ config \ RegBack \ DEFAULT c: \ Windows \ System32 \ config \
-
copiar c: \ Windows \ System32 \ config \ RegBack \ DEFAULT c: \ Windows \ System32 \ config \
-
copiar c: \ Windows \ System32 \ config \ RegBack \ SAM c: \ Windows \ System32 \ config \
-
copiar c: \ Windows \ System32 \ config \ RegBack \ SECURITY c: \ Windows \ System32 \ config \
-
copiar c: \ Windows \ System32 \ config \ RegBack \ SYSTEM c: \ Windows \ System32 \ config \
-
copiar c: \ Windows \ System32 \ config \ RegBack \ SOFTWARE c: \ Windows \ System32 \ config \
- Reinicie o seu PC e inspecione os resultados
17. Use a Restauração do Sistema
Todos os eventos de software que você não consegue identificar podem ser revertidos revertendo o Windows 10 na Restauração do Sistema mais. Mas isso significa que você deve ter criado um ponto de restauração antes de começar a ter problemas de estabilidade do sistema que levaram à mensagem de erro Seu PC teve um problema e precisa reiniciar .
Como usar a Restauração do Sistema:
- Pressione a tecla Win + R , digite painel de controle e pressione Enter

- Click Recovery
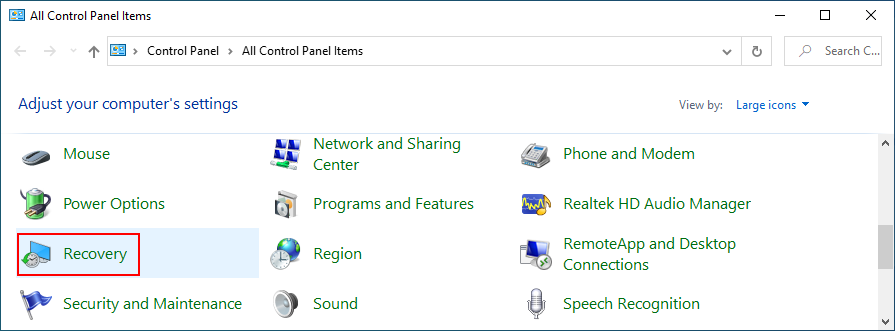
- Clique em Abrir restauração do sistema (você precisa de direitos de administrador)
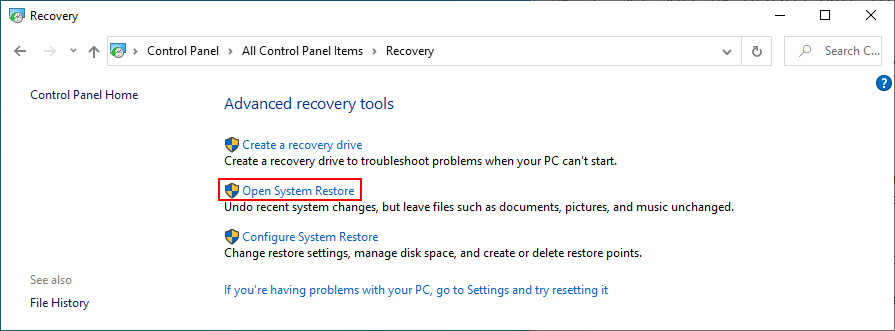
- Escolha um ponto de restauração. Você pode clicar em Verificar programas afetados para saber mais sobre as mudanças
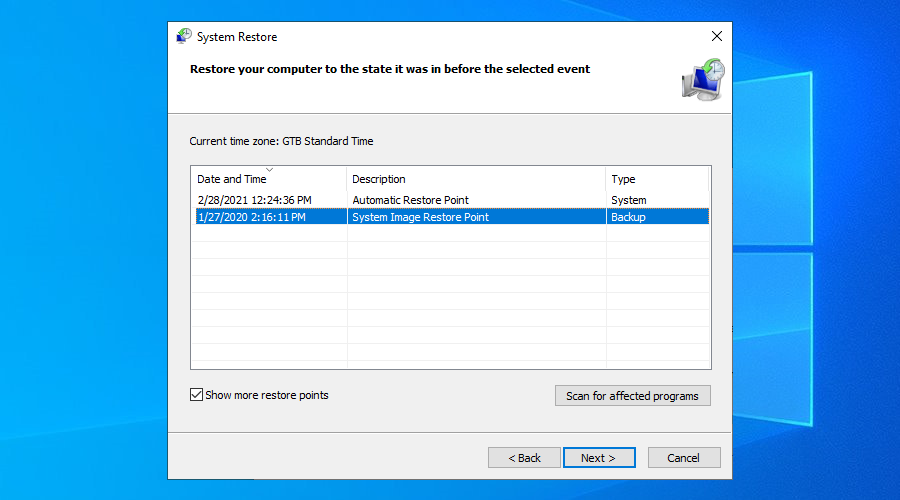
- Clique em Avançar e siga as etapas
- Reinicie o seu PC e verifique se há erros
Se você não conseguir inicializar o Windows, interrompa a seqüência de inicialização três vezes para iniciar o modo de recuperação . Em seguida, vá para Solução de problemas > Opções avançadas para acessar a Restauração do sistema.
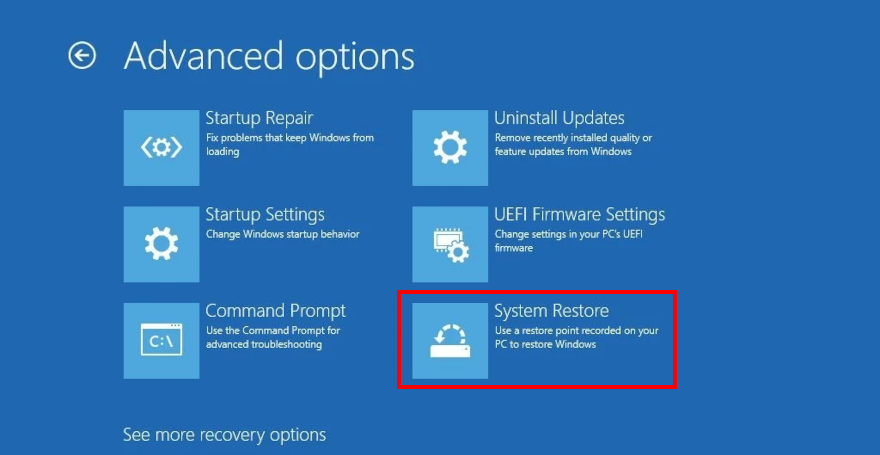
18. Redefina o Windows 10
Redefinir o sistema operacional para os valores de fábrica está entre as últimas soluções que você deve tentar quando não conseguir se livrar da mensagem de erro Seu PC teve um problema e precisa reiniciar . Você manterá seus arquivos pessoais, mas todos os aplicativos serão removidos, então você terá que reinstalar tudo depois.
Como redefinir o Windows 10 sem inicialização:
- Interrompa a inicialização do Windows três vezes para entrar no modo de recuperação
- Clique em Solucionar problemas
- Selecione Reiniciar este PC
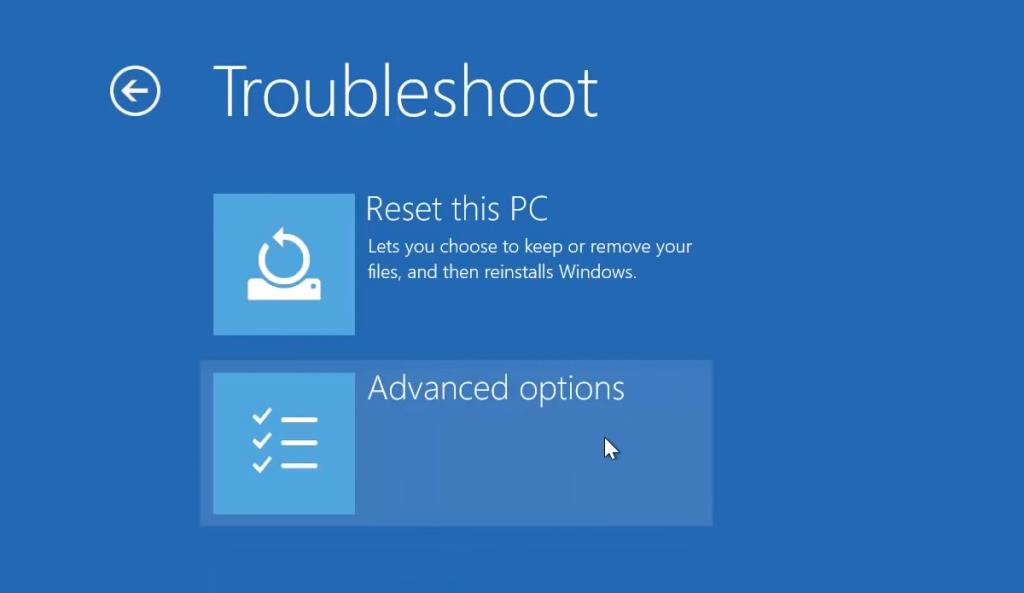
- Clique em Manter meus arquivos
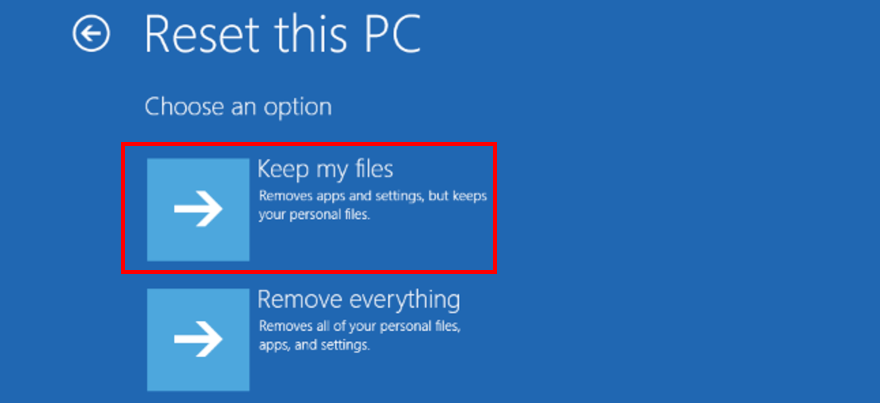
- Siga as instruções na tela
19. Execute a recuperação da imagem do sistema
Se o Backup do Windows estiver habilitado no seu PC e você criou um backup antes de ter problemas com a tela azul, você pode restaurar o backup e recuperar a funcionalidade do seu computador, graças ao System Image Recovery. No entanto, não tente restaurar uma imagem do sistema criada em um computador totalmente diferente, pois isso não funcionará.
Como usar a recuperação de imagem do sistema:
- Reinicie o Windows
- Interrompa a sequência de inicialização três vezes para acionar o modo de recuperação
- Vá para Solução de problemas e selecione Opções avançadas

- Clique em System Image Recovery e prossiga com as etapas fornecidas
Conclusão
Para revisar, a mensagem de erro Seu PC teve um problema e precisa ser reiniciado é exibida na tela quando a tela fica azul e o sistema operacional está tentando se proteger contra perda de dados e corrupção. Isso pode ser causado por vários eventos no nível do software ou hardware.
No entanto, você pode tentar reparar esse erro iniciando o Windows no Modo de Segurança, executando uma inicialização limpa, usando o Windows Update, investigando o log do sistema, verificando os drivers de dispositivo e espaço em disco ou desconectando um novo equipamento.
Também é uma boa ideia verificar se há infecções de malware em seu computador, verificar a memória do sistema, desabilitar ferramentas de overclock, redefinir o BIOS para o padrão, atualizar o BIOS, reparar erros de disco e sistema e remover novas atualizações de sistema que podem não ser compatíveis com o seu PC.
Além disso, você pode desinstalar aplicativos de terceiros, reparar configurações de registro, usar a Restauração do sistema, redefinir o Windows 10 e executar a Recuperação da imagem do sistema.
Que soluções você usou para se livrar do erro O seu PC teve um problema e precisa ser reiniciado ? Perdemos algum passo importante? Deixe-nos saber na área de comentários abaixo.

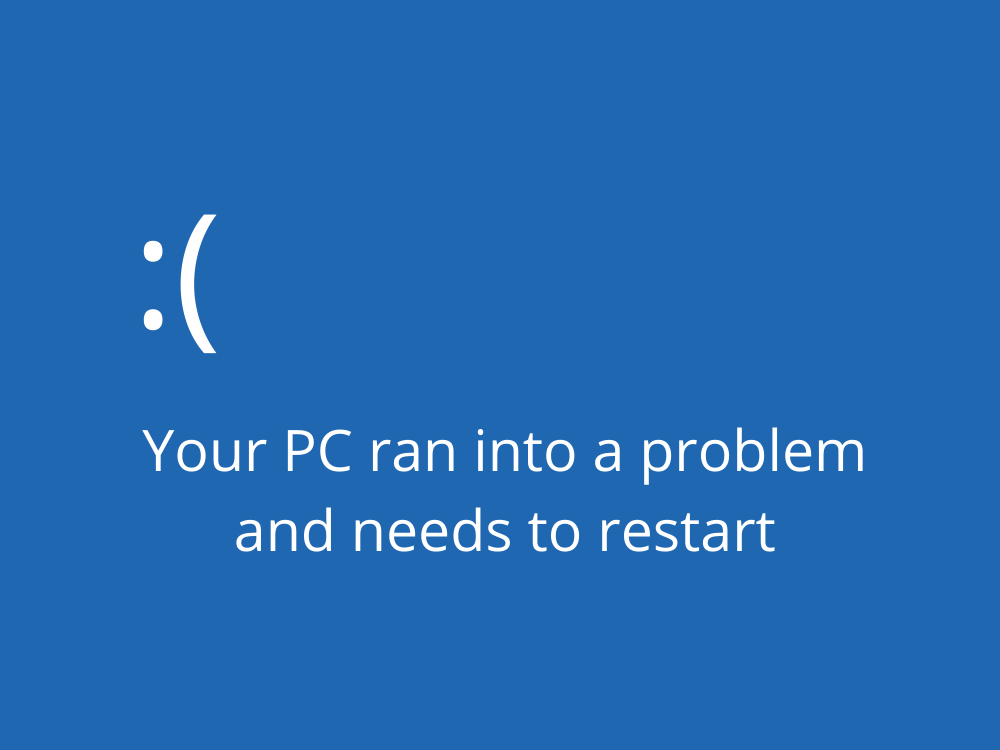
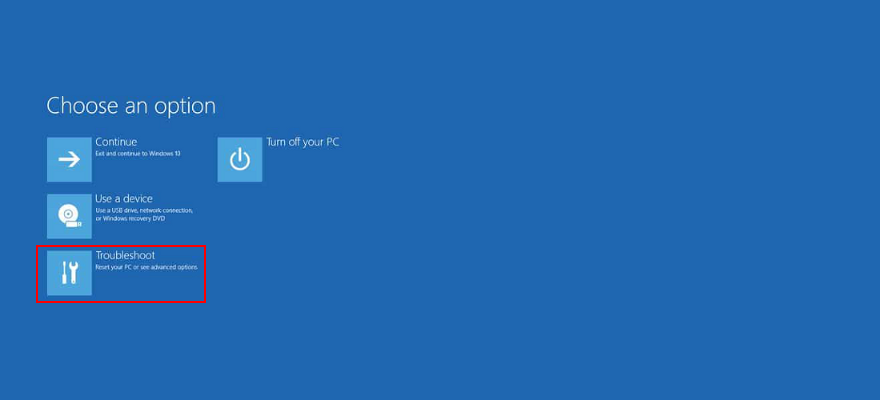

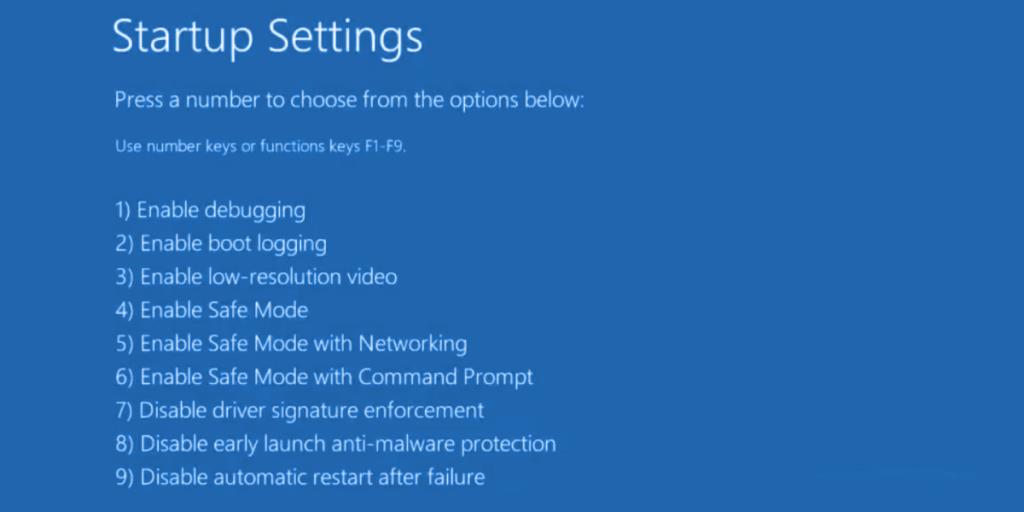
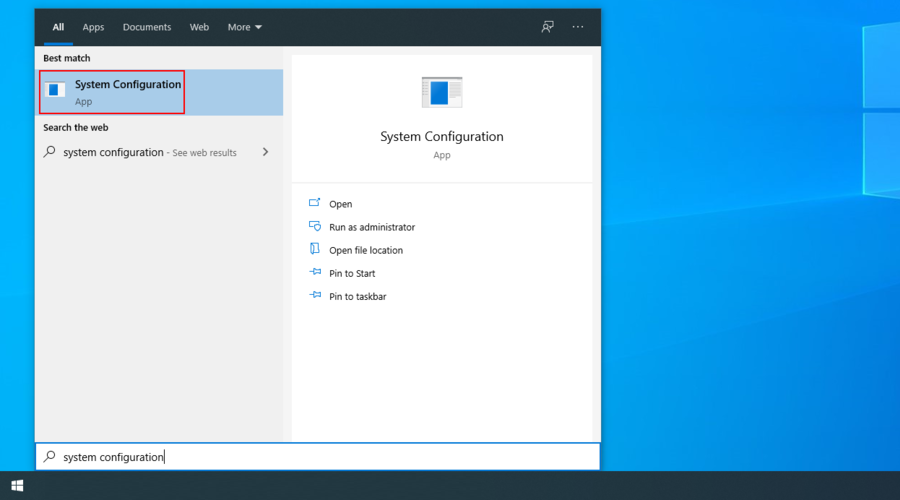
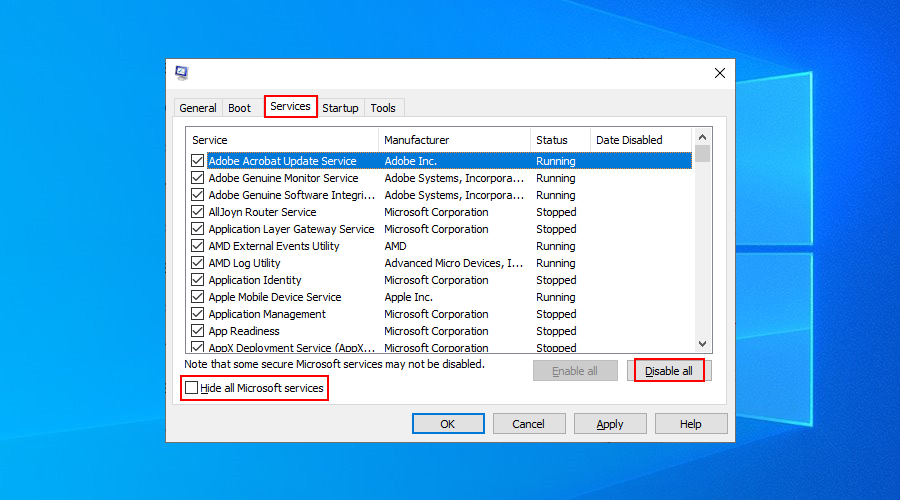
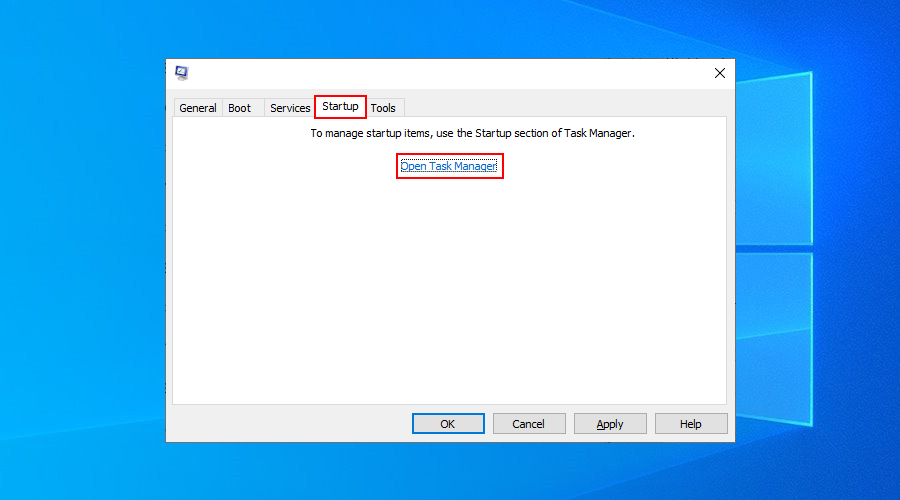
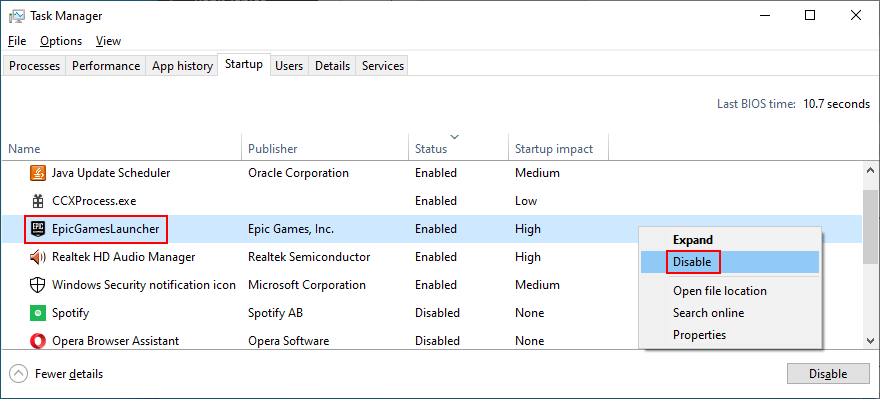
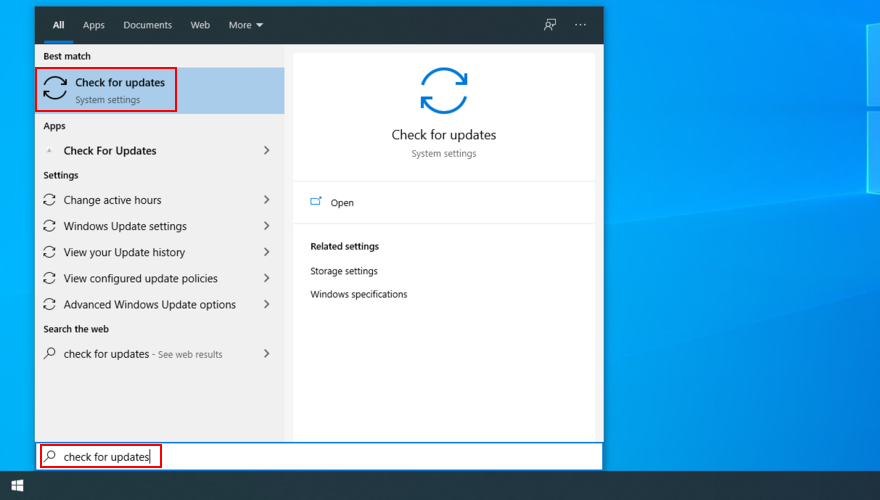
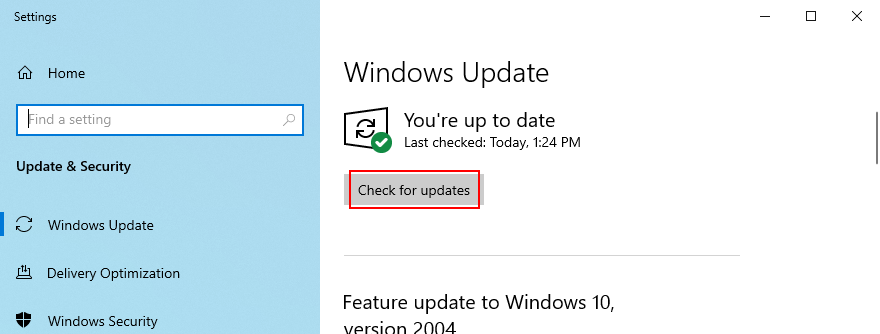
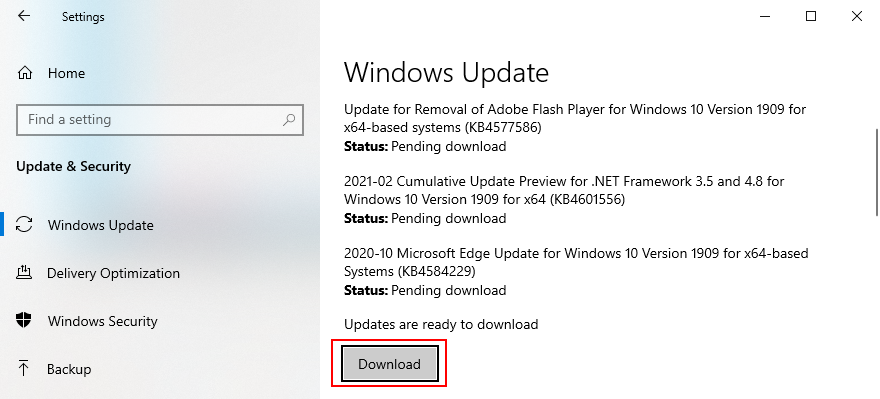
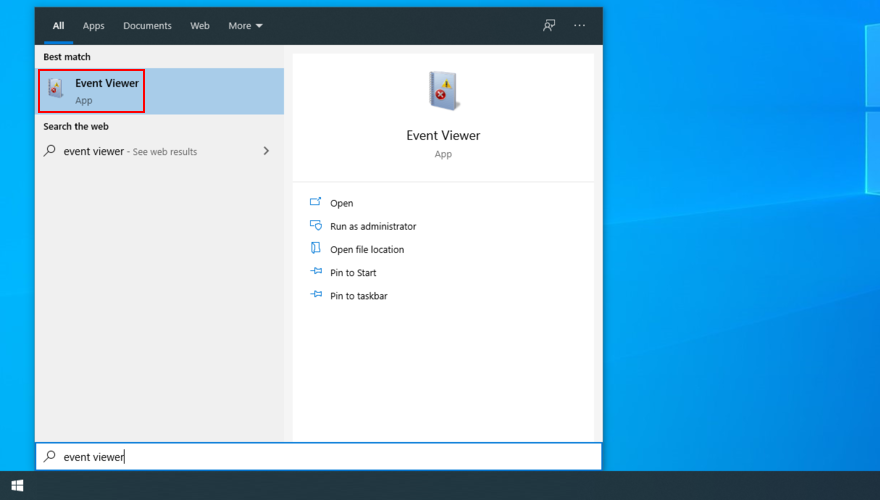
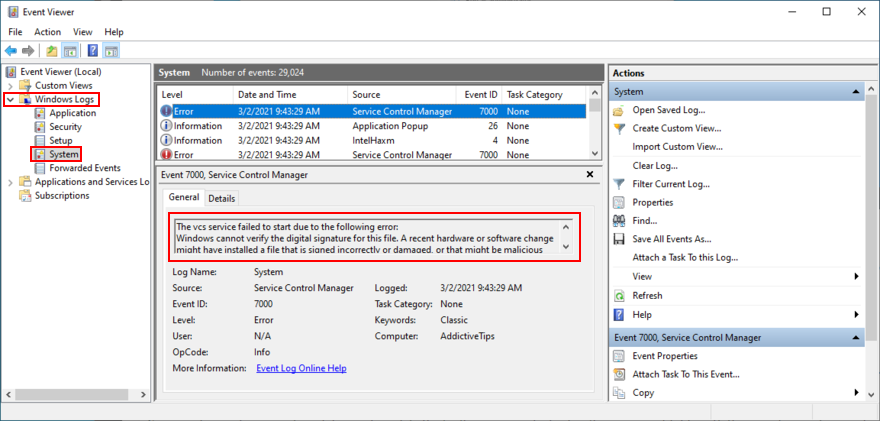
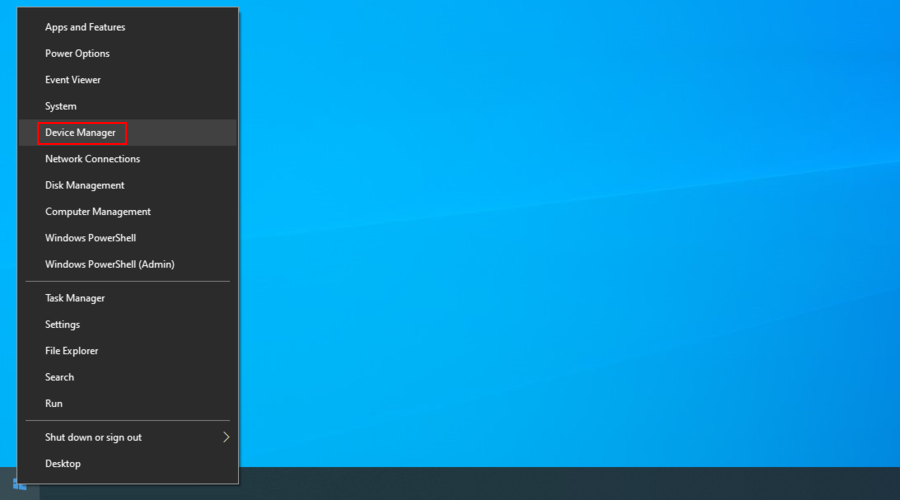
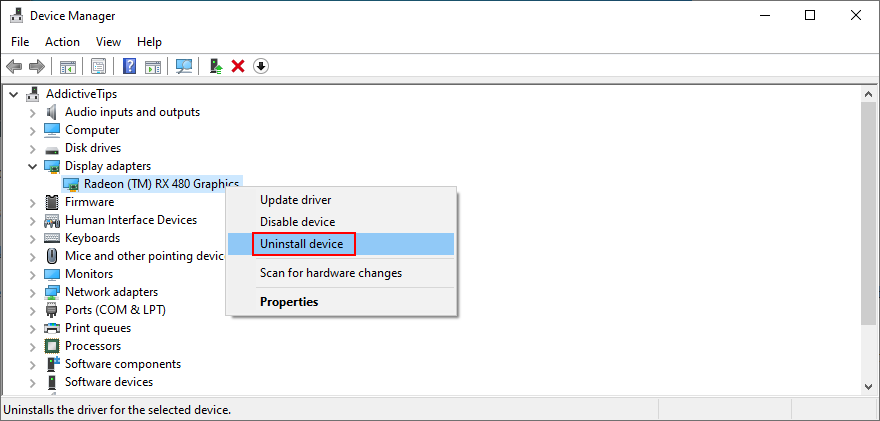
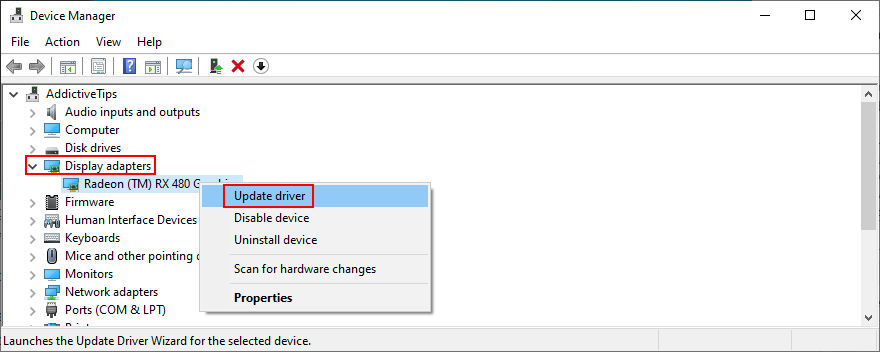
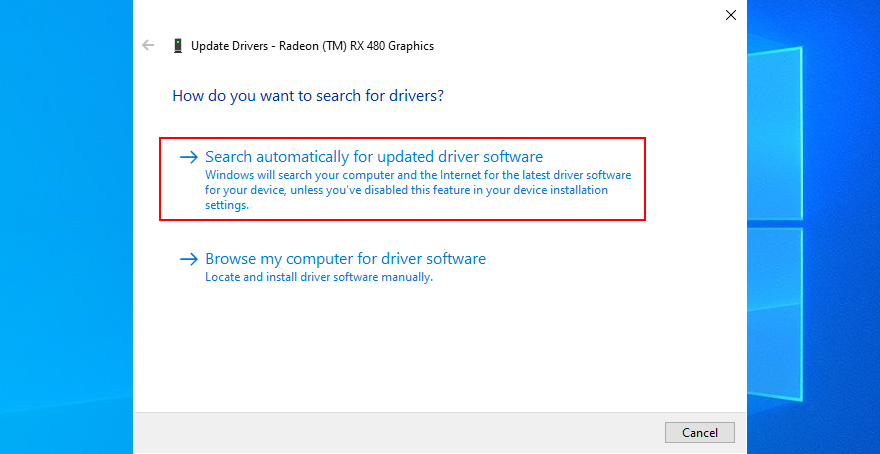
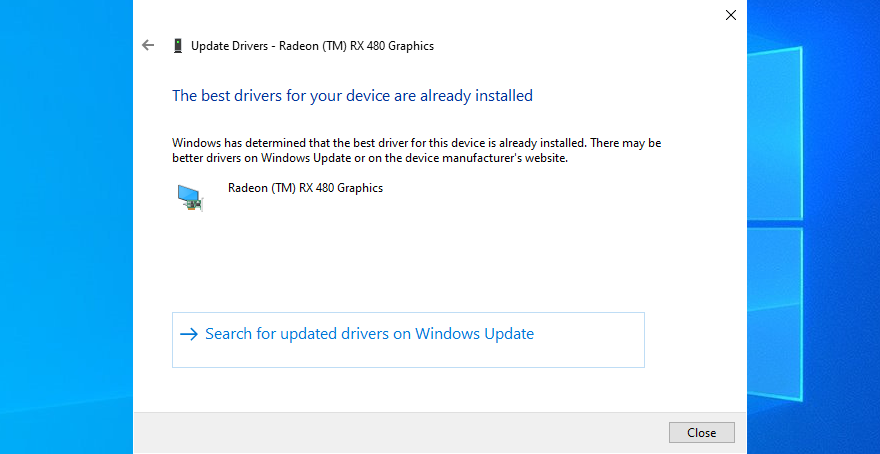
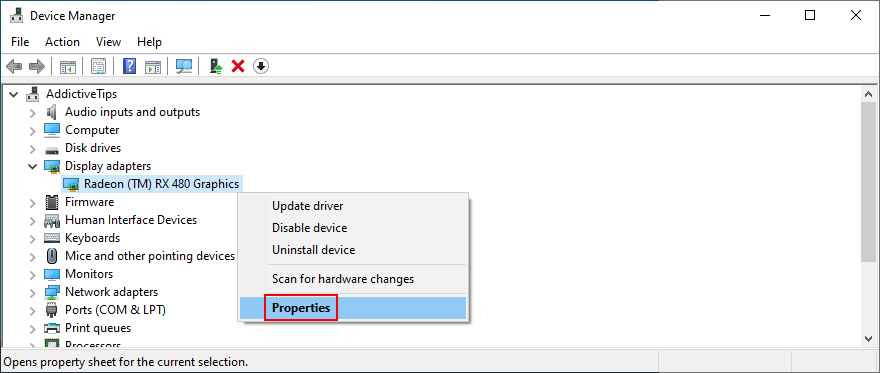
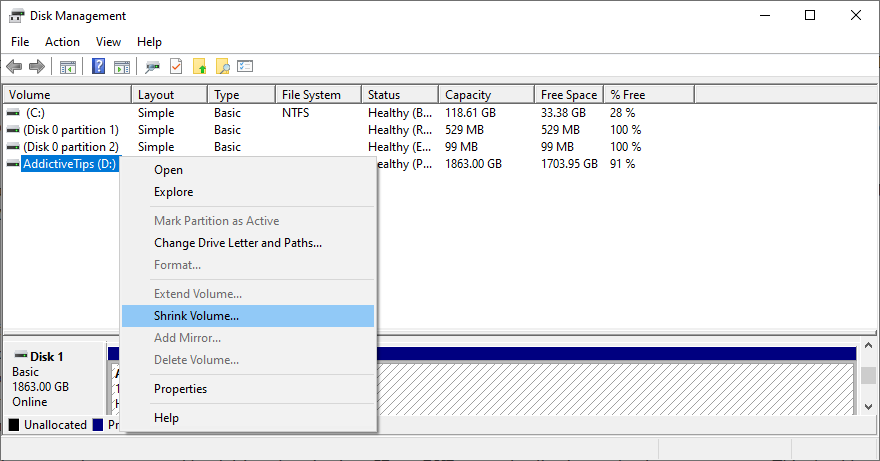
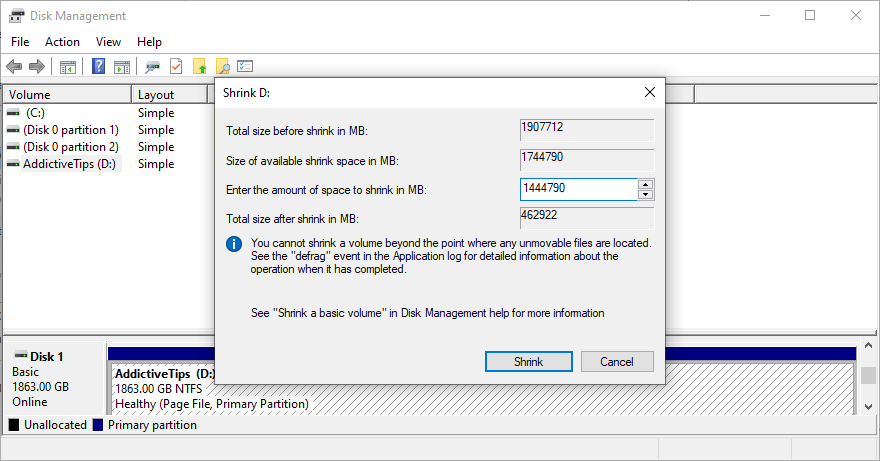
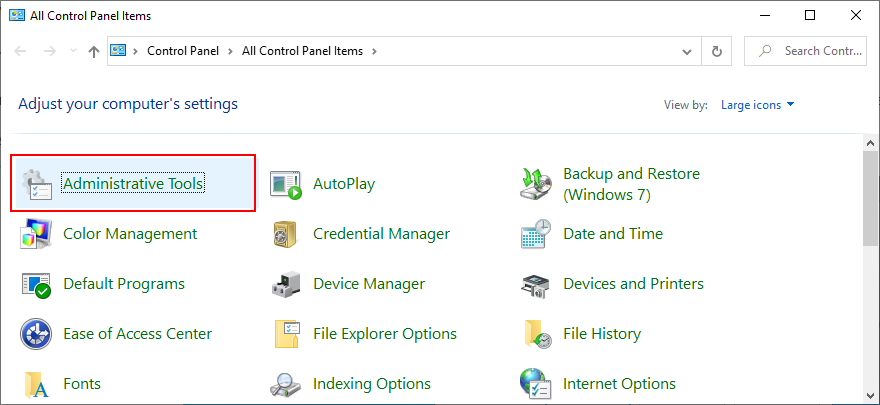
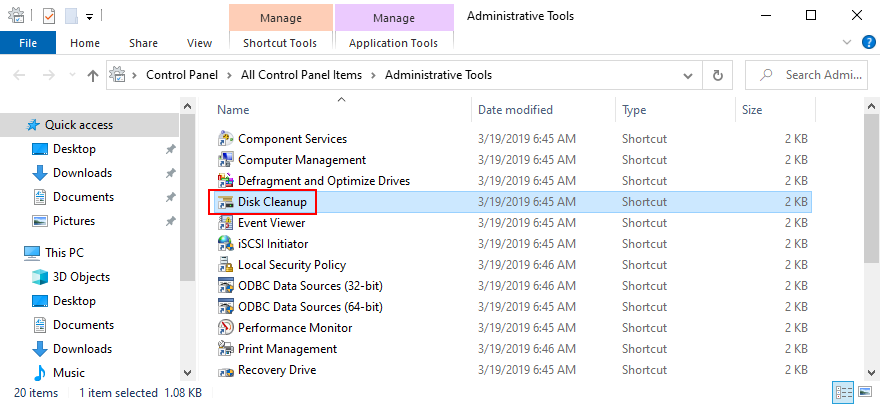
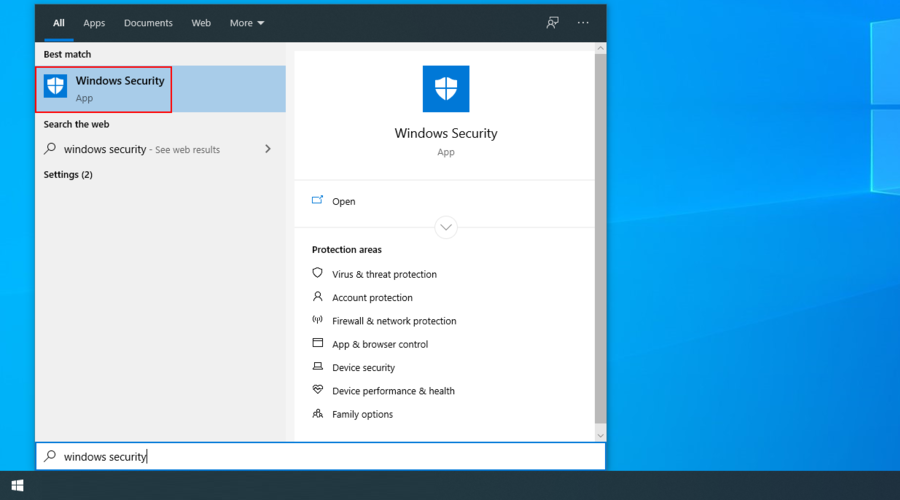
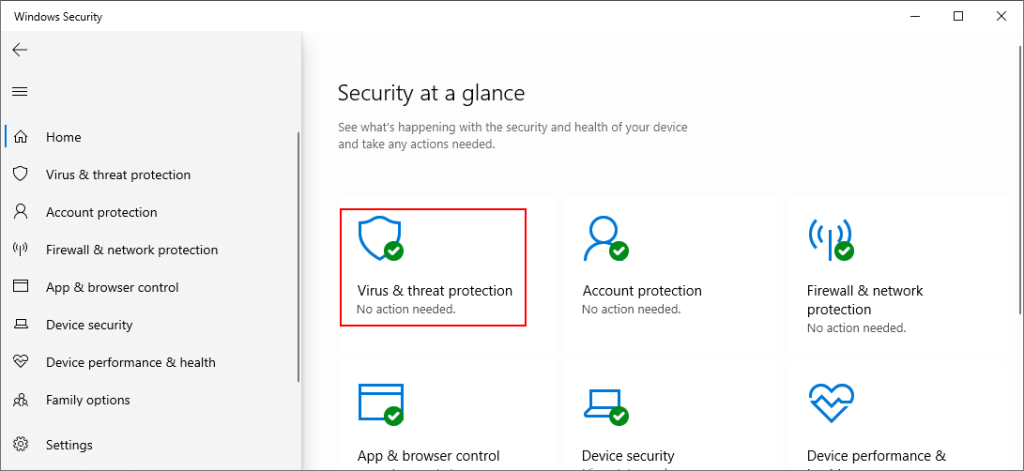
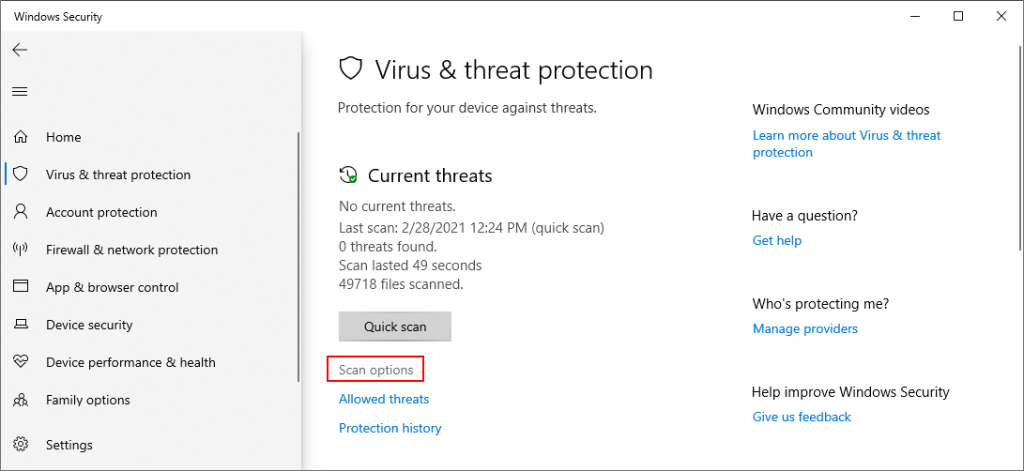
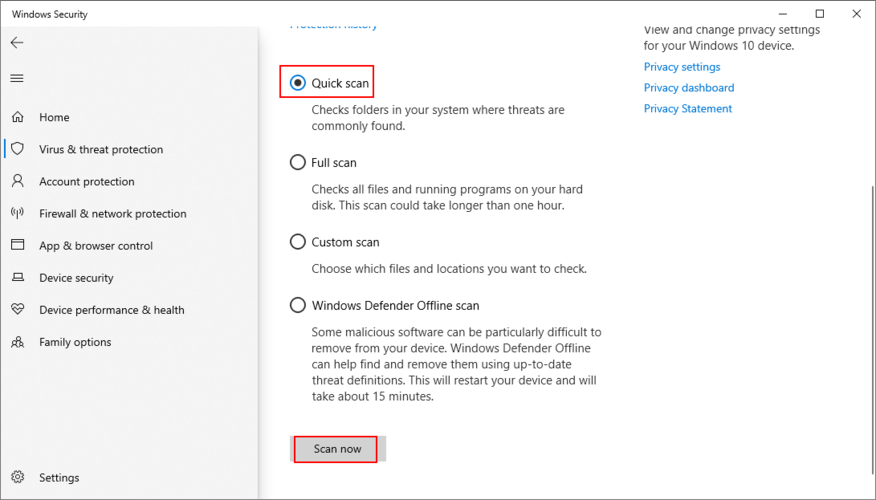
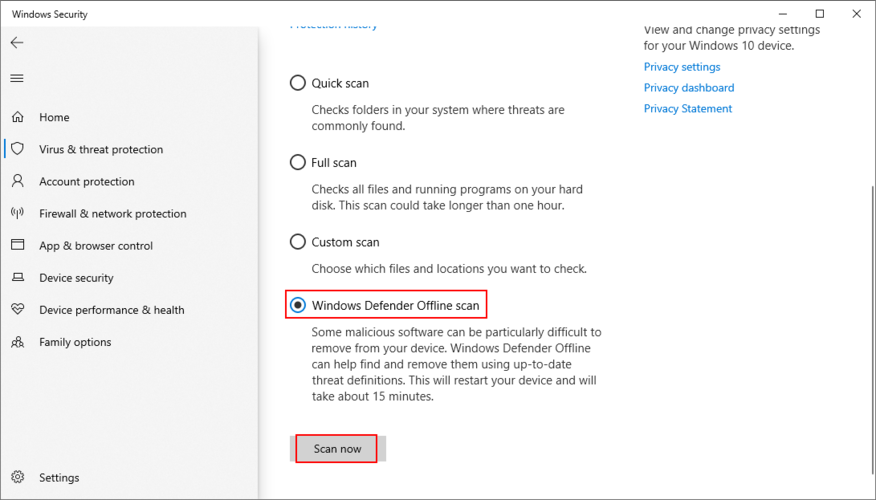
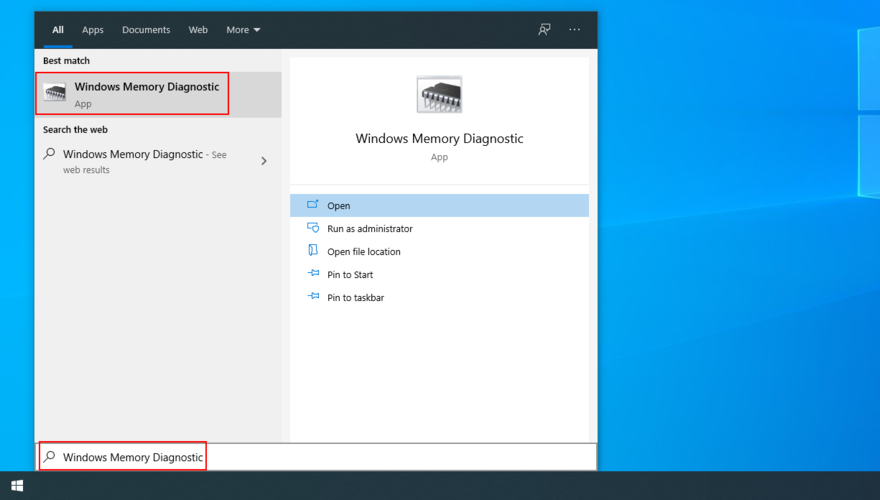
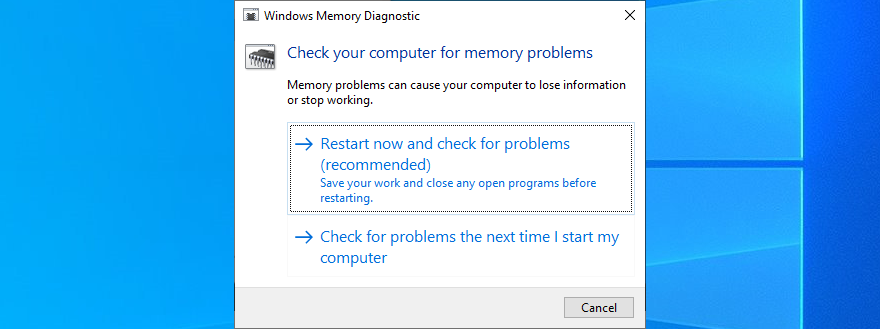
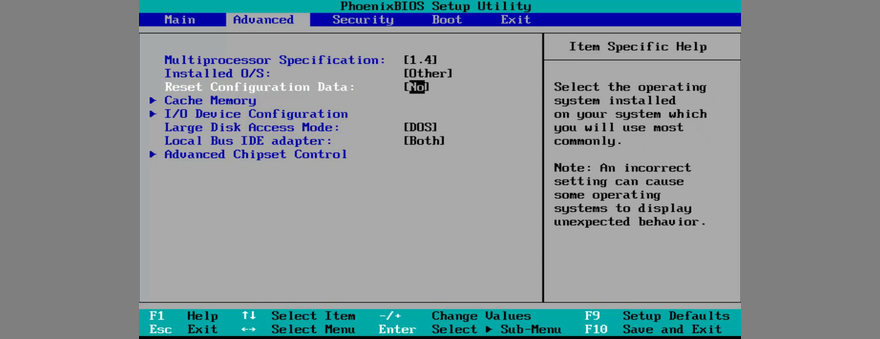
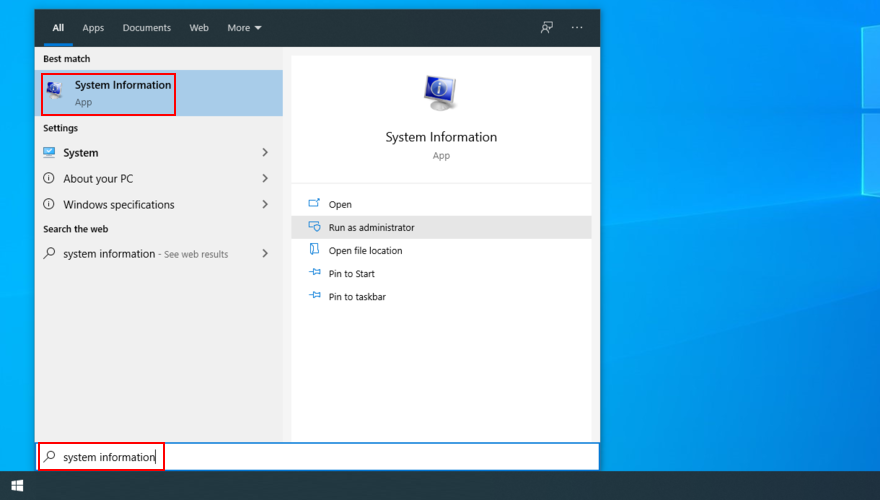
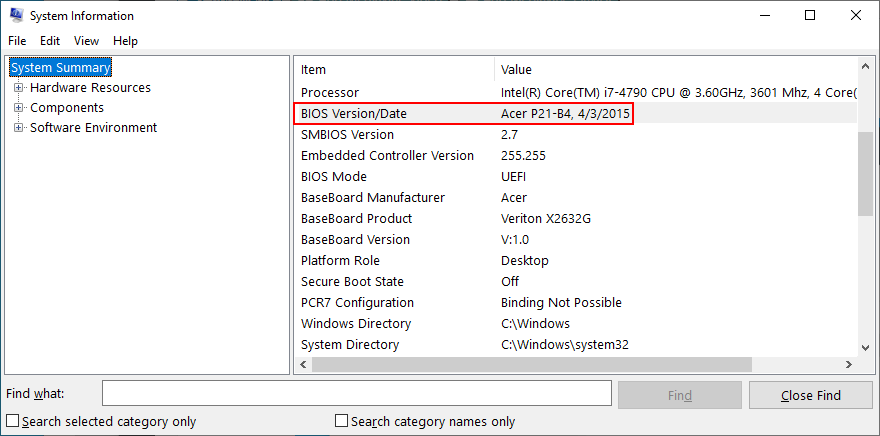
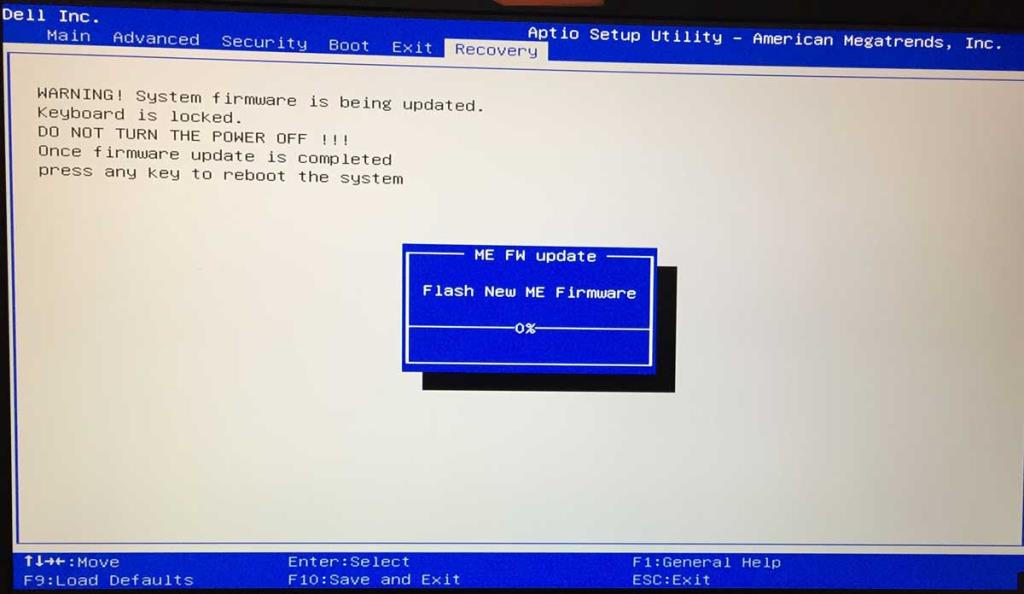
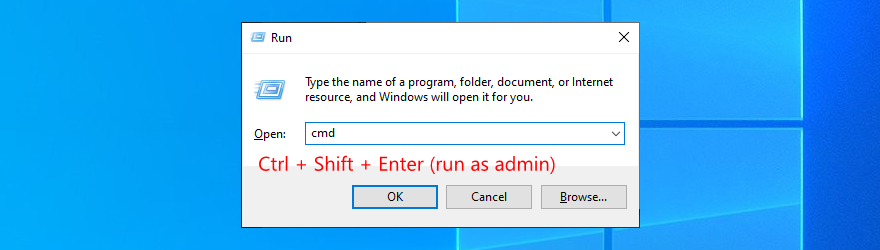
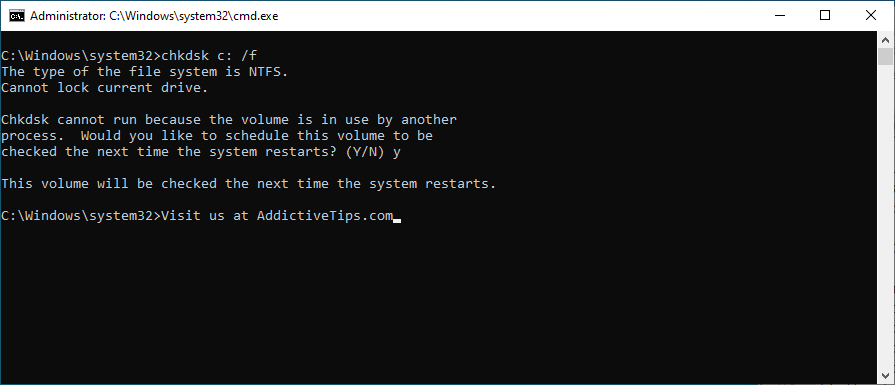
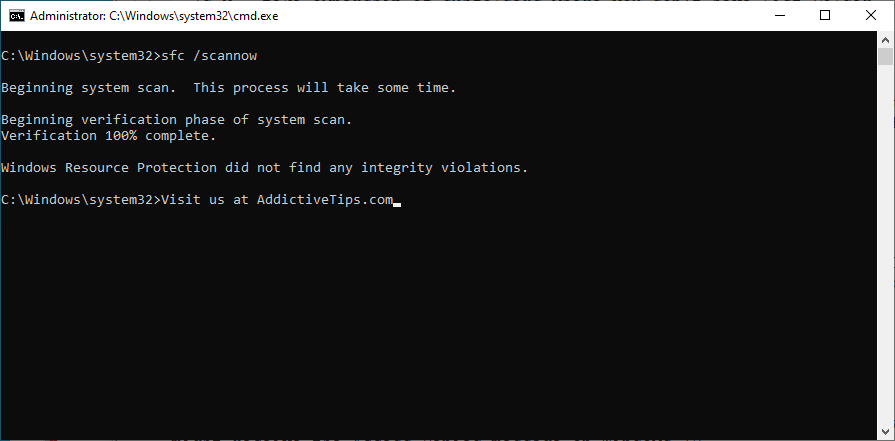
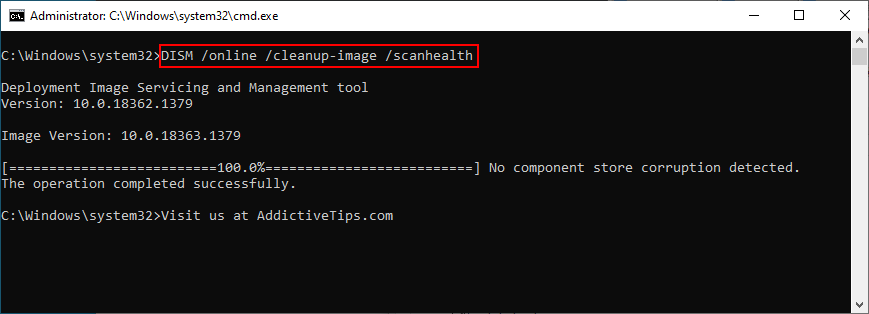

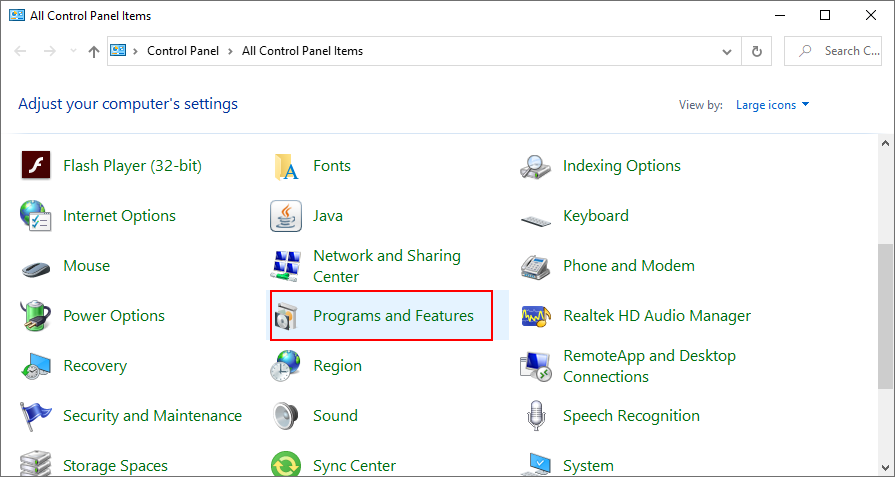
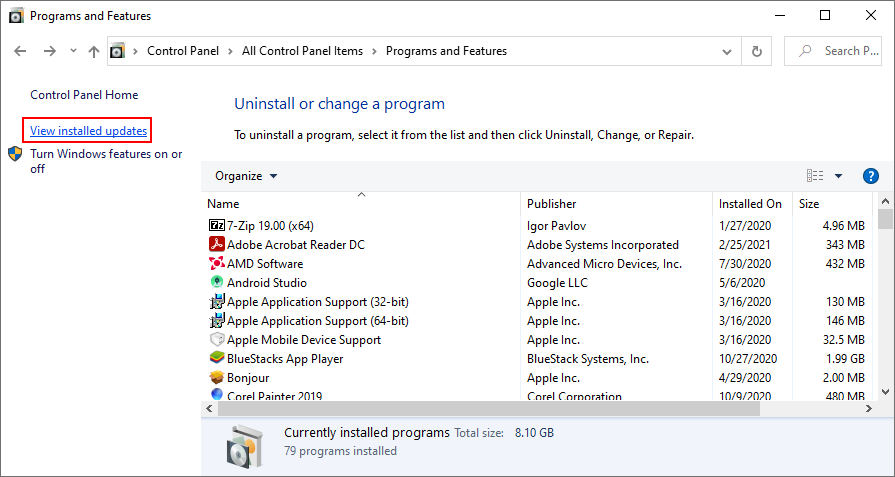
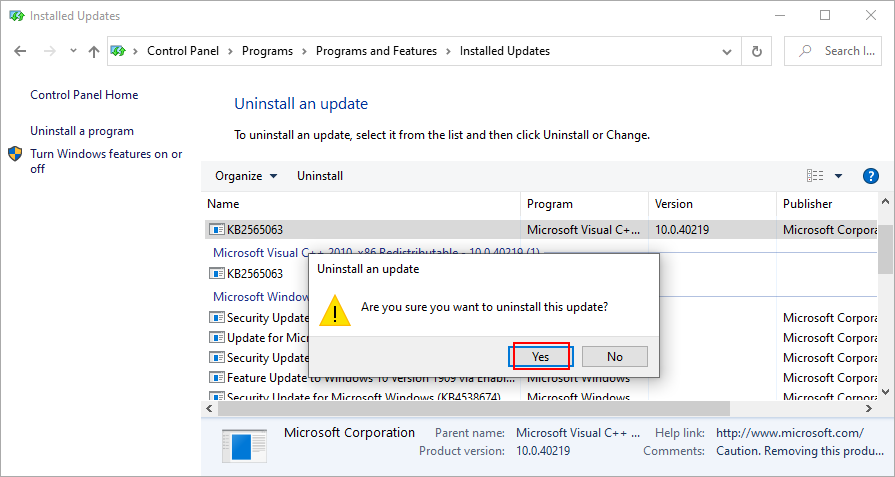
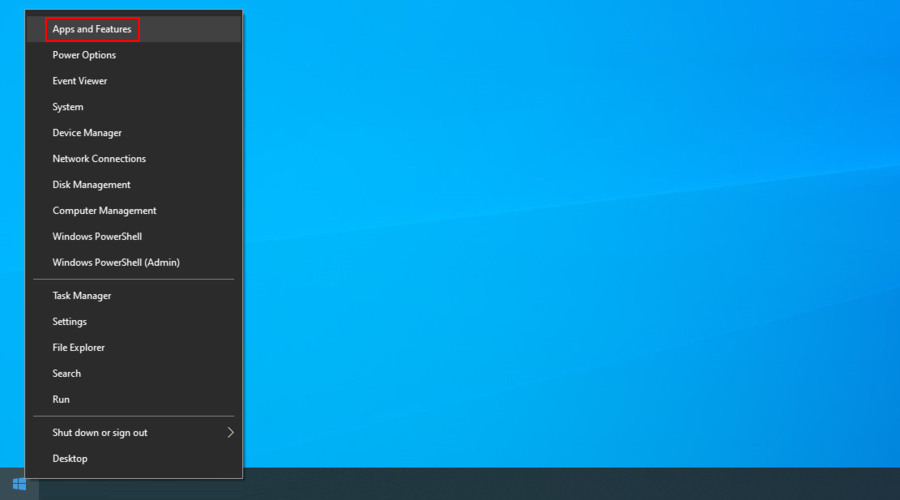
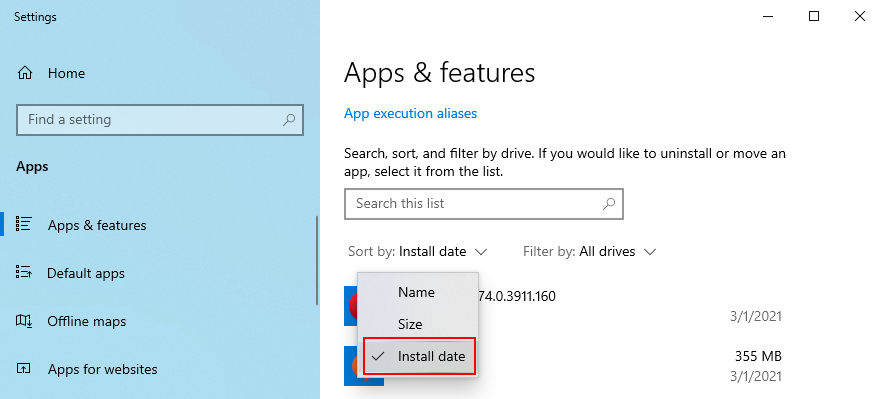
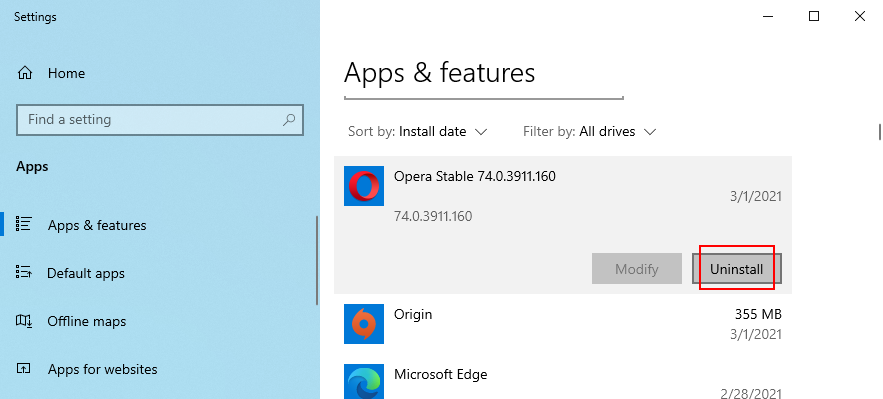
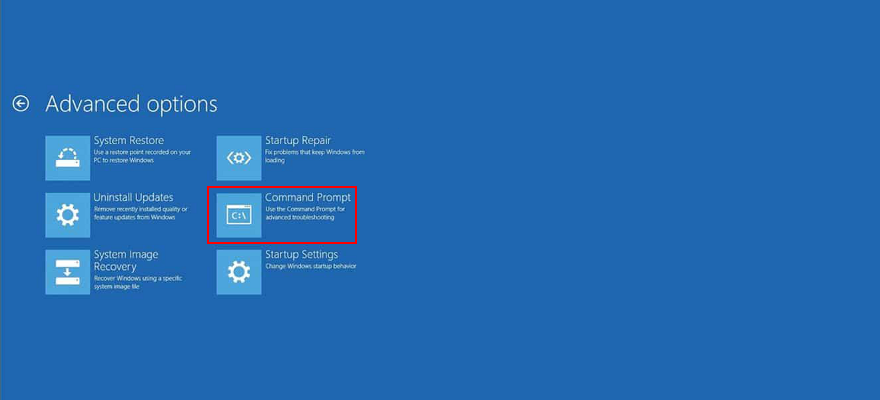
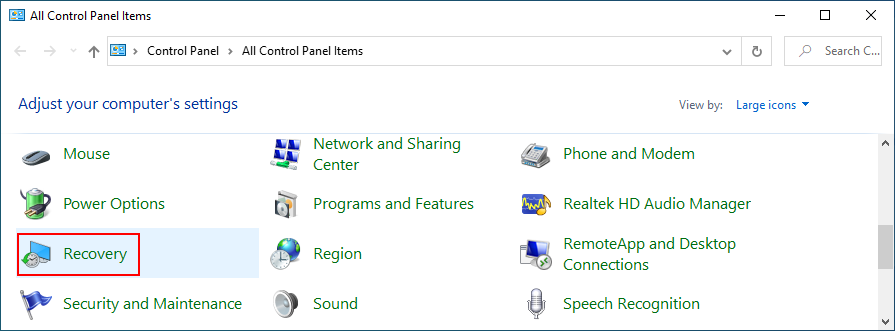
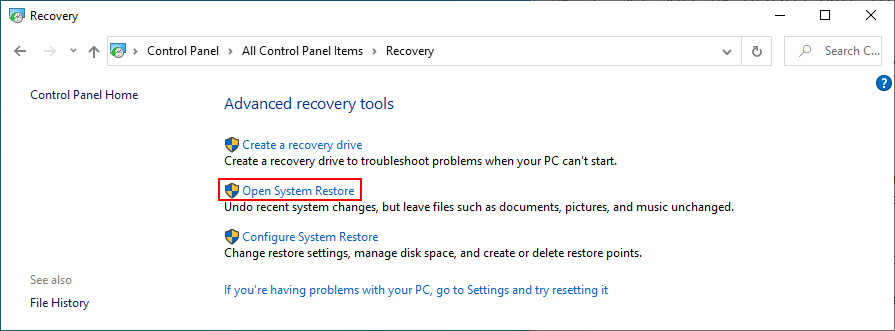
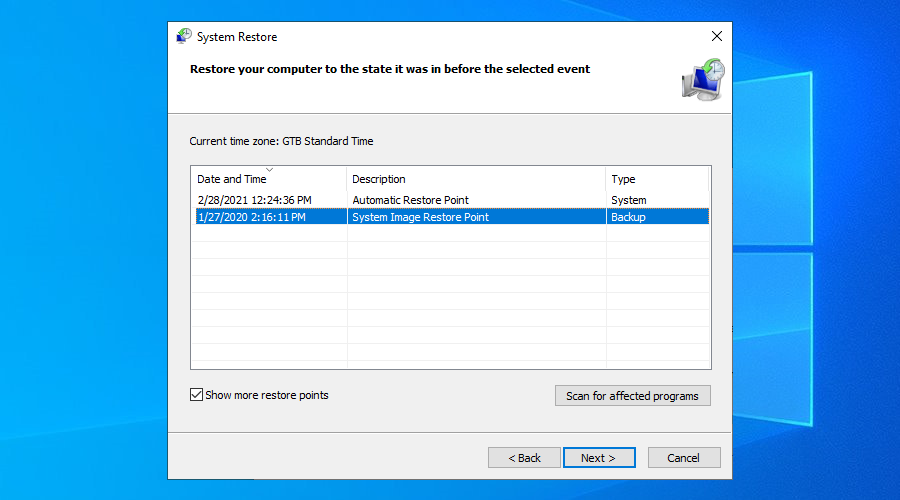
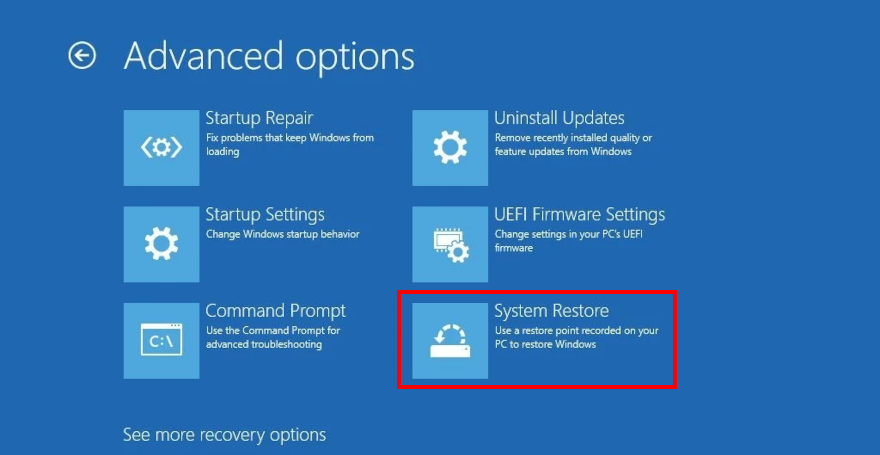
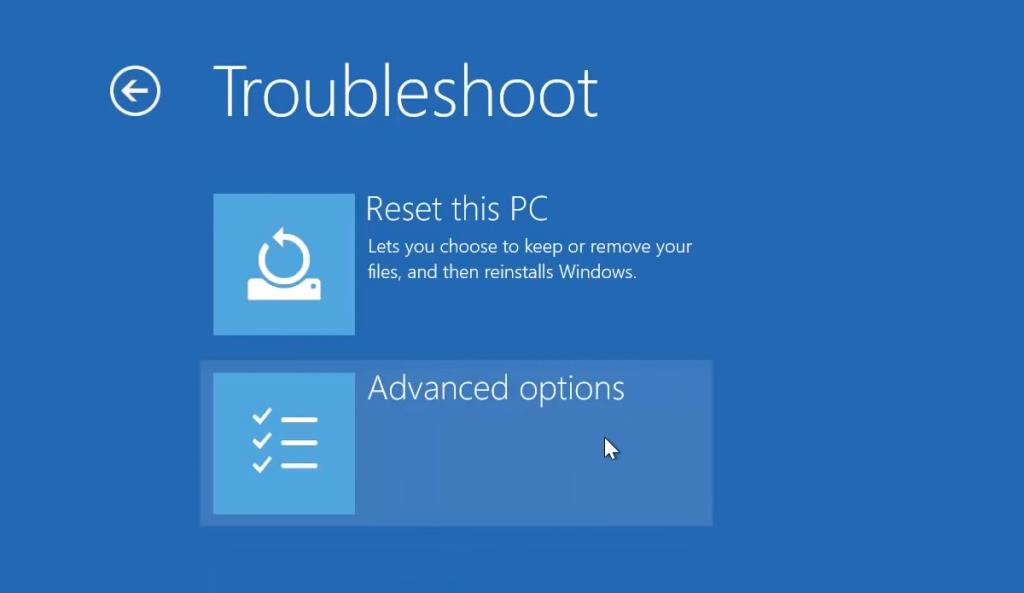
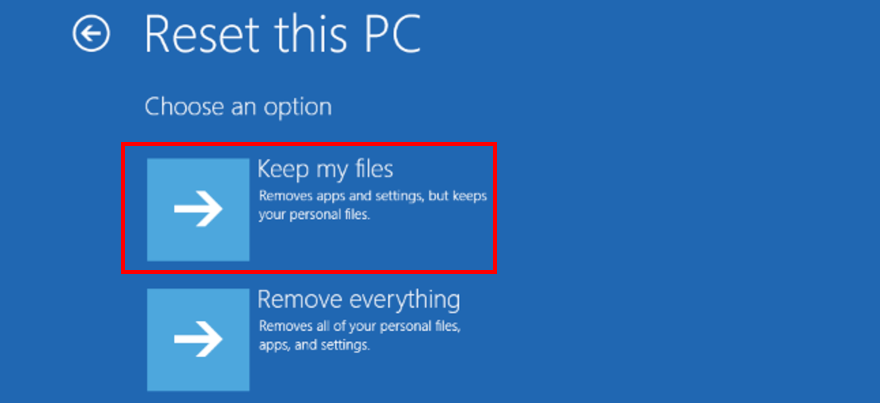







![Como expandir a área de trabalho do Windows com o Chromecast [Guia] Como expandir a área de trabalho do Windows com o Chromecast [Guia]](https://tips.webtech360.com/resources8/r252/image-9318-0829094632601.jpg)