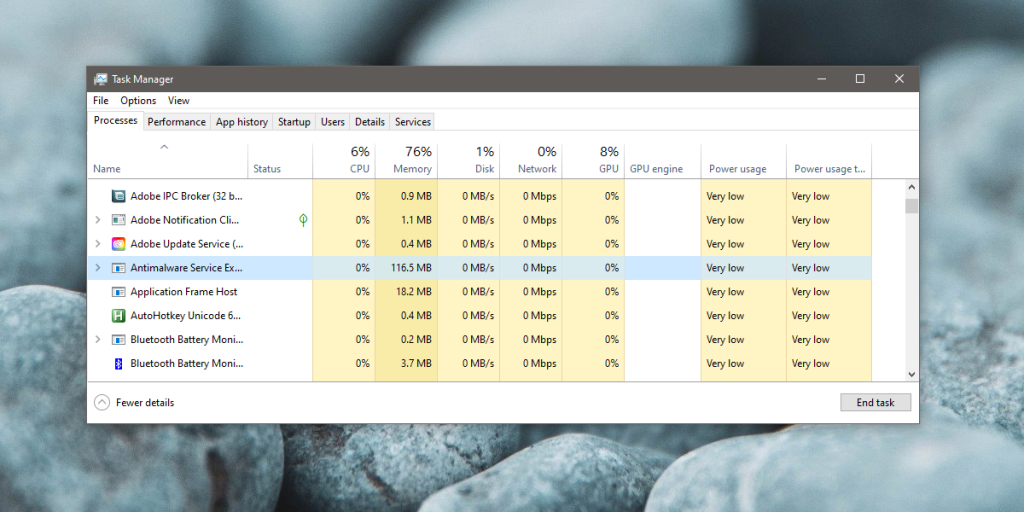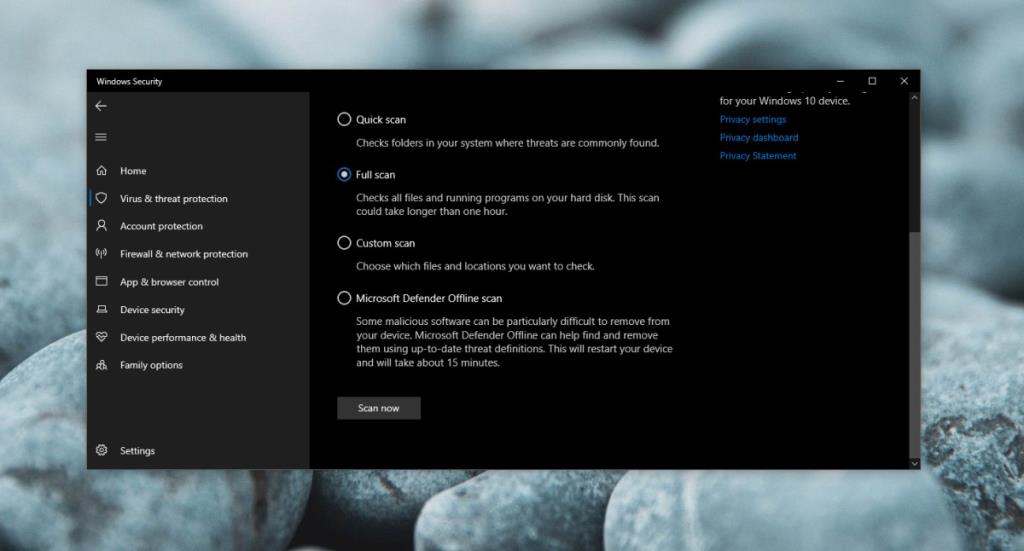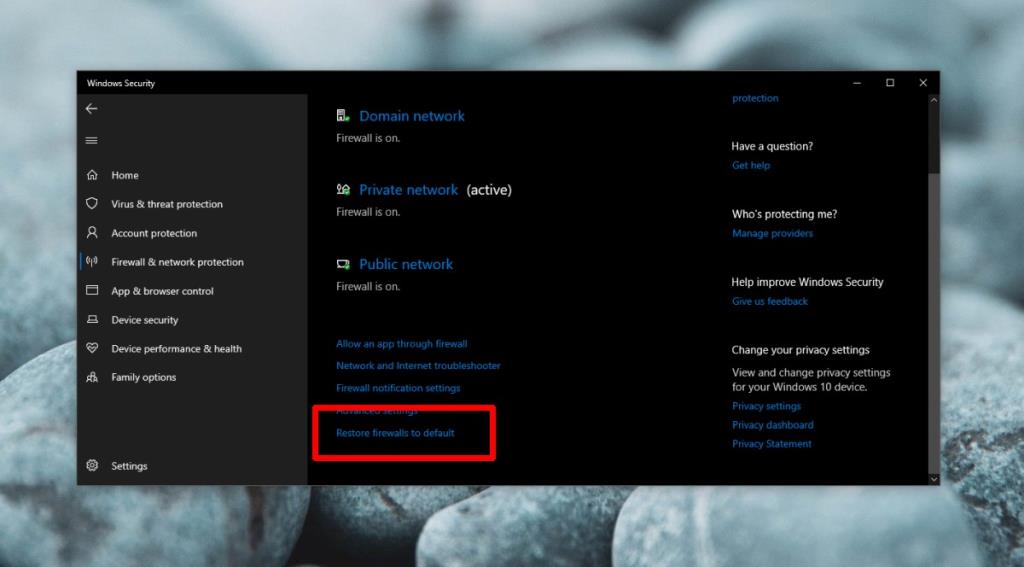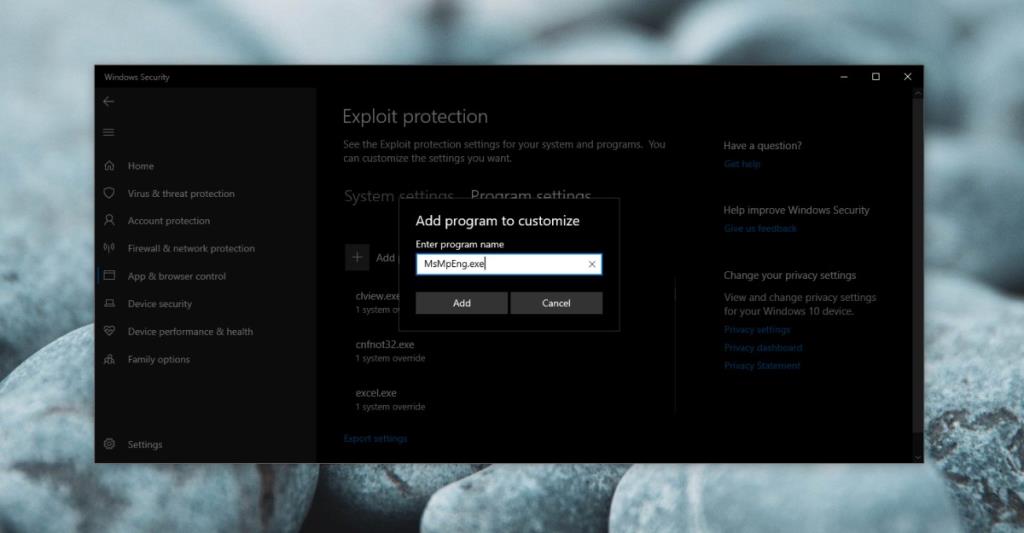O Windows 10 executa alguns serviços em segundo plano. Esses serviços normalmente não têm prioridade quando se trata de usar os recursos do sistema. Os processos do usuário geralmente têm prioridade. Haverá momentos em que determinados processos do Windows terão precedência e, então, esses processos ocuparão mais energia da CPU. Se você estiver observando um alto uso da CPU pelo Antimalware Service Executable (MsMpEng), e ele for consistente, talvez seja necessário dar uma olhada e, possivelmente, corrigir um ou dois problemas.
Executável de serviço antimalware (MsMpEng)
O Antimalware Service Executable (MsMpEng) é basicamente o Windows Defender . Ele será executado o tempo todo, portanto, se você vê-lo no Gerenciador de Tarefas, não é nada para se preocupar. O preocupante é se ele está usando consistentemente muito da potência do CPU. Se o seu sistema estiver ocioso, o uso da CPU aumentará, pois o Windows Defender utiliza o tempo de inatividade para executar verificações, mas você não deve estar vendo um alto uso consistente da CPU neste processo.
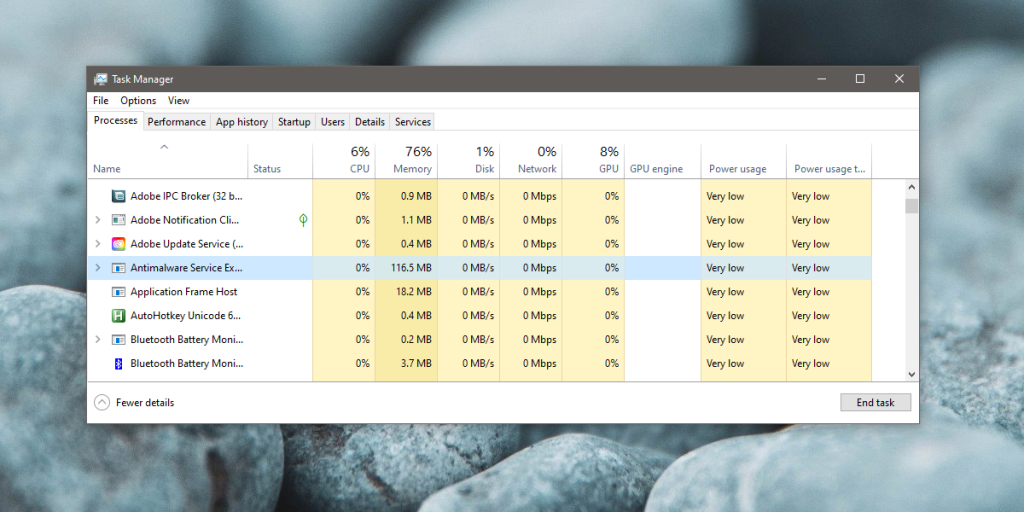
CORREÇÃO: Alta utilização de CPU executável de serviço antimalware (MsMpEng)
1. Reinicie o sistema
Os computadores desktop não precisam ser desligados todas as noites. A maioria fica bem entrando em um estado de baixo consumo de energia. Isso está bem até que os processos comecem a travar. É um problema com o Windows 10. Tente reiniciar o sistema e veja se o uso por este processo volta ao normal (um dígito ou dois dígitos baixos).
2. Execute uma verificação completa
O alto uso da CPU pelo Antimalware Service Executable pode ser causado por uma verificação muito atrasada que precisa ser executada. Freqüentemente, a solução simples é permitir a execução de uma varredura completa. Você precisará interromper o serviço em seu estado atual e iniciar uma nova varredura. É melhor não usar o sistema até que a varredura seja concluída para que seja concluída mais rapidamente.
- Abra o Windows Defender.
- Vá para Proteção contra vírus e ameaças.
- Clique em Gerenciar configurações em Configurações de proteção contra vírus e ameaças.
- Desligue todos os interruptores.
- Reinicie o sistema.
- Assim que estiver de volta à sua área de trabalho, ative todas as configurações de proteção contra vírus e ameaças novamente.
- Volte para a guia principal de proteção contra vírus e ameaças.
- Clique em 'Opções de digitalização'.
- Selecione 'Verificação completa' e clique no botão 'Verificar agora'.
- Permita que a varredura seja concluída.
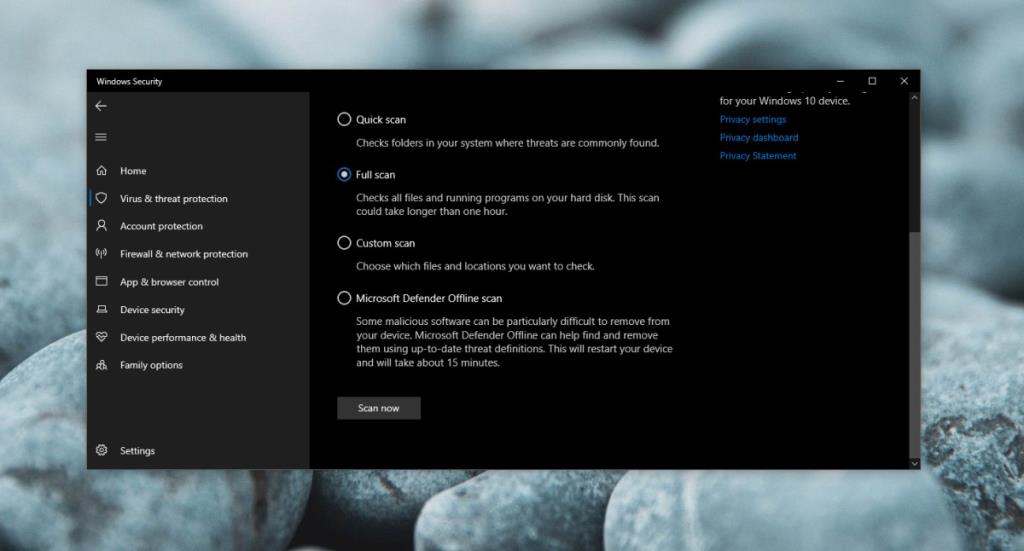
3. Redefina o firewall do Windows
O firewall do Windows possui certas regras que os usuários podem modificar de acordo com suas necessidades. Ao instalar aplicativos, geralmente você terá que permitir algumas exceções para o firewall. O player VLC é um exemplo comum de aplicativo que pede exceções. Embora geralmente inofensivas, essas regras podem interferir no Windows Defender e redefinir as regras pode resolver o problema.
- Abra o Windows Defender.
- Vá para a guia Firewall e proteção de rede.
- Role para baixo e clique em Restaurar firewalls para os padrões.
- Reinicie o sistema e o uso da CPU do Antimalware Service Executable deve retornar ao normal. Você pode adicionar suas exceções de volta ao firewall posteriormente.
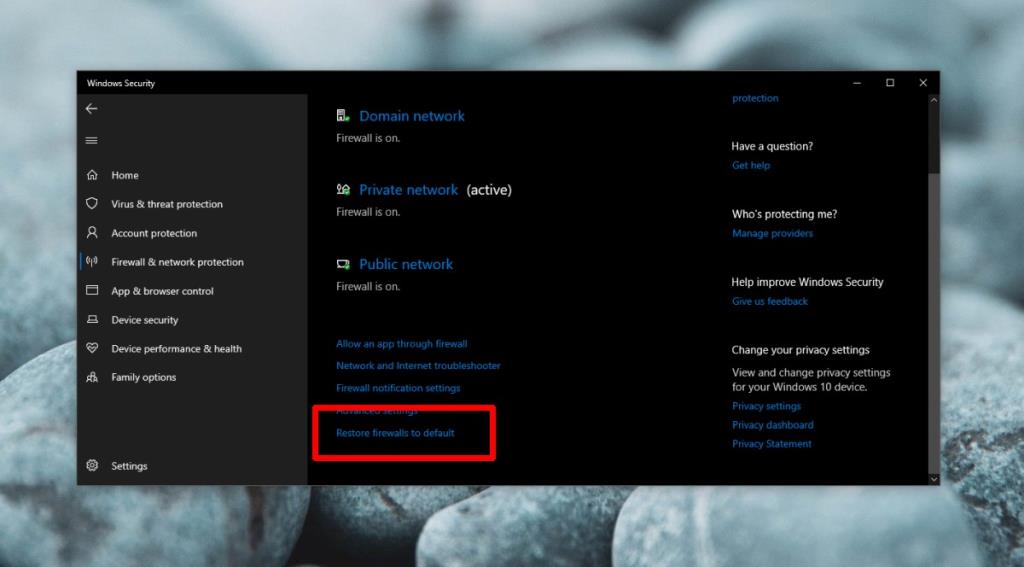
4. Verifique se há malware
O Windows Defender não é impermeável. Ele pode impedir a execução de arquivos e aplicativos maliciosos, mas não será capaz de parar tudo. É possível que o seu sistema esteja infectado por algo que esteja fazendo com que o Windows Defender funcione em overdrive. Tente usar uma ferramenta de verificação diferente, como a versão gratuita do MalwareBytes . Ele pode desativar o Windows Defender durante a execução, mas isso não é algo com que se preocupar. Permita que ele analise seu sistema e remova todos os arquivos infectados. Você pode manter o MalwareBytes ou pode voltar ao Windows Defender.
5. Exclua o executável do serviço antimalware do Windows Defender
O Antimalware Service Executable é um dos muitos serviços que o Windows Defender executa, mas não é a soma total de todos os serviços executados pelo antivírus. Às vezes, o alto uso da CPU pelo Antimalware Service Executable é porque o Windows Defender está verificando o serviço Antimalware Service Executable, o que não deveria acontecer. Você pode adicionar este serviço como uma exclusão e ele fará com que o uso da CPU volte ao normal.
- Abra o Windows Defender.
- Vá para App e controle do navegador
- Em Exploit Protection, clique em Exploit Protection Settings.
- Vá para a guia Configurações do programa.
- Clique no botão 'Adicionar programa para personalizar'.
- Selecione 'Adicionar programa por nome'.
- Digite o seguinte e clique em 'Adicionar'.
MsMpEng.exe
- Reinicie o sistema.
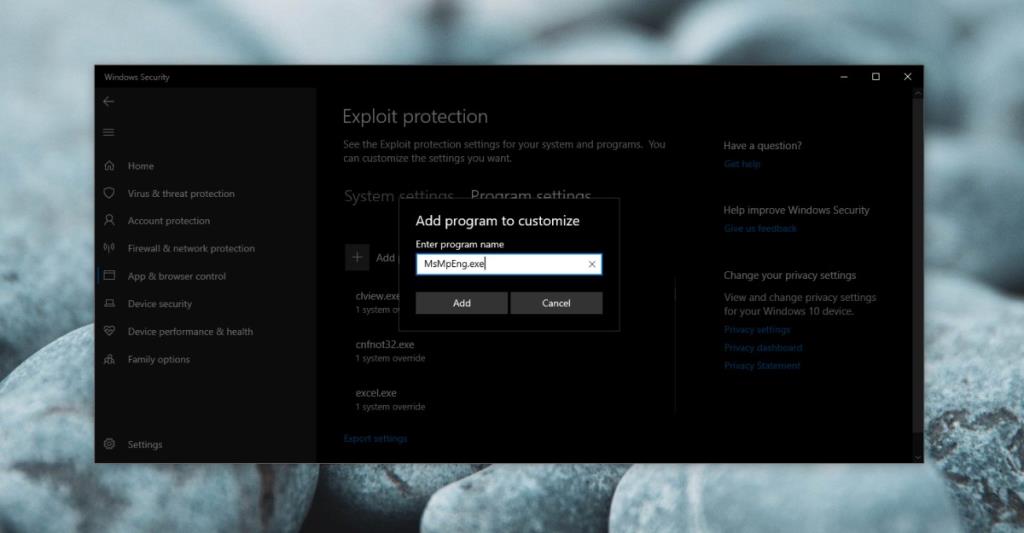
6. A opção nuclear
As soluções acima são todas simples, mas se seus problemas persistirem, há algumas outras coisas que você pode tentar que são um pouco mais radicais.
- Você pode tentar criar uma nova conta de usuário e excluir aquela em que você está tendo alto uso da CPU do Antimalware Service Executable.
- Você pode redefinir o Windows 10 e manter todos os seus aplicativos e arquivos.
- Você pode realizar uma nova instalação.
Conclusão
Você encontrará muitos conselhos on-line dizendo para desinstalar o Windows Defender para se livrar desse problema e isso funcionará. Também o deixará sem um antivírus e geralmente não recomendamos algo assim. O Windows Defender mantém seu sistema e se você decidir removê-lo, deve substituí-lo por outro antivírus. Da mesma forma, mudar a forma como o Windows Defender funciona não é uma boa ideia. Experimente uma das opções nucleares que listamos ou certifique-se de ter uma alternativa robusta disponível antes de removê-la.
![CORRIGIR o sinal WiFi fraco do Windows 10 [Tutorial rápido] CORRIGIR o sinal WiFi fraco do Windows 10 [Tutorial rápido]](https://tips.webtech360.com/resources8/images2m/image-7119-1221165725614.jpg)