Um sinal WiFi fraco significa que você está conectado a uma rede sem fio, mas a conexão não é muito forte ou estável. Se o sinal cair enquanto você estiver usando seu PC com Windows 10, você poderá enfrentar uma série de problemas como atrasos em jogos, falhas em uploads/downloads e buffering constante de áudio ou vídeo. Isso torna o uso do seu computador bastante difícil. A maioria das soluções de problemas se concentra em estabelecer conexões, mas aqui, abordaremos como melhorar a resistência e a estabilidade do sinal.
Diagnóstico Inicial para Sinal WiFi Fraco
Antes de tentar qualquer correção, é essencial certificar-se de que não há barreiras que estejam afetando o sinal.
- Certifique-se de que o roteador não esteja próximo a objetos metálicos.
- Verifique se não há barreiras entre o roteador e o computador, como portas fechadas.
- Assegure-se de que nada ao redor do PC possa interferir no sinal.
- Posicione-se a uma distância razoável do roteador; distância excessiva (como andares diferentes ou fora de casa) pode comprometer o sinal.
Verifique a intensidade do sinal e se estiver fraco, experimente as sugestões abaixo.
Soluções para Melhorar o Sinal WiFi
1. Atualizar Drivers de WiFi
Mantenha seus drivers atualizados para garantir uma conexão estável. Se o sinal estiver fraco, siga os passos:
- Abra o Gerenciador de Dispositivos.
- Expanda a seção Adaptadores de Rede.
- Clique com o botão direito na placa de rede e selecione Atualizar driver.
- Permita que o Windows 10 procure atualizações e instale-as.
- Reinicie o seu PC.
Se não houver atualizações disponíveis, você pode reverter para uma versão anterior se o problema começou após uma atualização recente.
2. Alterar Gerenciamento de Energia do Adaptador de Rede
Desativar o gerenciamento de energia pode ajudar:
- Acesse Opções de Energia.
- Clique em Alterar configurações do plano ao lado do plano ativo.
- Selecione Alterar configurações avançadas de energia.
- Expanda Configurações do adaptador sem fio.
- Nas opções Na bateria e Conectado, selecione Desempenho máximo.
- Reinicie o PC.
3. Alterar MTU (Unidade de Transferência Máxima)
A configuração padrão do MTU (maximum transmission unit) é 1500. Ajustá-la pode melhorar a qualidade do sinal:
- Abra o Prompt de Comando como administrador.
- Execute:
netsh interface ipv4 show subinterfaces.
- Anote o nome da sua placa de rede e execute o seguinte comando:
ipv4 definir subinterface [nome do adaptador] mtu=1400 armazenar=persistente.- Reinicie seu sistema.
4. Executar o Solucionador de Problemas de Rede
Esse recurso pode ajudar a detectar e corrigir problemas de sinal:
- Abra o aplicativo Configurações.
- Selecione Atualização e Segurança.
- Clique em Solução de Problemas.
- Execute o solucionador de problemas do adaptador de rede.
- Aplicar todas as recomendações.
5. Redefinir Adaptador de Rede
A redefinição do adaptador pode ajudar a restaurar uma conexão saudável:
- Abra o aplicativo Configurações.
- Vá para Rede e Internet.
- Clique em Status e em seguida, Redefinir rede.
- Reinicie seu PC.
Conclusão
Um sinal WiFi fraco pode ser causado por limitações de hardware. Modelos de laptops variam em sua capacidade de manter um sinal forte e estável. Às vezes, uma simples mudança na posição do roteador ou do dispositivo pode melhorar significativamente a conexão.
Se as soluções acima não ajudarem, considere investir em um repetidor de sinal WiFi ou um melhor roteador.
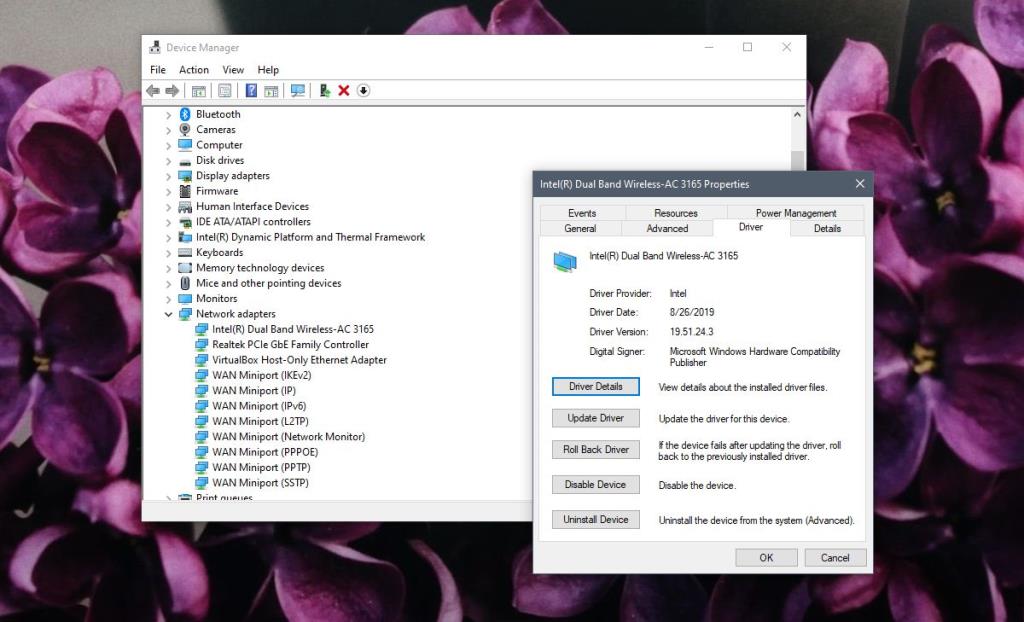

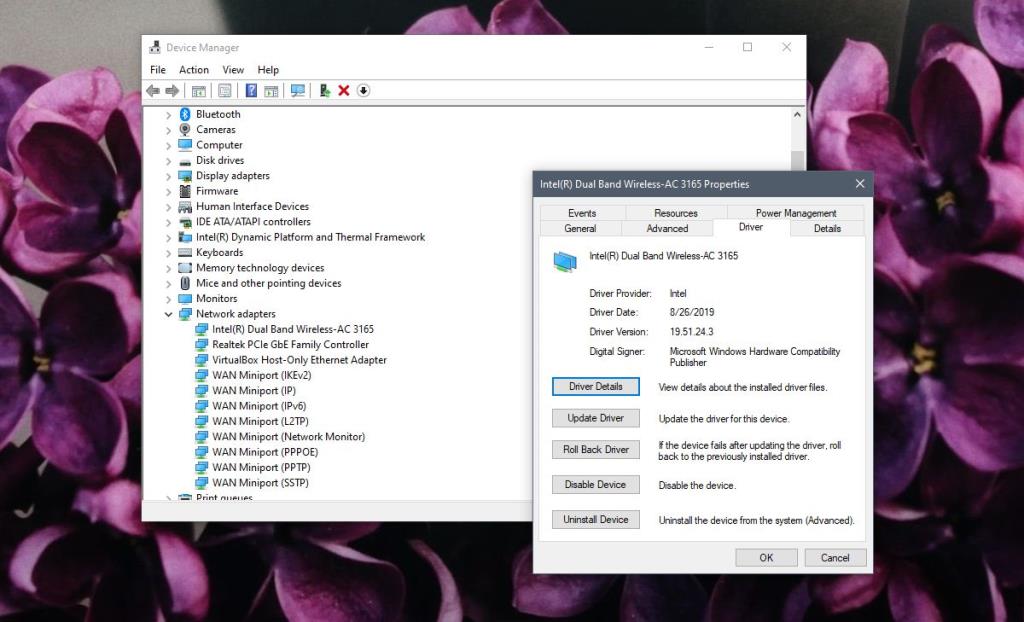








Tú Anh -
O que me irrita é que a conexão fica ruim quando tem muita gente usando o WiFi. Tem alguma solução pra isso
Minh Châu -
Que alívio! Eu estava quase entregando os pontos com esse sinal wi-fi, achei que nunca ia conseguir arrumar. Ótima ajuda
Duy Sinh 6789 -
Adorei o post! Eu não sabia que mudar a posição do roteador poderia fazer tanta diferença no sinal. Vou testar agorinha mesmo
Yến Nhi -
Funciona mesmo! Agora posso assistir vídeos em HD sem problemas. Tudo flui muito melhor agora. Obrigado
Cao Minh -
Em relação à questão do sinal fraco, vocês já testaram usar extensores de WiFi? Eles funcionam bem em grandes casas.
Gia Linh -
Sentia que meu WiFi não era confiável, mas essas dicas ajudaram. Tenho certeza que vou compartilhar esse artigo com amigos!
Hồng Ánh -
Sou muito grato por esse tutorial! Consegui consertar meu WiFi fraco em pouco tempo. O vídeo é super claro e fácil de seguir
Long Vũ -
Muito bacana a iniciativa! Manter o driver do adaptador atualizado definitivamente fez a diferença no meu caso. Agradecido
Mèo con -
Alguém poderia me ajudar? O meu WiFi ainda está meio fraco, mesmo seguindo os passos. Pode ser o roteador
Khánh Hòa -
Uma dica que eu gostaria de compartilhar: sempre mantenham o roteador longe de paredes e objetos metálicos, isso ajuda na qualidade do sinal
Linh Ngọc -
Oi gente! Alguém aqui usa um repetidor de sinal? Vale a pena? Estou pensando em comprar um
Hương Đà Nẵng -
O tutorial é rápido e prático! Realmente funcionou para mim. Agora o sinal WiFi no Windows 10 está super estável.
Thiện Khai -
Valeu pelo tutorial! O meu WiFi estava sempre caindo e agora está muito mais estável. A solução foi fácil de implementar
Tiến Thành -
Ótima postagem! Eu tentei e a velocidade melhorou bastante. Agora já posso jogar online tranquilo
Linh mèo -
Poxa, muito bom mesmo! Eu estava ciente de algumas dicas, mas essa de reiniciar o roteador sempre funciona bem
Cát Tường -
Pessoal, alguém sabe se a mudança de canal do roteador pode melhorar o sinal? Estou pensando em fazer isso também.
Huyền Lizzie -
Foi de grande ajuda! Eu estava prestes a comprar um repetidor de sinal. Agora, acho que vou esperar um pouco
Quang vn -
Eu sempre tinha problemas com o meu WiFi, mas não sabia que o driver do adaptador sem fio poderia interferir tanto! Vou atualizar agora!
Đức Hải -
Concordo com as dicas, mas gostaria de saber mais sobre o sinal WiFi em prédios altos. Alguém tem sugestões
Ngọc Bích -
Valeu! Eu não sabia que a escolha do canal WiFi poderia impactar tanto. Vou testar isso agora!
Hữu Huy -
Melhor post do mês! Depois que fiz essas alterações, o sinal WiFi no meu Windows 10 está muito mais forte. Obrigado
Vân Anh -
A experiência foi ótima! Depois de aplicar as dicas, meu Windows conecta com muito mais eficiência e velocidade!
Thùy Linh -
Muito bom o tutorial! Eu estava tendo problemas com o sinal WiFi fraco no meu Windows 10 e, após seguir essas dicas, consegui melhorar muito a conexão! Obrigado
Trường Cao -
Achei ótimo! Estava muito desesperado com o sinal WiFi fraco e agora está tudo funcionado perfeitamente. Recomendo
Bảo Ngọc -
Dicas incríveis, mas o que fazer se o WiFi ainda estiver fraco depois de tudo isso? Estou realmente precisando de ajuda
Phúc IT -
Se você ainda estiver com problemas, talvez seja uma boa ideia verificar se o Windows está atualizado. Isso realmente ajuda na performance do WiFi.