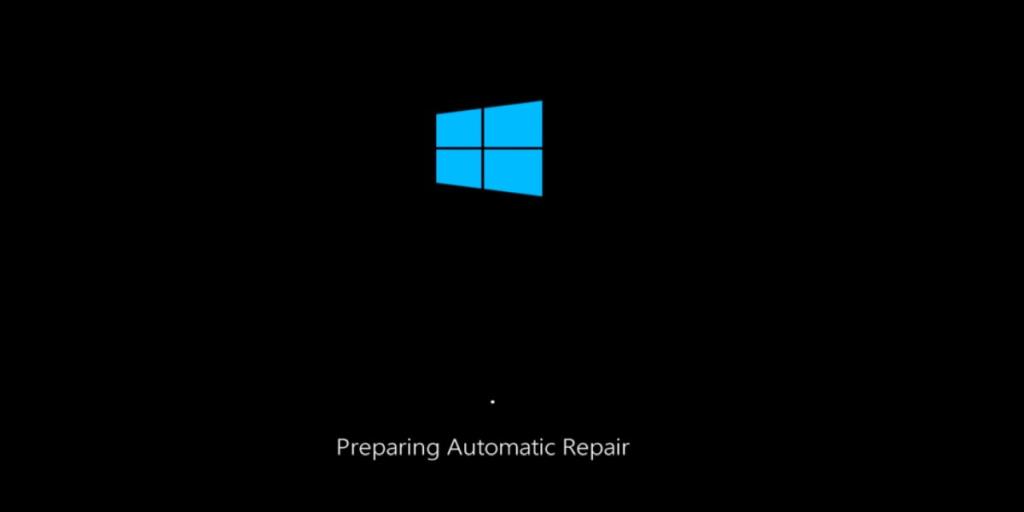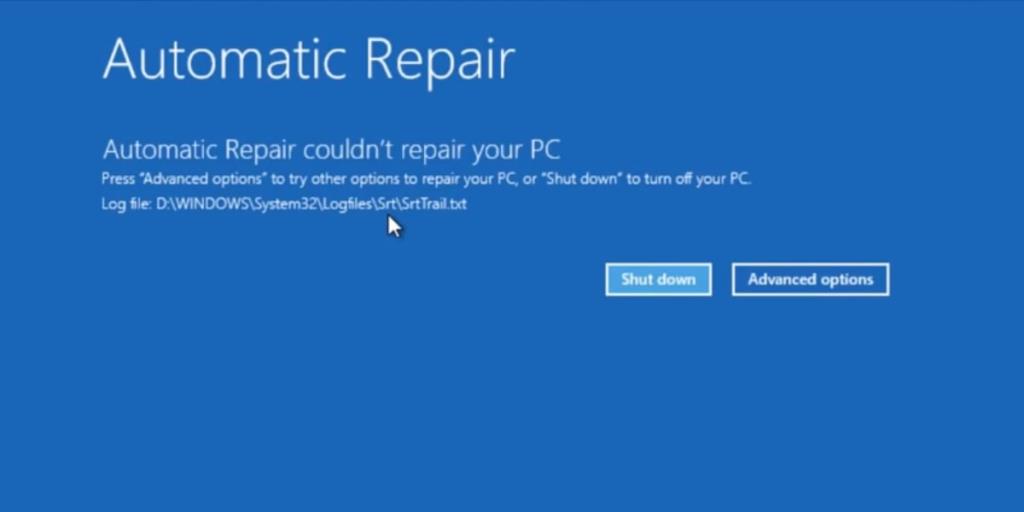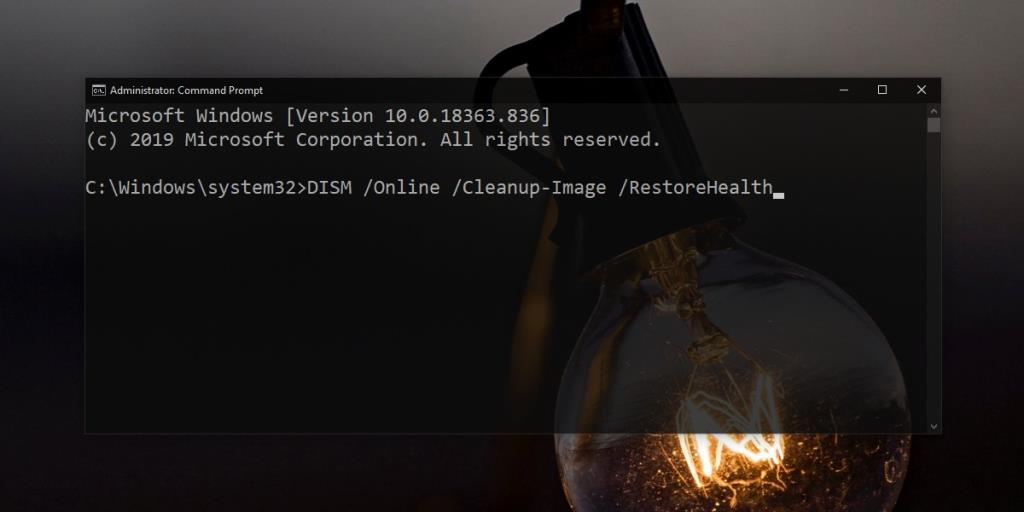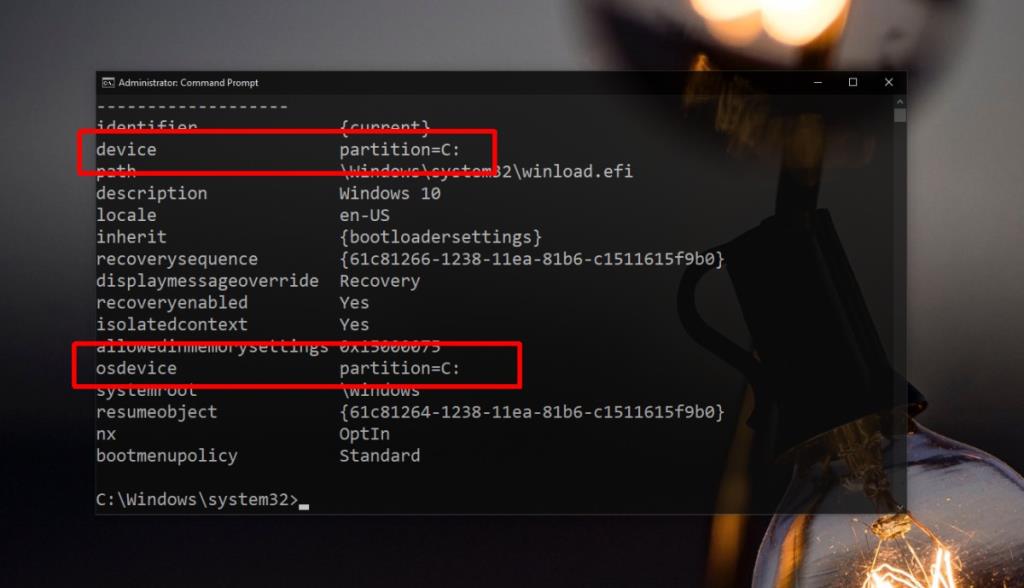O Windows 10 possui uma ferramenta de reparo automático. Se você não conseguir inicializar a partir da área de trabalho três vezes consecutivas, ou muitas vezes fora de serviço, o Windows 10 pode tentar executar um reparo no sistema. O Windows 10 pode, por si só, corrigir problemas com o sistema operacional que o estão impedindo de funcionar sem problemas ou de iniciar, mas a ferramenta não é infalível.
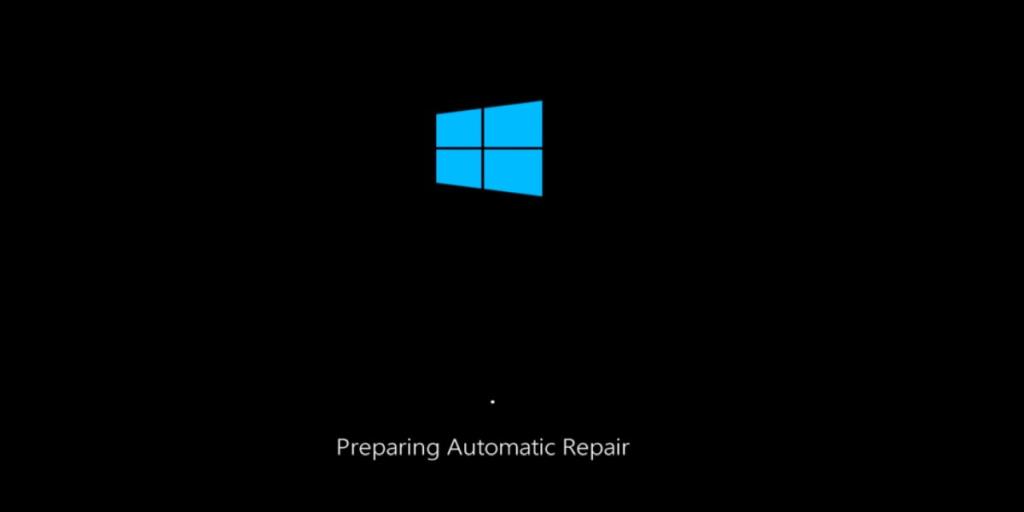
Ferramenta de reparo automático do Windows 10
A ferramenta de reparo automático do Windows não é o mesmo que a opção de reinicialização, que oferece uma instalação quase nova do sistema operacional. Em vez disso, ele corrige o que pode estar causando travamentos frequentes em seu sistema, ou o que pode estar impedindo o funcionamento de certos recursos, bem como problemas com a inicialização do sistema.
O reparo com falha pode fornecer várias mensagens diferentes;
- O acesso bootrec.exe / fixboot foi negado ao Windows 10
- arquivo de log c /windows/system32/logfiles/srt/srttrail.txt Windows 10
- Falha no reparo automático do Windows 10
- Reparo automático do Windows 10, seu pc não iniciou corretamente
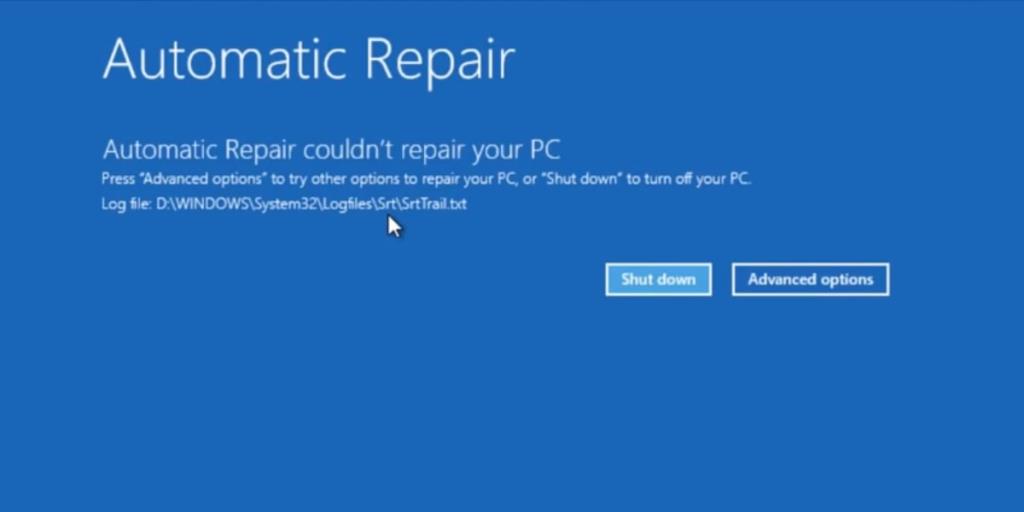
Independentemente do tipo de mensagem que você recebe quando o reparo falha, existem algumas coisas padronizadas que você pode fazer para corrigi-lo. Antes de mergulhar, você deve tentar executar o reparo mais uma vez, mas remova todos os dispositivos de armazenamento e periféricos que puder. Se ainda não funcionar, tente as correções abaixo.
A reparação automática não conseguiu reparar o seu computador com Windows 10 [CORREÇÕES]
1. Reconstrua os dados de configuração de inicialização (BCD)
Antes de continuar, certifique-se de ter um dispositivo em mãos no qual possa seguir estas instruções. Seu sistema pode não ter acesso a um navegador enquanto você executa esses comandos. Desconecte / remova todos os dispositivos / dispositivos de armazenamento removíveis, por exemplo, unidades, CDs, cartões SD, telefones, etc.
- Na área de trabalho, abra o menu Iniciar e clique em Liga / desliga .
- Mantenha pressionada a tecla Shift e selecione Reiniciar para inicializar no menu de solução de problemas.
- Na tela Solução de problemas, vá para Opções avançadas> Prompt de comando .
- No prompt de comando, ative a ferramenta de partição de disco com o seguinte comando
Diskpart
- O comando retornará todos os discos atualmente conectados ao seu sistema. Você deve ver apenas um, mas se tiver um SSD e um HDD em seu sistema, você deve ser capaz de escolher qual é o SSD a partir de seu tamanho. Selecione-o com o comando abaixo (substitua o número pelo número do disco que o comando anterior retornou).
selecione o disco 0
- Liste as partições no disco com o seguinte comando
listar partições
- Selecione a partição em que o Windows 10 está instalado (substitua o número no comando abaixo para corresponder a ele).
selecione partição 0
- Execute os seguintes comandos , um por um.
ativo
estender o sistema de arquivos
saída
- Em seguida, execute os seguintes comandos, um de cada vez.
bootrec.exe / rebuildbcd
bootrec.exe / fixmbr
bootrec.exe / fixboot
- Reinicie o sistema .
2. Verifique se há erros no disco
Você só precisa executar um comando no Prompt de Comando e pode fazer isso na área de trabalho ou no menu de solução de problemas. Depende de você e do que você tem acesso.
- Abra o Prompt de comando com direitos de administrador (na área de trabalho) ou selecione-o em Opções avançadas> Prompt de comando no menu de solução de problemas .
- Execute o seguinte comando .
chkdsk / f / r C
- Quando o comando for concluído, reinicie o sistema .
3. Reparar a imagem do Windows
- Abra o prompt de comando com direitos de administrador e execute o seguinte comando.
DISM / Online / Cleanup-Image / RestoreHealth
- Permita que o comando seja concluído. Isso pode levar de 15 a 20 minutos. Tente inicializar agora e o reparo automático irá embora ou será capaz de reparar seu sistema e levá-lo para sua área de trabalho.
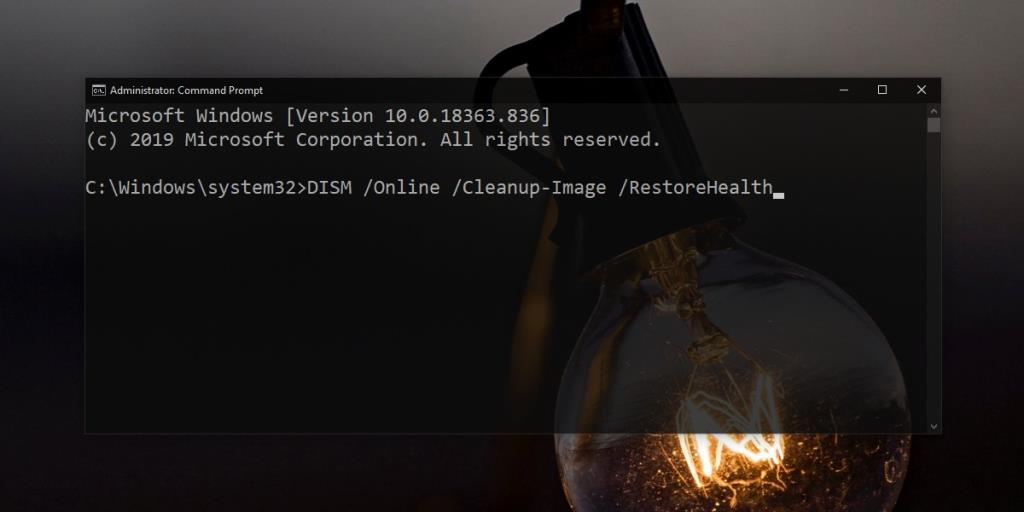
4. Corrija os valores de partição de dispositivo e partição de sistema operacional
Por padrão, quando você inicializa em sua área de trabalho, o Windows 10 procura informações de inicialização em certas unidades. As unidades nas quais ele procurará informações de inicialização estão predefinidas, mas podem ser alteradas. Um reparo pode falhar se a unidade em que o Windows 10 está procurando informações de inicialização não for aquela onde está realmente armazenada. Corrigir isso corrigirá os erros de reparo automático.
- Abra o prompt de comando e execute o seguinte comando.
bcdedit
- Procure os valores para a partição do dispositivo e partição osdevice no carregador de inicialização do Windows . Deve ser definido para a unidade C, onde o Windows é normalmente instalado. Se você tem certeza de que sua unidade do Windows é diferente, execute os comandos abaixo para alterar o valor da partição do dispositivo e da partição do dispositivo. Se o comando informar que alguma outra partição está definida como partição do dispositivo e partição do dispositivo, quando deveria ser a unidade C, use os mesmos comandos para corrigi-lo. Tudo o que você precisa fazer é alterar a letra da unidade para corresponder ao seu caso.
bcdedit / set {default} device partition = c:
bcdedit / set {default} osdevice partition = c:
- Reinicie o sistema .
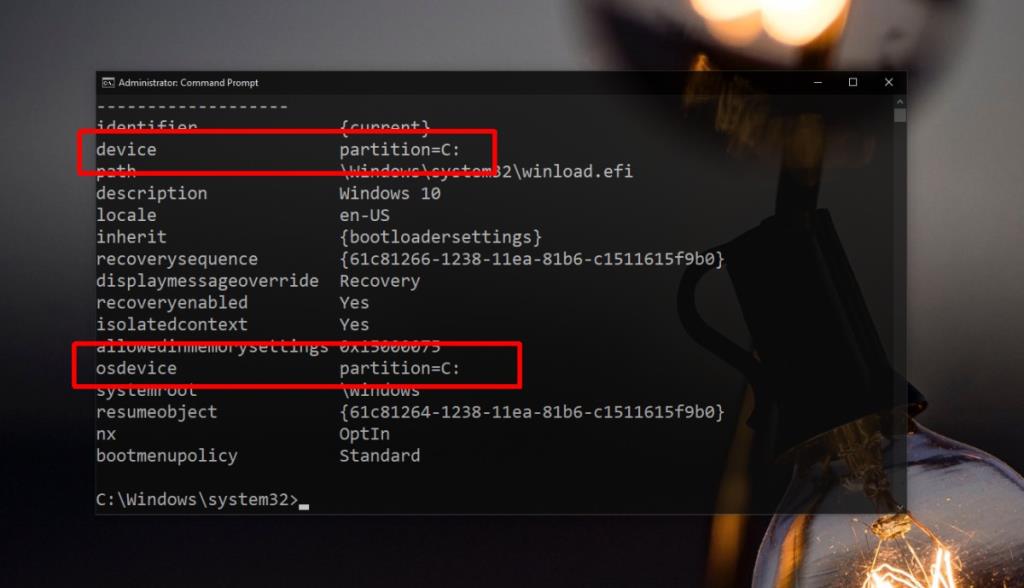
Conclusão
O reparo automático do Windows 10 será executado quando detectar que o sistema está com problemas. Pode não ser evidente que o sistema operacional está com problemas. Na verdade, muitos usuários desligam o sistema normalmente e, na próxima vez que o reinicializam, encontram a ferramenta de reparo automático. Em casos como esse, o reparo não deve demorar muito, mas a chance de que ele falhe ainda existe. Você pode tentar desligar o sistema e inicializar novamente para ver se consegue acessar uma área de trabalho e solucionar o problema. Como último recurso, pode ser necessário fazer uma nova instalação do Windows 10.
![CORRIGIR o sinal WiFi fraco do Windows 10 [Tutorial rápido] CORRIGIR o sinal WiFi fraco do Windows 10 [Tutorial rápido]](https://tips.webtech360.com/resources8/images2m/image-7119-1221165725614.jpg)