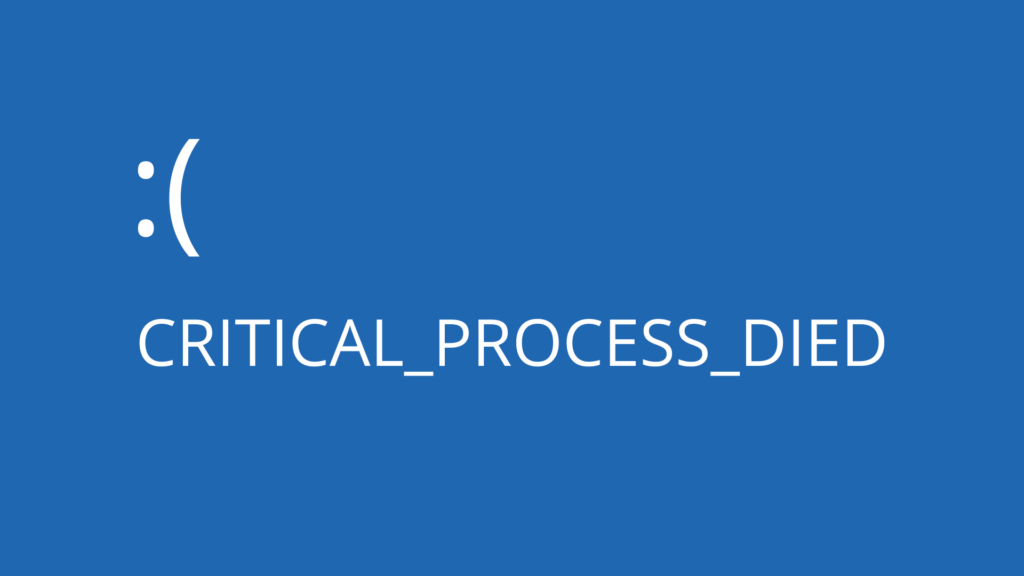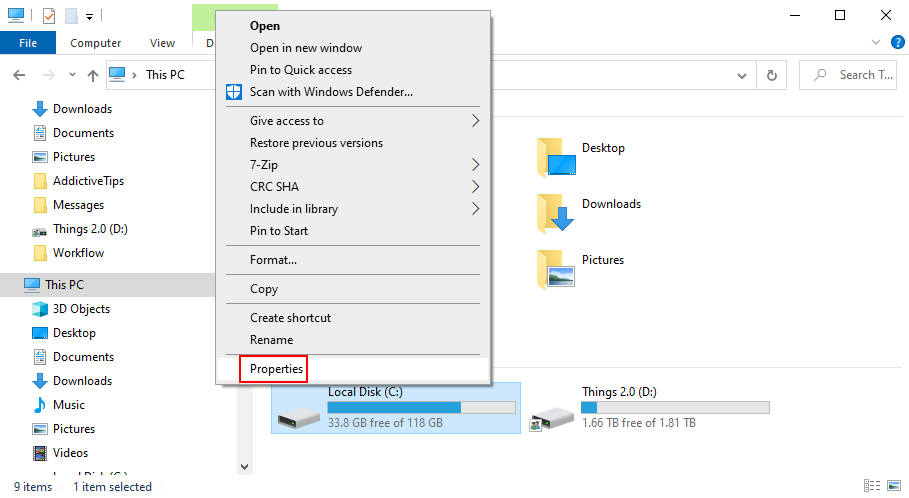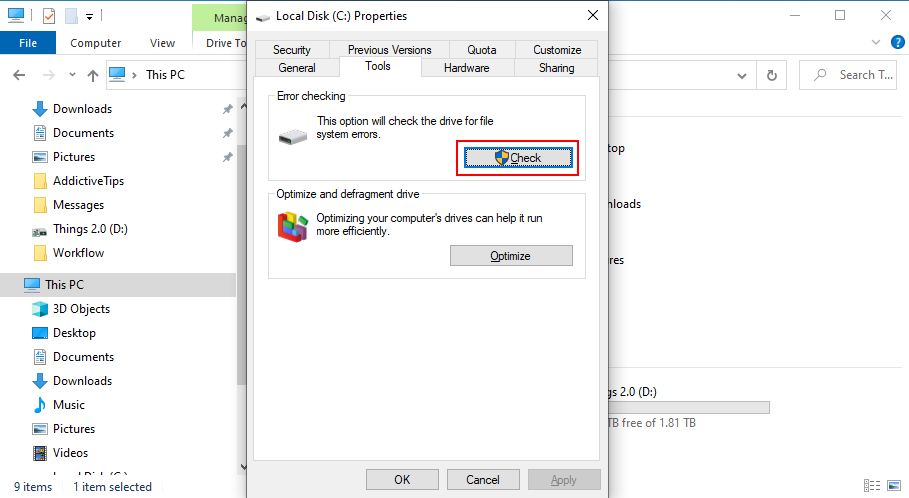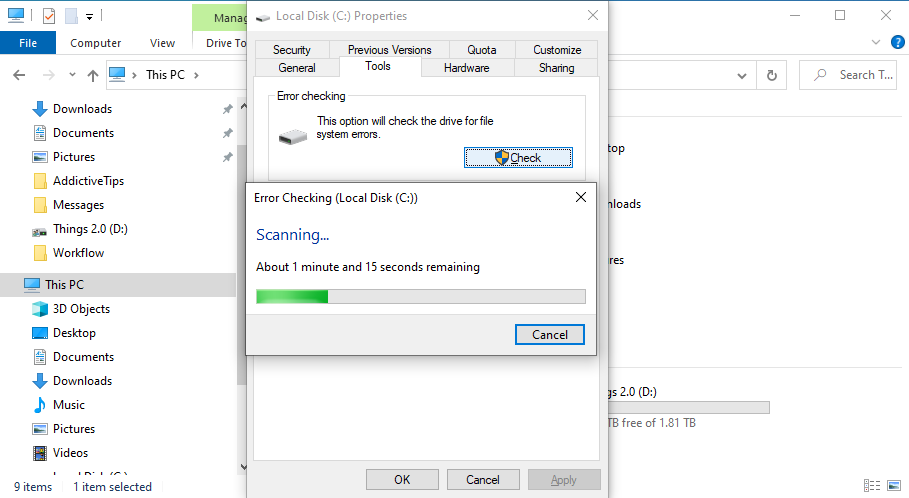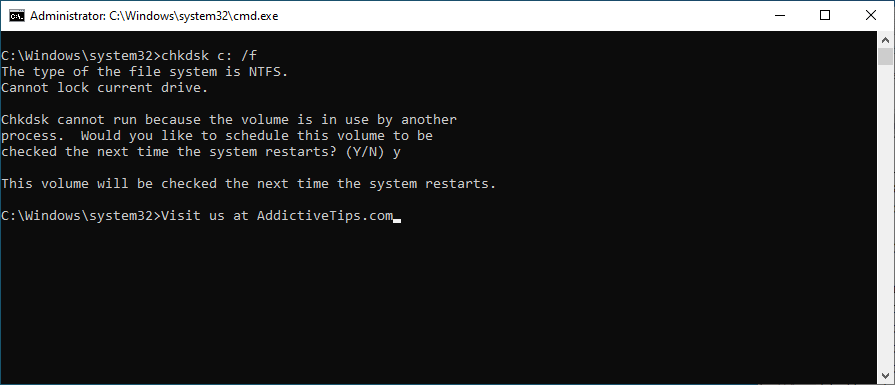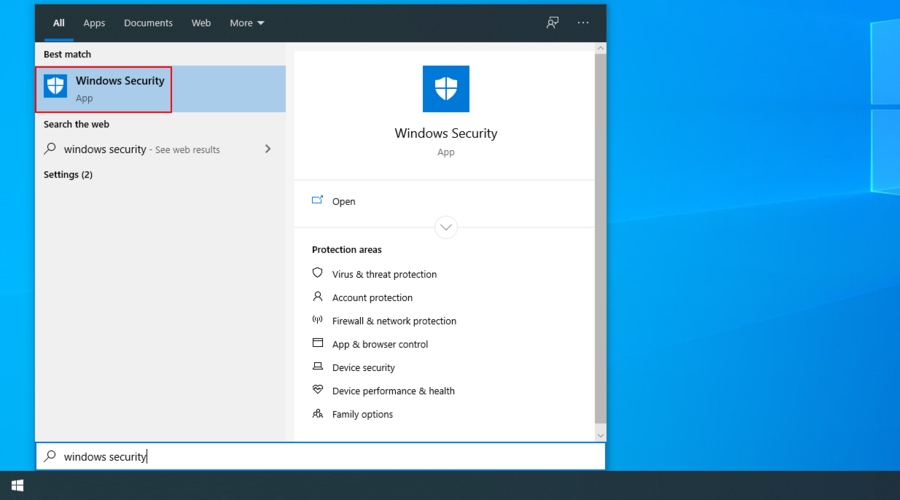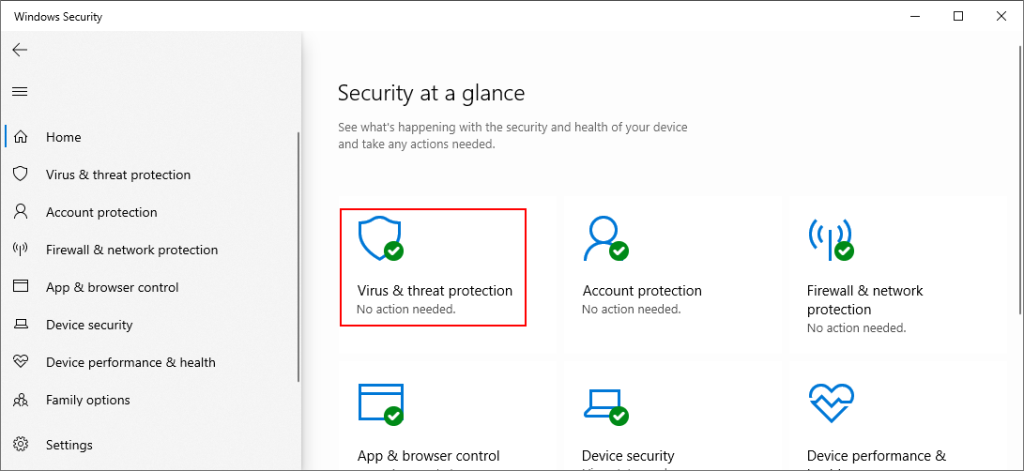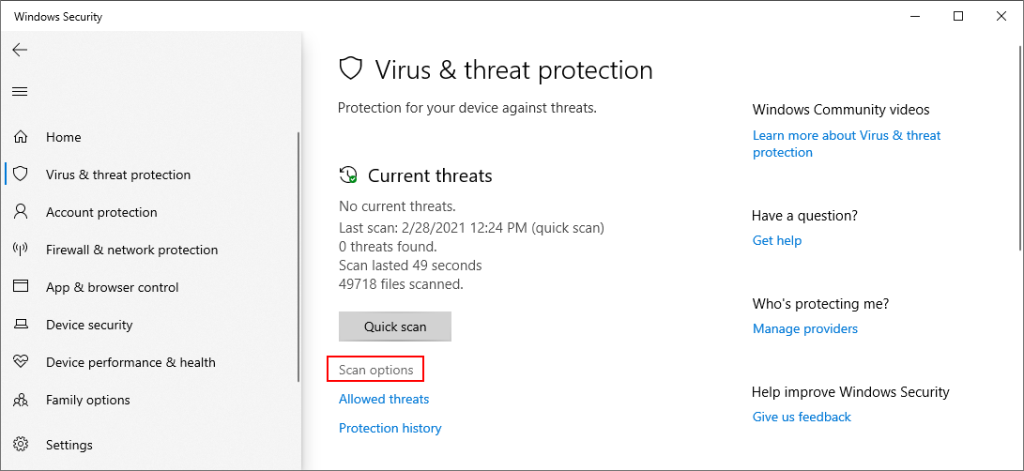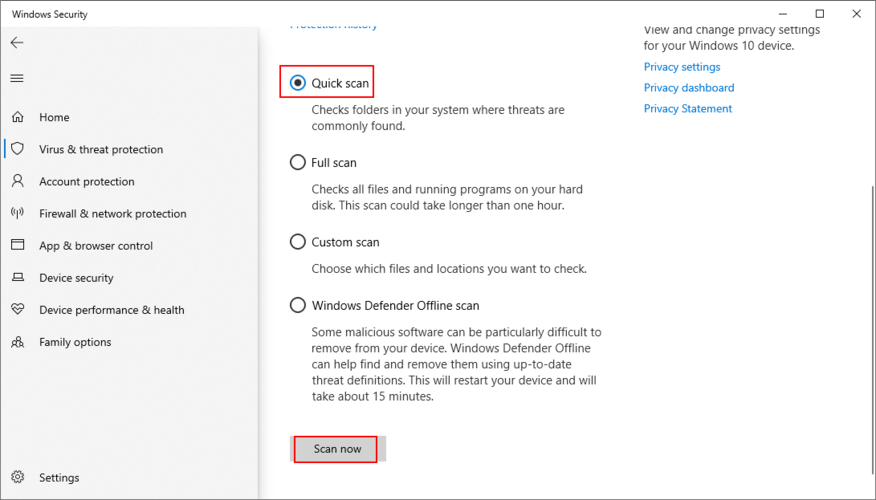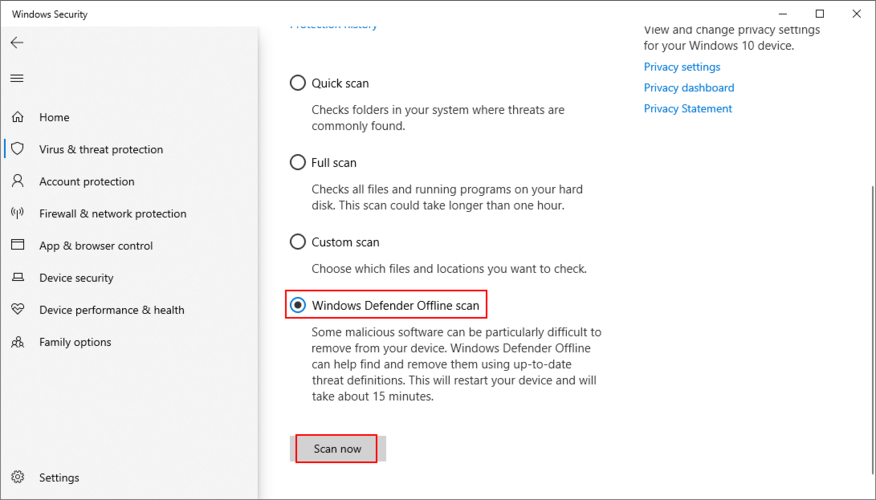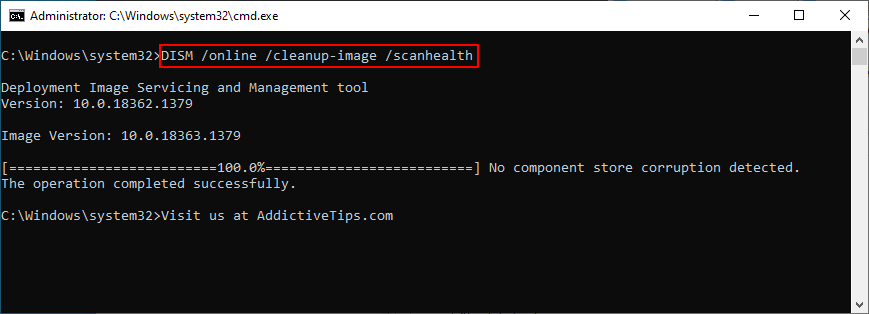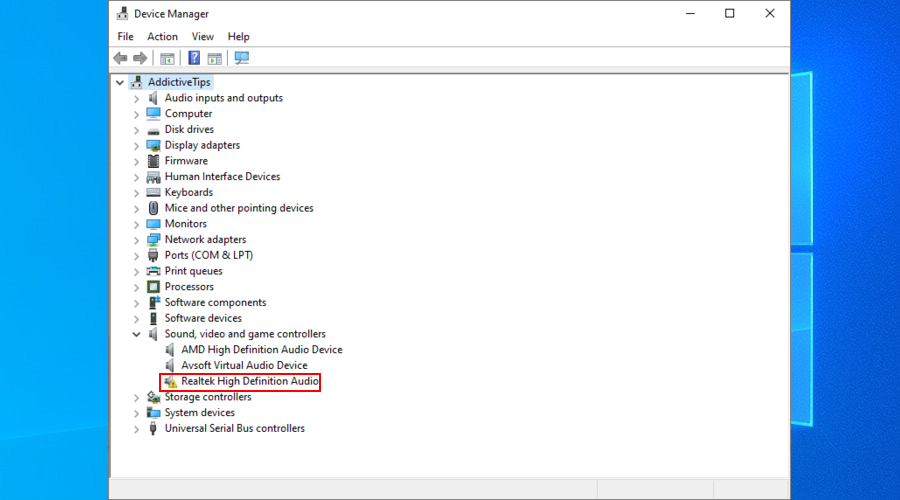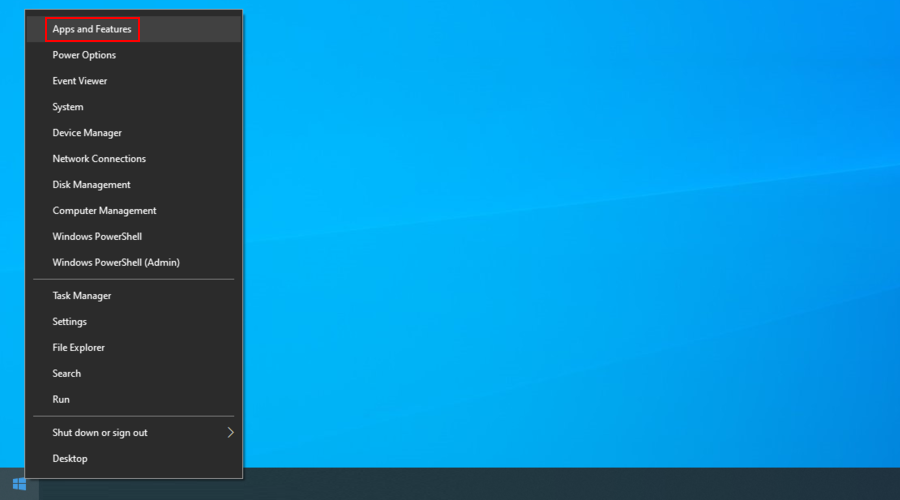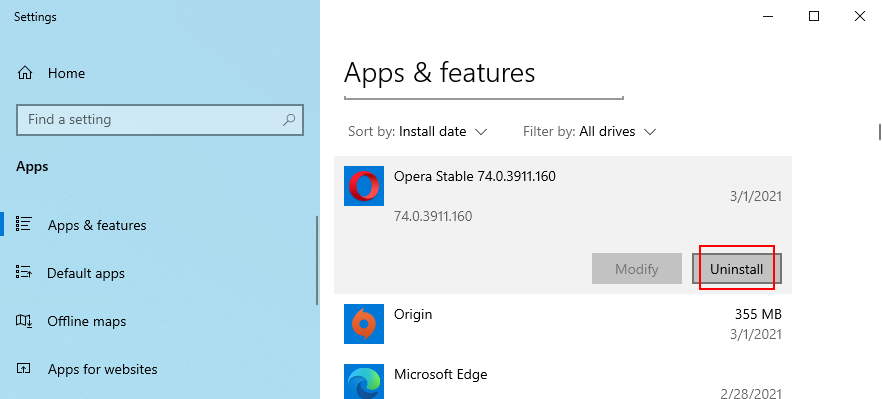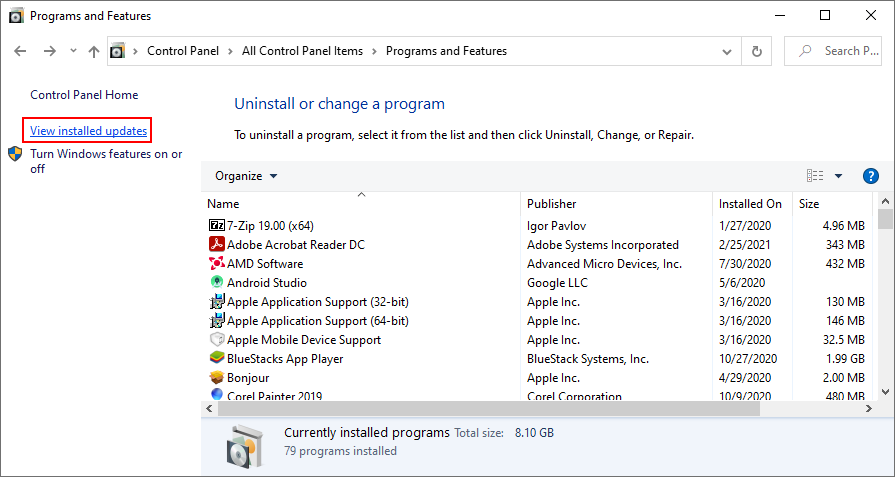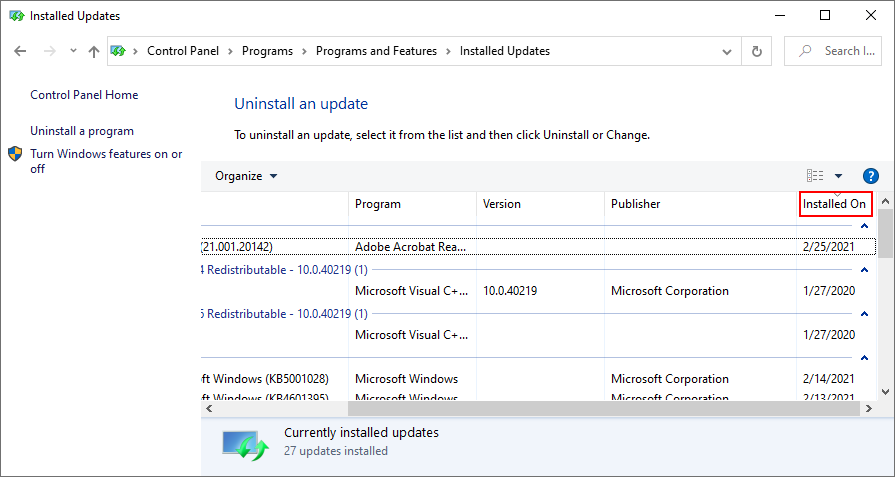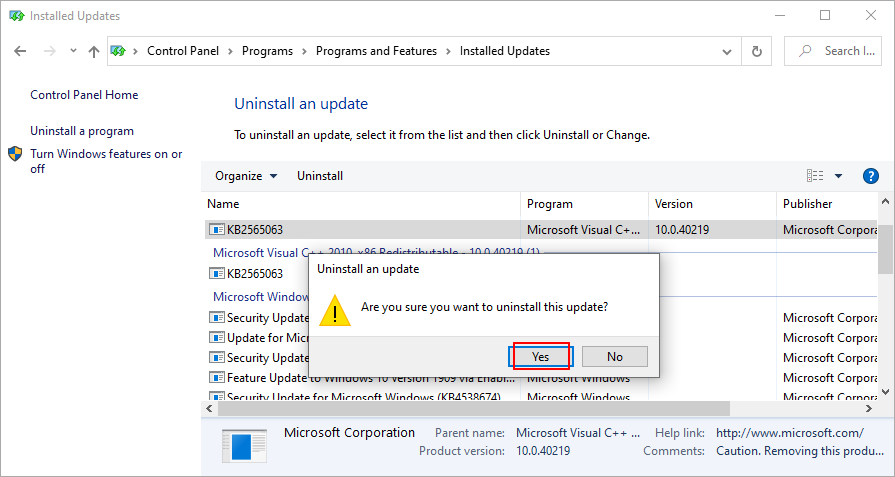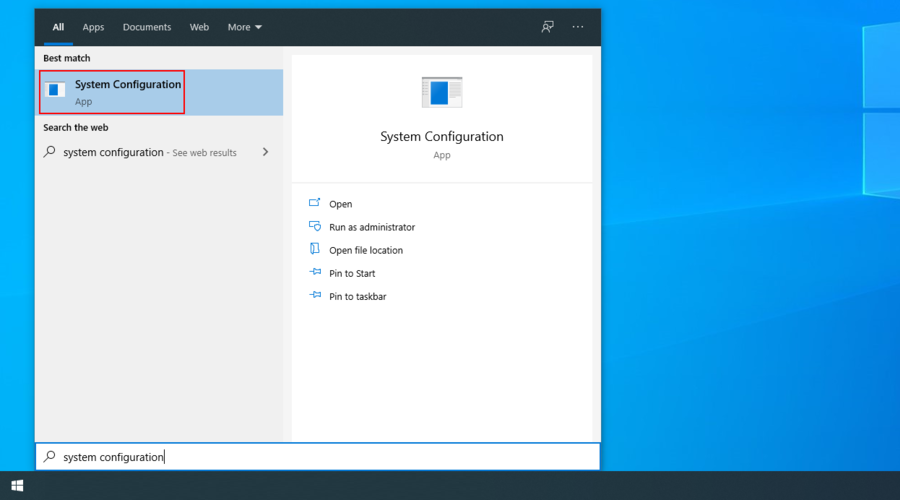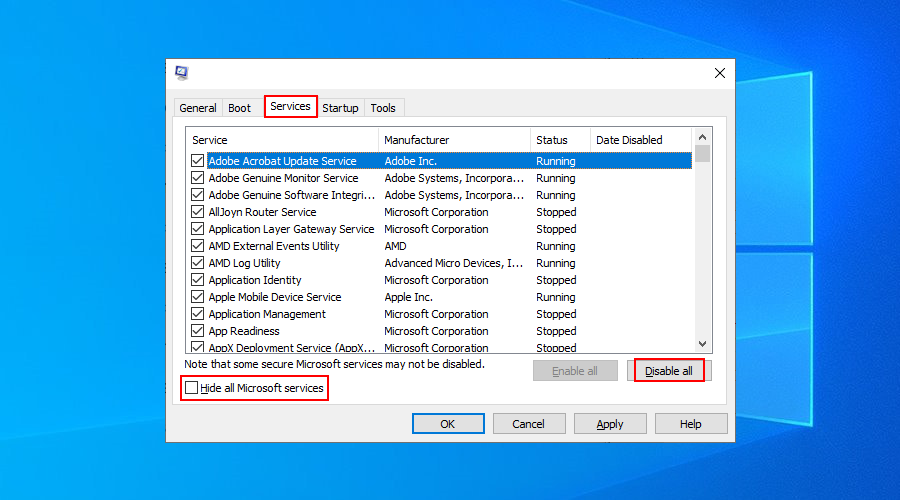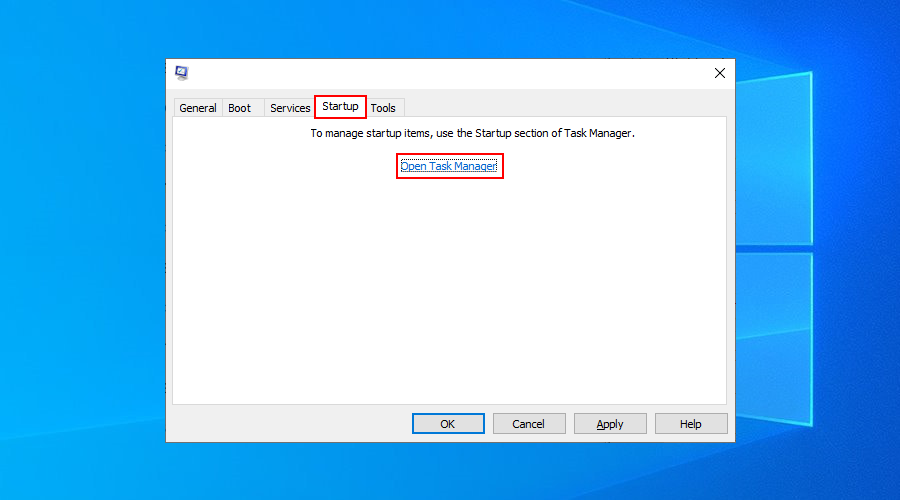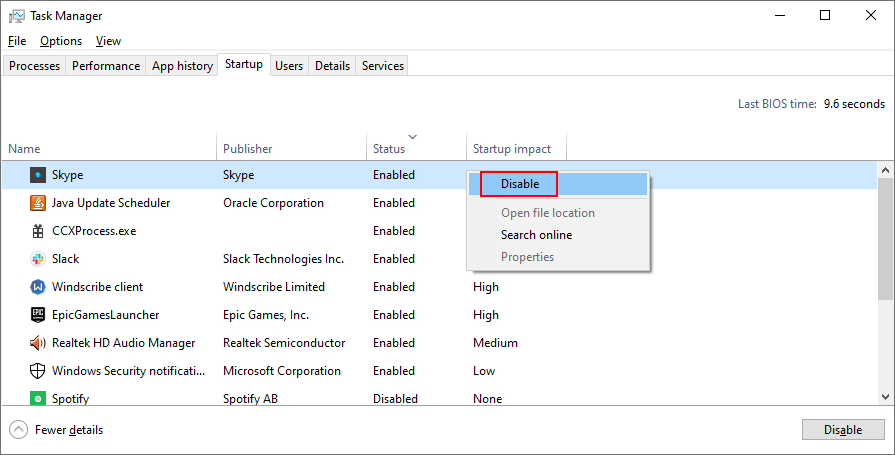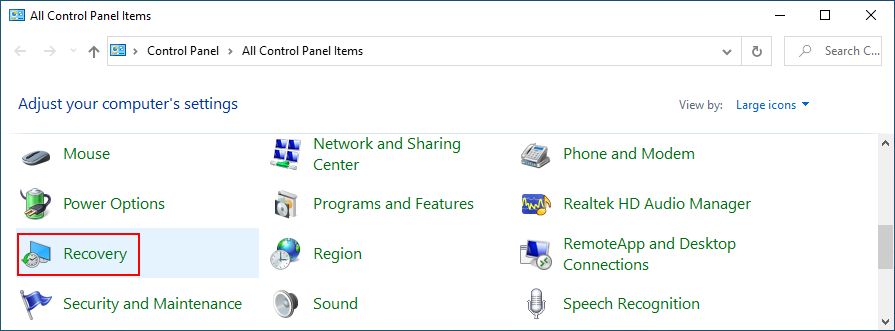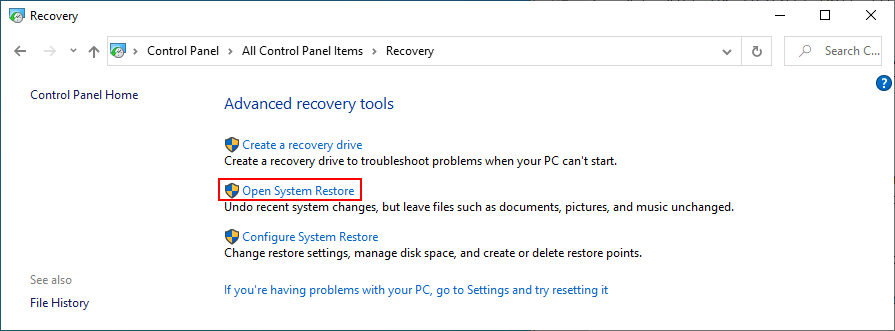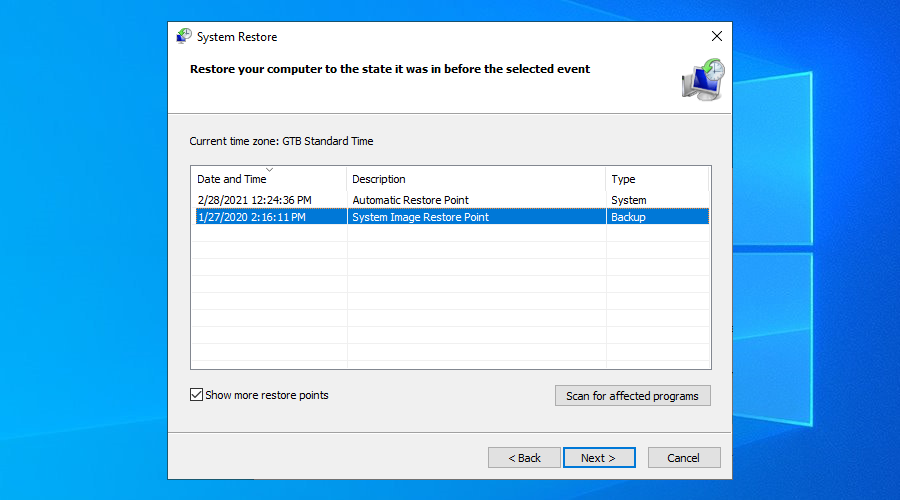As mensagens de erro BSOD são aparentemente aleatórias e afetam todos os usuários do Windows de vez em quando. Critical Process Died é um dos códigos de parada fornecidos, que impede o sistema operacional de funcionar corretamente devido ao código de erro 0x000000EF.
Infelizmente, isso acontece porque um processo essencial que deveria estar rodando em segundo plano parou repentinamente, resultando na Tela Azul da Morte. Talvez ele tenha sido interrompido por outro processo ou talvez tenha se corrompido se o computador travar ou ficar sem energia.
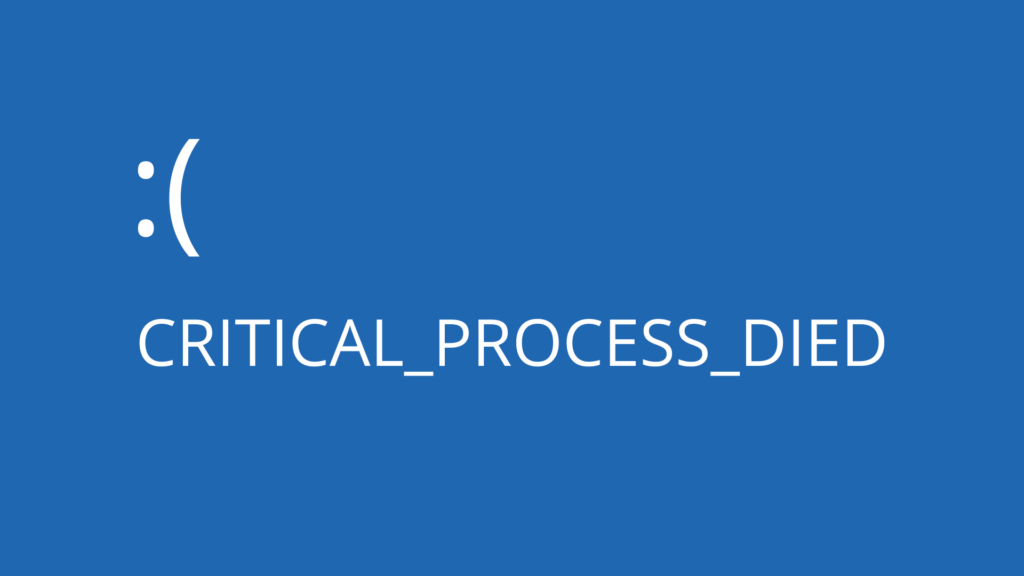
O processo crítico morreu: correções
Seja qual for o caso, você deve ser capaz de solucionar o erro e fazer o Windows 10 funcionar normalmente novamente, sem ter que reinstalar tudo.
1. Execute o CHKDSK
O CHKDSK é uma ferramenta especial que verifica se há erros em seus discos e corrige quaisquer problemas encontrados, como problemas de disco corrompido. Você pode usá-lo para verificar a integridade da partição que inclui seu sistema operacional (geralmente é C :).
Para executar o CHKDSK a partir da interface gráfica:
- Feche todos os aplicativos em execução
- Use o seu explorador de arquivos para clicar com o botão direito na sua unidade e selecionar Propriedades
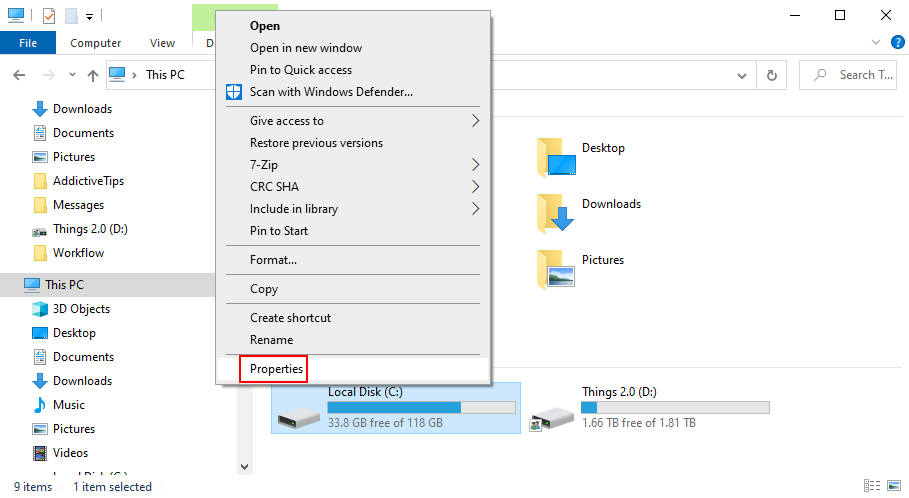
- Selecione o Ferramentas guia e clique em Confirmar sob verificação de erros (você precisa de direitos de administrador)
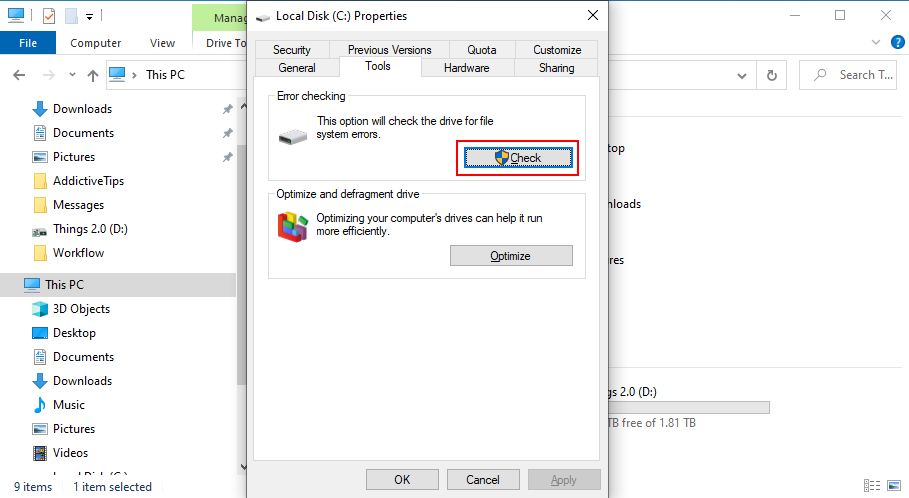
- Espere até que a verificação seja concluída (pode demorar um pouco)
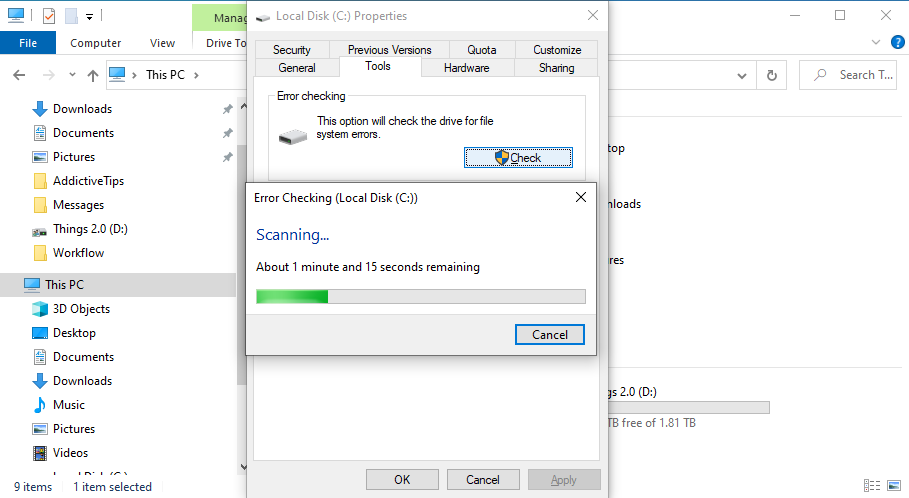
- Se o Windows encontrar algum erro no disco, ele os corrigirá durante a próxima reinicialização do PC
Alternativamente, você pode executar o CHKDSK do CMD:
- Inicie o Prompt de Comando com direitos de elevação
- Digite
chkdsk c: /f (ou substitua c:pela letra correta da unidade que hospeda seu sistema operacional)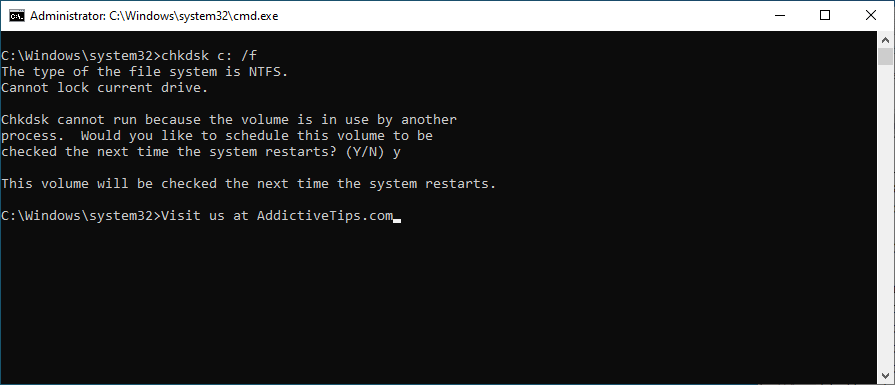
- Quando a ferramenta solicitar que você agende a verificação na próxima reinicialização do PC, digite Y
- Reinicie o seu computador e espere até que o CHKDSK analise a sua unidade e corrija os erros que encontrar
2. Use o verificador de arquivos do sistema
O Verificador de arquivos do sistema é uma ferramenta incorporada ao sistema operacional da Microsoft, projetada para localizar e reparar arquivos corrompidos do sistema.
Se você recebeu a mensagem de erro Critical Process Died devido a arquivos corrompidos, o SFC pode definitivamente ajudar, especialmente se o CHDSK falhar.
- Execute o CMD com direitos de administrador
- Digite
sfc /scannow. O Windows tentará reparar automaticamente todos os arquivos corrompidos que encontrar.
- Espere pacientemente até que termine a digitalização. Reinicie o computador.
3. Verifique se há malware em seu sistema
Se o seu computador foi recentemente atingido por um ataque de malware, talvez ele tenha corrompido arquivos essenciais do sistema, levando ao código de parada Critical Process Died no Windows 10.
Veja como verificar se há malware em seu PC usando o Windows Defender:
- Pressione a tecla Win , digite Segurança do Windows e abra este aplicativo
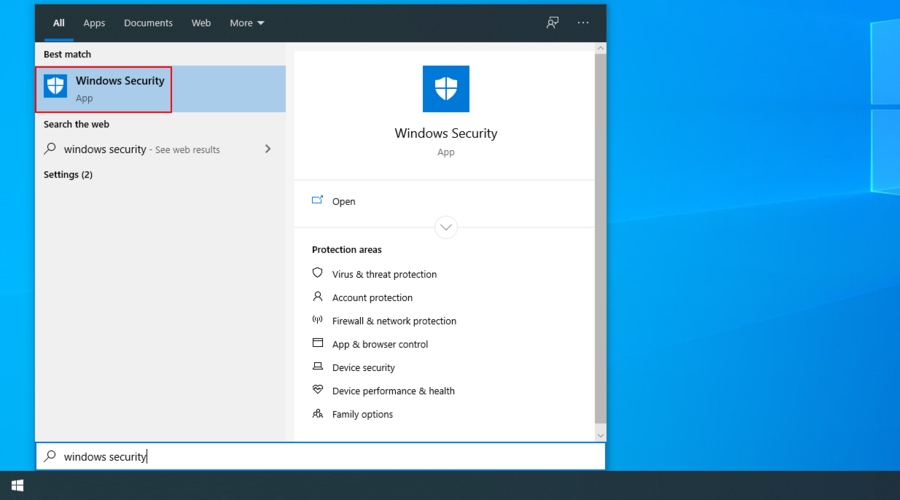
- Selecione proteção contra vírus e ameaças
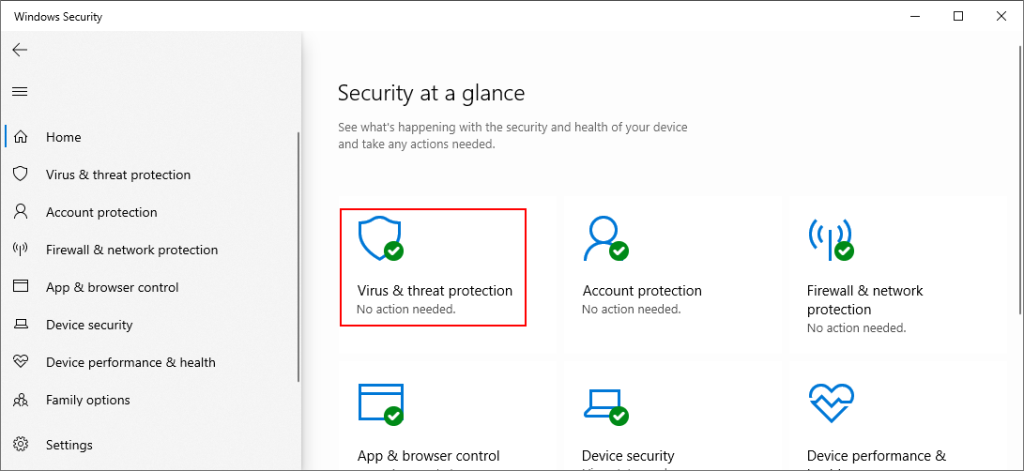
- Clique em Opções de digitalização
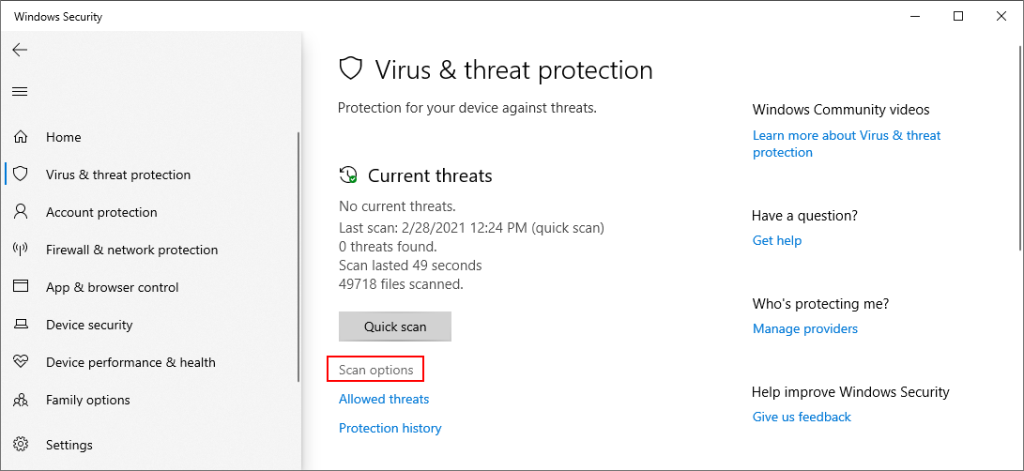
- Selecione Verificação rápida , clique em Verificar agora e deixe o Windows Defender fazer seu trabalho
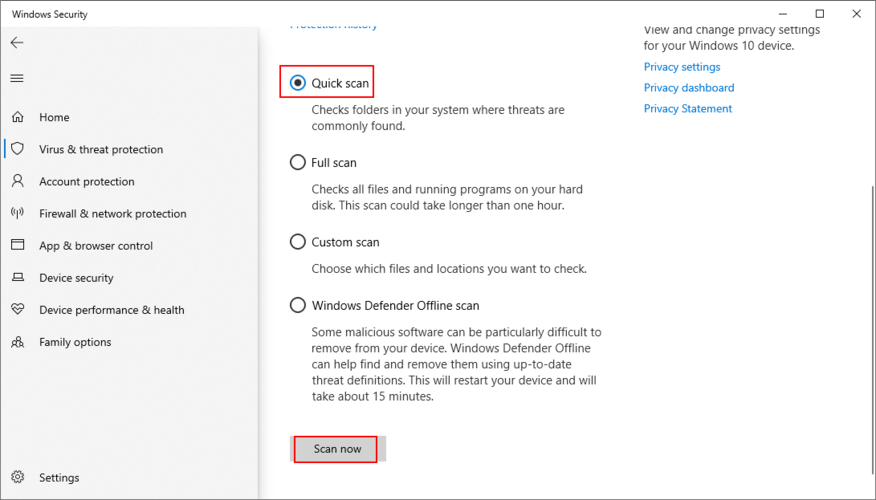
- Se a verificação falhar, volte às opções de verificação , selecione Verificação offline do Windows Defender e clique em Verificar agora
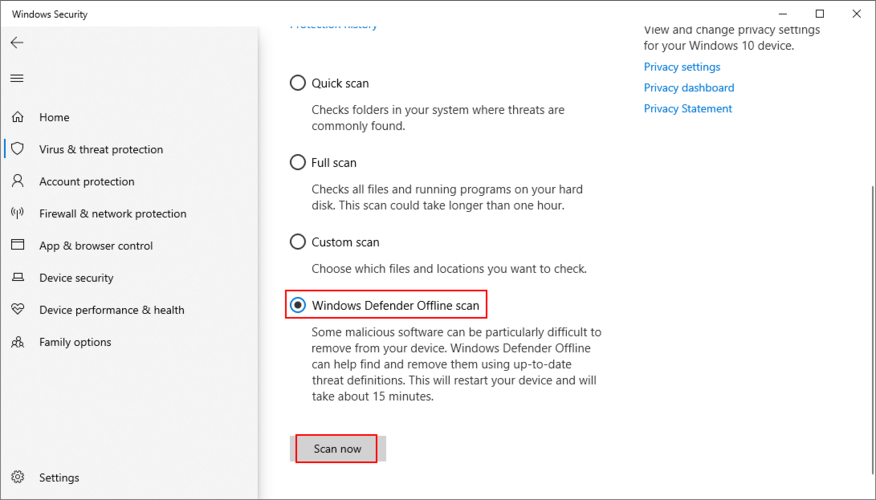
Se você tiver um aplicativo antimalware de terceiros instalado em seu computador, certifique-se de ajustar as etapas acima de acordo.
4. Execute o DISM
DISM (Gerenciamento e Manutenção de Imagens de Implantação) é outro utilitário de diagnóstico do Windows 10 que se enquadra na mesma categoria de SFC e CHDSK.
No entanto, é mais poderoso do que os dois e deve ser usado com cautela, pois você corre o risco de perder todos os seus arquivos. Comparado ao SFC e ao CHKDSK, o DISM verifica o armazenamento de componentes da imagem do sistema operacional em busca de arquivos corrompidos.
É por isso que é altamente recomendável fazer backup de todo o disco rígido ou, pelo menos, de seus arquivos pessoais importantes antes de usar o DISM. Depois de criar um backup, você deve fazer o seguinte:
- Execute o prompt de comando com privilégios de administrador
- Modelo
DISM /online /cleanup-image /scanhealth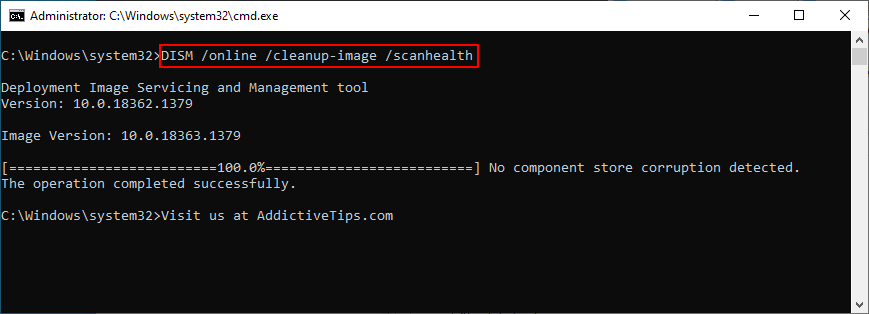
- Espere até que a varredura termine. Se o DISM relatar quaisquer problemas, digite
DISM /online /cleanup-image /restorehealthpara corrigi-los
- Reinicie o seu PC, abra o CMD como administrador e digite
sfc /scannow
- Reinicie o seu PC novamente
5. Verifique os drivers do seu dispositivo
Se o código de parada Critical Process Died foi causado por drivers de dispositivo defeituosos no Windows 10, é uma boa ideia examinar os bastidores do Gerenciador de Dispositivos.
Em primeiro lugar, procure todos os drivers com um ponto de exclamação amarelo no Gerenciador de dispositivos. Clique com o botão direito nas entradas, clique em Desinstalar dispositivo e reinicie o PC. O Windows deve reinstalar as versões corretas do driver automaticamente.
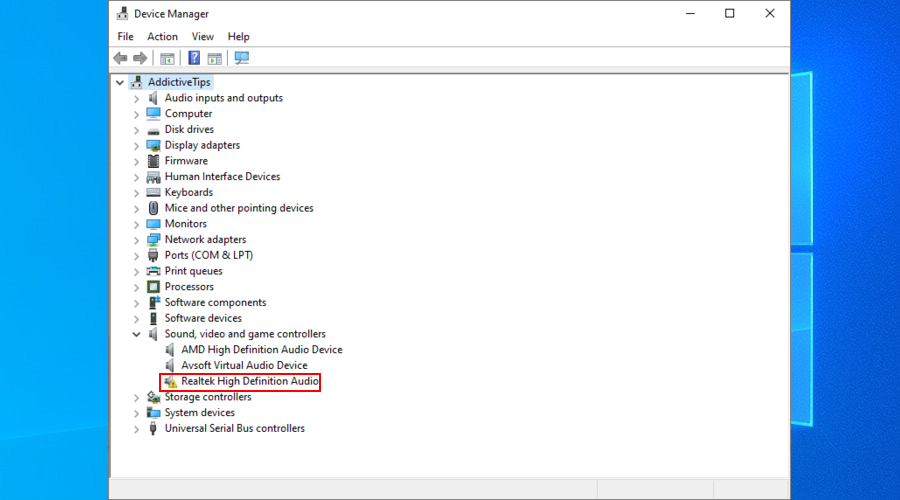
Em segundo lugar, você deve se certificar de que não instalou acidentalmente um driver incompatível para o seu dispositivo. Em terceiro lugar, seus drivers de dispositivo devem permanecer constantemente atualizados para a versão mais recente.
Para o segundo e terceiro cenários, o ideal é usar um aplicativo de atualização de driver . Estamos falando de ferramentas especiais dedicadas a escanear seu PC para todos os drivers, mostrando os desatualizados ou incompatíveis.
Um atualizador de driver localiza a versão correta do driver na web e prossegue com o download e a instalação dos drivers com o mínimo de intervenção de sua parte.
Certamente é melhor atualizar manualmente seus drivers, já que você corre o risco de fazer mais mal do que bem se não souber o que está fazendo.
6. Desinstale aplicativos recentes ou atualizações do Windows
Certos programas de software podem interferir no tempo de execução do Windows, causando o erro Critical Process Died BSOD. Além disso, foi relatado que algumas atualizações do Windows não foram construídas corretamente, levando a problemas de compatibilidade do sistema.
Antes de começar, tente se lembrar quando seu computador começou a exibir a mensagem Processo crítico morrido . Isso deve ajudá-lo a restringir sua pesquisa, desinstalando os aplicativos que podem ter causado o erro.
Veja como remover programas instalados do seu PC:
- Clique com o botão direito no menu Iniciar do Windows 10 e selecione Aplicativos e Recursos
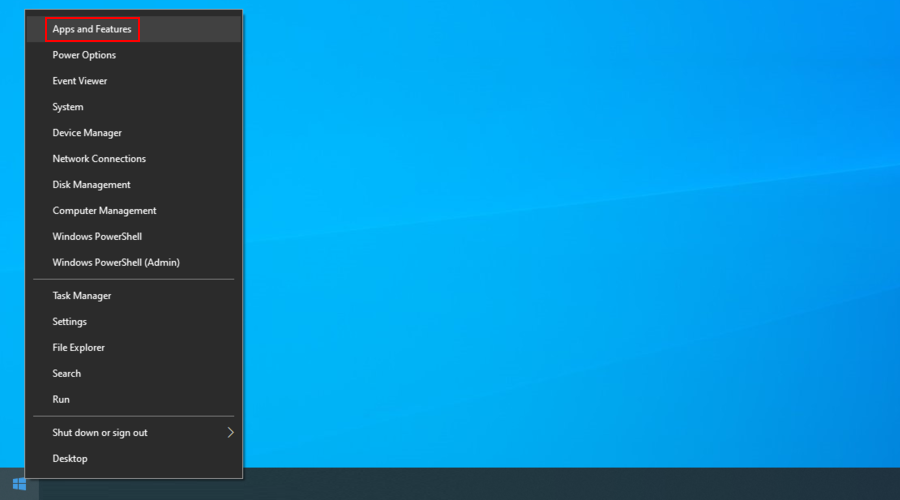
- Defina Classificar por para Data de instalação para listar seus aplicativos instalados por data (os mais recentes primeiro)
- Selecione um aplicativo recente, clique em Desinstalar e siga as instruções na tela para remover o programa do seu computador
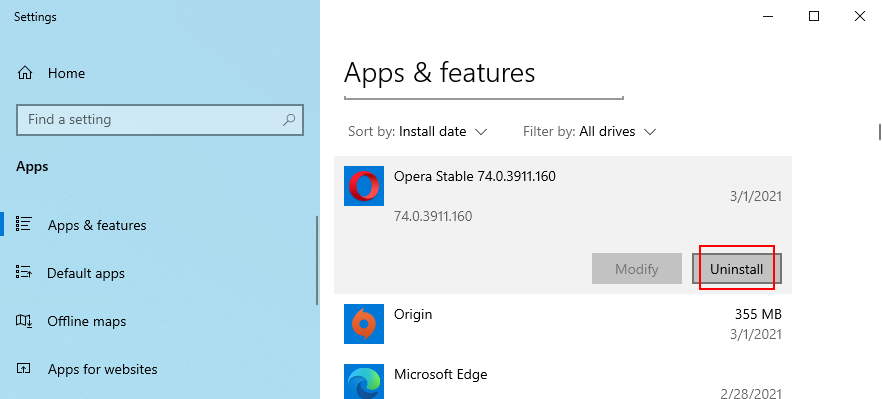
- Se você instalou vários aplicativos recentemente, remova todos eles
- Reinicie o computador
Se você usou recentemente as atualizações do Windows, veja como removê-las:
- Pressione a tecla Win + R , digite painel de controle e pressione Enter

- Localize e selecione Programas e Recursos

- Clique em Exibir atualizações instaladas no painel esquerdo
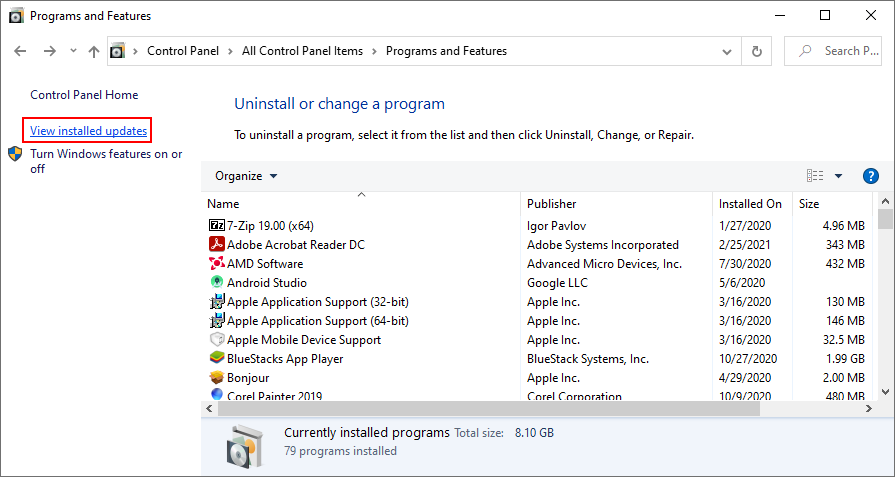
- Clique na coluna Instalado em para ver as atualizações recentes primeiro
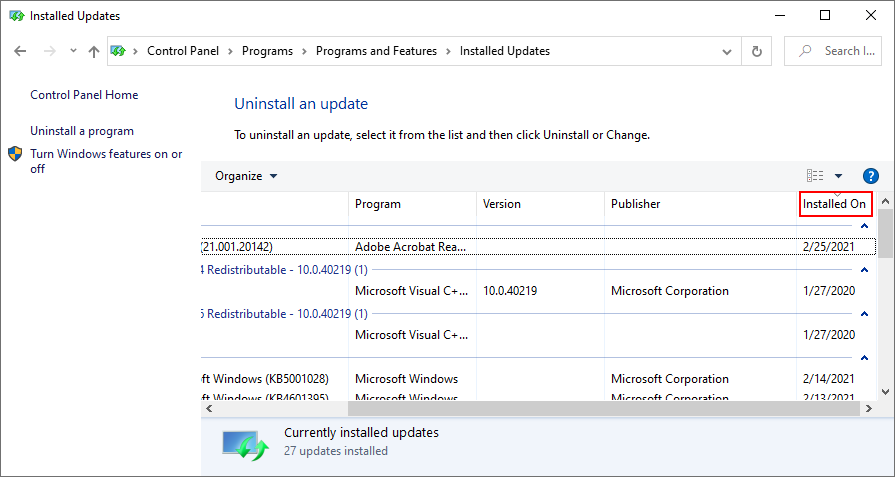
- Clique duas vezes na primeira atualização da lista e clique em Sim para confirmar sua remoção
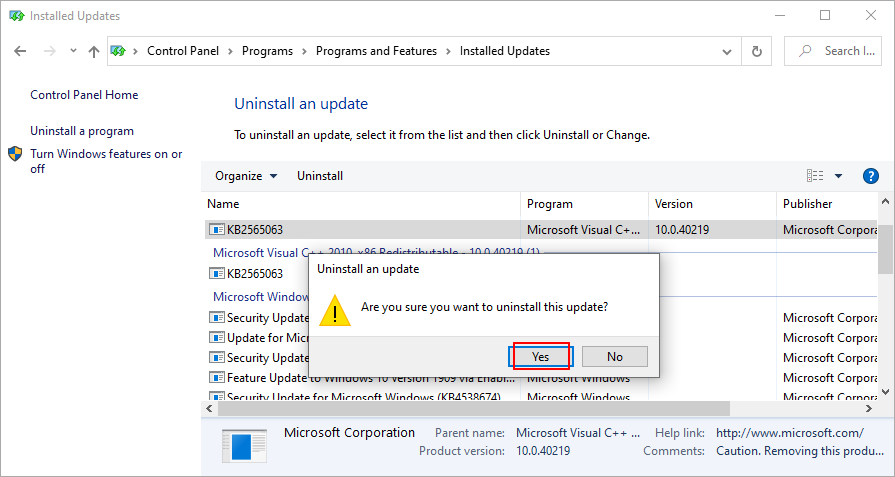
- Reinicie o seu PC
- Verifique se você ainda obtém o erro Critical Process Died . Em caso afirmativo, remova as atualizações adicionais do Windows (as mais recentes primeiro)
7. Execute uma inicialização limpa
Executar uma inicialização limpa significa iniciar o Windows usando apenas os drivers, processos e serviços necessários. É uma maneira simples de isolar todos os problemas possíveis desde o início. Em seguida, você pode ativar seus drivers, processos e serviços extras, um por um, para ver qual deles causa o BSOD.
- Pressione a tecla Win , digite Configuração do sistema e abra este aplicativo
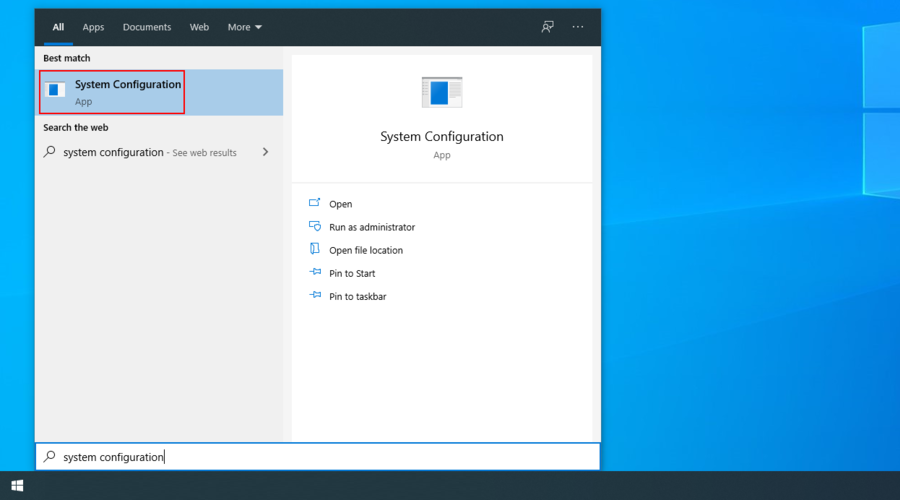
- Vá para a guia Serviços e verifique se Ocultar todos os serviços Microsoft está desmarcado. Clique em Desativar tudo
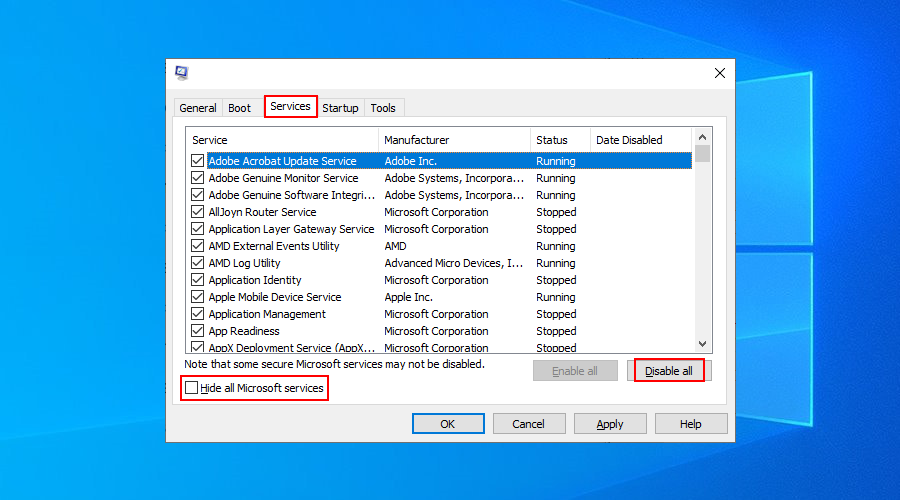
- Selecione a guia Inicializar e clique em Abrir Gerenciador de Tarefas
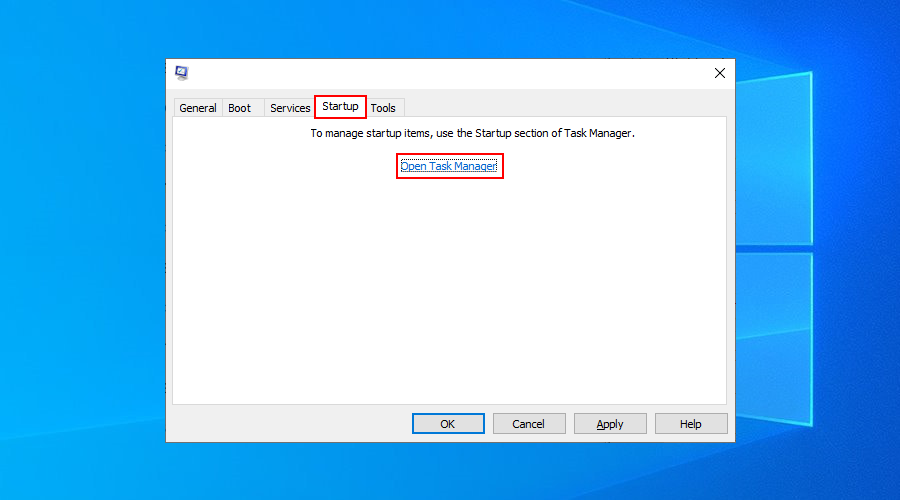
- Desative todos os processos de inicialização
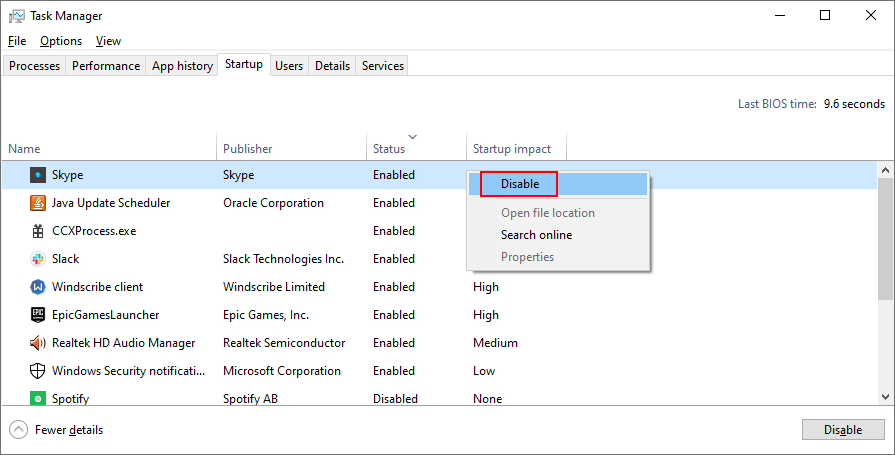
- Reinicie o computador
8. Reverter o Windows para um ponto de verificação anterior
Você pode usar o utilitário Restauração do sistema para restaurar o Windows a um ponto de verificação anterior, supondo que você crie regularmente pontos de restauração do sistema.
Lembre-se de que você pode perder programas e arquivos importantes no processo, portanto, é uma boa ideia fazer backup de todos os dados essenciais.
- Pressione a tecla Win + R , digite painel de controle e pressione Enter

- Selecione a recuperação
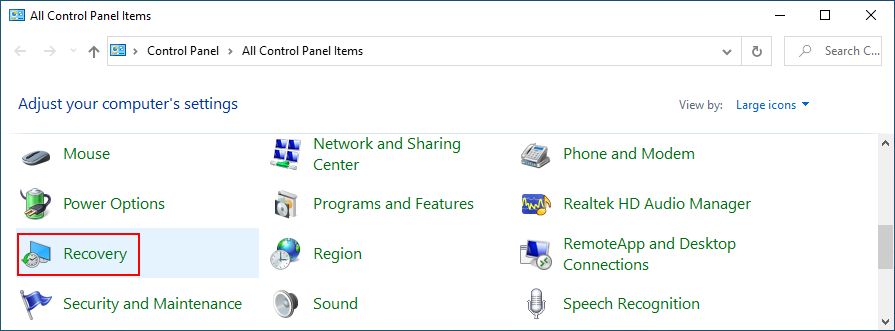
- Clique em Abrir Restauração do Sistema
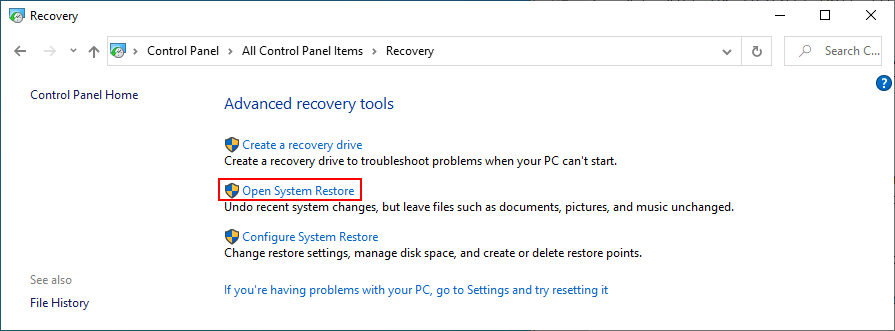
- Selecione um ponto de verificação, clique em Avançar e prossiga com as instruções na tela
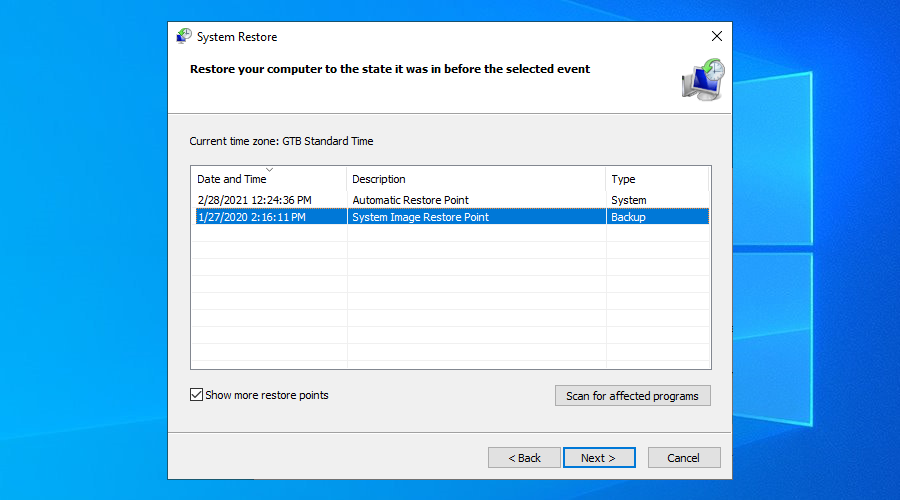
- Reinicie o seu PC
Conclusão
Para resumir, se você continua recebendo o erro de código de parada de processo crítico morto em seu PC com Windows 10, pode tentar corrigi-lo executando CHKDSK, SFC e DISM.
Também é uma boa ideia verificar se há malware em seu PC, bem como verificar a integridade dos drivers de seu dispositivo para instalá-los, reinstalá-los ou desinstalá-los.
No entanto, você também pode desinstalar aplicativos recentes ou atualizações do Windows que podem ter acionado o erro BSOD. Se você estiver se sentindo bem, pode executar uma inicialização limpa para isolar o processo, driver ou serviço com defeito.
Ou, se você for o tipo de usuário responsável que cria pontos de restauração do sistema regularmente, simplesmente reverta o Windows 10 para um estado anterior. No entanto, se tudo falhar, é hora de considerar a reinstalação do sistema operacional.
Esperamos que você tenha conseguido se livrar desse problema chato usando as soluções acima. Perdemos algo importante? Deixe-nos saber na seção de comentários abaixo.
![CORRIGIR o sinal WiFi fraco do Windows 10 [Tutorial rápido] CORRIGIR o sinal WiFi fraco do Windows 10 [Tutorial rápido]](https://tips.webtech360.com/resources8/images2m/image-7119-1221165725614.jpg)