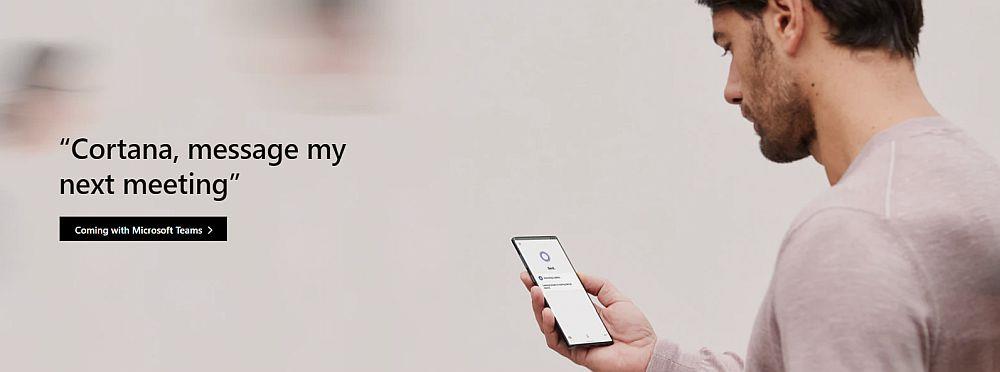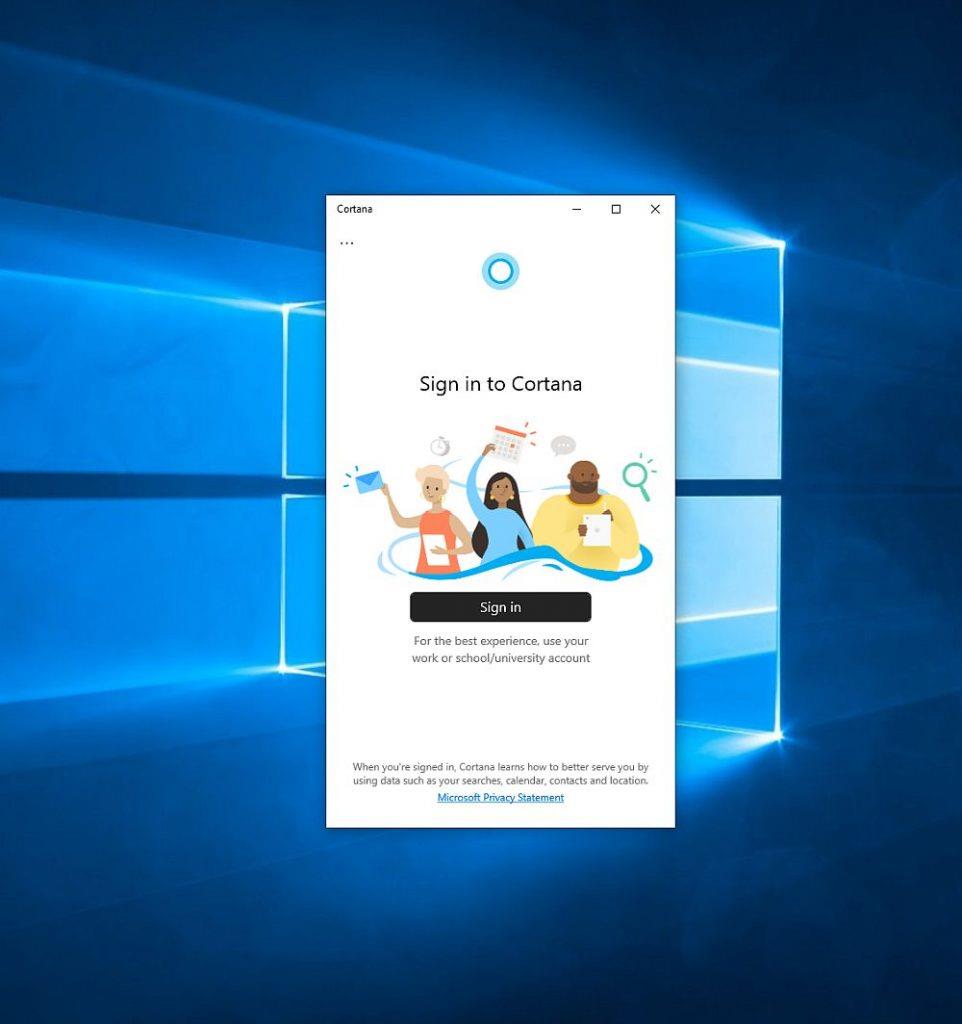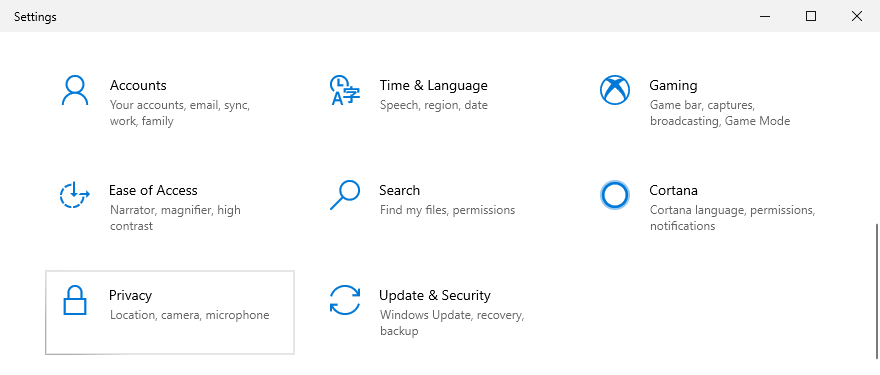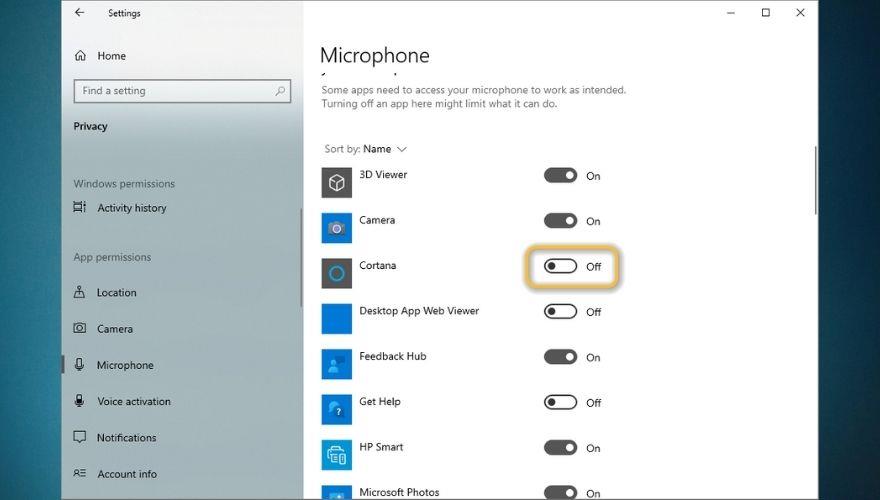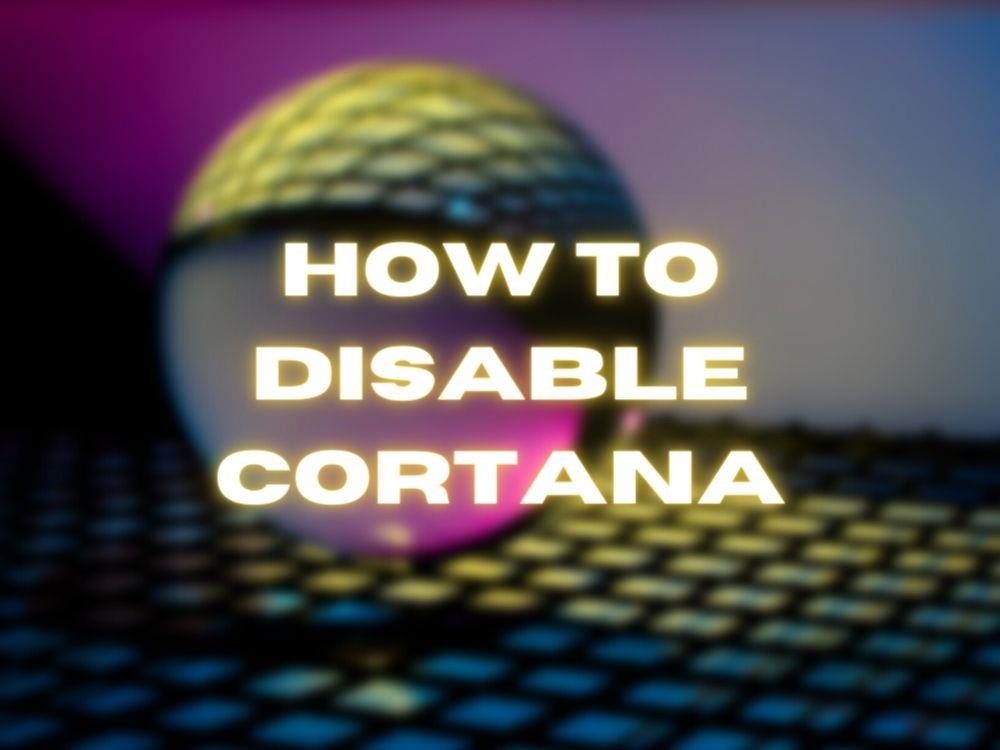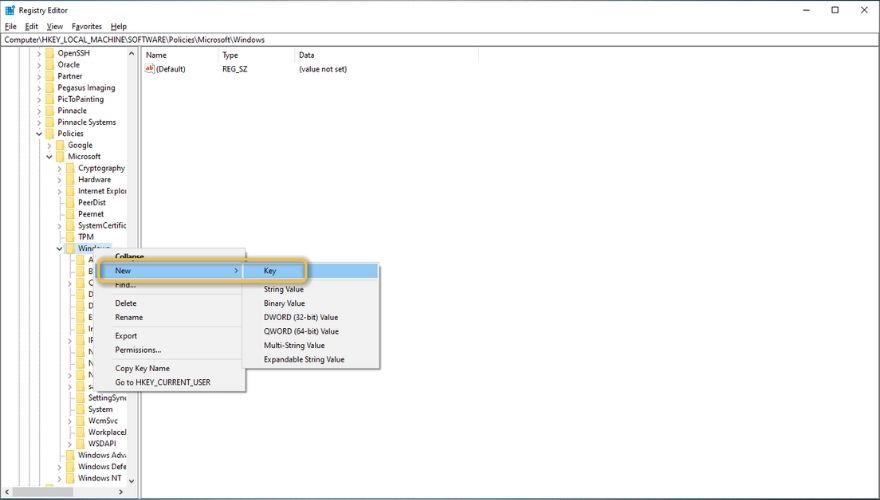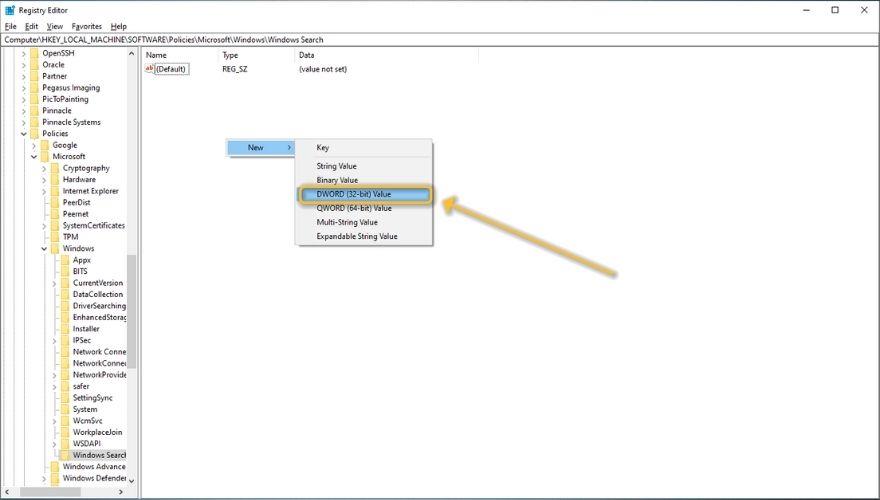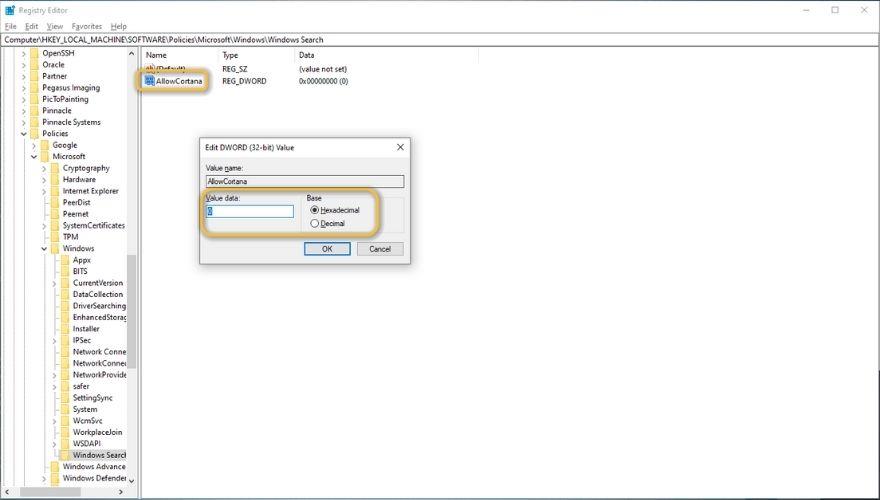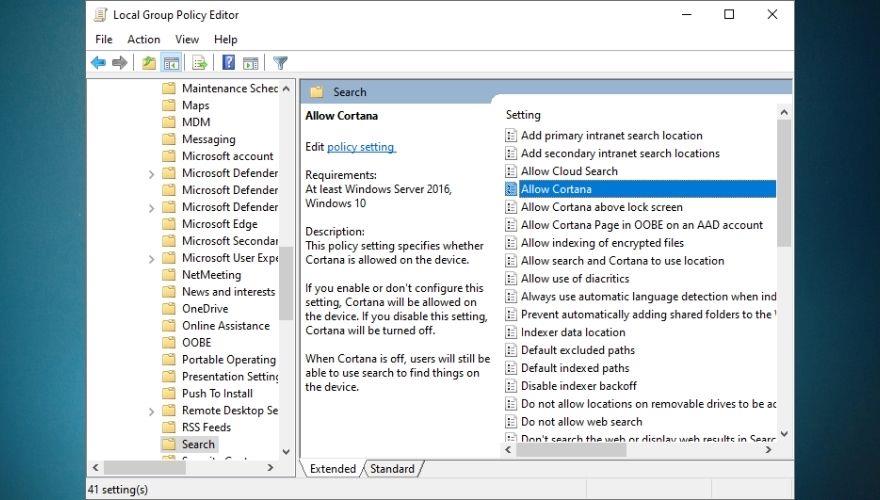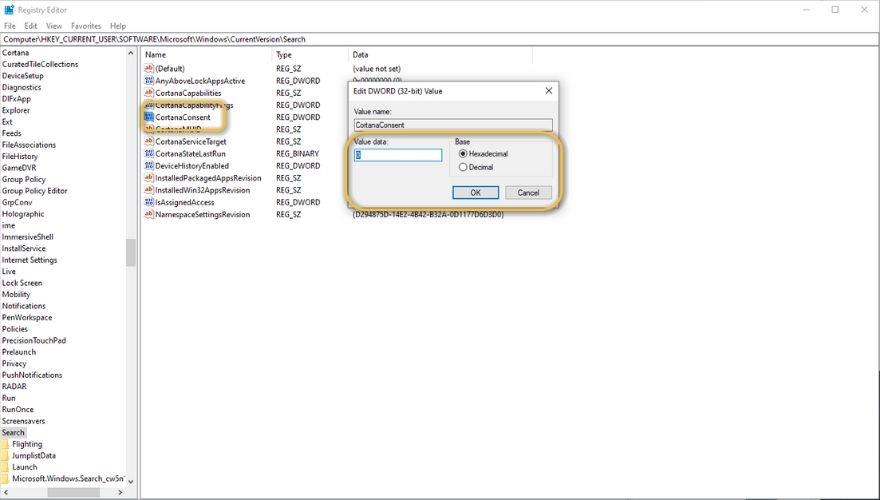Como você já deve saber, a Microsoft desenvolveu e introduziu um assistente pessoal digital com seu principal sistema operacional, o Windows 10, que eles chamaram de Cortana. Se você já foi fã da série de jogos Halo, deve estar familiarizado com esse nome, visto que neste jogo Cortana era uma construção inteligente de IA essencial para o desenvolvimento do enredo do jogo.
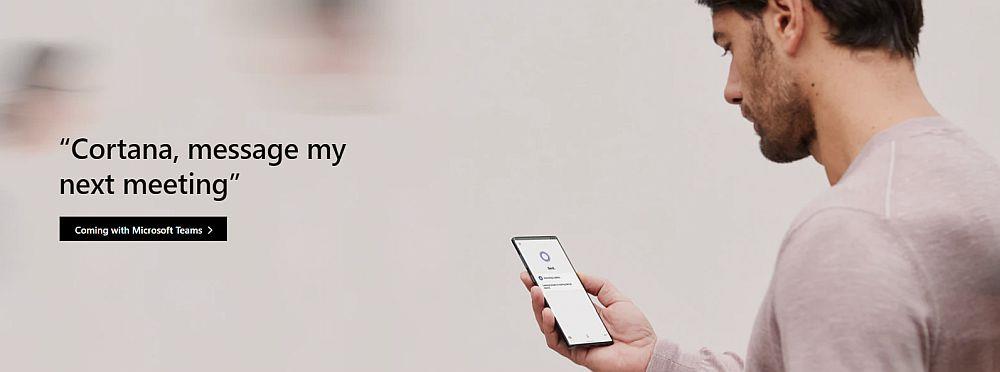
Cortana foi originalmente projetado para funcionar como um assistente de smartphone em dispositivos móveis do Windows, mas considerando que a Microsoft desligou o Windows Phone em 2017 e encerrou oficialmente o suporte 2 anos depois, este assistente de IA inteligente começa a se parecer cada vez mais com uma relíquia tecnológica. Infelizmente, para aqueles de nós que usam o Windows 10, a Cortana ainda é uma triste realidade, pois depois de cada atualização importante, a maioria de nós ainda está lutando para desativá-la.
Não me interpretem mal, a ideia de ter um assistente digital faz todo o sentido em um smartphone, já que a capacidade de multitarefa em tal dispositivo é um pouco limitada em comparação com a de um computador desktop, por exemplo. No entanto, ter um assistente de IA em um computador desktop ou laptop é simplesmente redundante . Quer dizer, você já tentou usar? Por que abrir a Cortana e dizer a ela para abrir o Outlook quando você pode simplesmente clicar duas vezes no atalho da área de trabalho?
A Cortana é útil?
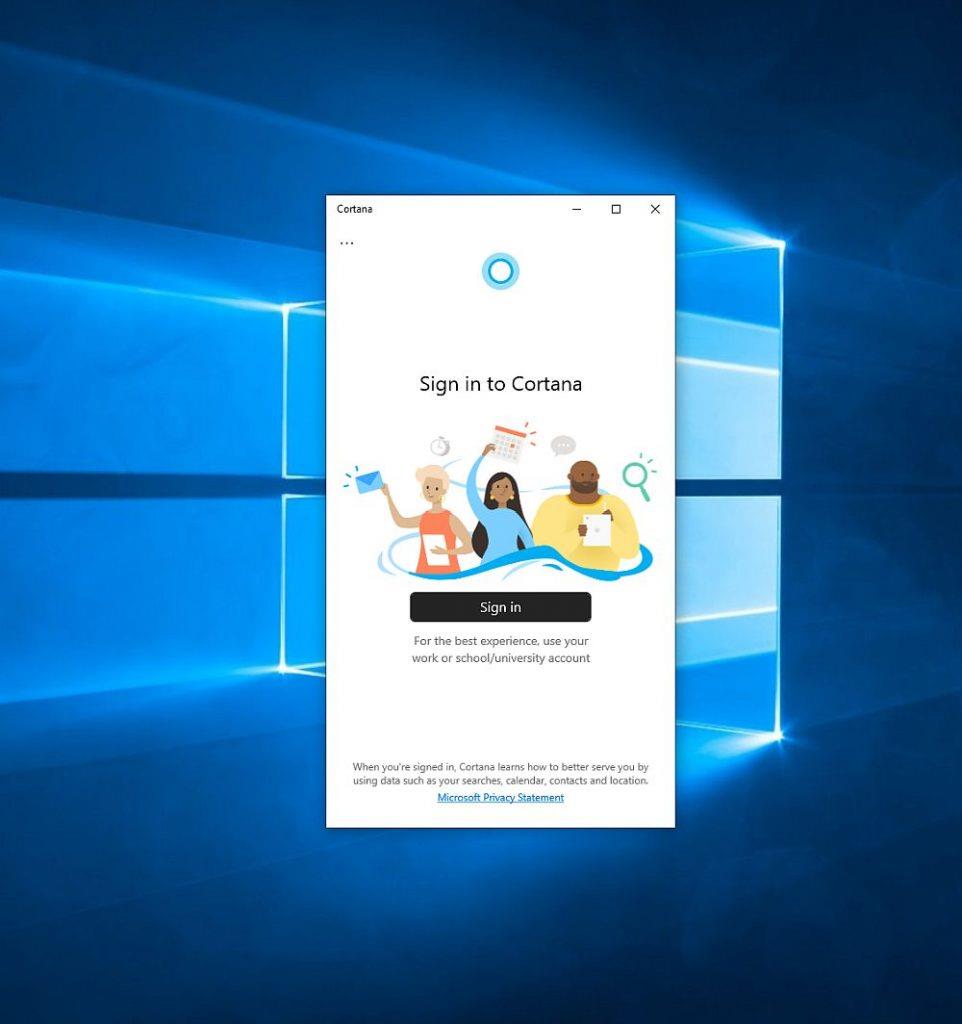
Claro, conversar com a Cortana pode fazer você se divertir por um tempo, mesmo que seja apenas para rir, mas em termos de funcionalidade não é tão brilhante quanto outros assistentes, como Siri, Alexa ou Google Assistant.
Além disso, ele gasta uma quantidade profana de tempo rastreando os padrões de uso do seu PC tentando aprender muitas coisas sobre você (para que possa lhe fornecer uma experiência única feita sob medida especificamente para você e suas necessidades) sem sucesso, como às vezes ele falha em realizar até mesmo tarefas simples , como localizar um arquivo (e também um usado com frequência) em seu PC.
Bem, você entendeu. Cortana poderia ter sido algo diferente, mas a triste verdade é que não saiu exatamente como a Microsoft imaginou, e é exatamente por isso que tantos de nós saímos de nossos caminhos tentando desativá-lo em nossos computadores pessoais.
Cortana: não é tão eficaz quanto deveria ser
Não faz sentido mantê-lo lá, considerando que consome muitos recursos, invade nossa privacidade (até certo ponto) e às vezes nem consegue realizar tarefas servis. Ah, e se você usá-lo para realizar pesquisas online, ele o força a usar o Bing como um mecanismo de pesquisa padrão, e você não pode desfazer isso sem usar uma extensão de navegador de terceiros. Ai.
Com isso em mente, se você já quis desabilitar o Cortana do seu PC e encerrá-lo antes mesmo de tentar, porque achou impossível fazer isso sem andar alguns quilômetros a mais e pensou que não vale a pena o esforço, não tenha medo; estamos aqui para ajudá-lo e o ajudaremos a desativar o Cortana e se livrar de suas intrusões de uma vez por todas. No entanto, observe que você pode ter que ler este guia novamente na próxima atualização principal do Windows 10.
Devo desativar a Cortana?
Se você gosta de ter a experiência completa do Windows 10 que a Microsoft pretendia que você tivesse, então não há motivo para remover a Cortana. Isso se aplica especialmente se você estiver usando-o regularmente para agendar compromissos em seu calendário, gerenciar contatos, ver como está o tráfego, enviar um e-mail para alguém, navegar para um local específico em seu PC ou qualquer outro motivo.
No entanto, se você já se cansou do assistente de anel azul e deseja impedi-lo de analisar o comportamento de uso do seu PC e reportar à Microsoft, então este guia definitivamente vale a pena conferir . Iremos guiá-lo não apenas pela remoção do Cortana do seu computador, mas também pela desabilitação da pesquisa na web do Bing, definindo um limite para os tipos de dados que a Cortana pode coletar sobre você e evitando que o Cortana seja executado na inicialização.
Como limitar a coleta de dados da Cortana
Se você decidiu que a Cortana é de fato uma boa opção para se ter em seu computador pessoal, não iremos julgá-lo; seu PC, sua decisão. No entanto, se você não estiver exatamente de acordo com a quantidade de dados que a Cortana coleta de você e quiser limitar os tipos de dados que envia à Microsoft por meio de seu confiável assistente digital baseado em inteligência artificial, também podemos ajudá-lo.
Existem alguns lugares que você precisa visitar, já que a Cortana coleta vários tipos de dados de diferentes serviços, mas vamos nos concentrar em dois dos mais importantes: fala e digitação. Nas últimas atualizações importantes, a coleta de dados da Cortana e as configurações de privacidade foram modificadas, mas no momento nosso guia ainda é preciso. Aqui estão as etapas que você precisa seguir para restringir o tipo de dados que a Cortana pode coletar do seu computador:
- Pressione a tecla Win no seu teclado
- Clique no botão em forma de engrenagem (deve estar próximo ao botão Liga / Desliga)
- Vá para o painel Privacidade (você pode desligar tudo aqui para aumentar sua privacidade não relacionada à Cortana)
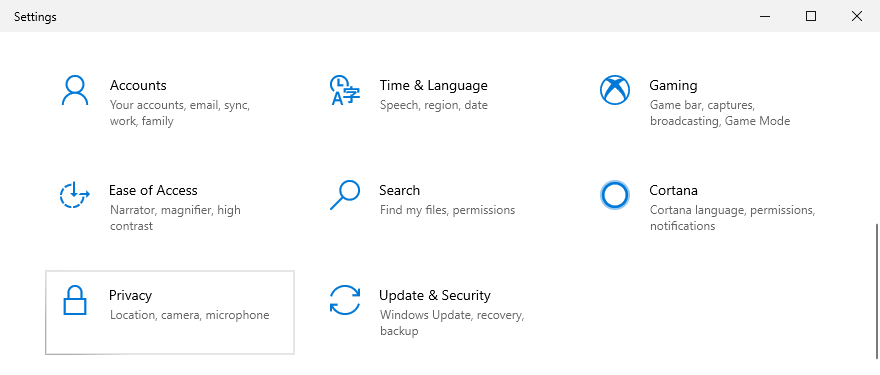
- Navegue até a categoria Fala à esquerda
- Desative o reconhecimento de fala
- Vá para a categoria de personalização de tinta e digitação à esquerda
- Se estiver ativado, selecione Ver seu dicionário pessoal
- Clique no botão Limpar seu dicionário pessoal (certifique-se de não precisar usar nenhuma das sugestões incluídas)
- Volte e desative o recurso " Conhecendo você "
- Selecione a categoria Microfone à esquerda
- Role para baixo até encontrar a Cortana e desative-a (revoga o acesso ao seu microfone)
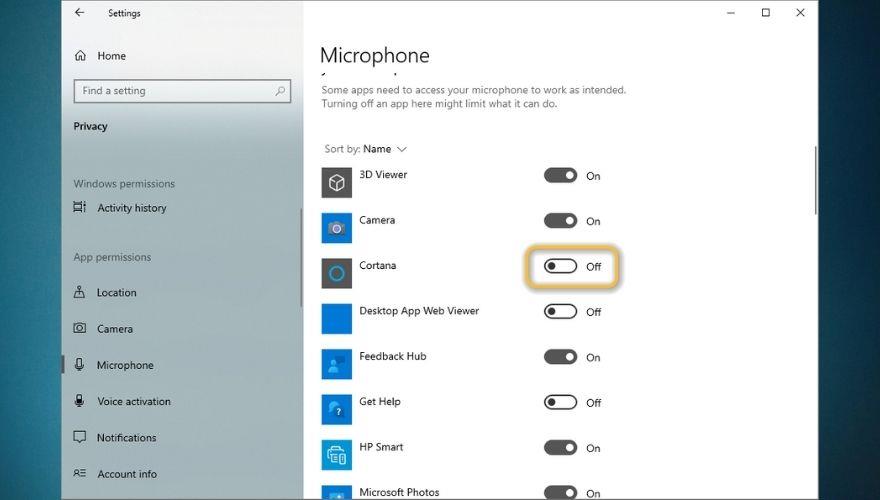
- Percorra todas as categorias e desative a Cortana onde quer que a encontre
Observe que revogar o acesso ao microfone da Cortana também a tornará incapaz de usar a ativação por voz, portanto, não há necessidade de desabilitar a ativação por voz primeiro e depois voltar para revogar o acesso ao seu microfone. Além disso, vale a pena mencionar que desabilitar certos recursos, como o Conhecendo você na seção de Personalização de Escrita e Digitação , desabilitará completamente as sugestões de digitação em seu PC com Windows 10.
Como desabilitar COMPLETAMENTE a Cortana
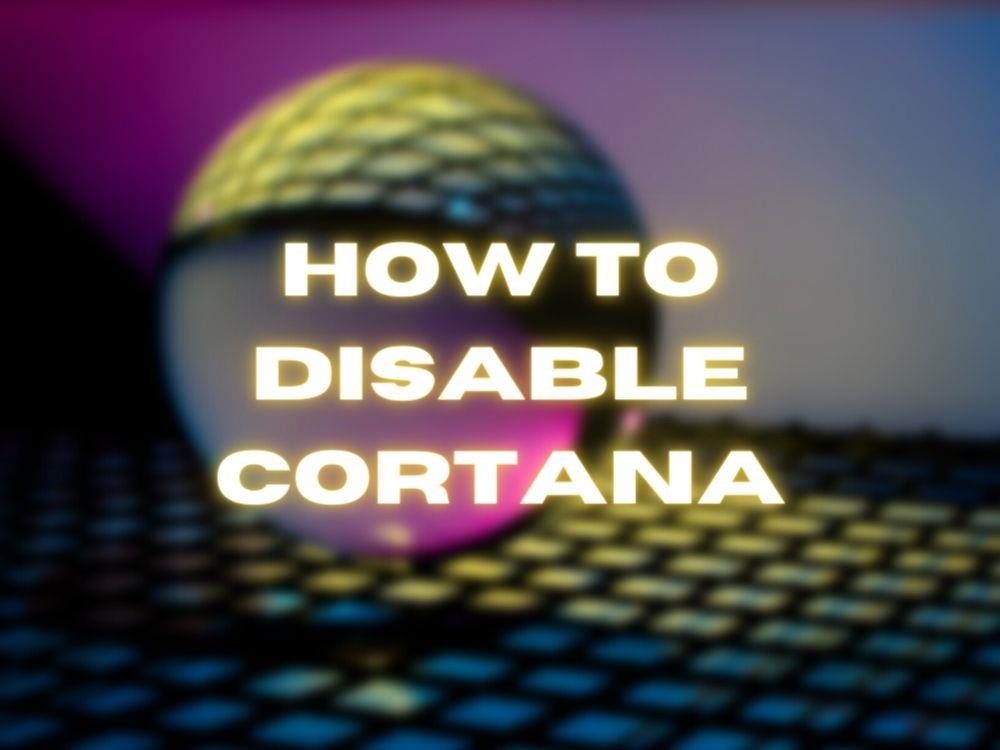
Agora vamos nos concentrar exclusivamente em desativar a Cortana por completo, então, antes de prosseguirmos, certifique-se de que não precisará deste assistente digital momentos após desativá-lo. O processo é bastante simples, mas em algumas versões do Windows 10 (a versão Home, para ser mais preciso) envolve a modificação de algumas coisas no registro do Windows, e fazer isso sem um backup adequado às vezes pode levar a situações desagradáveis.
Dito isso, abaixo você encontrará instruções detalhadas sobre como desabilitar a Cortana nas edições Home e Pro do Windows 10.
1. Windows 10 Home
Embora no Windows 10 Home o processo de remoção da Cortana seja um pouco mais confuso do que na edição Pro do mesmo sistema operacional, não é nada difícil se você seguir as próximas etapas cuidadosamente:
- Pressione a tecla Win no seu teclado
- Digite regedit e pressione Enter
- Clique no botão Sim para confirmar sua ação (permita que o Editor do Registro faça alterações no seu dispositivo)
- Copie o endereço abaixo e cole-o no campo superior (barra de endereço) do Editor do Registro
HKEY_LOCAL_MACHINE\SOFTWARE\Policies\Microsoft\Windows
- Clique com o botão direito na pasta do Windows
- Selecione Novo> Chave no menu de contexto
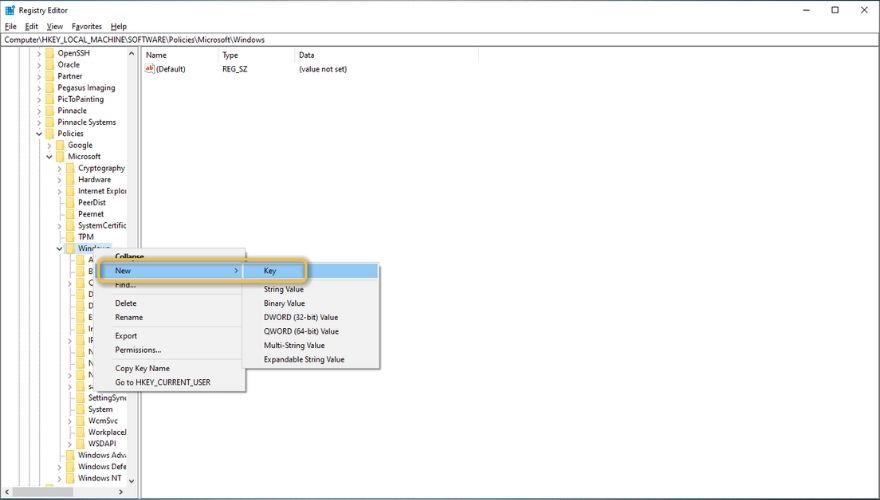
- Digite Windows Search como o novo nome da pasta
- Certifique-se de que a pasta Windows Search está selecionada
- Clique com o botão direito em qualquer espaço vazio na seção direita da tela
- Selecione Novo> Valor DWORD (32 bits)
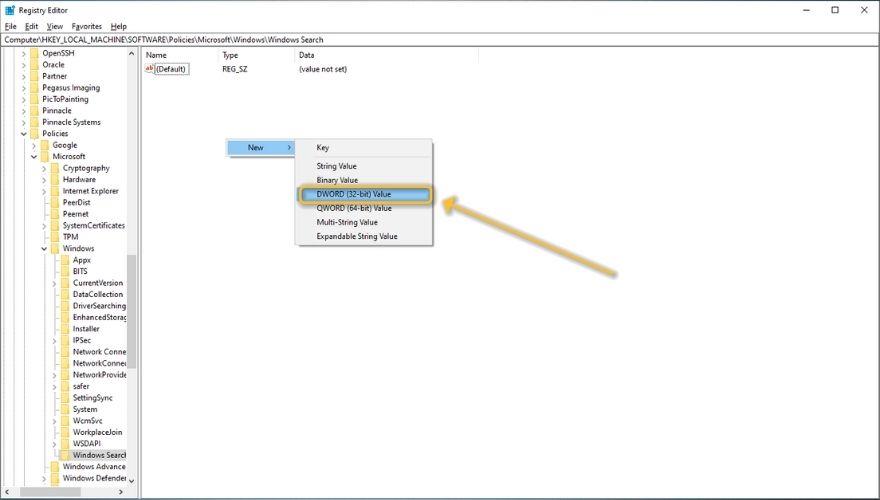
- Digite AllowCortana como o nome do item recém-criado
- Clique duas vezes no item recém-criado ( AllowCortana )
- Certifique-se de que a base seja Hexadecimal e que o valor seja 0 (zero)
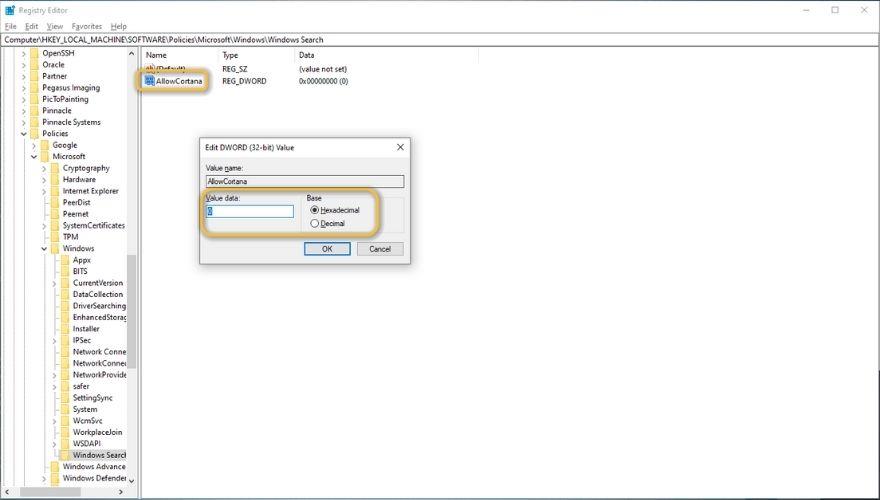
- Clique em OK
- Reinicie o seu computador para que as alterações tenham efeito
Isso é tudo. Você perceberá que a Cortana não está mais lá e poderá usar o Windows Search sem se preocupar com a coleta de vários tipos de dados sobre o comportamento do PC pela Cortana.
2. Windows 10 Pro
No Windows 10 Pro, as coisas são um pouco mais simples, pois você não terá que realizar nenhuma modificação complicada no Editor do Registro. No entanto, você ainda terá que usar um recurso que provavelmente nunca usou antes, chamado Editor de Diretiva de Grupo Local , para desabilitar o assistente virtual de forma eficaz. Aqui está o que você precisa fazer:
- Pressione a tecla Win no seu teclado
- Digite editar política de grupo
- Selecione Editar política de grupo na lista de resultados
- Clique duas vezes no ícone de configuração do computador
- Abra a pasta de Modelos Administrativos
- Clique duas vezes no ícone Componentes do Windows
- Role para baixo até ver a pasta Pesquisar e clique duas vezes nela
- Clique duas vezes na opção Permitir Cortana
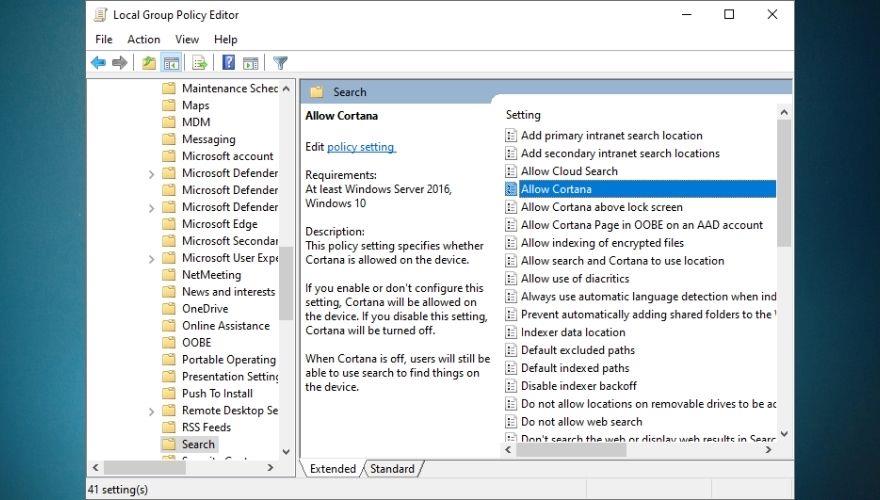
- Na janela recém-aberta, selecione o botão de opção Desativado
- Clique no botão OK
- Feche o Editor de Política de Grupo Local
- Reinicie o seu computador
Observe que você não tem mais a Cortana no seu PC, nem na barra de tarefas, nem no Windows Search. Se você ainda estiver vendo o ícone de anel sob o ícone de lupa na barra de tarefas, apenas clique com o botão direito na barra de tarefas e desabilite a opção Mostrar botão da Cortana .
Como remover Cortana da inicialização
Embora você tenha revogado a maioria (se não todos) dos privilégios da Cortana em seu computador e até mesmo tenha impedido que ela interfira nos resultados da Pesquisa do Windows, ainda há uma chance de que o Windows 10 tente carregá-la durante a inicialização . Como explicamos em um guia diferente, ter muitos itens de inicialização, especialmente Cortana, que é uma ferramenta complexa que usa dados de todo o sistema para funcionar, pode tornar seu PC extremamente lento.
Por esse motivo, é melhor nos livrarmos do Cortana e evitar que ele seja iniciado durante a inicialização, considerando que não planejamos mais usá-lo e fizemos um grande esforço para removê-lo de nossos sistemas operacionais. Execute as seguintes etapas para evitar que a Cortana seja iniciada durante a inicialização do sistema:
- Pressione Ctrl + Shift + Esc para iniciar o Gerenciador de Tarefas
- Navegue até a guia Inicializar
- Clique com o botão direito em Cortana
- Selecione Desativar no menu de contexto
Isso é tudo que você precisa fazer. Se quiser verificar se a Cortana realmente pára de funcionar durante a inicialização, reinicie o PC. Assim que o seu PC terminar a sequência de inicialização, sinta-se à vontade para iniciar o Gerenciador de Tarefas mais uma vez e verificar se a Cortana está em execução (em segundo plano ou não). Se você fez tudo certo, não deverá ver nenhum vestígio disso.
Como posso desabilitar o Bing Search em meu menu Iniciar?
O Windows 10 tem um excelente sistema de pesquisa do menu Iniciar. Você pode chamá-lo simplesmente pressionando a tecla Win no teclado e comece a digitar o nome do aplicativo ou pasta para o qual deseja navegar rapidamente. No entanto, você deve ter notado que, além dos resultados locais (aplicativos e pastas), os resultados da pesquisa também incluem resultados da web. Ou isso ou se oferece para fazer uma pesquisa online para você.
Bem, isso não seria um problema, considerando que às vezes seria bom ter um poderoso mecanismo de busca ao nosso alcance. No entanto, pesquisar várias coisas no menu Iniciar retornará apenas os resultados do Bing Search e não há absolutamente nenhuma maneira de alterar isso no Windows. Se você não encontrar nenhum utilitário para o recurso Bing Search no menu Iniciar, é melhor removê-lo. Veja como você pode fazer isso com o mínimo de esforço:
- Press the Win key on your keyboard
- Type regedit and hit the Enter key on your keyboard
- Press the Yes button to allow the Registry Editor to make changes to your system
- Copy the address below and paste it in the address bar within the Registry Editor
HKEY_CURRENT_USER\SOFTWARE\Microsoft\Windows\CurrentVersion\Search
- Check if there’s an item called CortanaConsent
- Double-click CortanaConsent and check if its base is Hexadecimal and value is set to 0 (zero)
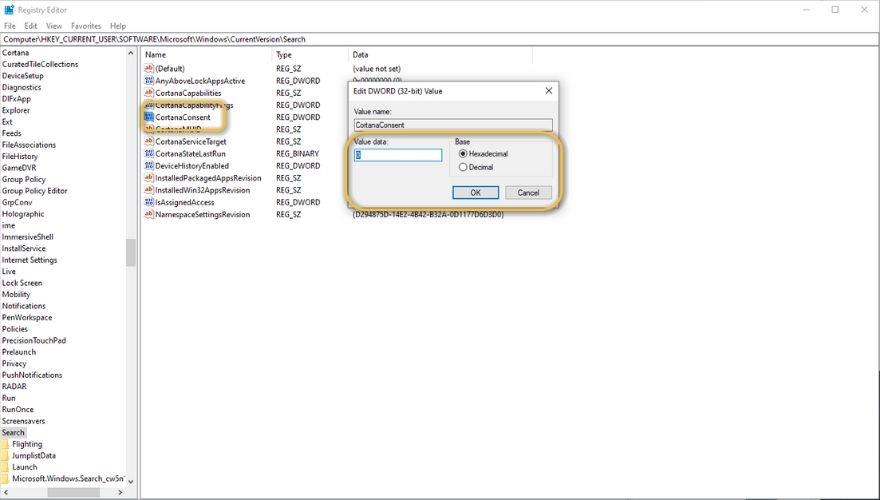
- If you can’t find the CortanaConsent item, right-click any empty space in the right section of the screen
- Select New > DWORD (32-bit) and type CortanaConsent as the name of the item
- Double-click CortanaConsent and set its base to Hexadecimal and its value to 0 (zero)
- Right-click any empty space in the right section of the screen
- Select New > DWORD (32-bit) Value from the context menu
- Type BingSearchEnabled as the name of the new value
- Double-click BingSearchEnabled
- Make sure the Base is set to Hexadecimal and the Value is 0 (zero)
- Again, right-click any empty part of the right section of the screen
- Select New > DWORD (32-bit) Value from the combo menu
- Type AllowSearchToUseLocation
- Double-click AllowSearchToUseLocation
- Once again, make sure the Base is set to Hexadecimal and the Value is 0 (zero)
After performing all of the steps described above, reboot your computer. After the boot sequence comes to an end, check if you still see Bing Search results whenever you’re trying to perform a search in your Start menu. If you still do, perform the steps above again, and make sure you’re following each one very carefully.
Disabling Cortana on Windows 10 – CONCLUSION
To wrap it up, Cortana could’ve been quite a useful feature that would’ve helped many of us simplify the way we interact with our computers, but a few years after its initial release it still has a long way to go until it reaches that status (if ever). For that reason, many of us may attempt to remove Cortana from our systems, seeing as it hogs quite a few resources and isn’t exactly useful, to begin with.
Whether you’re trying to remove Cortana from your Windows 10 PC, limit the data it collects from your computer, preventing from running at startup, or all of the above, we believe you’ll find our guide quite helpful, as it holds detailed instructions on how to perform all of the above, and more, in a safe, effective manner.