Como fazer Python e Pip funcionarem no Windows
Precisa que um interpretador Python funcione em seu PC com Windows 10 ou 11? Aprenda como fazer o Python funcionar no Windows com este tutorial fácil.

Se você está cansado de tentar abrir conteúdo em seu navegador apenas para receber uma mensagem de erro informando que o conteúdo do Adobe Flash está bloqueado, este é o guia para você. Não importa qual navegador você esteja usando em seu laptop ou PC com Windows, mostraremos como desbloquear conteúdo Adobe Flash para que você possa começar a desfrutar de vídeo e conteúdo animado novamente.
Adobe Flash costumava ser o software preferido para vídeo online e conteúdo animado e muito mais. Mas, recentemente, ele tem recebido muitas críticas, principalmente por causa de sua vulnerabilidade percebida a problemas de segurança.
Ele foi bloqueado por muitos navegadores da web por causa disso com empresas como Mozilla, Google e até mesmo a Microsoft puxando o suporte para Flash de seus navegadores em favor do HTML 5.
Como resultado de um declínio gradual no uso, Adobe realmente anunciado em 2017 que no final de 2020 ele vai parar de apoiar Adobe Flash e o software será automaticamente removido a partir de dispositivos do Windows através de um Windows Update em 31 st dezembro.
Mas, por enquanto, o Adobe Flash ainda está muito vivo e é comumente usado em muitos sites. Mas como a maioria dos navegadores principais não suportam Adobe Flash, isso resultou no erro 'Adobe Flash está bloqueado' sendo um dos problemas online mais comuns.
Neste guia, explicaremos como você pode desbloquear conteúdo Adobe Flash em todos os principais navegadores da web e ainda desfrutar da quantidade significativa de conteúdo baseado em Flash que existe online.
O Google Chrome é um dos navegadores da web mais populares em dispositivos Windows, mas tem estado na vanguarda dos esforços para encerrar a dependência do Flash.
O conteúdo em Flash é bloqueado automaticamente no Google Chrome e o navegador o destaca automaticamente com um ícone de quebra-cabeça.
Se você deseja desbloquear conteúdo em Flash no Google Chrome, geralmente pode fazer isso seguindo estas etapas simples.
Na maioria dos casos, isso deve permitir que o conteúdo em Flash seja executado, mas se o botão Permitir não estiver disponível, você terá que definir as configurações de Flash do Google Chrome manualmente. Este processo não é complicado, mas existem algumas etapas diferentes que você precisa seguir:
Depois de salvar essa alteração, em vez de bloquear automaticamente o acesso ao conteúdo em Flash, o Google Chrome deve solicitar sua permissão para executar esse conteúdo. Contanto que concorde, agora você poderá desfrutar de qualquer conteúdo em Flash de sua preferência no Google Chrome.
Se houver apenas alguns sites que você usa regularmente que executam conteúdo em Flash e você deseja manter outros sites bloqueados, há outra opção no menu de configurações do Flash no Google Chrome que você pode aproveitar.
Abaixo da barra de alternância para bloquear sites ou pedir permissão, há uma seção onde você pode especificar sites específicos que deseja permitir automaticamente para usar o Flash sem dar permissão.
Para desbloquear o Flash para um site específico, abra-o no Chrome e:
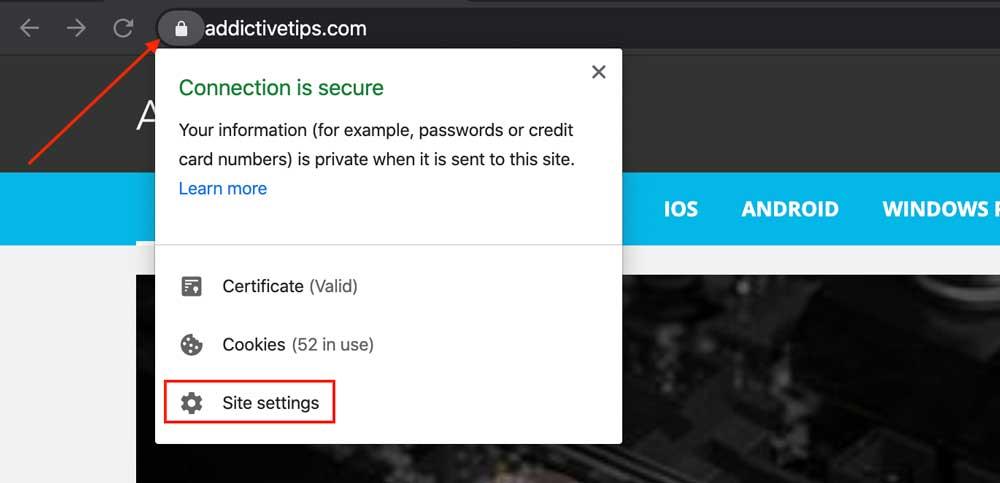
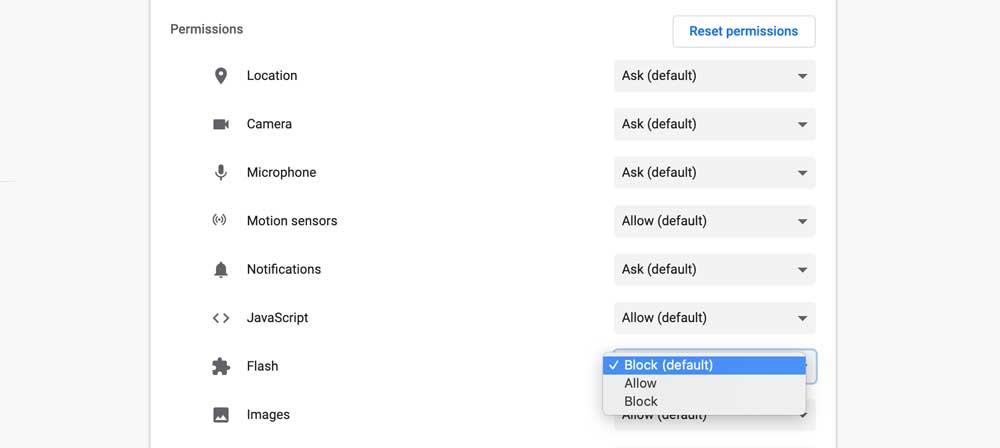
O Microsoft Edge é o navegador padrão do Windows e é a escolha preferida de muitos usuários. Mas, como o Google Chrome, ele também bloqueia automaticamente o acesso ao conteúdo em Flash.
Quando você visita um site que usa Flash, uma caixa de diálogo é exibida informando que o conteúdo do Adobe Flash foi bloqueado. Ele então perguntará 'Deseja permitir que o Adobe Flash seja executado neste site?'.
Existem duas opções para você escolher:
Se esta caixa de diálogo não abrir automaticamente quando você visitar um site usando Flash, você precisará ativar a configuração Adobe Flash Player do Edge. Isso é muito fácil de fazer. Apenas siga estes simples passos:
Depois de fazer essa alteração, o Microsoft Edge deve começar a permitir que você use o Adobe Flash, embora ainda apareça uma caixa de diálogo para avisá-lo quando você o fizer.
A Mozilla alterou as configurações do navegador Firefox para Adobe Flash já em 2017. A configuração padrão para todos os usuários do Firefox agora é Ask to Activate.
Isso significa que o Firefox não executará automaticamente o conteúdo em Flash, mas solicitará aos usuários permissão para fazê-lo primeiro.
Ele faz isso exibindo um ícone que informa que o site que você está visitando está executando o Adobe Flash e pedindo que você clique em Permitir antes de executar o conteúdo relevante.
O Mozilla Firefox também oferece aos usuários a opção de permitir automaticamente que os sites executem conteúdo Adobe Flash, mas você terá que ativá-lo manualmente. Se você quiser fazer isso, basta seguir estas etapas simples:
Depois de salvar essas alterações, o Mozilla Firefox também deve permitir que todo o conteúdo Flash seja executado automaticamente.
Embora o erro de bloqueio do Flash seja provavelmente o erro mais comum que os usuários do Windows encontram, existem alguns outros problemas comuns que também surgem.
Duas mensagens de erro comuns que os leitores levantam com mais frequência conosco são:
Embora o Adobe Flash esteja sendo eliminado no final deste ano, um número surpreendente de sites ainda o está usando. Mas todos os navegadores mais populares agora bloqueiam o Adobe Flash por padrão e isso significa que um dos erros mais comuns que as pessoas cometem ao visitar sites é avisar que o Adobe Flash está bloqueado.
É um erro simples e, felizmente, também simples de corrigir, independentemente do navegador da Web que você usa. Neste guia, detalhamos a maneira mais fácil de corrigir o erro Flash está bloqueado nos três navegadores da web mais populares do Windows; Google Chrome, Microsoft Edge e Mozilla Firefox.
Nosso guia explica como habilitar a execução do Flash em sites individuais e também como alterar as configurações do seu navegador para permitir a execução automática do conteúdo em Flash.
Você teve problemas para executar conteúdo em Flash? Você tem alguma dica sobre como desbloquear o Flash que não abordamos neste guia? Alguma outra dica ou conselho para nossos leitores que não tenhamos abordado neste guia? É sempre útil ouvir sobre as opiniões e experiências dos leitores, então compartilhe as suas conosco na caixa de comentários abaixo.
Precisa que um interpretador Python funcione em seu PC com Windows 10 ou 11? Aprenda como fazer o Python funcionar no Windows com este tutorial fácil.
O Google está mudando o navegador Chrome para dificultar o bloqueio de anúncios no Windows. Com Adguard, você pode contornar essas mudanças.
Quando você começa a jogar Minecraft ou inicia um novo mundo no Minecraft, uma das primeiras coisas que você fará é construir uma pequena casa. não vai ser
Quer uma maneira fácil de se conectar ao seu Windows Server pela Internet ou pela sua rede doméstica? Saiba como se conectar com o Anydesk.
Precisa de ajuda para acessar o BIOS do seu PC com Windows 11? Você encontrará aqui três métodos diferentes para fazer isso no seu PC
Você pode conectar seus Airpods ao seu PC com Windows, especialmente um executando o Windows 11. Clique aqui para obter um breve tutorial sobre como fazer isso
Aprenda dois métodos de trabalho para fechar seu laptop e usar o monitor no Windows para aumentar sua produtividade e economizar tempo.
Precisa configurar um servidor FTP em seu sistema Windows Server para transferências rápidas de arquivos? FileZilla Server é o caminho certo.
A Apple acaba de lançar uma versão atualizada do iOS - e está repleta de novos recursos interessantes! Conheça alguns dos mais destacados.
Quer seu próprio Spotify ou Apple Music privado? Instale o servidor de música Subsonic hoje para transmitir suas próprias músicas pela rede.



