O ditado é útil para escrever e transcrever áudio, mas o Text to Speech é uma ferramenta igualmente útil que permite ouvir o que está escrito enquanto trabalha em outra coisa. Text to Speech (TTS) não é um atalho para fazer audiolivros, mas é ótimo em um aplicativo de mensagens como o Discord.
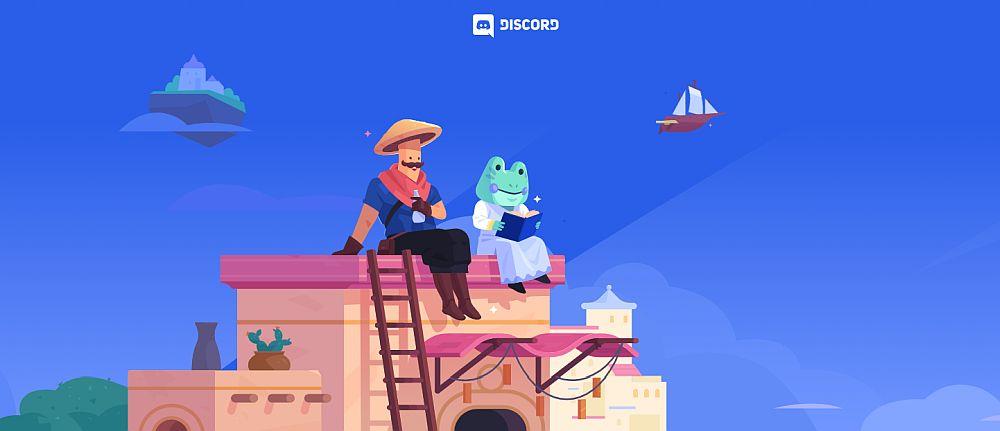
Discord TTS não funciona
Os usuários do Discord tendem a jogar e bater papo ao mesmo tempo. Isso torna difícil ler as mensagens conforme elas chegam, e é aí que o TTS é útil. O Discord permite que os usuários habilitem o TTS e as mensagens que eles enviam são lidas para todos, desde que também tenham o TTS habilitado.
Como corrigir conversão de texto em fala em discórdia
O TTS não está habilitado por padrão, então você precisa habilitá-lo primeiro.
- Abra o Discord e clique no botão de engrenagem na parte inferior da coluna DM.
- Vá para a guia Notificações.
- Habilite notificações de conversão de texto em fala para todos os canais ou canais selecionados.
- Para enviar uma mensagem TTS, digite
/tts em um campo de entrada de texto em um canal e, em seguida, digite sua mensagem.
- Toque em Enter para enviar.
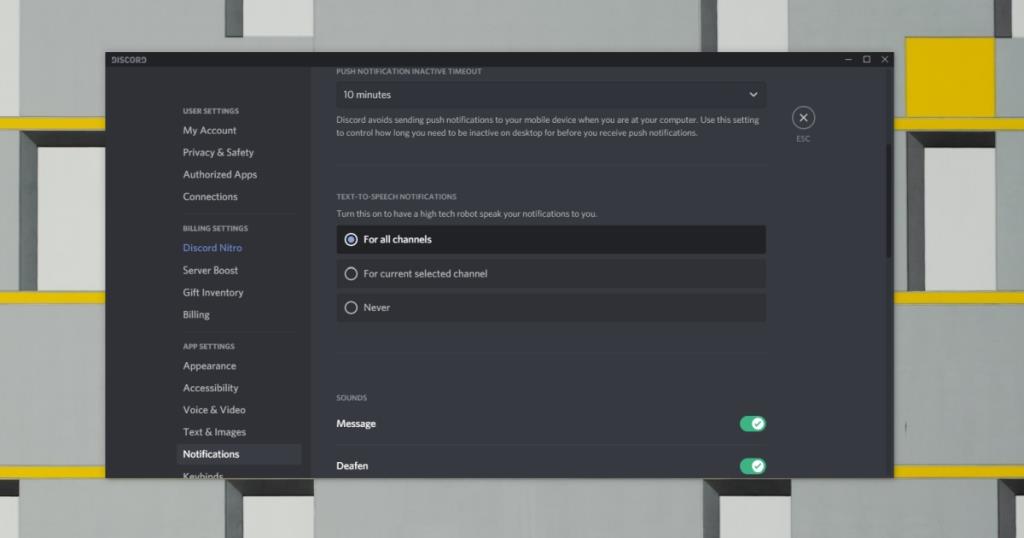
Se o seu TTS não estiver funcionando, pode ser porque nem todos em um canal têm permissão para enviá-los. As permissões são gerenciadas pelo administrador do servidor.
- Clique no ícone da engrenagem ao lado do canal.
- Vá para a guia Permissões.
- Role para baixo e clique no botão de seleção verde ao lado de Enviar texto para mensagens de voz.
Alternar TTS On / Off
Tente desligar e ligar o TTS novamente. Desative todas as permissões para TTS e ative-as novamente. Pode ser que o recurso comece a funcionar. Certifique-se de reiniciar o Discord após desativar e ativar o TTS.
Verifique o volume do aplicativo Discord
O Windows 10 permite que os usuários definam o volume de cada aplicativo individualmente. Se estiver desativado, você não conseguirá ouvir as mensagens.
- Abra o Discord.
- Abra o aplicativo Configurações do Windows 10 com o atalho de teclado Win + I.
- Vá para o grupo de configurações Sistema .
- Selecione a guia Som.
- Clique em Volume do aplicativo e preferências do dispositivo.
- Role para baixo e verifique o volume do Discord.
Nota: O Discord pode ter problemas de som. Confira essas correções. Também vale a pena verificar se o som do Windows 10 está funcionando.
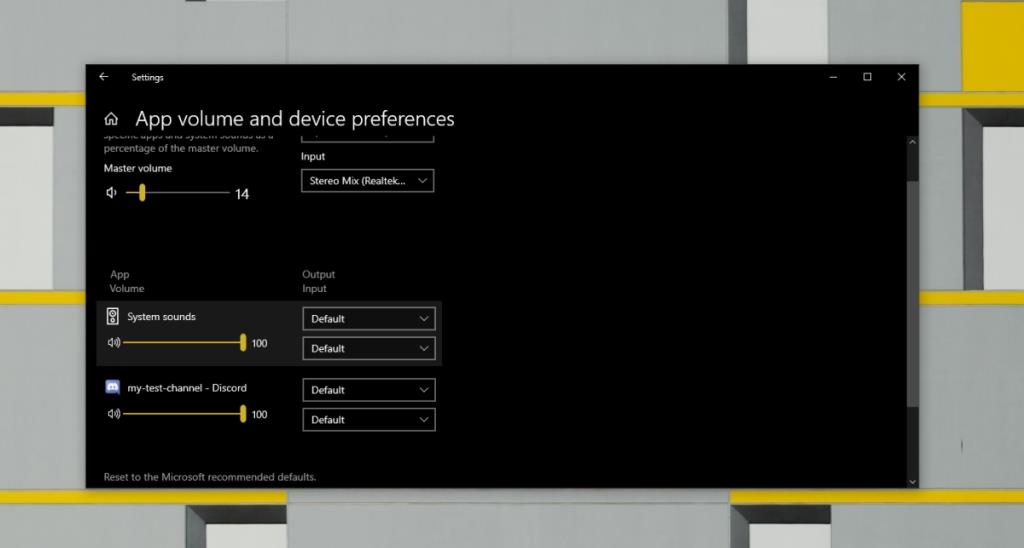
Verifique as configurações de TTS para o canal
O TTS pode ser habilitado para todos os canais ou para canais seletivos. Se o TTS não estiver funcionando, pode ser porque ele não foi habilitado para o canal.
- Clique no ícone da engrenagem na parte inferior da coluna do canal / DM.
- Vá para a guia Notificações.
- Role para baixo até a coluna de notificações de texto para fala e habilite-a para todos os canais.
- Tente enviar uma mensagem TTS.
Atualizar Discord
Uma atualização pendente do Discord pode impedir o funcionamento do TTS. Tente atualizar o Discord .
- Feche o Discord e saia do aplicativo.
- Abra o Discord novamente.
- O Discord irá verificar e instalar atualizações.
- Tente enviar uma mensagem TTS.
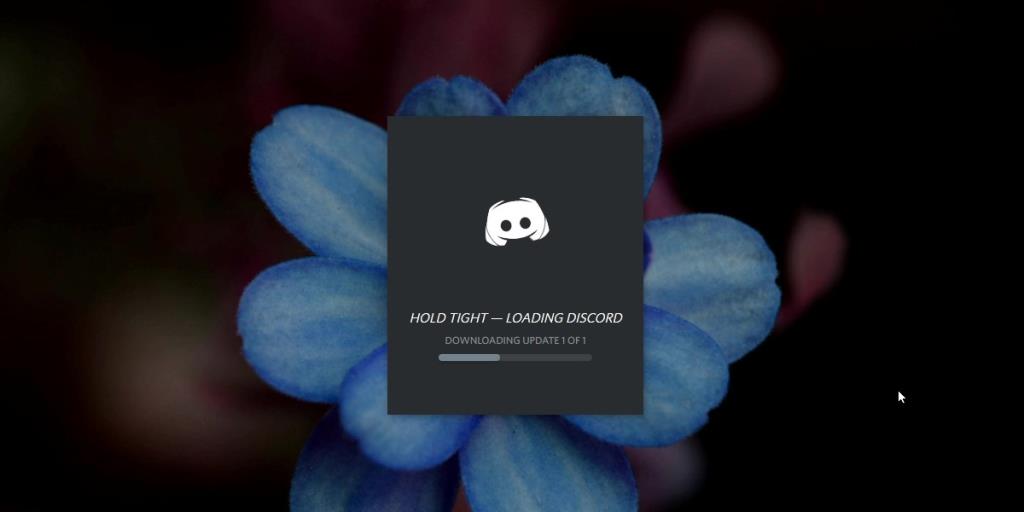
Conclusão
TTS funciona na versão desktop do Discord. Não vai funcionar no celular. Na área de trabalho, geralmente tem a ver com as permissões do canal ou do usuário que impedem o funcionamento do recurso. Se você não puder enviar uma mensagem TTS em um servidor ao qual ingressou, isso pode ter a ver com as configurações do servidor. Pergunte a um administrador se você tem permissão para enviá-los ou se eles estão ativados.

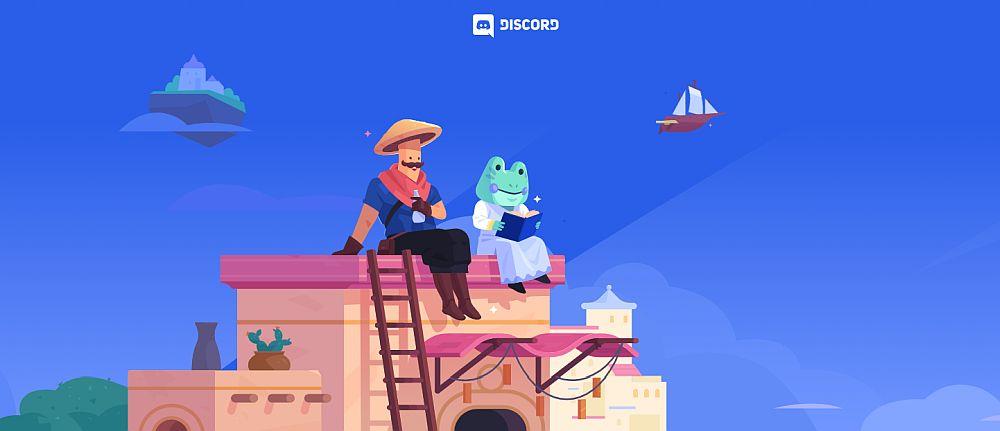
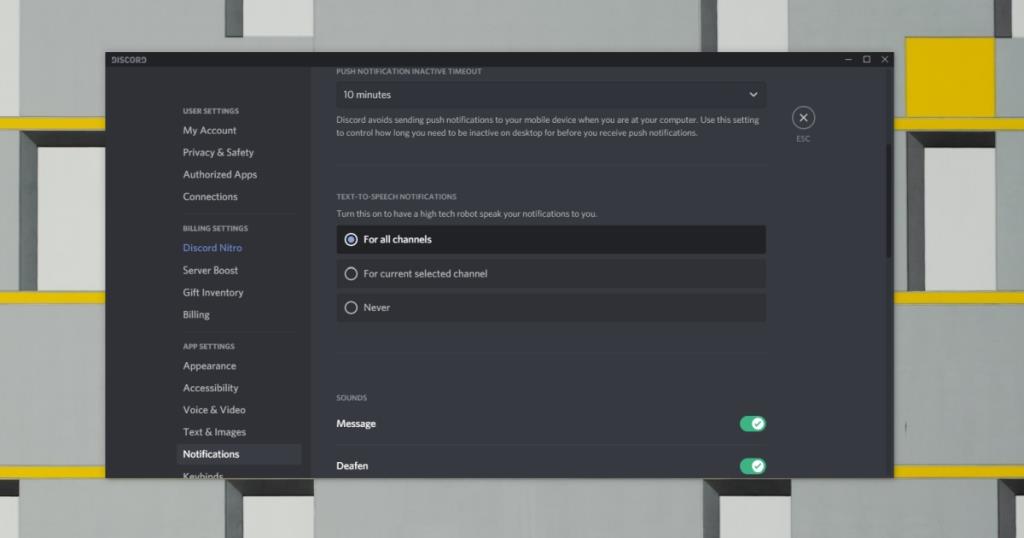
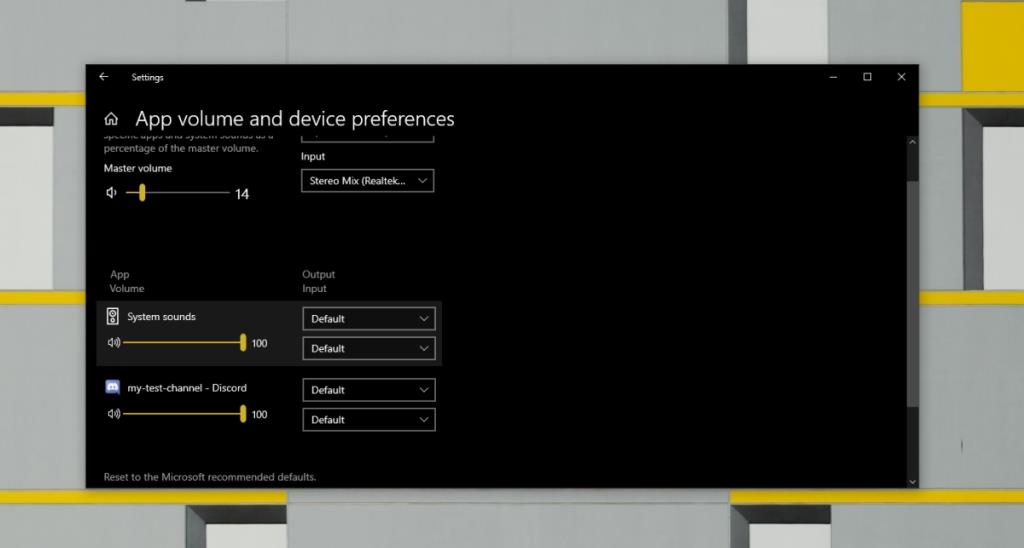
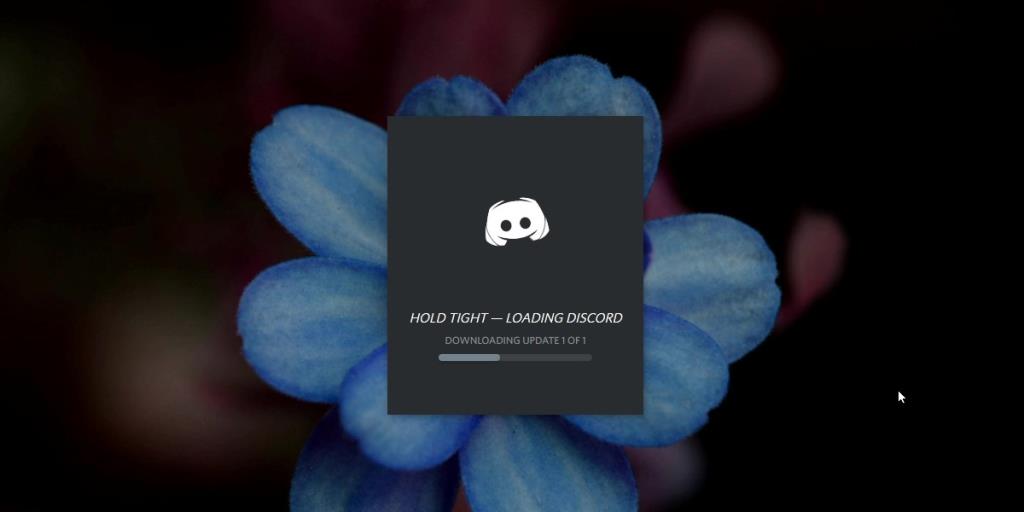






![Como manter o Num Lock sempre ativado [Windows] Como manter o Num Lock sempre ativado [Windows]](https://tips.webtech360.com/resources8/r252/image-5898-0829094801884.jpg)
