Os sistemas operacionais lançam erros sempre que encontram problemas que requerem sua atenção. Normalmente, as mensagens são acompanhadas por um código de erro, que você pode facilmente consultar online para encontrar respostas.
No entanto, se você encontrou o erro Acesso negado no Windows 10 , provavelmente tentou abrir arquivos ou pastas ou iniciar aplicativos.
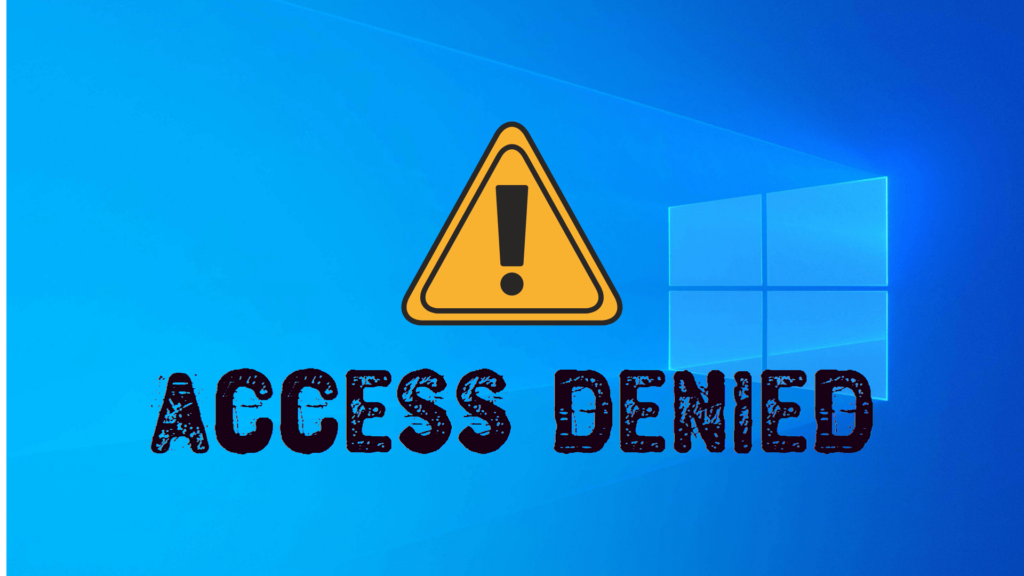
Talvez você também tenha notado que não há código de erro exibido, tornando um pouco mais desafiador identificar uma solução apropriada. Mas estamos aqui para ajudá-lo a se livrar da mensagem de erro Acesso negado usando propriedade, permissão, criptografia ou configurações de administrador.
Antes de começar, é altamente recomendável criar um ponto de restauração do sistema . Desta forma, você pode reverter o Windows para um estado seguro caso você bagunce alguma coisa.
Como corrigir o erro de acesso negado no Windows 10?
1. Faça login como administrador
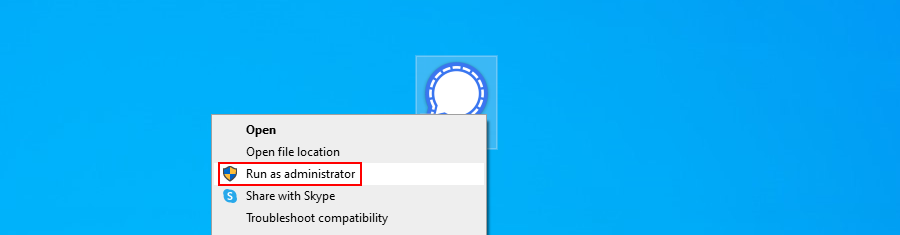
Se você tiver vários perfis de usuário configurados em seu computador, certifique-se de não estar conectado como convidado ao tentar abrir arquivos ou aplicativos. Em vez disso, saia e faça login novamente como administrador.
Alternativamente, você pode executar um processo executando-o com direitos de elevação, supondo que você conheça as credenciais de login do administrador.
2. Assuma a propriedade
Se você conseguia abrir um arquivo ou pasta específico, mas não consegue mais, pode ser porque perdeu a propriedade desse arquivo específico.
Veja como consertar:
- Clique com o botão direito na pasta e vá para Propriedades

- Abra a guia Segurança e clique em Avançado
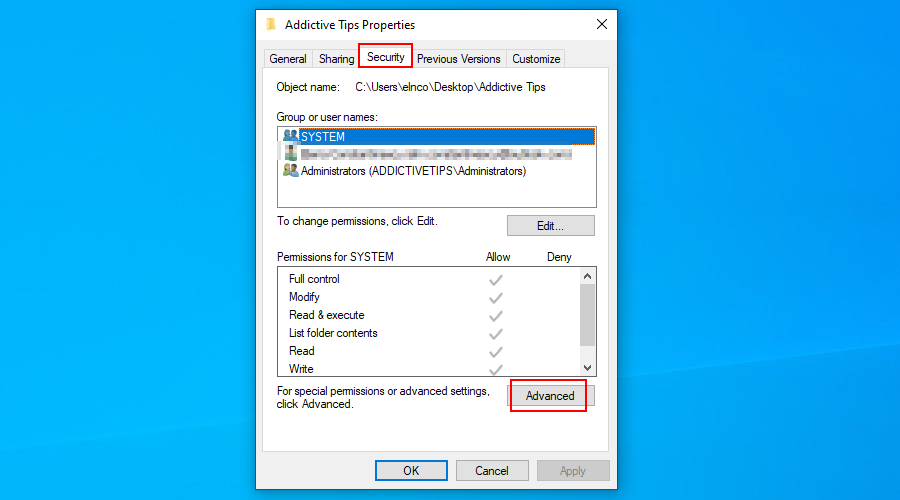
- Clique em Alterar
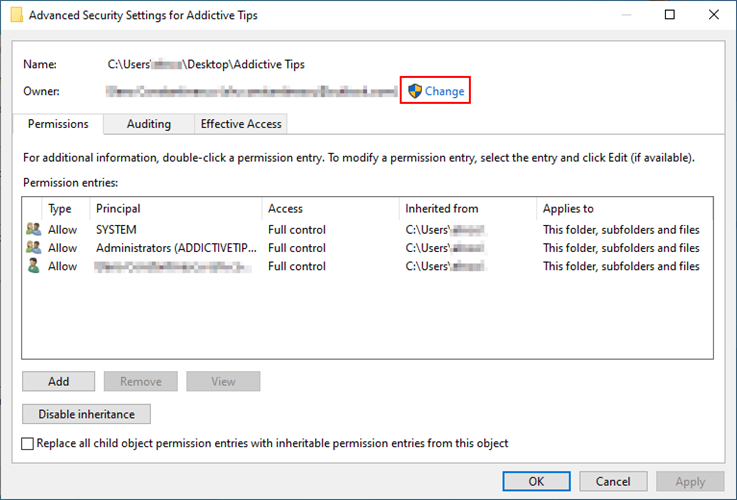
- Escreva Administrador na caixa vazia, clique em Verificar nomes e pressione OK para confirmar. Você também pode escrever sua conta de usuário em vez de Administrador

- Habilite Substituir proprietário em subcontêineres e objetos e clique em Aplicar
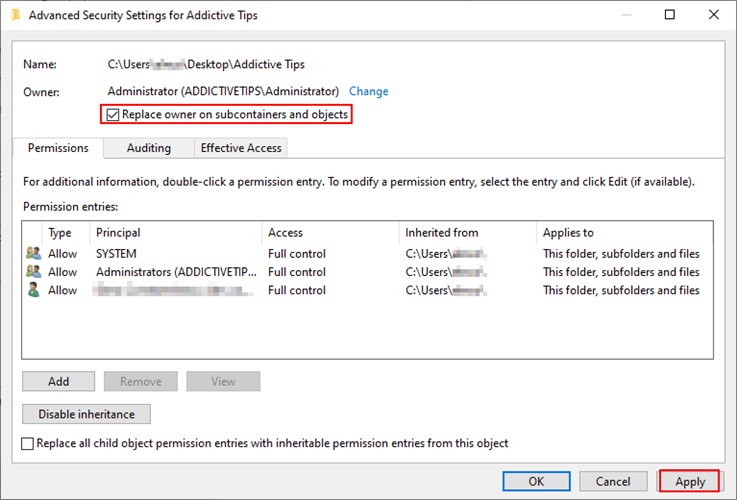
Se você ainda estiver encontrando o erro Acesso negado no Windows 10 após seguir as etapas acima, retorne à janela Configurações de segurança avançadas e ative Substituir todas as entradas de permissão do objeto filho por entradas de permissão herdáveis desse objeto .
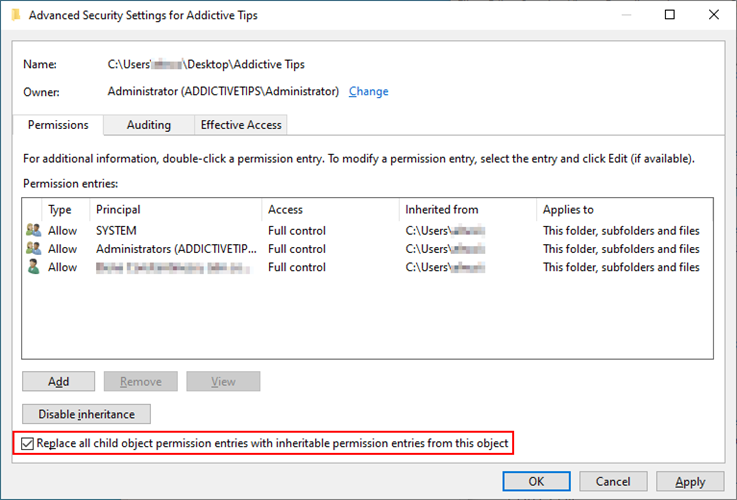
Caso você tenha adquirido a propriedade usando qualquer outra conta além de Administrador , talvez seja necessário adicionar permissões à sua conta de forma manual. Para fazer isso, volte para Configurações de segurança avançadas .
1. Se a sua conta não estiver listada lá, clique em Adicionar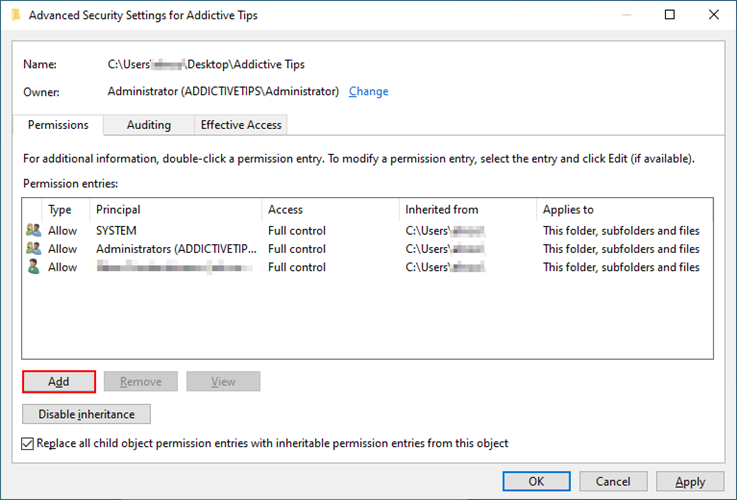
2. Clique em Selecionar um principal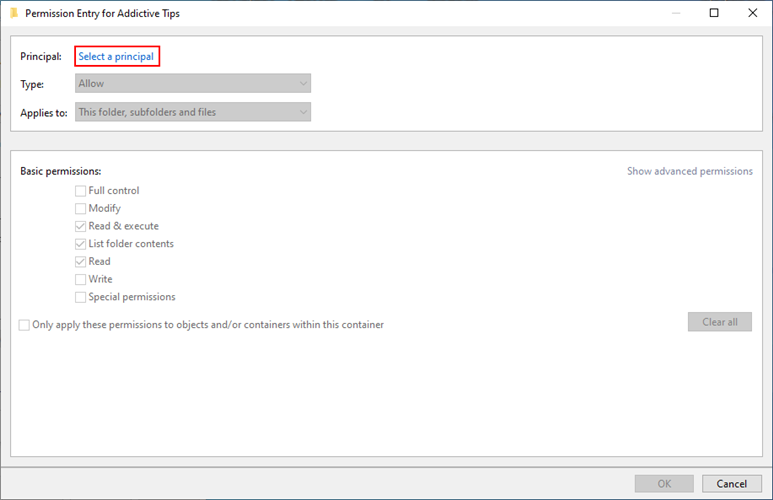
3. Escreva o nome da sua conta, clique em Verificar nomes e , em seguida, clique em OK
4. Defina o tipo como Permitir e se aplica a esta pasta, subpastas e arquivos . Em Permissões básicas , ative Controle total . Clique OK .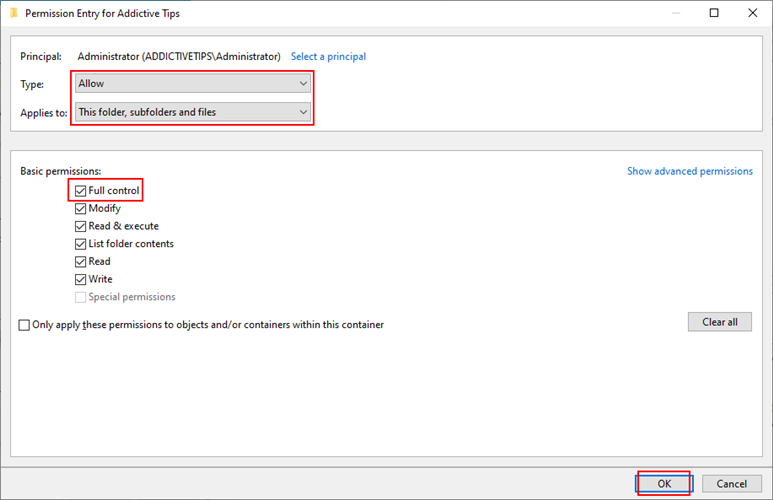
Você também pode obter a propriedade de um arquivo usando o CMD com direitos de administrador: takeown /f
Certifique-se de substituir pelo caminho completo do sistema para o arquivo do qual você deseja obter propriedade (sem os <>símbolos). Se o comando for bem-sucedido, você deverá receber uma mensagem dizendo SUCESSO: O arquivo (ou pasta): “nome do arquivo” agora pertence ao usuário “Nome do computador \ Nome de usuário” .
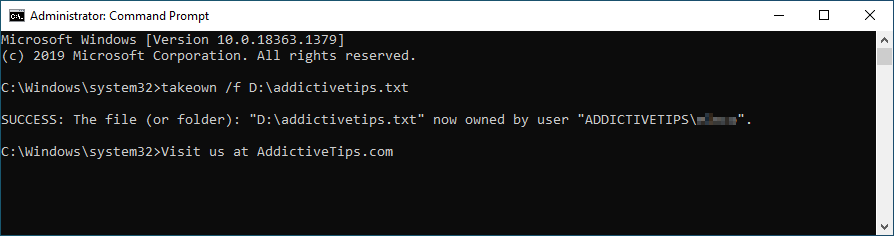
Para apropriar-se de uma pasta por meio do prompt de comando com direitos elevados: takeown /f /r /d y
- - o caminho completo do sistema para o diretório de destino
/r (opcional) - inclui todos os arquivos e subpastas na aquisição de propriedade/d y - aproprie-se de subpastas nas quais você não tem permissões de Listar Pasta
3. Verifique a criptografia de conteúdo
Se você continuar recebendo o erro Acesso negado no Windows 10 ao tentar abrir uma pasta, isso pode estar relacionado à criptografia de conteúdo.
Veja como verificar isso:
- Clique com o botão direito na pasta e abra Propriedades

- Na guia Geral , clique em Avançado
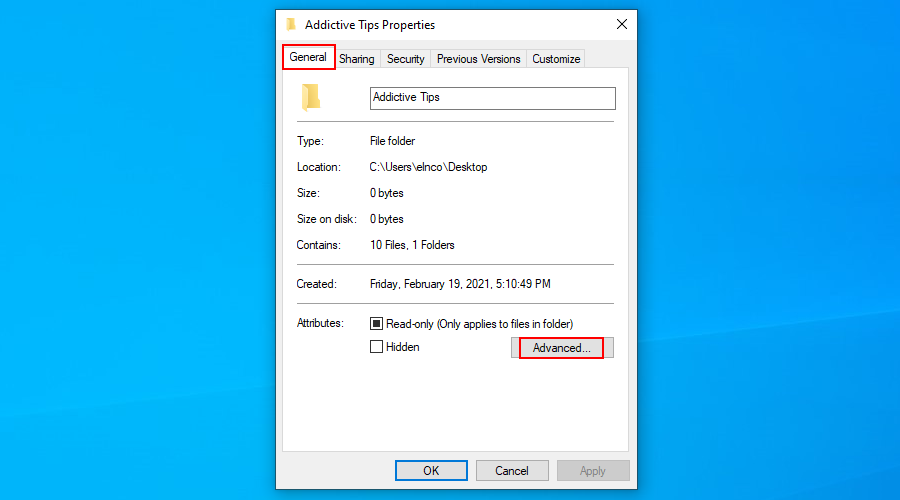
- Verifique o status de criptografar o conteúdo para proteger os dados
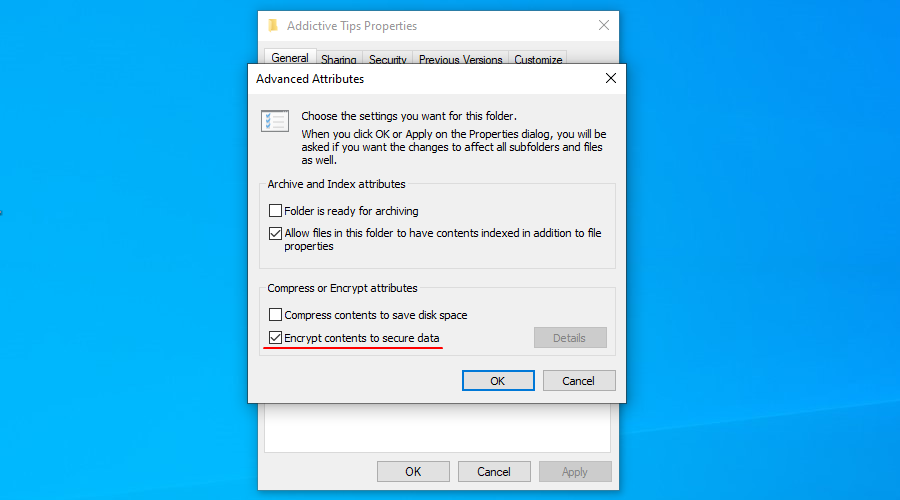
Se a opção estiver ativada, você deve ter o certificado que foi usado inicialmente para criptografar o conteúdo para poder abri-lo. Você também pode descriptografar a pasta usando esse certificado para que não precise se preocupar com isso na próxima vez que tentar abrir a pasta.
4. Verifique se há arquivos corrompidos
Certos arquivos podem ser corrompidos se forem abertos quando o sistema operacional travar ou durante uma queda de energia. O arquivo corrompido é um dos motivos pelos quais você pode receber a mensagem Acesso negado no Windows 10.
Normalmente é impossível reparar arquivos de sistema corrompidos, então sua melhor aposta é restaurar um backup ou reverter o Windows para um ponto de restauração de sistema anterior, antes da corrupção.
Você também pode executar o Verificador de arquivos do sistema para tentar consertar os arquivos corrompidos. No entanto, lembre-se de que ele funciona apenas com arquivos de sistema.
- Execute o prompt de comando como administrador
- Modelo
sfc /scannow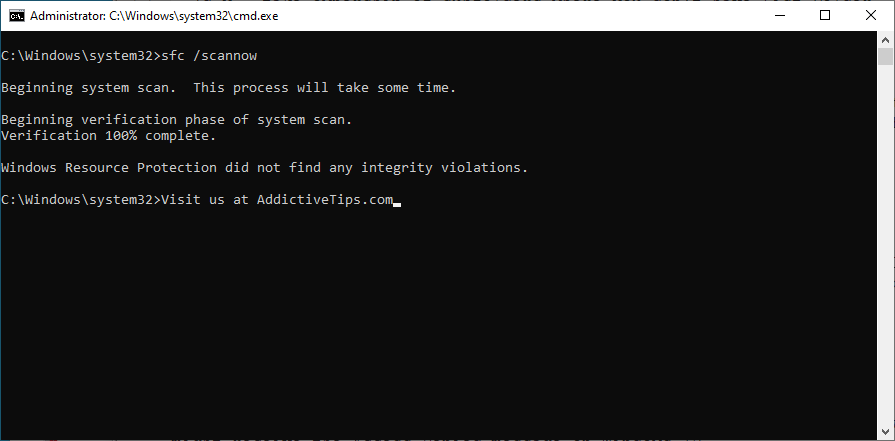
- Espere até que a verificação seja concluída
- Saia do CMD e reinicie o seu PC
5. Faça login ou crie uma nova conta de usuário local
O Windows 10 permite que você faça login com uma conta local ou da Microsoft. No entanto, às vezes ele tem problemas com contas da Microsoft, que só podem ser corrigidos com a mudança para uma conta local.
Caso contrário, se o seu perfil de usuário local estiver corrompido, você receberá o erro Acesso negado no Windows 10, não importa o que tente, impedindo-o de acessar arquivos, pastas e aplicativos.
Aqui está o que você precisa fazer:
- Clique com o botão direito no botão Iniciar e selecione Configurações
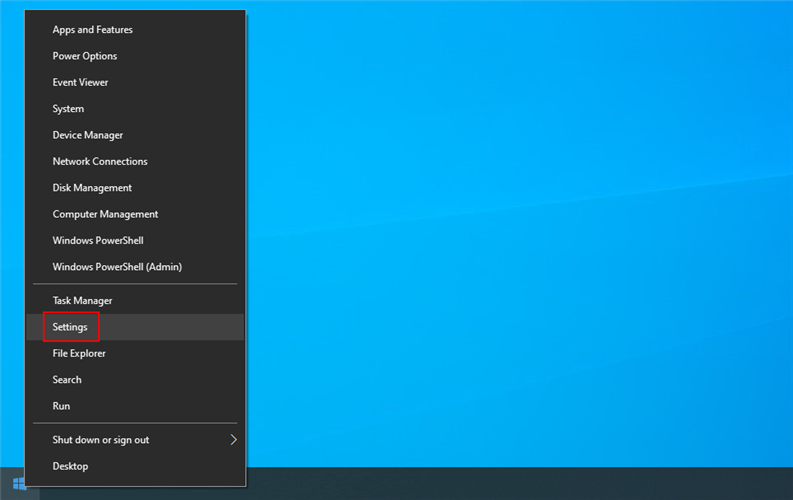
- Selecione contas
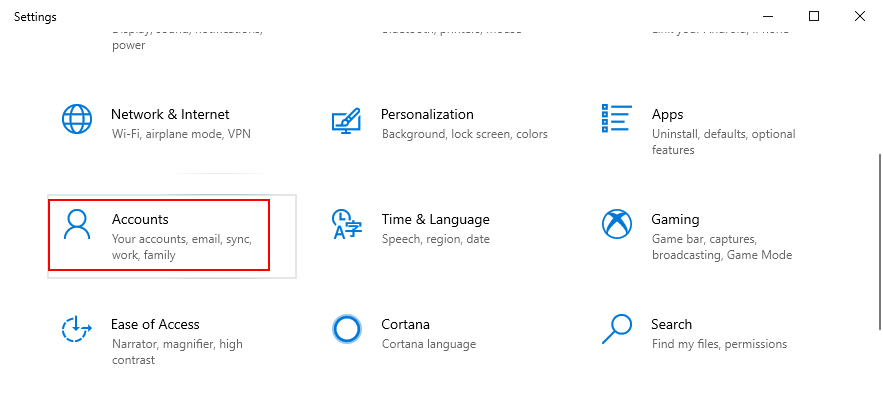
- Clique em Entrar com uma conta local
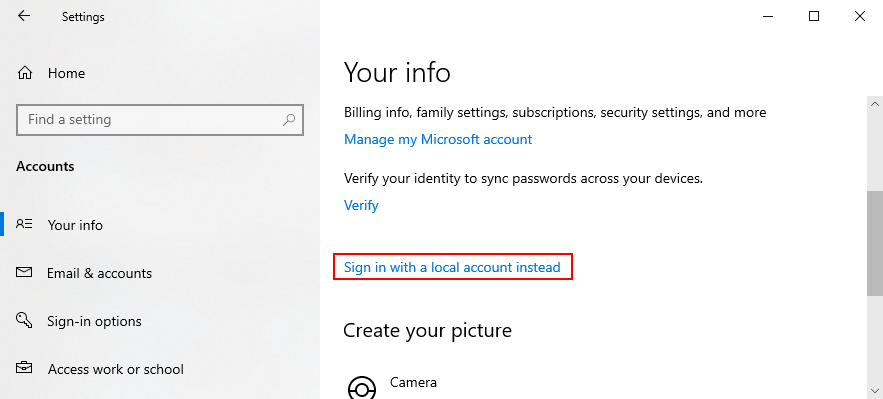
- Confirme sua identidade e configure as novas credenciais da conta local
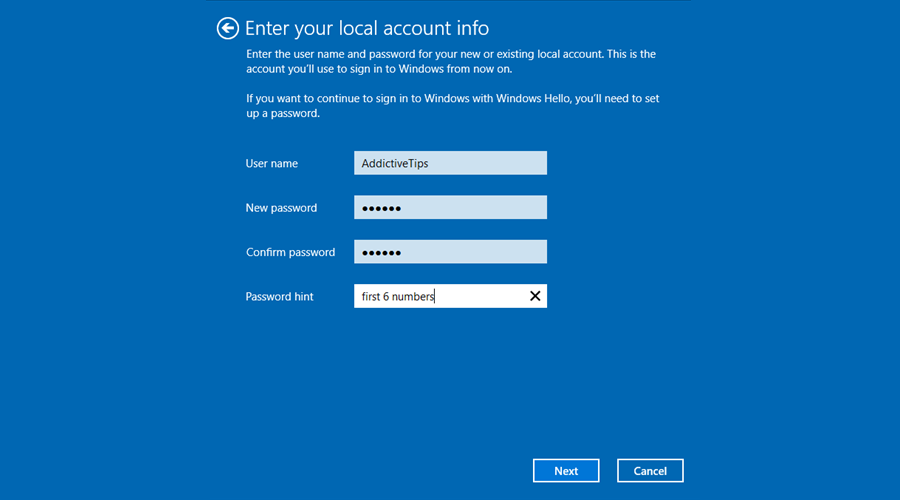
- Saia e faça login novamente usando a nova conta
6. Recupere arquivos da pasta Windows.old
Se você atualizou recentemente para o Windows 10 de uma edição mais antiga ou se instalou dois ou mais sistemas operacionais em seu computador, poderá ver o erro Acesso negado porque os arquivos que está tentando acessar estão presos na pasta Windows.old.
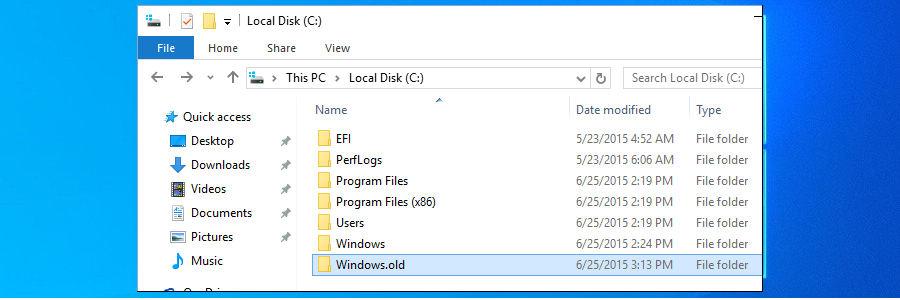
Nesse caso, tudo o que você precisa fazer é recuperar os arquivos do Windows.old, supondo que você não teve a chance de formatar o disco.
Basta localizar a pasta Windows.old em seu computador, abri-la usando o navegador de arquivos e procurar seu arquivo lá. É mais fácil do que restaurar arquivos de backups.
Conclusão
Resumindo, você pode corrigir o erro de acesso negado no Windows 10 fazendo algumas alterações no sistema que envolvem direitos de administrador, permissões de usuário, corrupção de arquivo e criptografia de conteúdo.
As soluções acima funcionaram para você? Deixe-nos saber na seção de comentários abaixo.

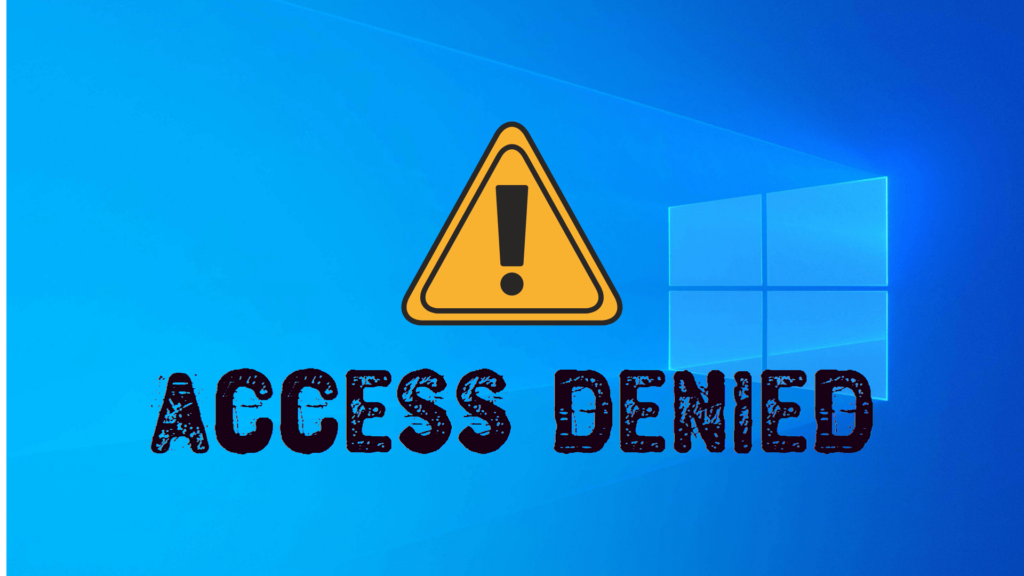
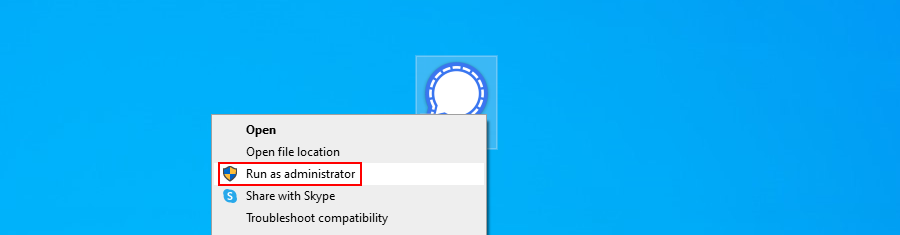

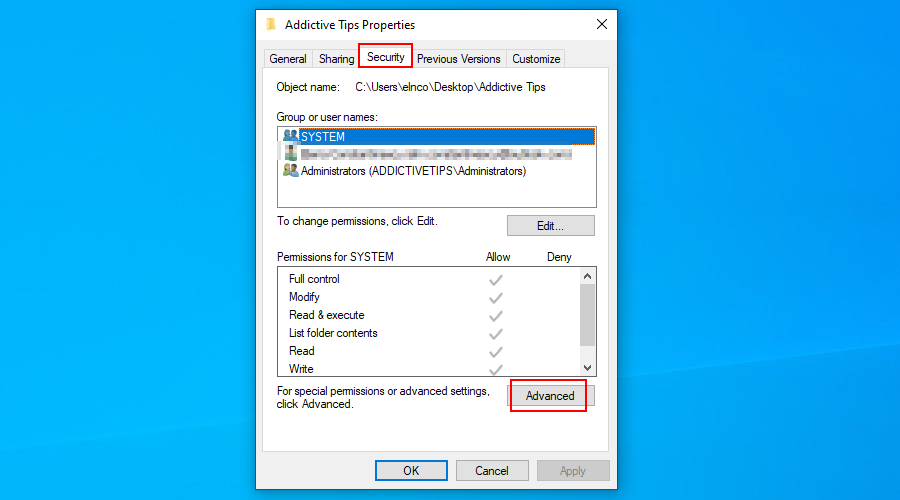
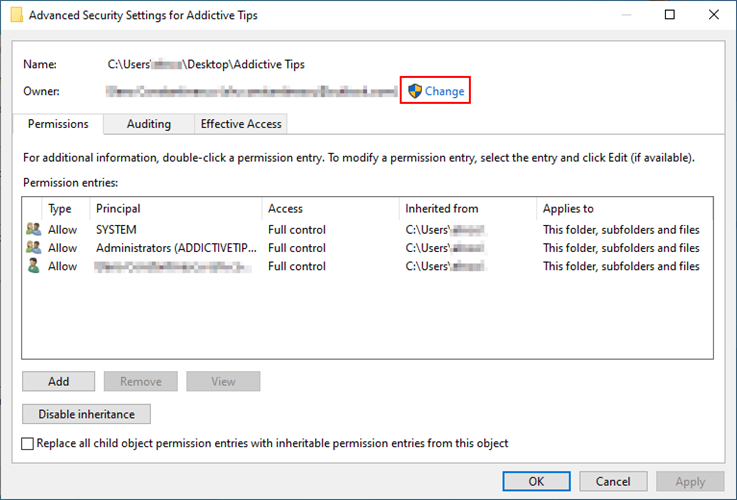

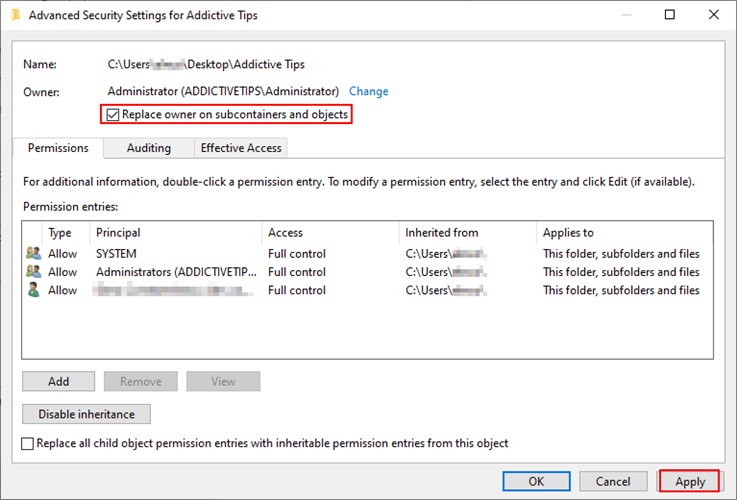
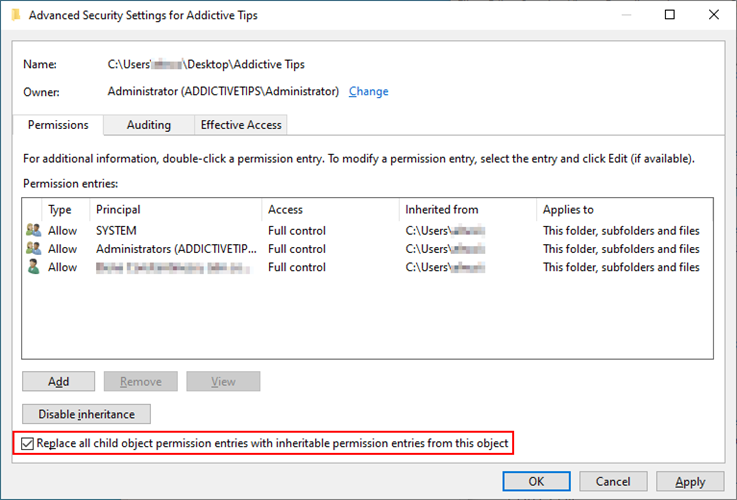
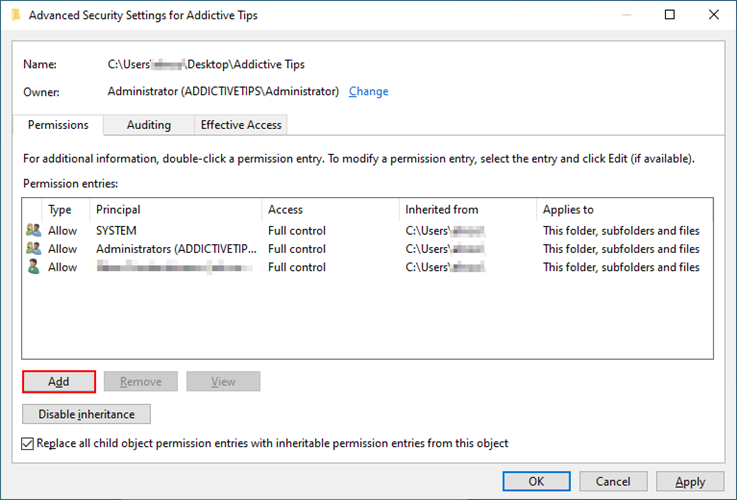
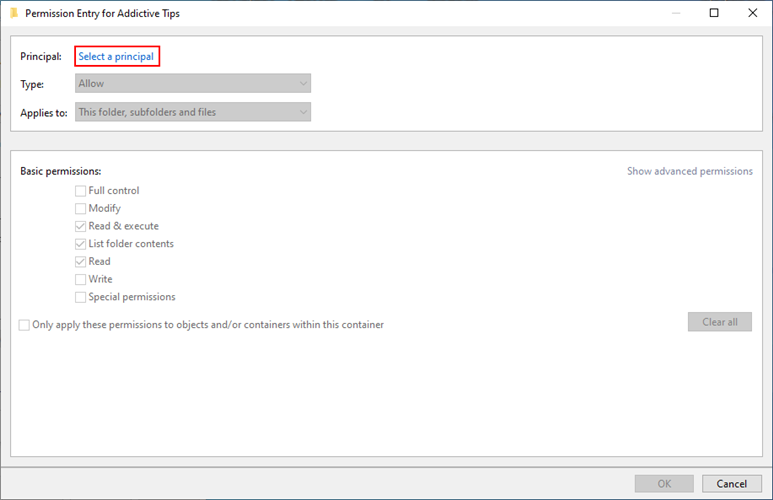
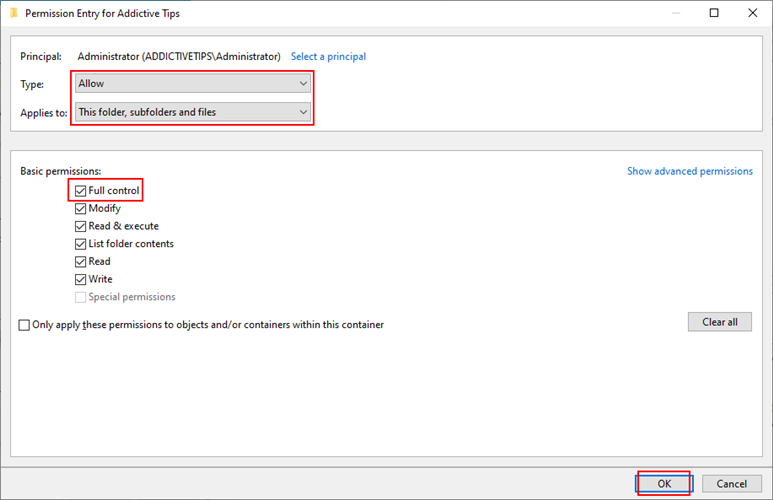
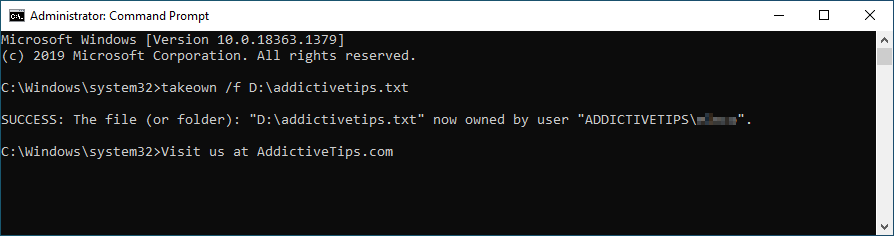
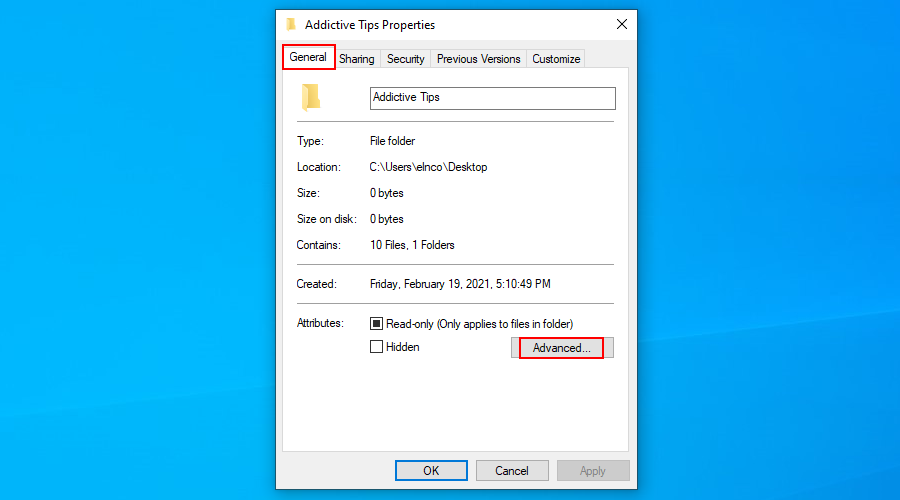
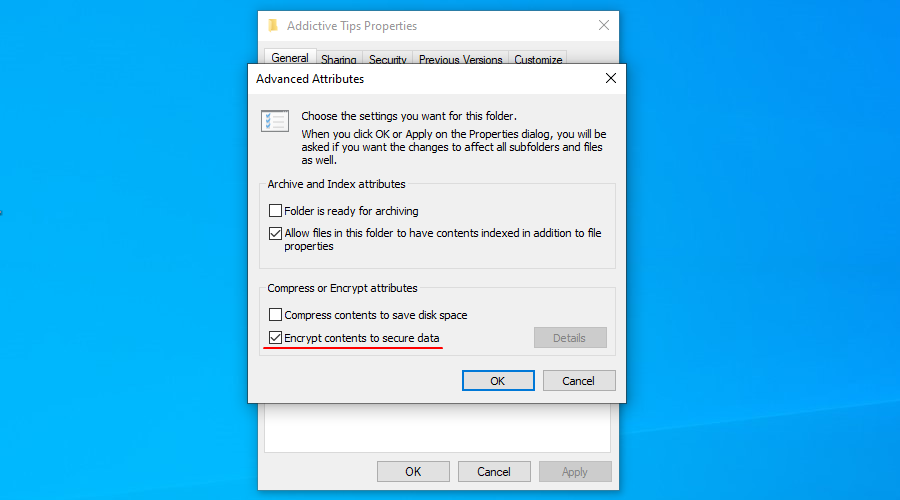
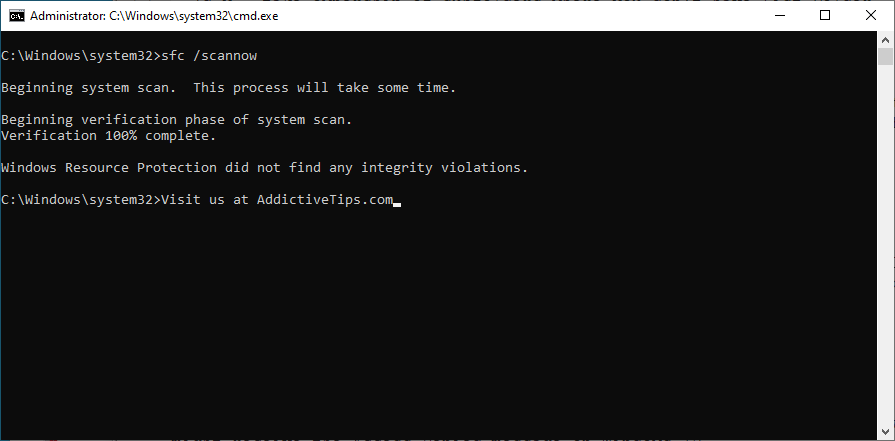
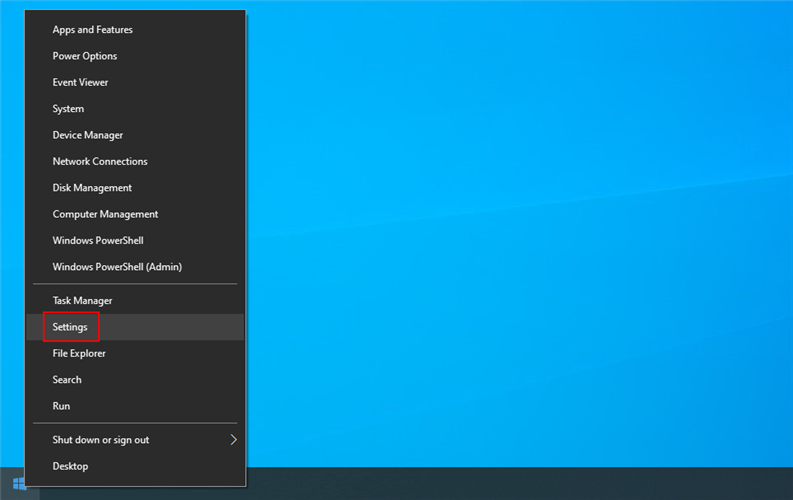
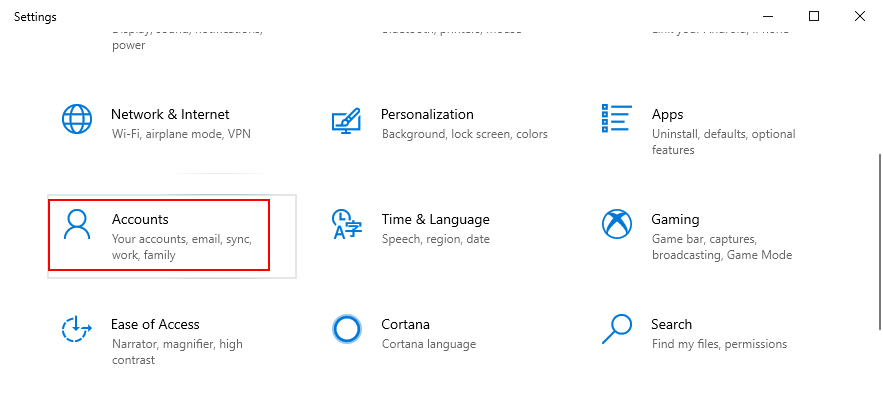
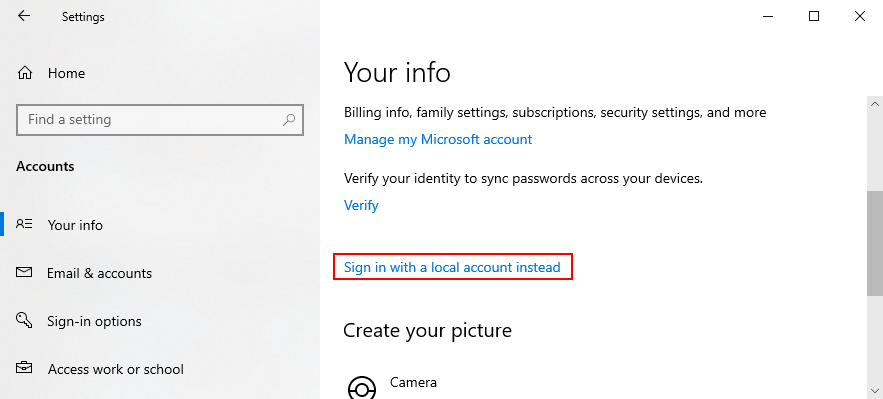
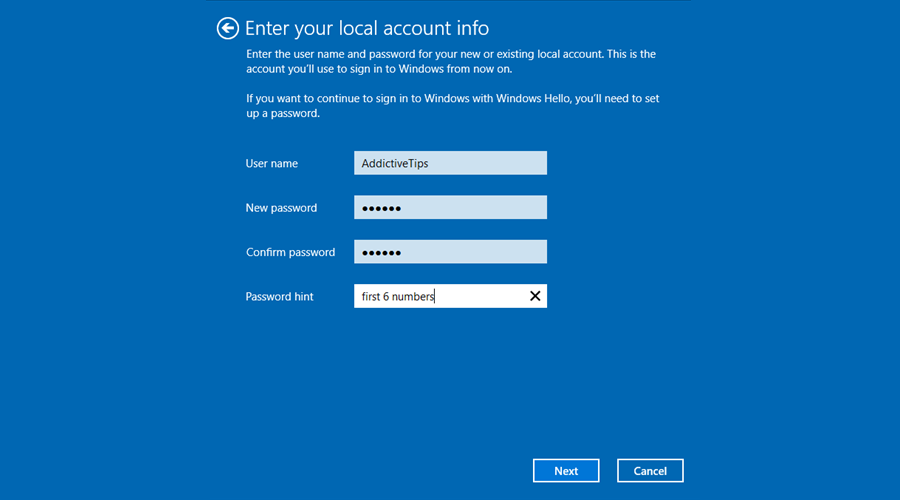
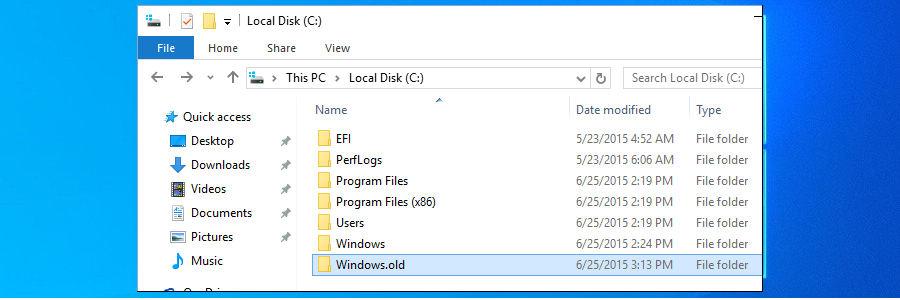







![Software de backup automático para unidade USB [Windows] Software de backup automático para unidade USB [Windows]](https://tips.webtech360.com/resources8/r252/image-4071-0829093733946.jpg)