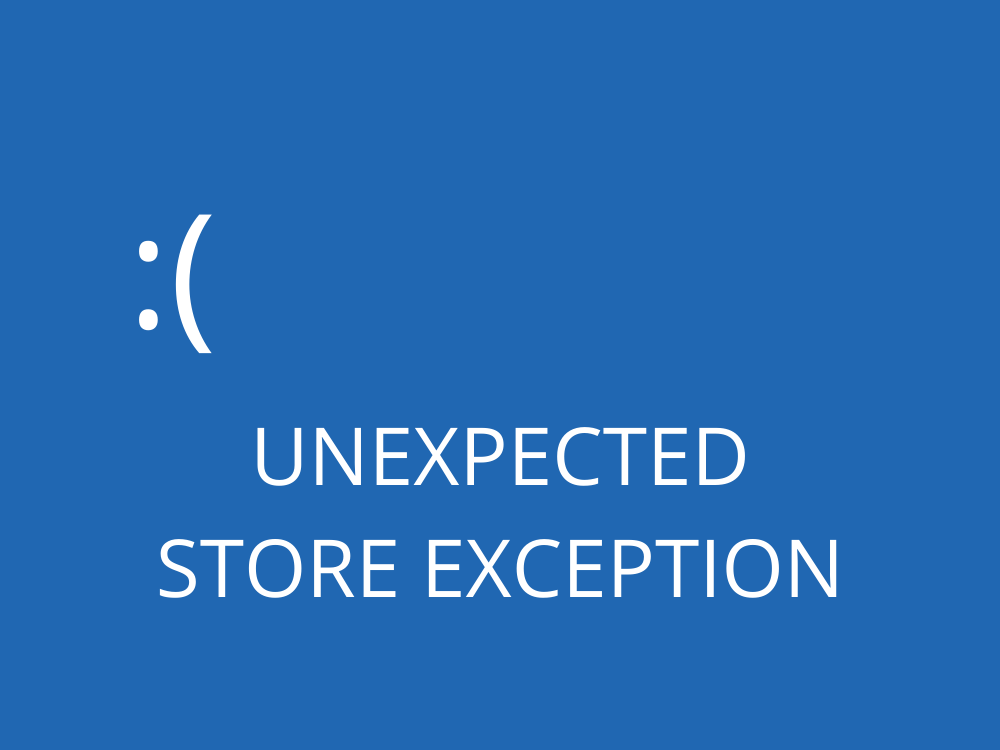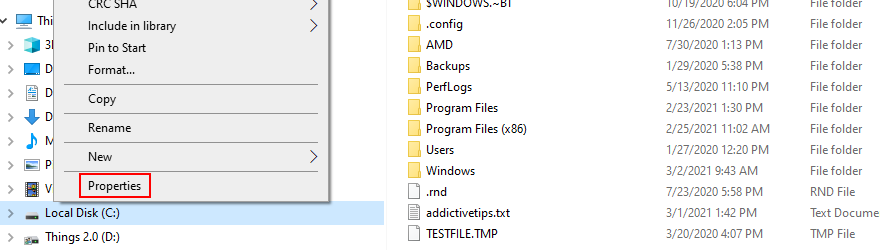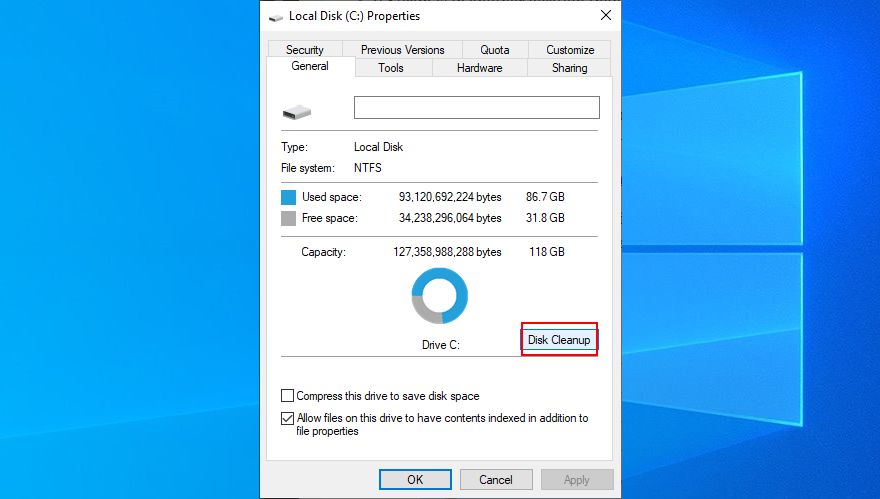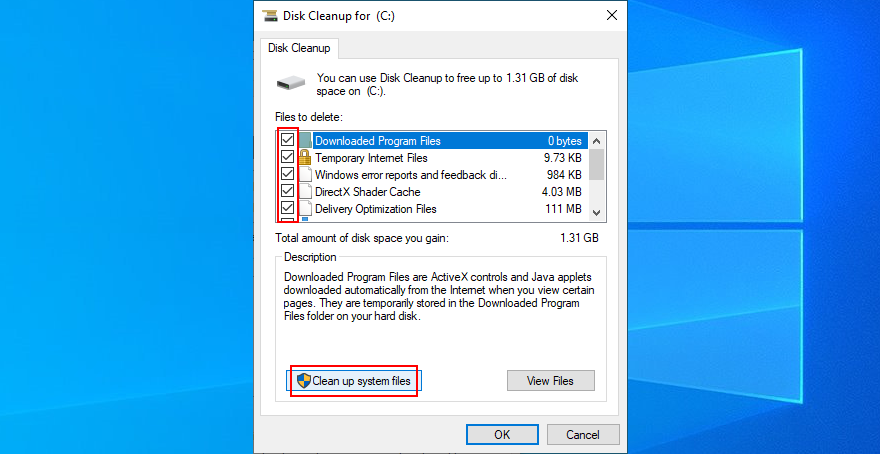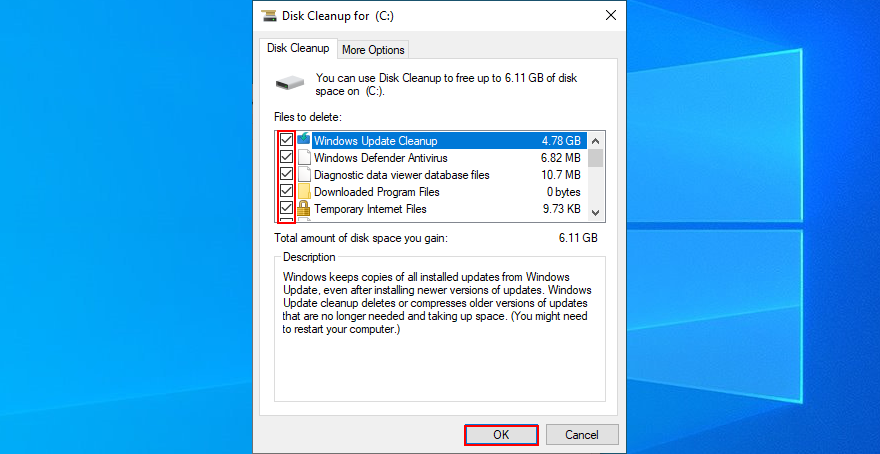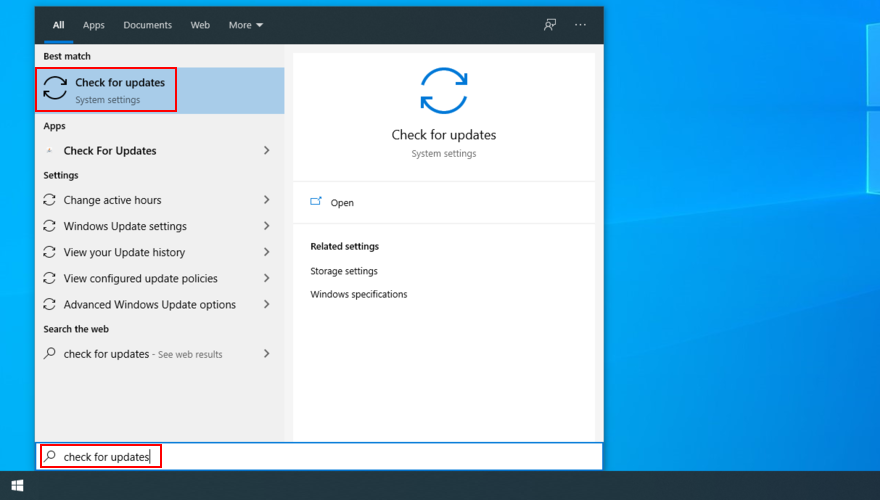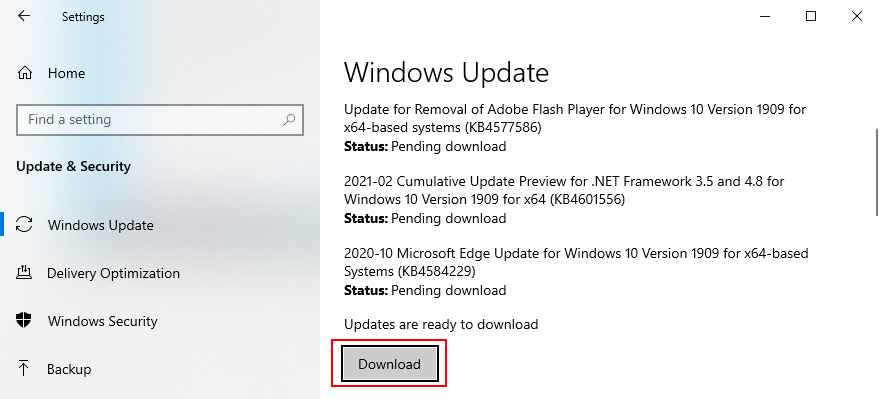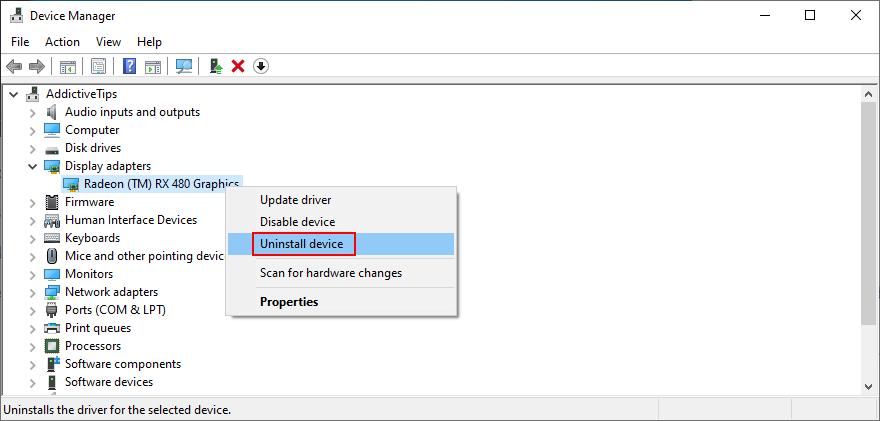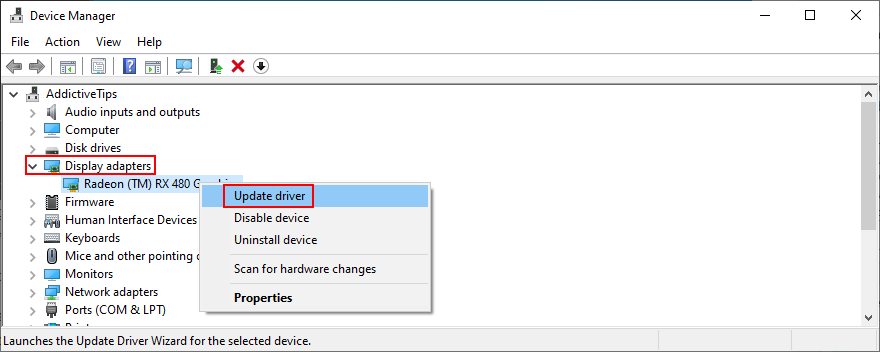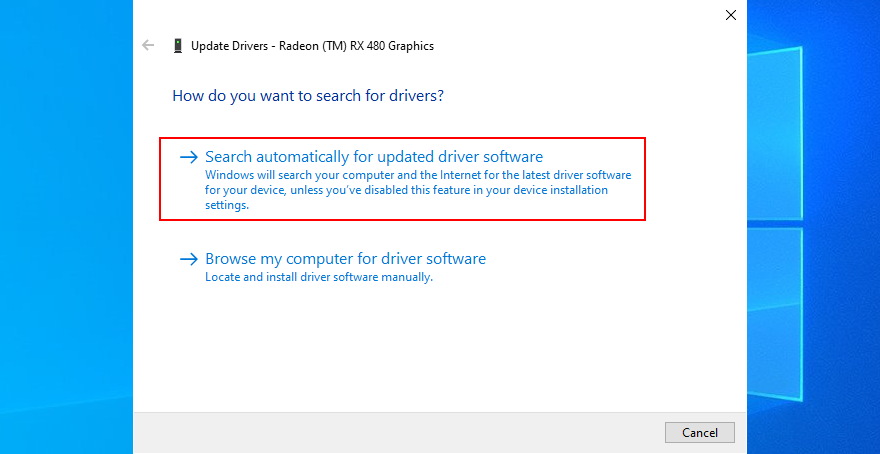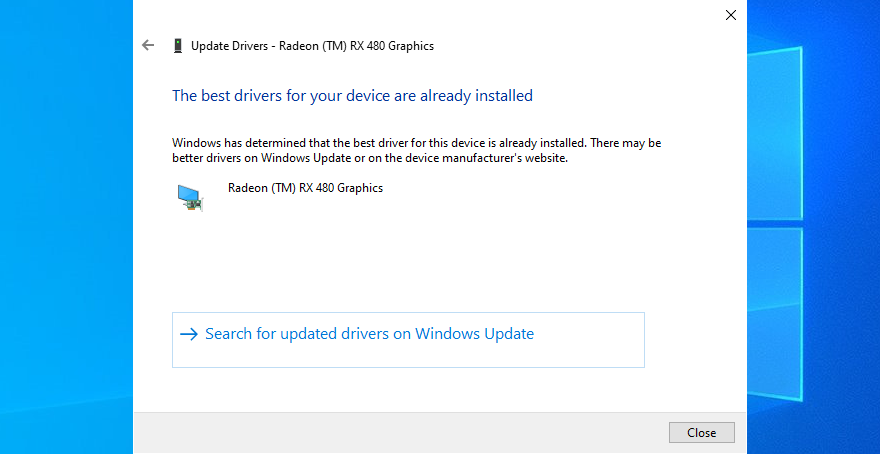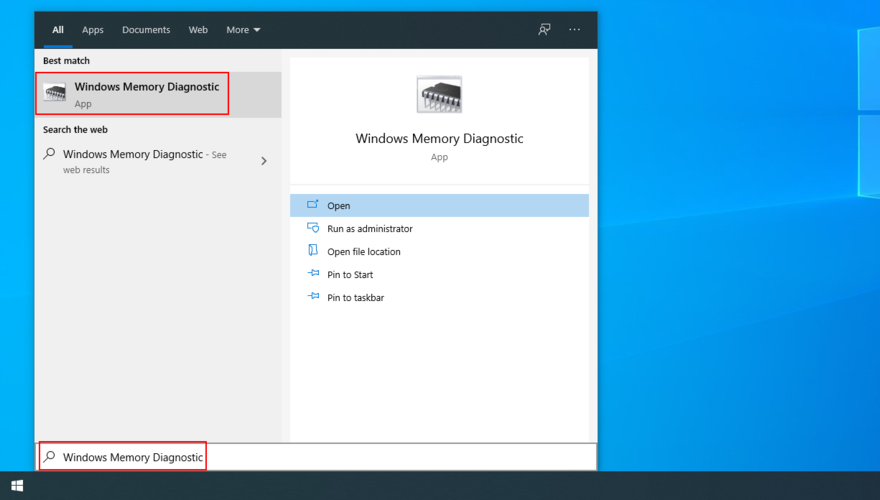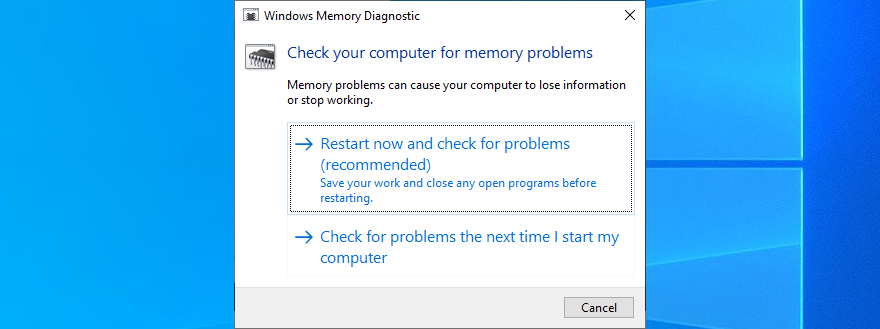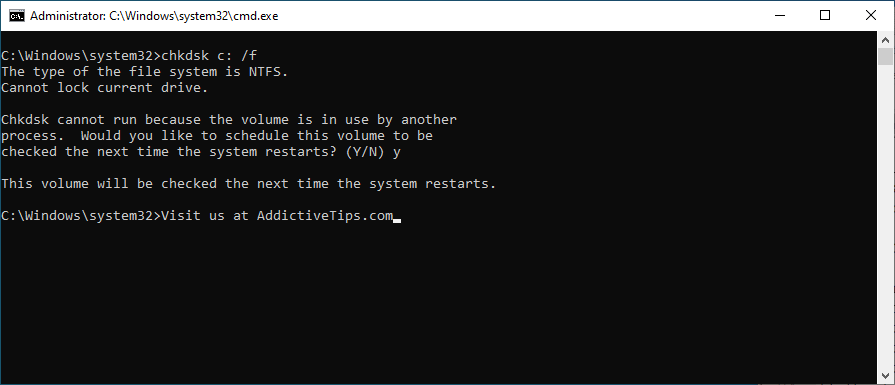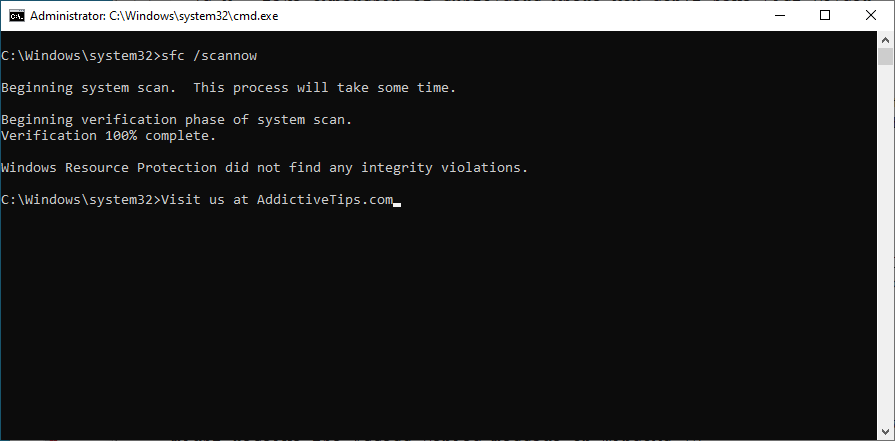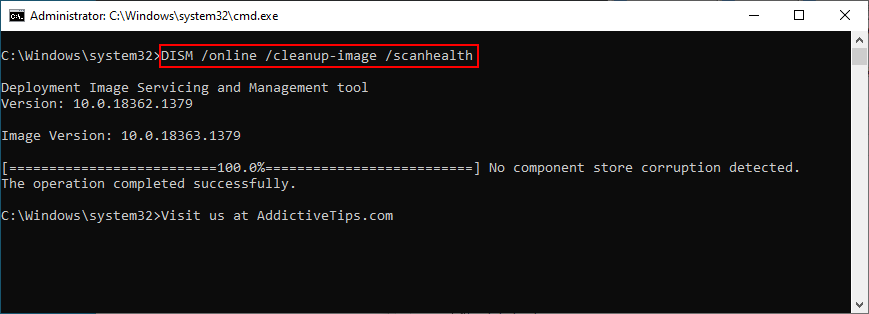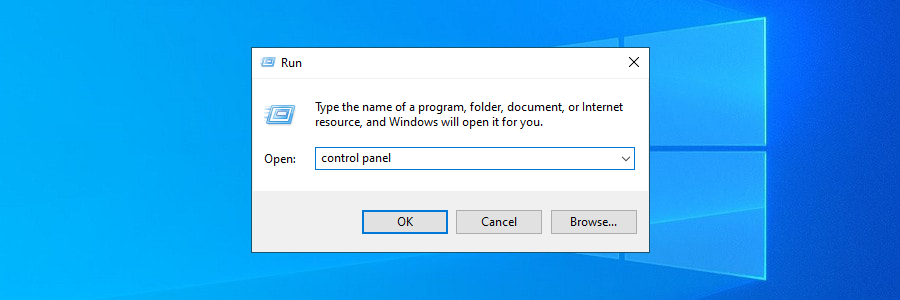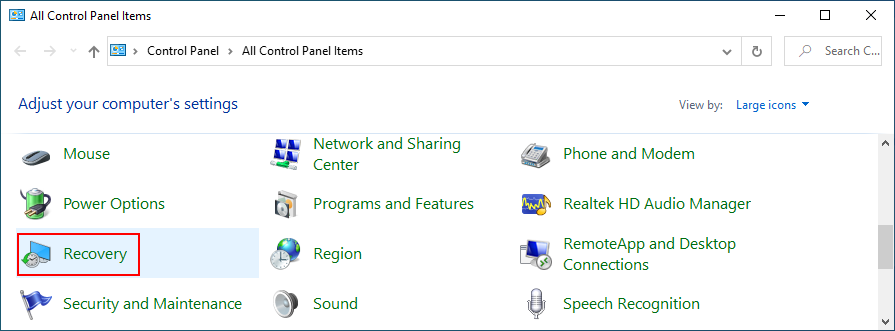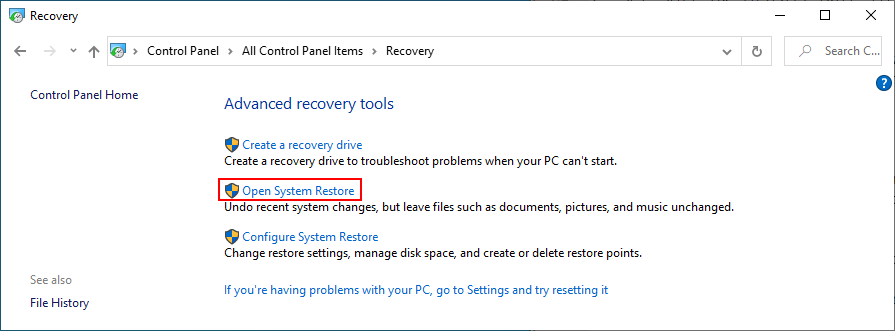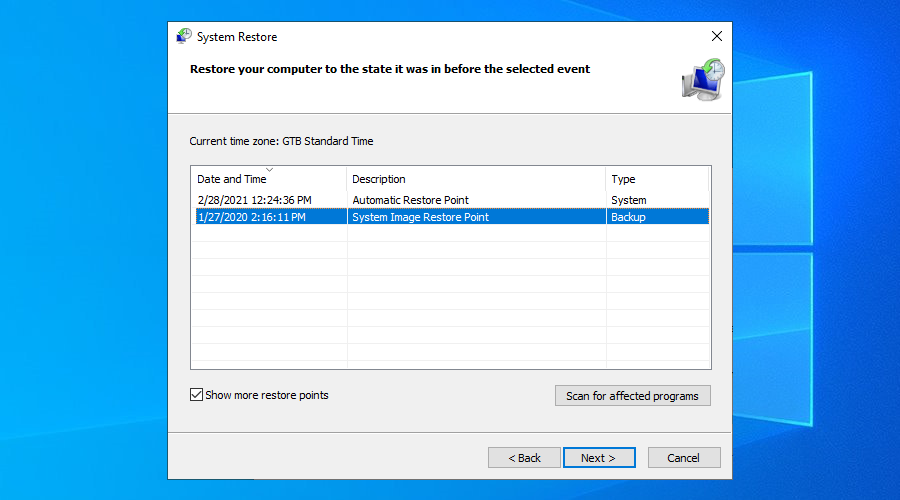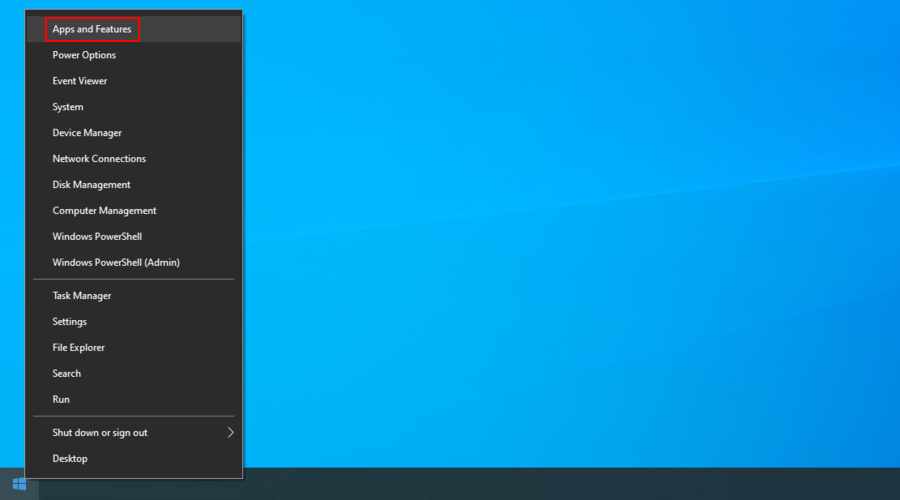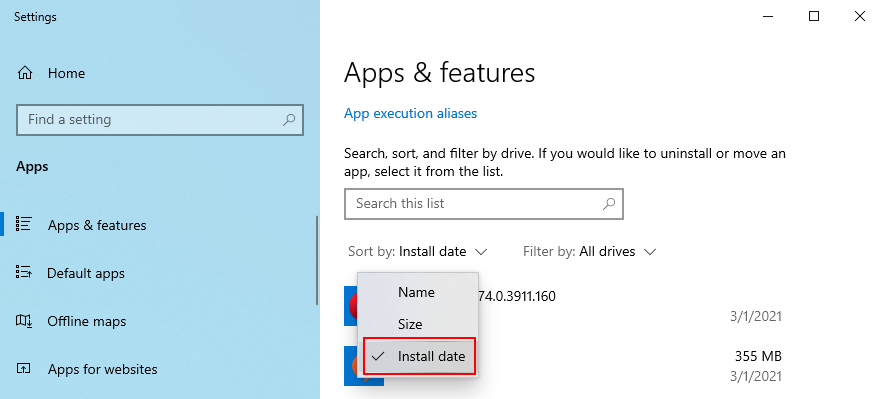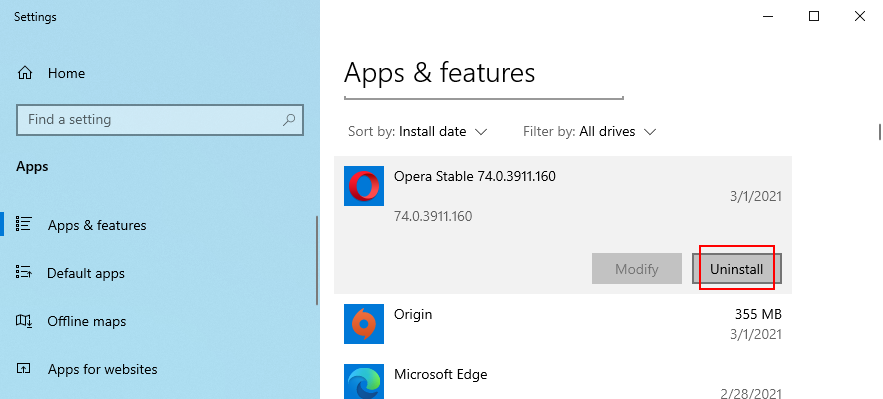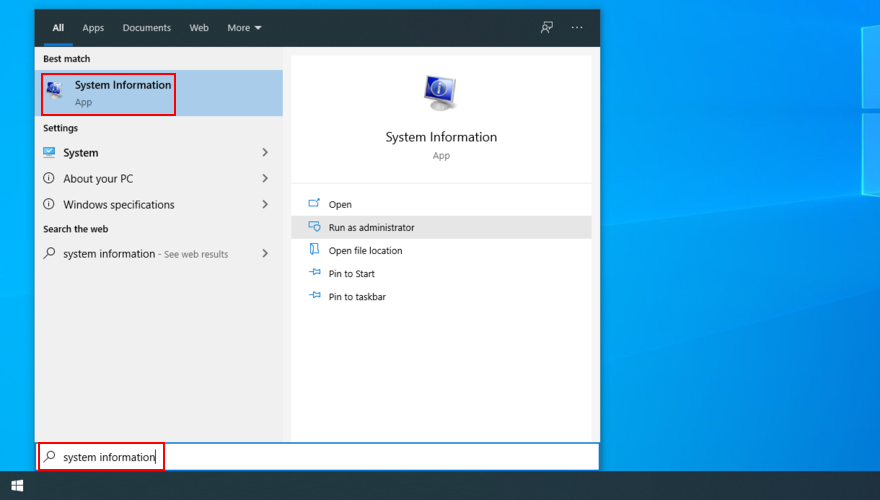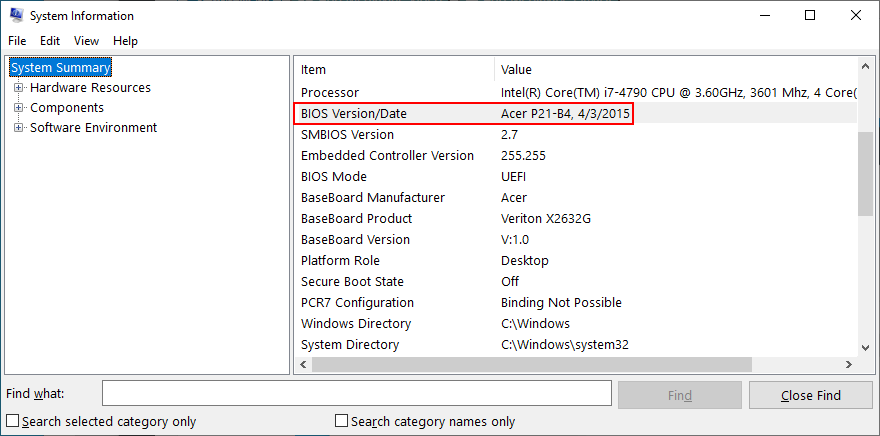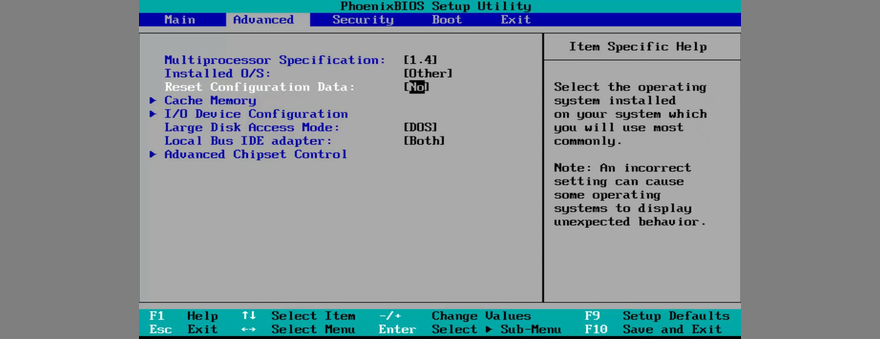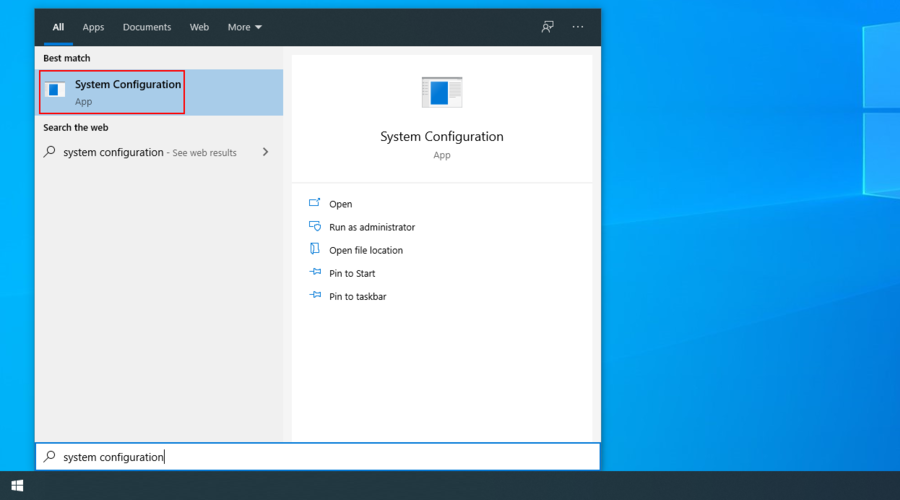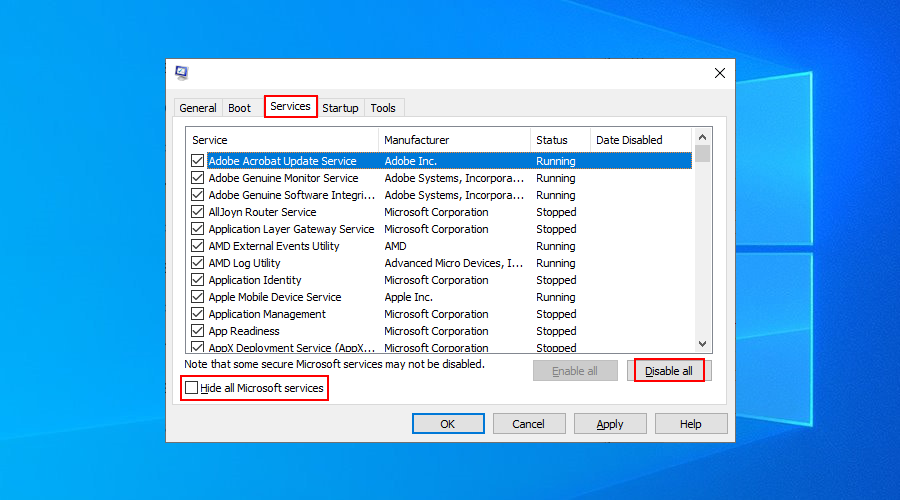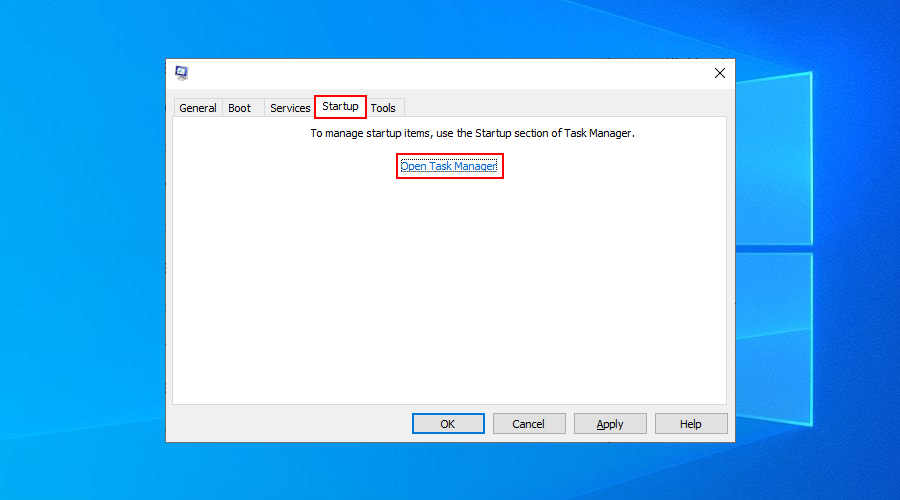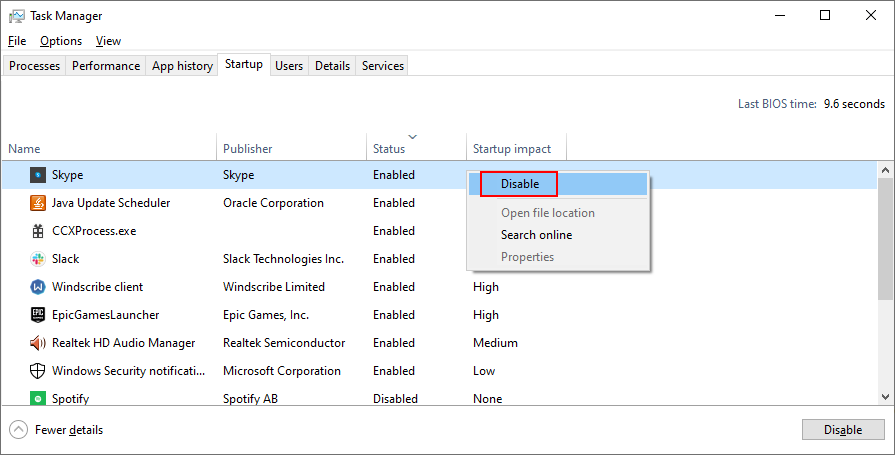Os sistemas operacionais nem sempre funcionam da maneira que você deseja, incluindo o Windows. Eles estão sujeitos a todos os tipos de problemas de software e hardware, geralmente resultando em erros de Tela Azul da Morte que ocupam a tela inteira e impedem você de fazer qualquer coisa no PC.
No entanto, não há necessidade de entrar em pânico. As mensagens na tela azul são acompanhadas por códigos de parada que você pode consultar online para encontrar soluções fáceis. Provavelmente foi assim que você acabou nesta página ao pesquisar EXCEÇÃO DE LOJA INESPERADA.
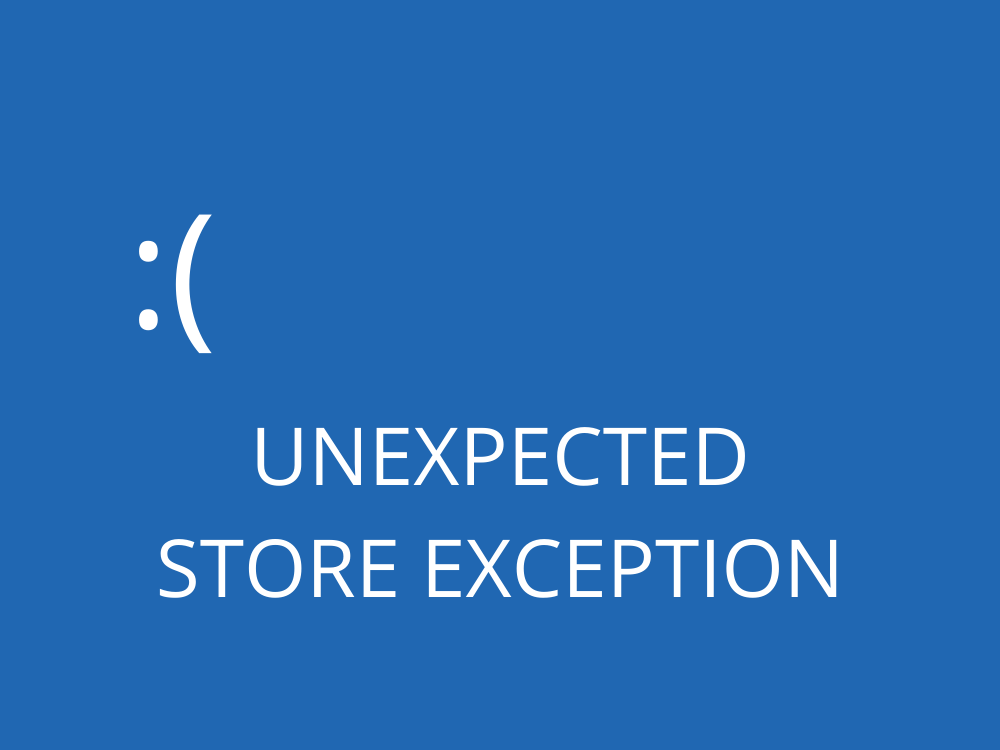
O que é EXCEÇÃO DE LOJA INESPERADA?
EXCEÇÃO DE LOJA INESPERADA é um erro de Tela Azul da Morte que ocorre no Windows 10 e em versões anteriores. Isso prejudica o seu computador e impede que você o use para trabalhar ou se divertir.
O código de parada normalmente é acionado por falha de hardware. Isso significa que, para se livrar da mensagem de erro, é necessário identificar e solucionar o problema de hardware subjacente.
Pode ser um ou vários problemas. Alguns usuários relataram que nenhum minidespejo é criado após o PC travar.
Como corrigir a EXCEÇÃO DE LOJA INESPERADA no Windows 10
Você não precisa recorrer a um especialista em informática para obter ajuda ou para começar a aprender a solucionar problemas de PC. Contanto que você siga as instruções abaixo, você será capaz de resolver o erro INESPERADO DE EXCEÇÃO DE ARMAZENAGEM em nenhum momento.
No entanto, recomendamos a criação de um ponto de restauração do sistema em seu PC com Windows 10 antes de tentar uma nova solução. Dá a você a possibilidade de desfazer todas as alterações feitas no software, caso você acidentalmente cause mais danos do que benefícios.
1. Libere espaço em disco
Espaço insuficiente em disco pode ser a razão por trás do código de parada UNEXPECTED STORE EXCEPTION. Se você costuma ser notificado pelo Windows 10 sobre a falta de espaço em disco, pode corrigir isso criando mais espaço no disco rígido.
Certifique-se de mover seus arquivos grandes para um disco rígido externo, incluindo vídeos, filmes e até jogos instalados. Além disso, você deve desinstalar os grandes aplicativos que não usa mais.
Quando se trata de arquivos inúteis, você pode recorrer a um limpador de sistema ou apenas usar o utilitário de limpeza de disco integrado da Microsoft. Antes de usá-lo, você deve verificar a pasta Downloads e a Lixeira para ver se há algum arquivo que deseja fazer backup ou restaurar.
Como usar a Limpeza de disco:
- Certifique-se de estar conectado como administrador do computador
- Pressione Win + E para abrir o explorador de arquivos, clique com o botão direito do mouse na unidade onde o Windows está instalado e abra Propriedades
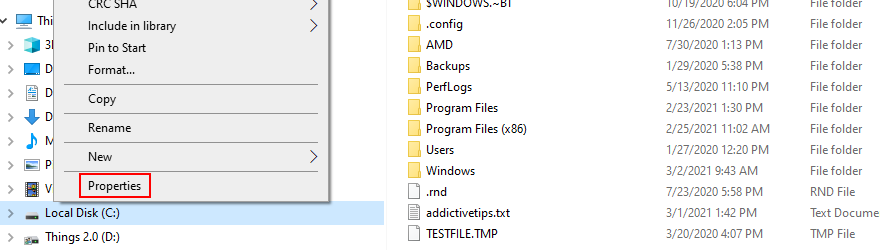
- Na guia Geral , clique em Limpeza de disco
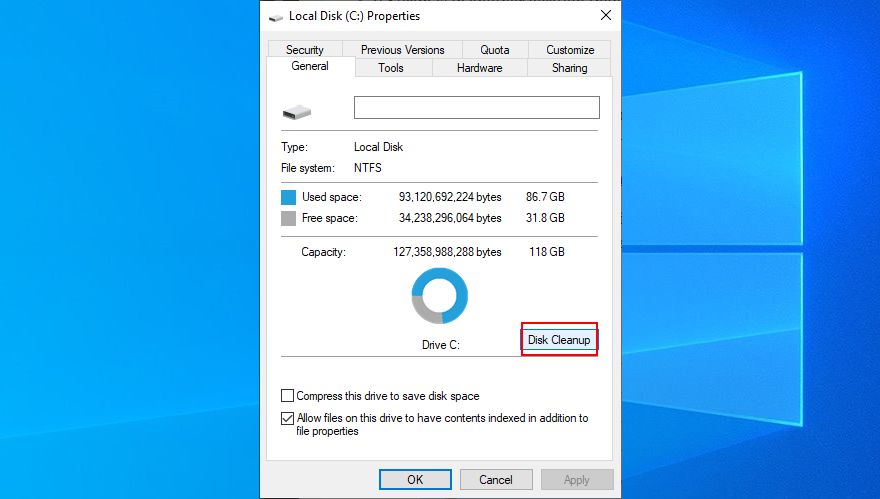
- Verifique todos os itens na área Arquivos a serem excluídos e clique em Limpar arquivos do sistema
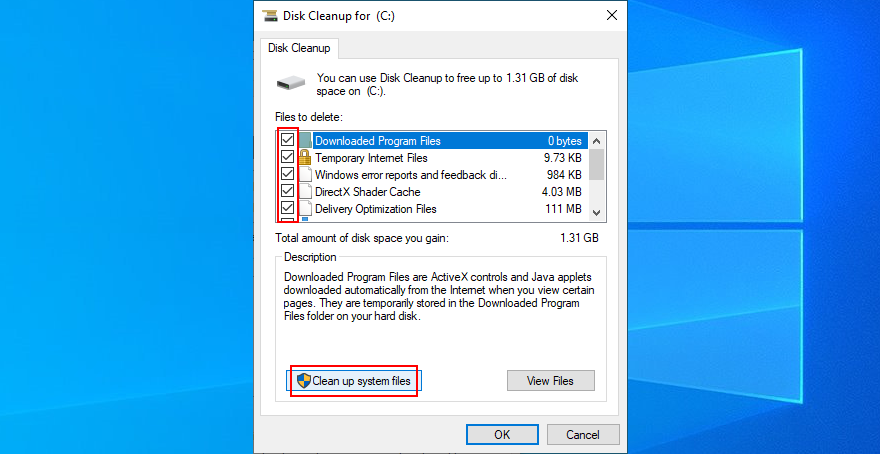
- Depois que o Windows verificar se há arquivos em seu PC, selecione tudo, clique em OK e em Excluir arquivos para confirmação
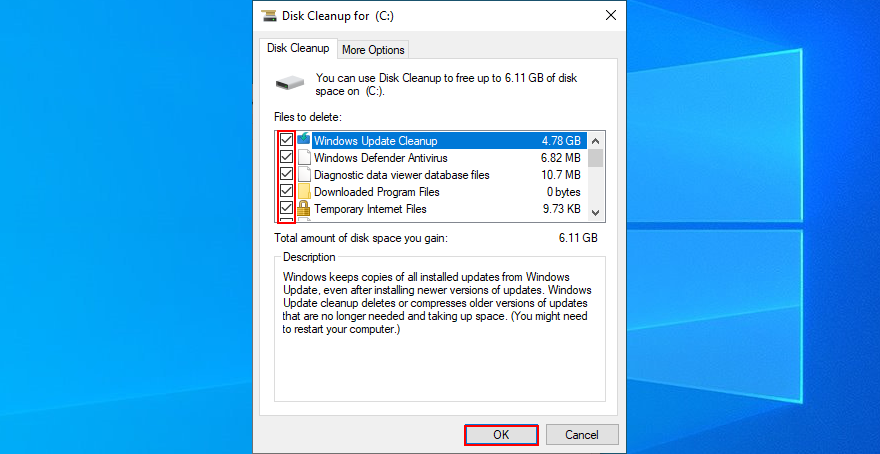
- Reinicie o computador
2. Atualize o Windows 10
Uma ampla variedade de problemas de hardware é causada por atualizações do Windows ausentes ou pendentes. Você pode até mesmo acabar com o código de parada UNEXPECTED STORE EXCEPTION dessa maneira.
Como atualizar o Windows 10:
- Feche todos os projetos não salvos e saia dos aplicativos
- Pressione a tecla Windows , digite Verificar atualizações e pressione Enter
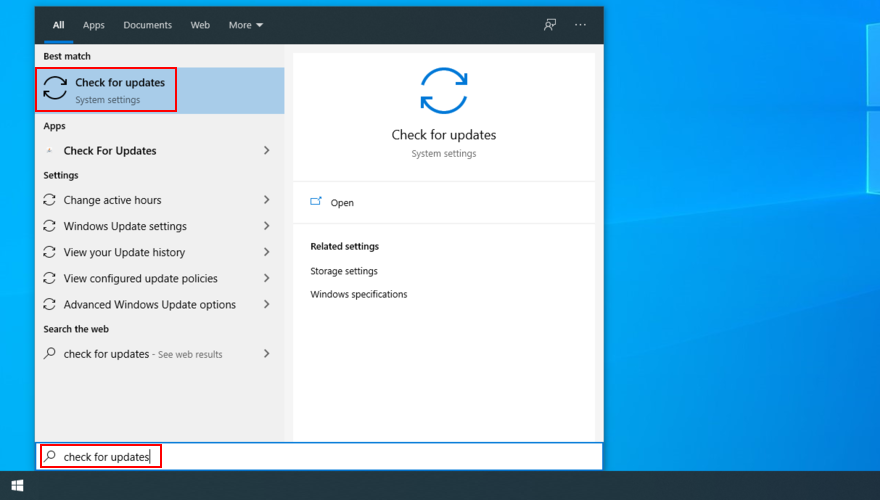
- Espere até que o Windows verifique se há atualizações. Se houver algum, clique em Download
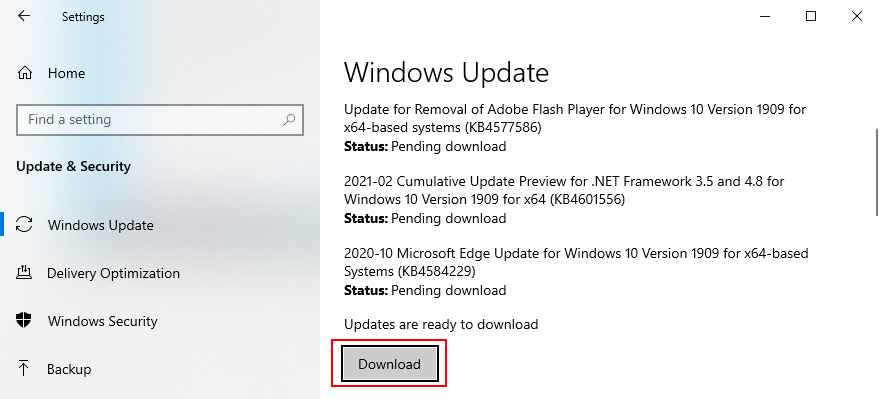
- Reinicie o seu computador para terminar de instalar as atualizações. Você pode ter que fazer isso várias vezes
3. Atualize seus drivers
Se você tiver um driver obsoleto ou ausente instalado no Windows 10, isso pode levar a problemas de funcionalidade de hardware, bem como erros de BSOD como EXCEÇÃO DE LOJA INESPERADA.
Para corrigir esse problema, você pode reinstalar os drivers e atualizá-los para a versão mais recente.
Como reinstalar drivers:
- Clique com o botão direito no botão Iniciar e clique em Gerenciador de Dispositivos

- Selecione e clique com o botão direito em um dispositivo da lista e clique em Desinstalar dispositivo
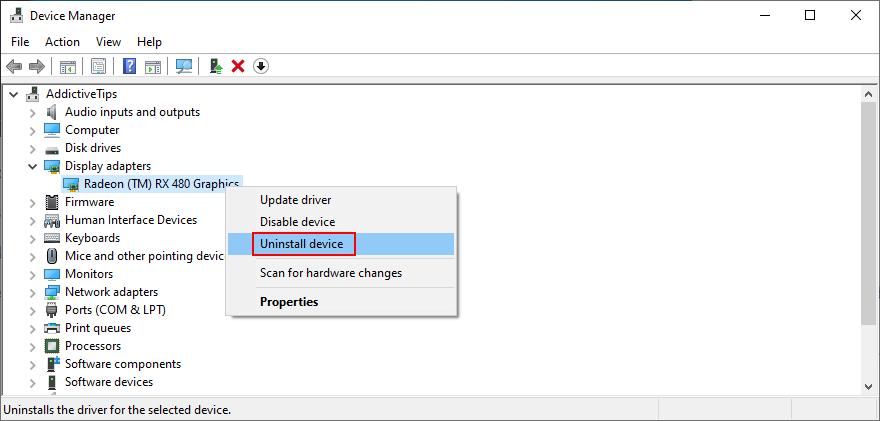
- Siga as instruções na tela para remover o dispositivo
- Reinicie o seu computador. O Windows irá reinstalar o driver correto automaticamente
Se você está tendo dificuldade para tentar localizar o driver com defeito, sugerimos que experimente o DriverVerifier da Microsoft . Ele exibe informações detalhadas sobre cada driver de dispositivo instalado.
Depois de reiniciar o PC, você deve verificar se ainda recebe a mensagem de tela azul. Caso o faça, prossiga com os seguintes passos.
Como atualizar os drivers:
- Clique com o botão direito no botão Iniciar e clique em Gerenciador de Dispositivos

- Clique com o botão direito em um dispositivo na lista e selecione Atualizar driver
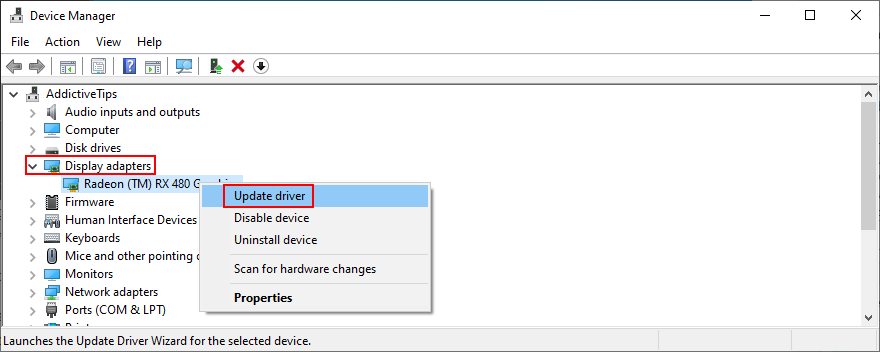
- Clique em Pesquisar automaticamente software de driver atualizado
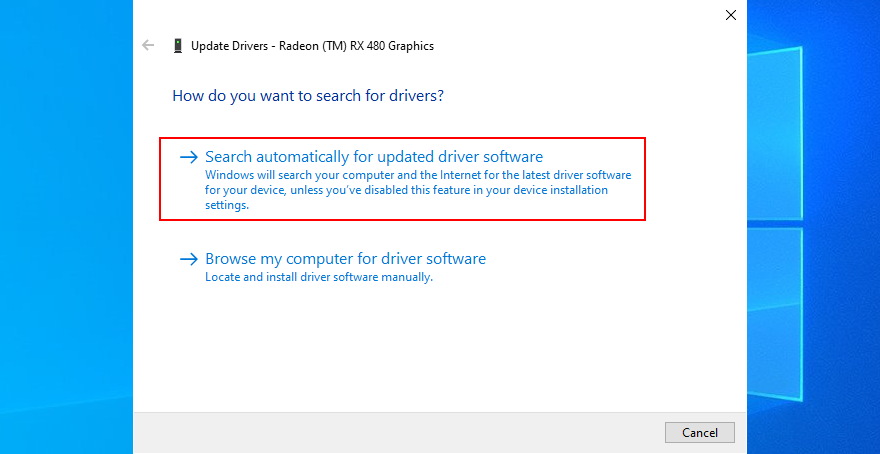
- Se você vir a mensagem Os melhores drivers para o seu dispositivo já estão instalados , clique em Pesquisar drivers atualizados no Windows Update
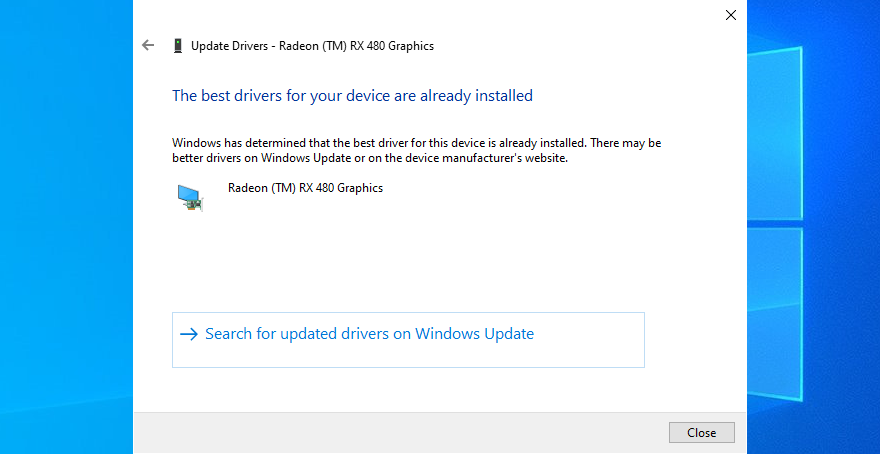
Infelizmente, a Microsoft geralmente falha ao recuperar as versões mais recentes do driver da Internet. Uma solução alternativa é baixar manualmente o driver do site do fabricante.
Mas se você não quer correr o risco de obter o driver errado para o seu sistema operacional e tipo de arquitetura, é melhor usar uma ferramenta de atualização de driver .
Também ajuda a atualizar vários drivers ao mesmo tempo. Basta iniciar a ferramenta. Ele fará uma varredura em seu computador em busca de todos os drivers antigos e fará o download de versões mais recentes da web.
4. Verifique sua RAM
Seu computador pode estar tendo problemas com a placa de RAM, o que pode resultar em vários problemas de hardware, incluindo o código de erro INESPERADO DE EXCEÇÃO DE ARMAZENAMENTO.
No entanto, você pode verificar isso rapidamente sem ter que recorrer a soluções de software de terceiros, graças ao Diagnóstico de Memória do Windows.
Como usar o diagnóstico de memória do Windows:
- Encerrar todos os processos em execução
- Pressione a tecla Windows , digite Windows Memory Diagnostic e pressione Enter
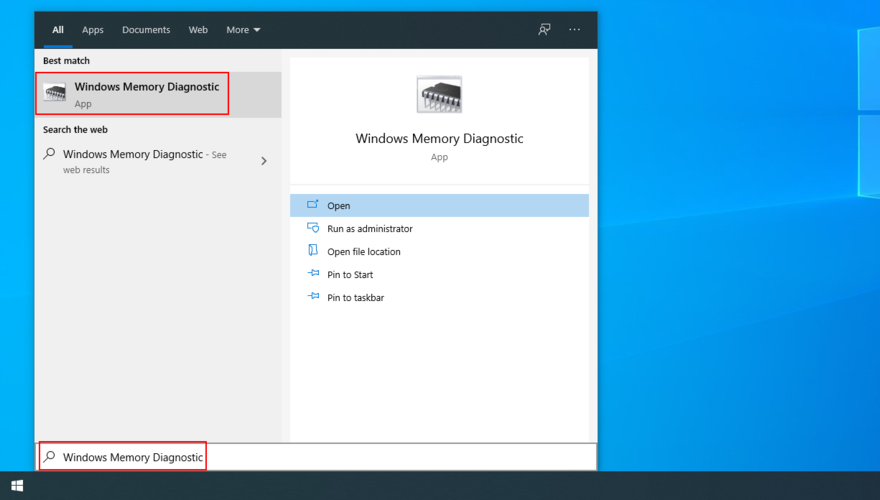
- Clique em Reiniciar agora e verifique se há problemas
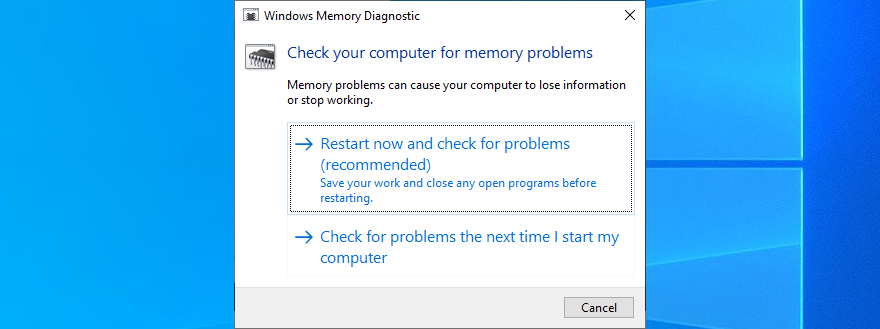
Antes de iniciar o Windows, o computador diagnosticará a memória do sistema e reparará todos os problemas identificados. Se você preferir algo um pouco mais avançado, dê uma olhada no MemTest86 .
5. Repare o disco rígido e a corrupção do sistema
Se o seu disco rígido tiver setores corrompidos, você pode corrigi-los usando CHKDSK (Check Disk), um utilitário integrado do Windows. Quando se trata de arquivos do Windows, você deve recorrer ao SFC (Verificador de Arquivos do Sistema) .
No entanto, para problemas mais sérios, você deve verificar o DISM (Gerenciamento e Manutenção de Imagens de Implantação). Todas as três ferramentas podem ser iniciadas no prompt de comando.
Não se preocupe, pois você não precisa de nenhuma experiência anterior com o ambiente do console. Basta seguir as instruções abaixo e você deverá consertar o erro INESPERADO DE EXCEÇÃO DA LOJA rapidamente.
Como usar o CHKDSK:
- Pressione a tecla Win + R , digite cmd e pressione Ctrl + Shift + Enter para executar o Prompt de Comando com direitos elevados
- Execute
chkdsk c: /fse você tiver o Windows instalado na partição C: padrão . Caso contrário, substitua c:pela letra de partição correta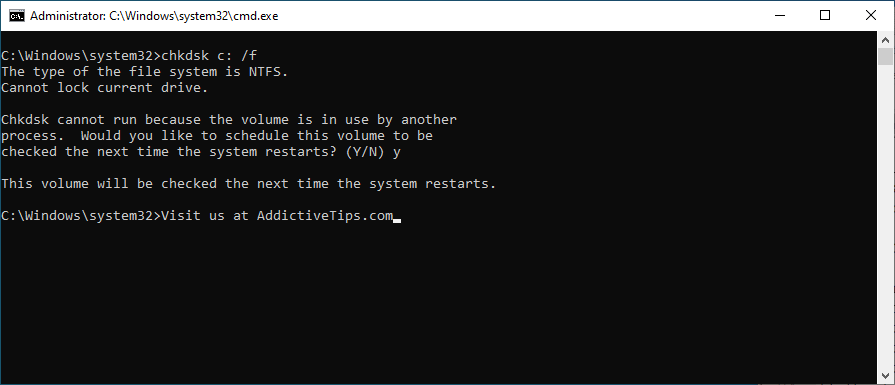
- Quando solicitado a agendar a tarefa na próxima reinicialização do sistema, digite y e pressione Enter
- Saia do CMD e reinicie o seu PC
Se você ainda receber mensagens de erro de Tela Azul da Morte, prossiga com a próxima ferramenta.
Como usar o SFC:
- Inicie o Prompt de Comando como administrador
- Corre
sfc /scannow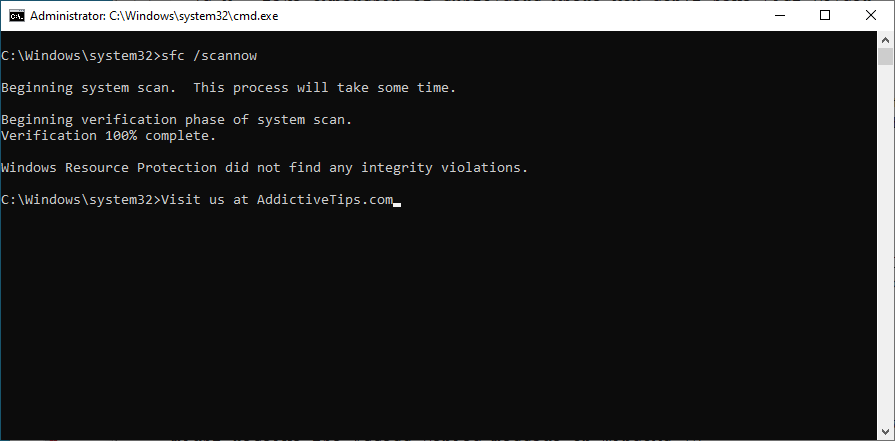
- Espere até que a ferramenta verifique o sistema e os reparos são erros
- Reinicie sua máquina
Se o código de parada UNEXPECTED STORE EXCEPTION foi causado por um arquivo de sistema danificado, ele já deve ter desaparecido. Mas se isso não acontecer, execute o próximo utilitário.
Como usar o DISM:
- Abra o prompt de comando com direitos de administrador
- Corre
DISM /online /cleanup-image /scanhealth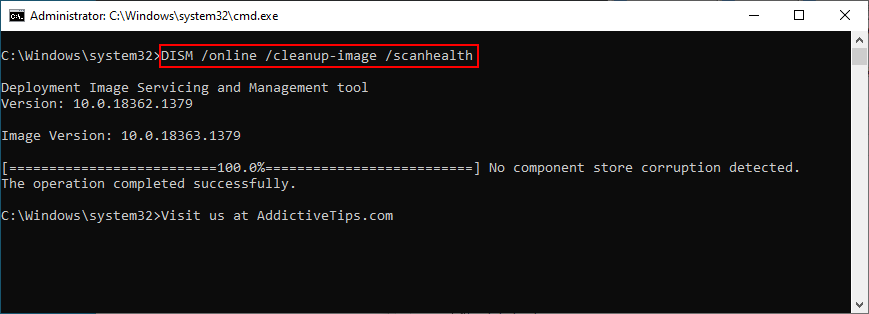
- Se encontrar algum erro, execute
DISM /online /cleanup-image /restorehealthpara corrigi-lo
- Reinicie o seu PC e execute o CMD como administrador novamente
- Corre
sfc /scannow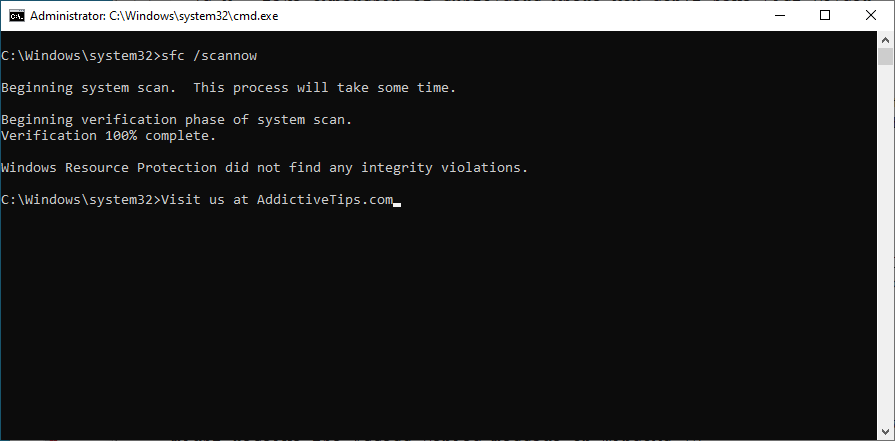
- Reinicie o seu computador
6. Reverter o Windows 10
A atividade recente do computador pode ter afetado seu sistema operacional, resultando em corrupção de registro e erros de disco. No entanto, você pode desfazer facilmente essas alterações revertendo o Windows 10 para um ponto de verificação anterior.
A recuperação do sistema nem sempre funciona como esperado, mas vale a pena tentar. Lembre-se de que você não terá mais os jogos e aplicativos instalados após a criação de um ponto de restauração específico.
Como usar a recuperação do sistema:
- Certifique-se de que você esteja conectado como administrador
- Pressione a tecla Win + R , digite painel de controle e pressione Enter
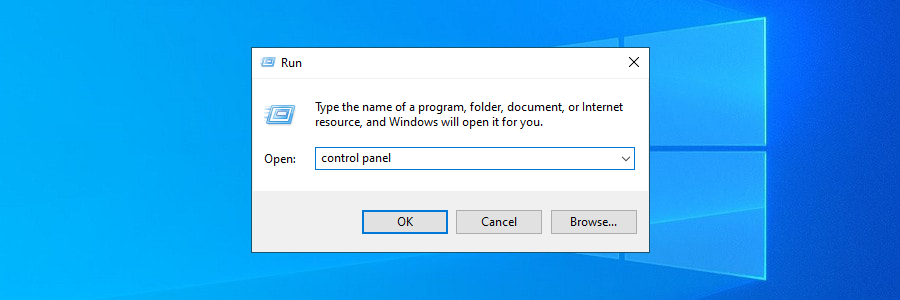
- Click Recovery
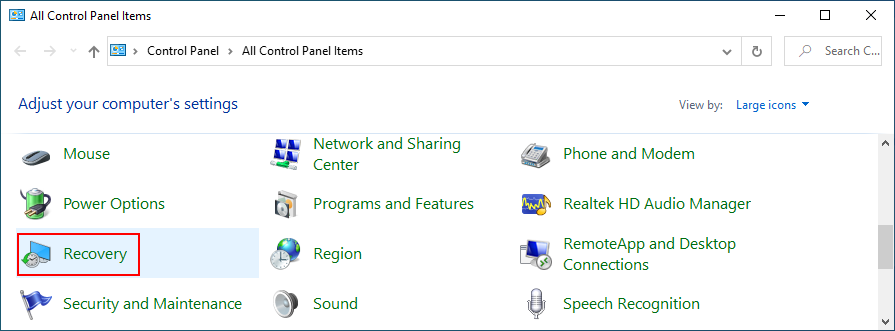
- Clique em Abrir Restauração do Sistema
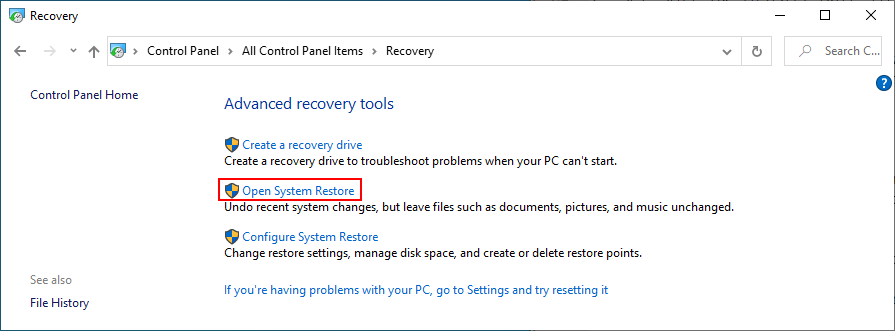
- Escolha um ponto de restauração, clique em Avançar e siga as instruções
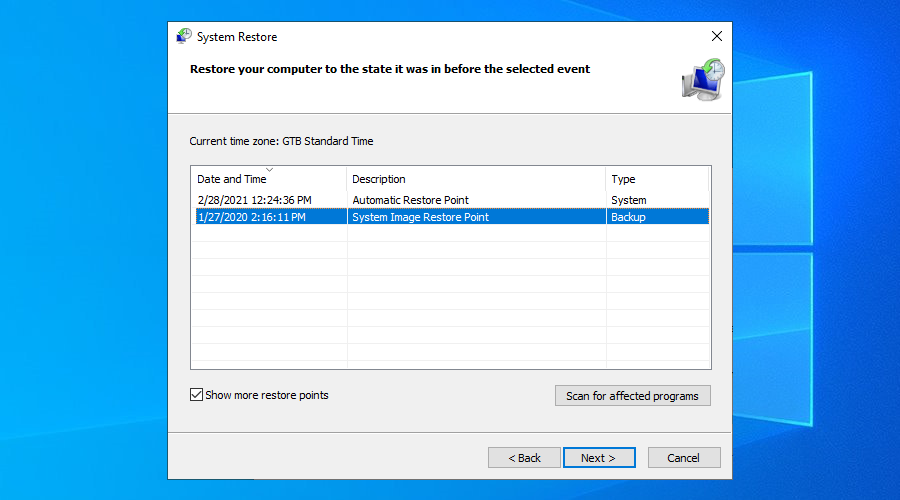
- Reinicie o seu PC
Por outro lado, se você não tem nenhum ponto de restauração do sistema criado ou se o Windows não consegue desfazer as modificações após a reinicialização, a próxima melhor coisa é remover os programas culpados.
7. Desinstale os aplicativos recentes
Alguns dos programas de software que você instalou recentemente podem não ser compatíveis com seu sistema operacional, resultando no erro de tela azul INESPERADO DE EXCEÇÃO DE ARMAZENAMENTO.
Se o código de parada começou a aparecer na tela logo após a instalação de um novo aplicativo, basta removê-lo do PC.
Como desinstalar aplicativos recentes:
- Clique com o botão direito no botão Iniciar e vá para Aplicativos e Recursos
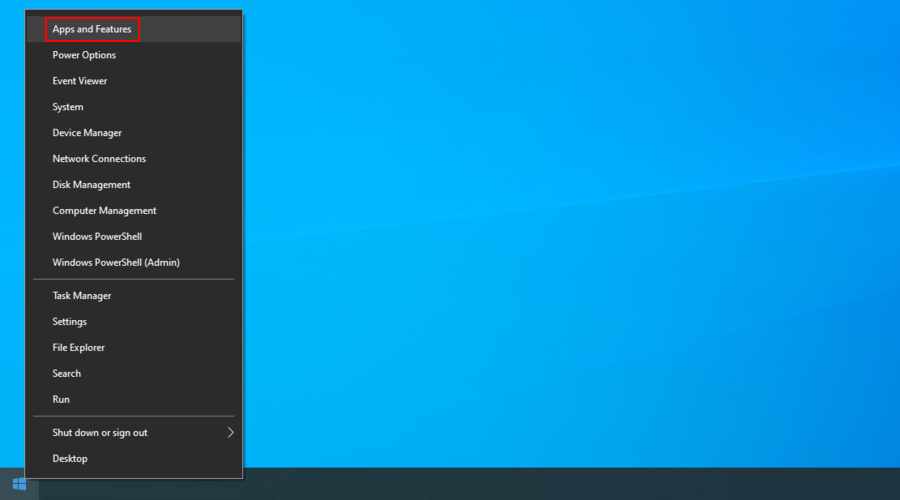
- Defina Classificar por para Data de instalação para organizar todos os aplicativos por data de configuração (os mais recentes primeiro)
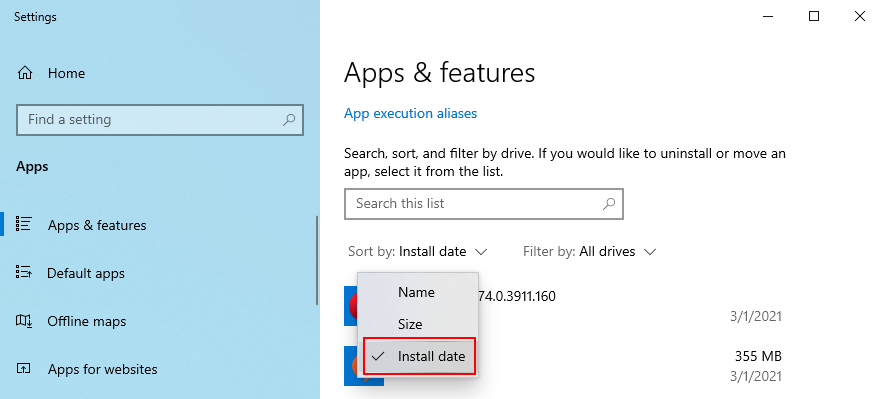
- Selecione a primeira entrada na lista, clique em Desinstalar e siga as instruções
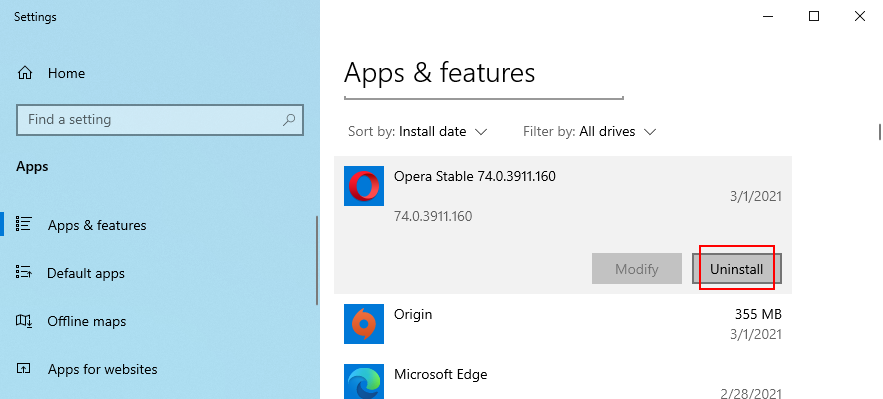
- Reinicie o seu computador
- Se você instalou recentemente mais aplicativos, remova todos eles
O desinstalador embutido do Windows não consegue eliminar arquivos e entradas de registro restantes. Para evitar esse cenário, você pode usar um desinstalador de software . Além disso, você pode contar com um para remover vários programas ao mesmo tempo.
8. Desative o overclocking
Se você habilitou o overclocking no BIOS para aumentar sua CPU, GPU ou RAM, você pode ter danificado seu disco rígido e causado o código de parada de EXCEÇÃO DE ARMAZENAMENTO INESPERADO. Principalmente se o seu cooler estiver trabalhando horas extras.
A boa notícia é que você deve conseguir consertar isso facilmente desligando e desinstalando o software de overclock do computador. Caso contrário, você pode alterá-lo no BIOS.
Como desativar o overclock na BIOS:
- Reinicie o seu PC e pressione a tecla ou combinação de teclas mostrada na tela para entrar no modo BIOS
- Acesse as configurações avançadas
- Desativar overclocking
- Salve a configuração atual, saia do BIOS e reinicie o computador
- Verifique se você ainda recebe erros BSOD
9. Atualizar BIOS
Se o seu BIOS estiver desatualizado, você não deve se surpreender se receber erros de tela azul. Mas você pode corrigir isso identificando a versão atual do BIOS e atualizando-a .
- Clique no botão Iniciar , digite Informações do sistema e abra este aplicativo
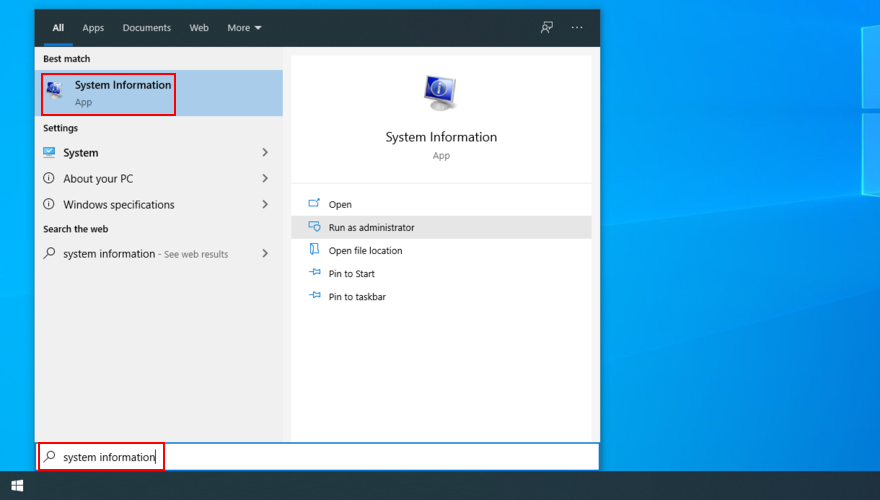
- Na seção Resumo do sistema , anote a versão / data do BIOS
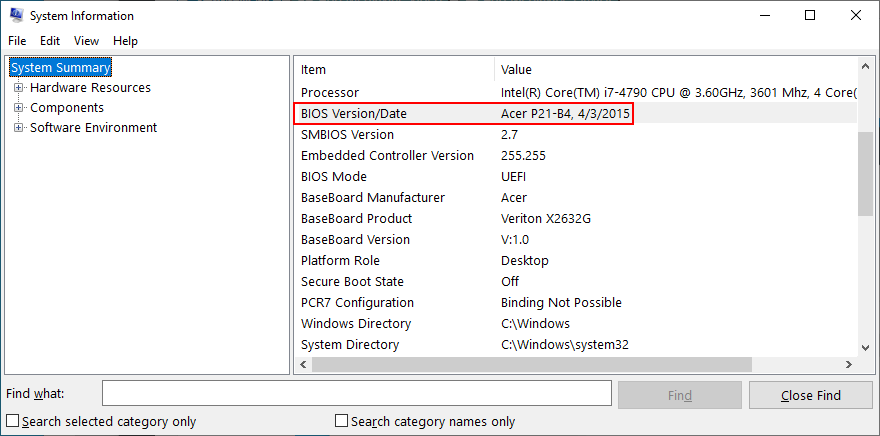
- Visite o site do fabricante do BIOS, verifique se há versões mais recentes e baixe a mais recente
- Descompacte o arquivo de atualização do BIOS e copie-o para uma unidade flash USB
- Reinicie o seu PC e entre no modo BIOS pressionando a tecla ou combinação de teclas exibida na tela
- Crie um backup da versão atual do BIOS
- Execute a atualização do BIOS a partir da unidade flash USB. Certifique-se de não desligar o computador durante esse período
- Reinicie o seu computador e verifique se há erros BSOD
10. Redefina o BIOS para o padrão
Quaisquer alterações personalizadas em seu BIOS podem ser fatais para o sistema operacional em geral se você não souber o que está fazendo. Se você ou qualquer outra pessoa com acesso ao seu PC definiu as configurações do BIOS, é hora de restaurá-los para o padrão.
- Reinicie o seu PC
- Durante a reinicialização, pressione a tecla ou combinação de teclas exibida na tela para entrar no modo BIOS
- Localize a opção de redefinir o BIOS para o padrão e habilite-o
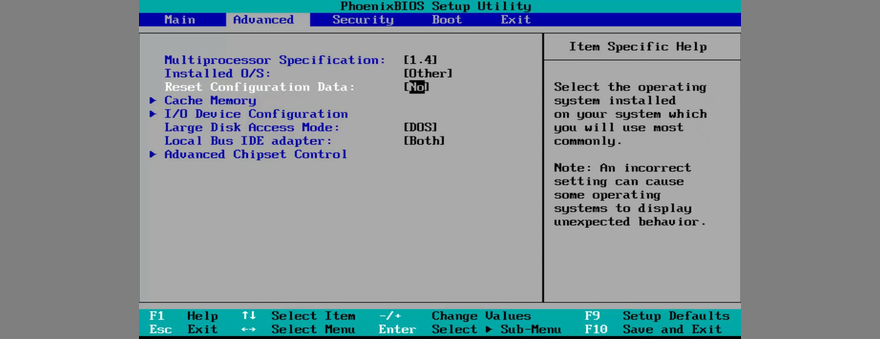
- Salve as configurações do BIOS, saia e reinicie o PC novamente
11. Remova e recoloque seus componentes de hardware
Se você tiver portas USB com defeito, a conexão incorreta do dispositivo pode danificar seu hardware e causar erros de tela azul, como EXCEÇÃO DE LOJA INESPERADA. Tente mudar seus dispositivos para portas USB diferentes.
Além disso, se você conectou recentemente um novo equipamento à unidade do seu computador, como uma webcam ou um adaptador Wi-Fi, desconecte-o e veja se isso resolveu o código de parada.
E, se você estiver disposto a sujar as mãos, desligue a máquina para remover e recolocar todos os componentes de hardware, incluindo a placa de RAM e a placa-mãe.
Com cuidado, conecte os dispositivos de volta, coloque-os nos slots corretos e ligue o PC para verificar os resultados. É um truque simples que geralmente resolve mensagens de erro de tela azul.
12. Limpe a inicialização do Windows 10
Uma inicialização limpa do Windows 10 cria um ambiente seguro para solucionar muitos problemas do computador, incluindo erros de Tela Azul da Morte como EXCEÇÃO DE LOJA INESPERADA.
- Pressione a tecla Windows , digite configuração do sistema e pressione Enter
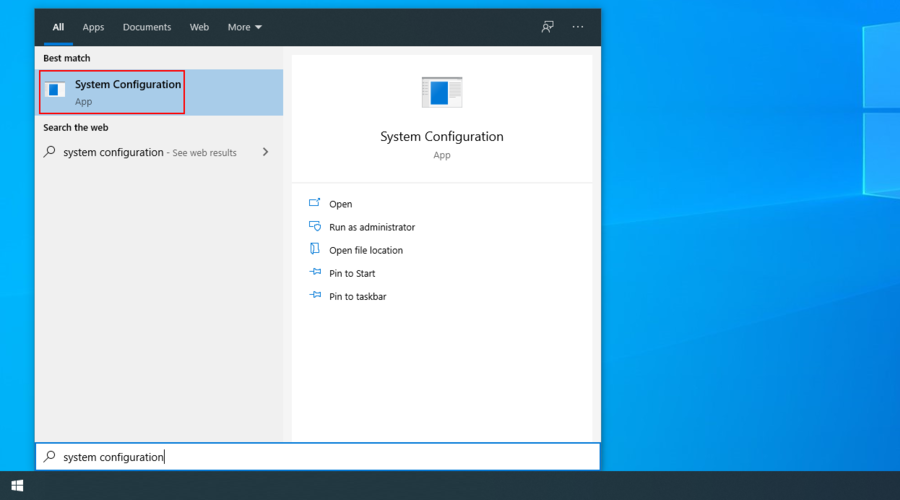
- Vá para a guia Serviços , desmarque Ocultar todos os serviços Microsoft e clique em Desativar todos
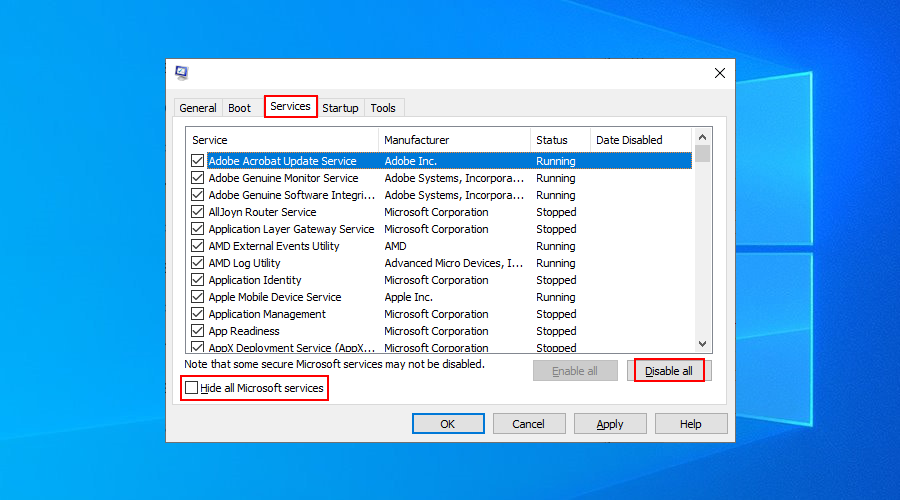
- Vá para a guia Inicializar e clique em Abrir Gerenciador de Tarefas
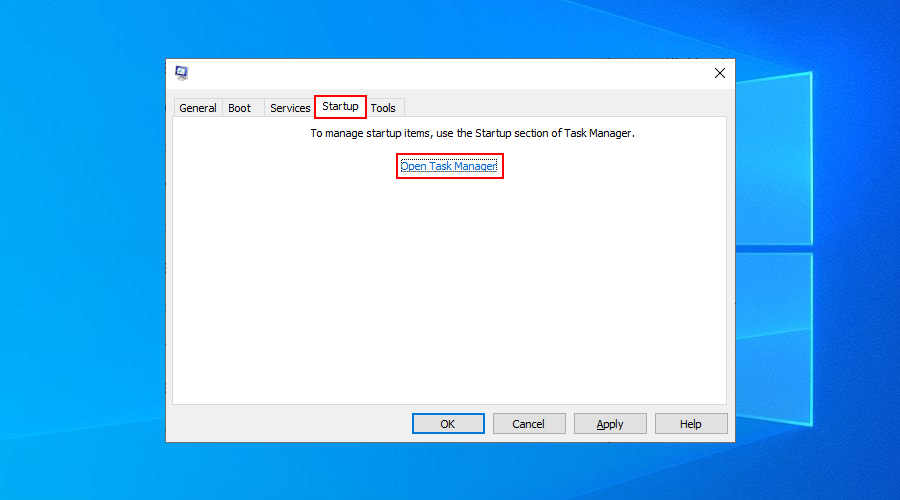
- Clique com o botão direito em qualquer entrada com o status Ativado e selecione Desativar
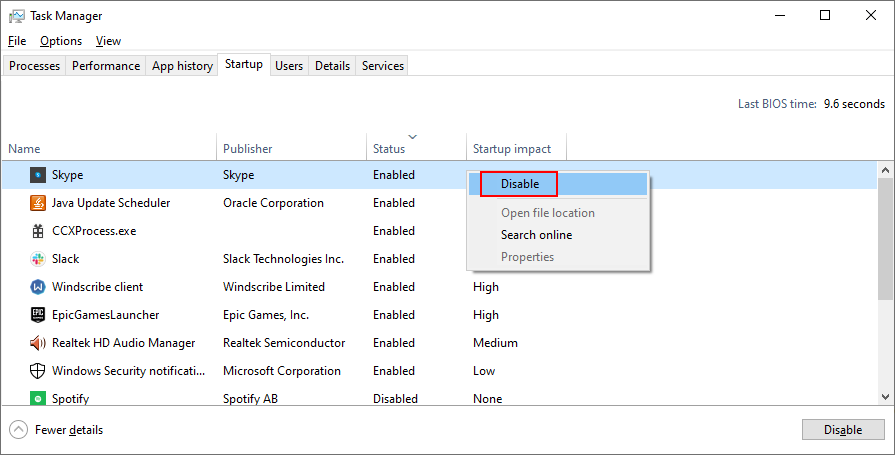
- Faça isso para todos os aplicativos de inicialização com o status Ativado
- Reinicie o seu computador
Um resumo das correções de UNEXPECTED STORE EXCEPTION
Para recapitular, UNEXPECTED STORE EXCEPTION é um erro BSOD causado por falha de hardware. Você pode corrigi-lo liberando espaço em disco, atualizando o Windows 10 e os drivers de dispositivo para a versão mais recente e verificando sua RAM.
Também vale a pena tentar reparar a corrupção do disco rígido e do sistema usando ferramentas internas, para reverter o Windows para um ponto de verificação anterior ou desinstalar aplicativos recentes se o modo de recuperação do sistema falhar.
O overclocking deve ser desabilitado para evitar o superaquecimento que leva a problemas de hardware. Além disso, você pode atualizar o BIOS, redefinir o BIOS para o padrão, remover e recolocar os componentes de hardware e executar uma inicialização limpa do Windows.
Se tudo falhar, é hora de considerar a redefinição de fábrica no Windows 10 .
Como você conseguiu se livrar do código de parada UNEXPECTED STORE EXCEPTION? Perdemos um passo importante? Deixe-nos saber na seção de comentários abaixo.