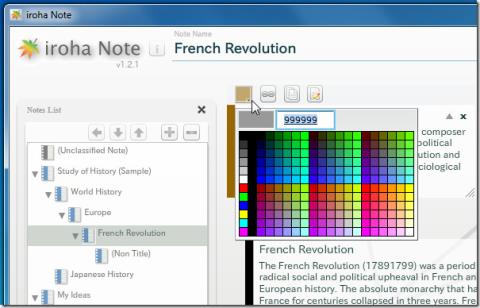Cada dispositivo conectado à Internet, seja um sistema desktop, um laptop, um telefone, uma impressora de rede ou uma geladeira realmente inteligente, tem seu próprio endereço IP. O endereço IP é usado para identificar um dispositivo e dois dispositivos não podem ter o mesmo endereço IP.
Pode parecer uma coisa pequena, mas quando há um conflito de endereço IP ou, melhor dizendo, a Ethernet não tem uma configuração de IP válida, o sistema não consegue se conectar à Internet .

Ethernet não tem uma configuração de IP válida
Podem ocorrer problemas com a configuração de IP independentemente de você estar usando uma conexão Ethernet ou sem fio. Se sua Ethernet não tiver uma configuração de IP válida, há algumas coisas simples que você pode fazer para consertar.
1. Ciclo de energia
Um IP é atribuído pelo roteador. Não é uma função que seu sistema normalmente controla, então a primeira coisa que você deve fazer é desligar e ligar o sistema e o roteador.
- Desligue seu sistema.
- Vá para o roteador e localize o botão liga / desliga.
- Pressione e segure o botão liga / desliga por dez segundos e solte-o.
- Espere quinze segundos (ou até um minuto).
- Ligue o roteador novamente.
- Inicialize seu sistema e permita que ele obtenha um endereço IP.
2. Execute o solucionador de problemas de rede
O Windows 10 tem um solucionador de problemas integrado para problemas de rede e conectividade com a Internet. Execute os dois.
- Abra o aplicativo Configurações.
- Vá para Atualização e segurança> Solução de problemas.
- Clique em Solucionadores de problemas adicionais.
- Execute o solucionador de problemas de conexões com a Internet e aplique todas as correções que ele recomenda.
- Execute o solucionador de problemas do adaptador de rede e aplique todas as correções que ele recomenda.
- Reinicie o sistema.
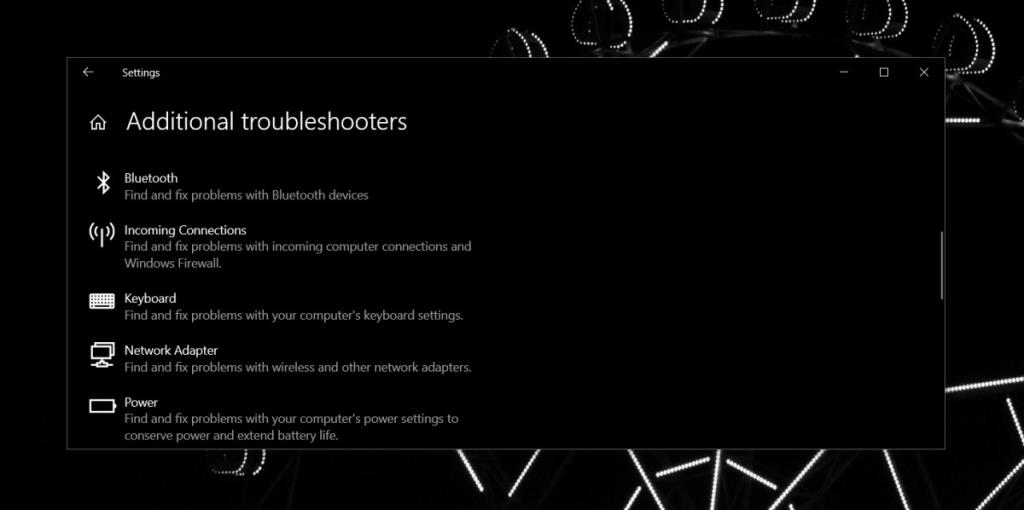
3. Desative a inicialização rápida
O Windows 10 tem um recurso chamado 'Início rápido', que permite aos usuários inicializar a área de trabalho com muito mais rapidez. O que ele realmente faz é evitar que o sistema desligue. Em vez disso, quando você desliga, o sistema entra em um estado de baixa energia que pode causar todos os tipos de problemas.
- Abra o Explorador de Arquivos.
- Na barra de localização, digite o seguinte
Painel de controle \ Todos os itens do painel de controle \ Opções de energia
- Clique em 'Escolher o que os botões de energia fazem' na coluna à esquerda.
- Clique em 'Alterar configurações que não estão disponíveis no momento'.
- Role para baixo e desmarque 'Ativar inicialização rápida'.
- Reinicie o sistema.
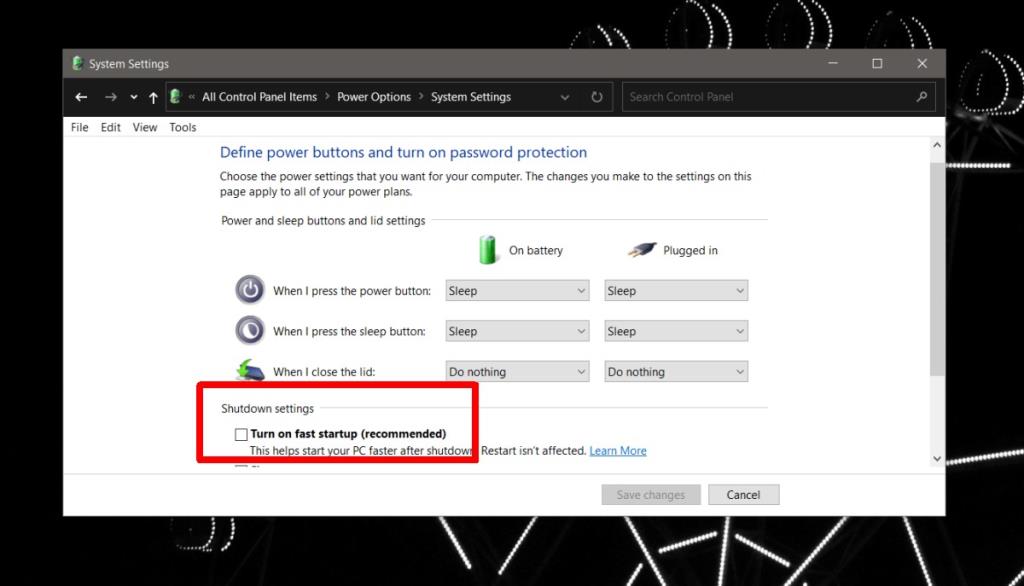
4. Verifique as configurações de DNS
Embora um endereço IP seja relevante antes que o DNS entre em cena, eles ainda podem criar retroativamente problemas com a configuração do IP.
- Abra o Explorador de Arquivos.
- Digite o seguinte na barra de localização e toque em Enter.
Painel de controle \ Rede e Internet \ Centro de rede e compartilhamento
- Clique em sua conexão Ethernet.
- Clique no botão 'Propriedades'.
- Clique duas vezes em Protocolo da Internet versão 4 (IPv4).
- Certifique-se de que 'Obter um endereço IP automaticamente' e 'Obter endereço do servidor DNS automaticamente' estão selecionados.
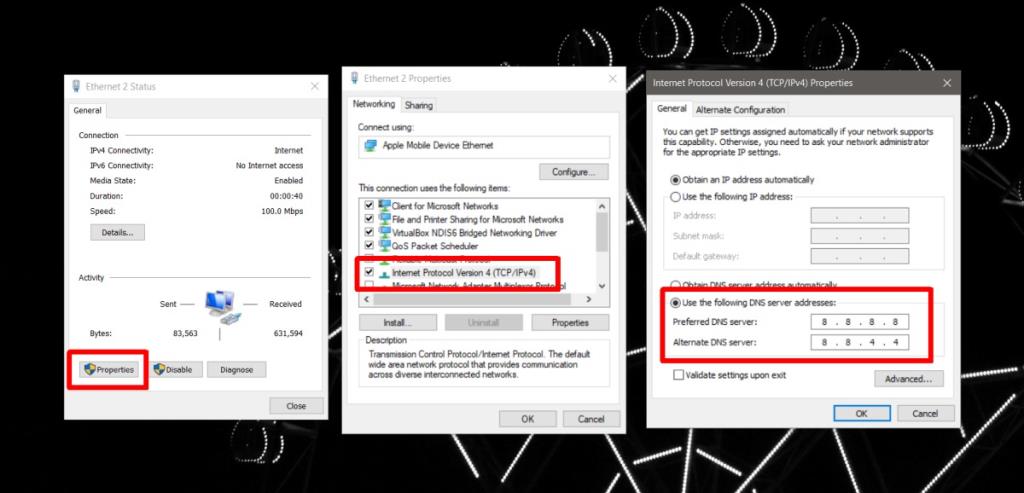
5. Altere o servidor DNS
Se o seu servidor DNS já estava definido como automático e você não consegue resolver o erro de configuração de IP, tente usar o servidor DNS do Google.
- Abra o File Explorer.
- Digite o seguinte na barra de localização e toque em Enter.
Painel de controle \ Rede e Internet \ Centro de rede e compartilhamento
- Clique na conexão Ethernet.
- Clique no botão 'Propriedades'.
- Clique duas vezes em 'Protocolo da Internet versão 4 (IPv4).
- Selecione 'Usar o seguinte endereço de servidor DNS'.
- No primeiro campo, digite 8.8.8.8
- No segundo campo, digite 8.8.4.4
- Aplique a alteração e reinicie o sistema.
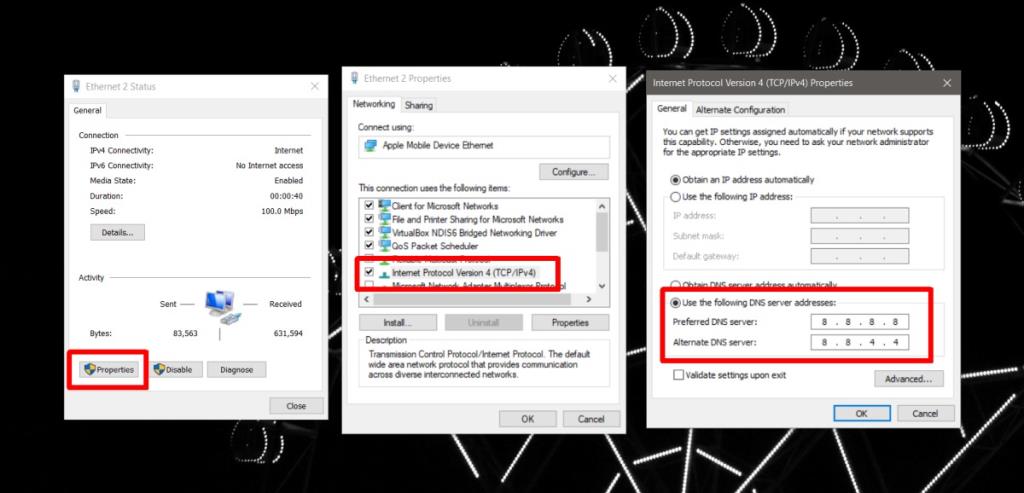
6. Redefina o TCP / IP
A redefinição do TCP / IP pode corrigir problemas obscuros com as configurações de rede e, por sua vez, resolver o erro de configuração de IP.
- Abra o prompt de comando com direitos de administrador.
- Execute o seguinte comando.
netsh winsock reset
- Assim que o comando for concluído, execute este segundo comando.
netsh int ip reset
- Reinicie o sistema.
7. Desinstale e reinstale o adaptador Ethernet
Muito parecido com a reinicialização do sistema ou roteador, desinstalar e reinstalar o driver da placa Ethernet pode corrigir o erro de configuração de IP.
- Abra o Gerenciador de Dispositivos.
- Expanda adaptadores de rede.
- Clique com o botão direito no adaptador usado para se conectar a uma rede Ethernet e selecione 'Desinstalar dispositivo'.
- Depois de desinstalado, clique no botão Scan for Hardware changes.
- O Windows 10 detectará o adaptador Ethernet e instalará os drivers para ele novamente.
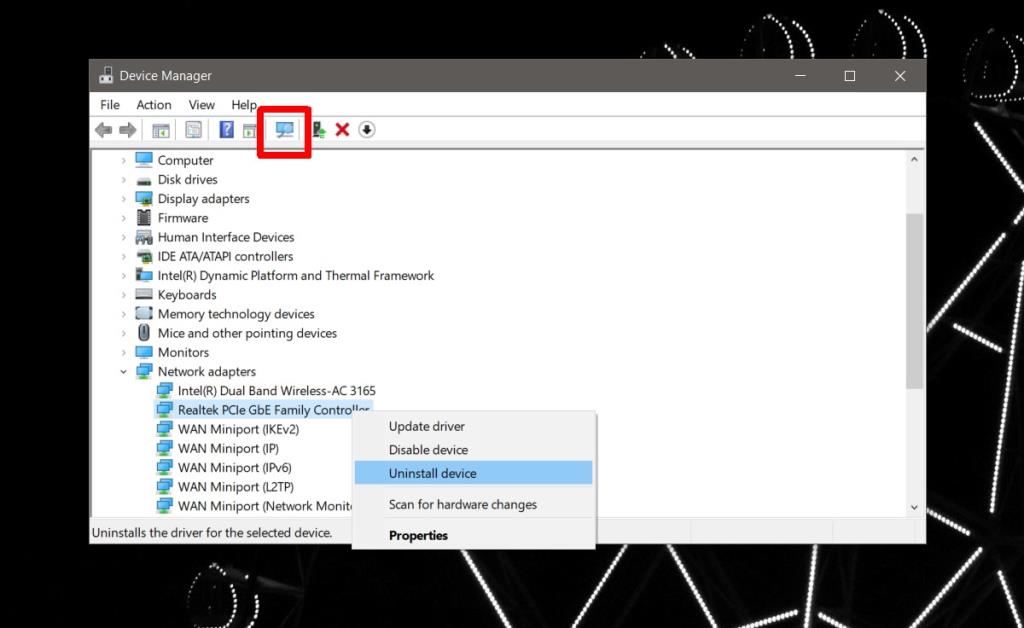
8. Desativando o Adaptador de Rede de Depuração de Kernel da Microsoft
O Adaptador de Rede de Depuração de Kernel da Microsoft pode interferir em outros adaptadores de rede e em seus drivers. Desativá-lo pode corrigir o erro de configuração de IP.
- Abra o Gerenciador de Dispositivos.
- Vá para Exibir> Mostrar dispositivos ocultos.
- Expanda adaptadores de rede.
- Procure Adaptador de rede de depuração de kernel da Microsoft.
- Clique com o botão direito e selecione Desativar dispositivo.
- Confirme que deseja desativar o dispositivo.
- Reinicie o sistema.
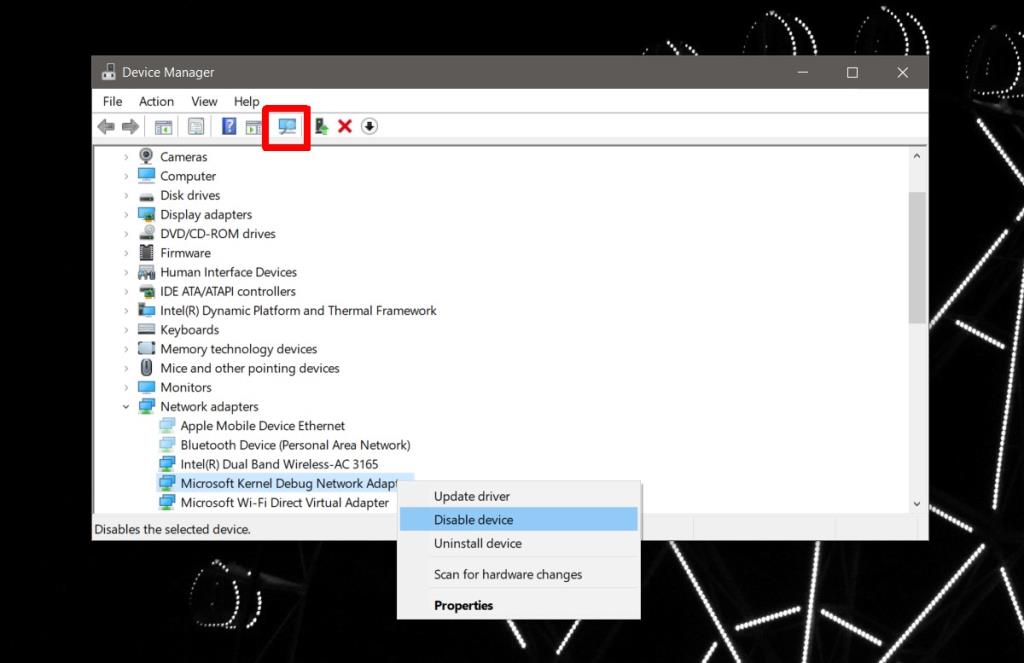
9. Redefinir as configurações de rede
A redefinição das configurações de rede requer a execução de alguns comandos diferentes, mas corrigirá o erro de configuração de IP se todas as outras soluções falharem.
- Abra o prompt de comando com direitos de administrador.
- Execute o seguinte comando um por um;
ipconfig / flushdns ipconfig / renew nbtstat –R nbtstat –RR netsh int ip reset c: \ networklog.txt netsh winsock reset
- Abra o Explorador de Arquivos.
- Digite o seguinte na barra de localização e toque em Enter.
Painel de controle \ Rede e Internet \ Centro de rede e compartilhamento
- Clique em 'Alterar configurações do adaptador' na coluna à esquerda.
- Clique com o botão direito no adaptador Ethernet e selecione Desativar.
- Reinicie o sistema.
- Retorne à tela de configurações do adaptador , clique com o botão direito do mouse no adaptador Ethernet e ative-o.
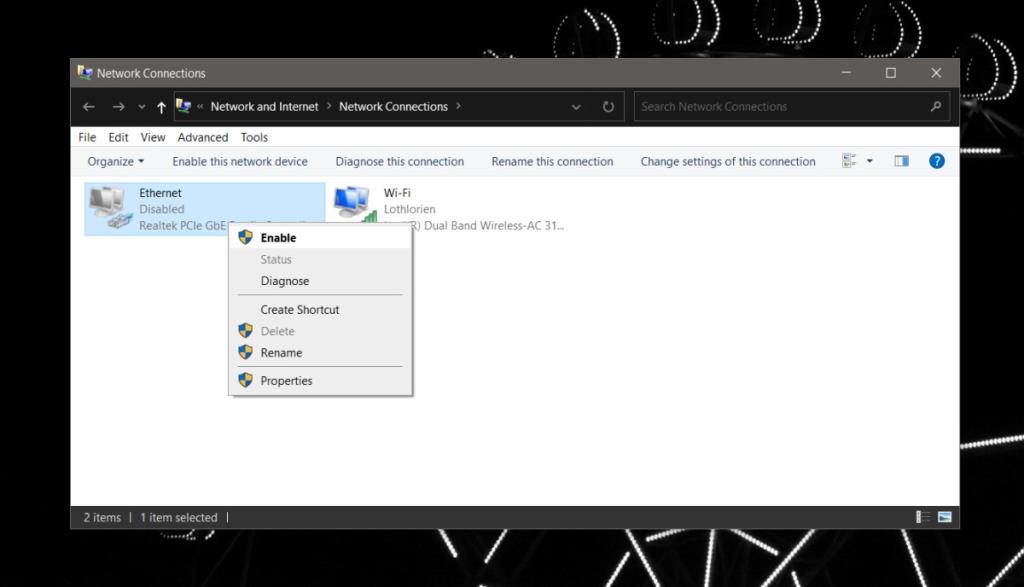
Conclusão
Uma conexão Ethernet geralmente é mais confiável do que uma conexão WiFi sem fio, mas nem sempre é tão fácil de configurar. Com uma rede WiFi, você não precisa se preocupar com muitas configurações relacionadas à rede, mas com a Ethernet, uma configuração obscura pode impedir que uma conexão seja estabelecida.
Isso funcionou para você?
As soluções acima funcionam na maioria das vezes se a conexão de área local não tiver uma configuração de IP válida - no entanto, se você ainda não conseguir se livrar do erro, acesse o painel de administração do seu roteador e verifique se há alguma restrição em conexões Ethernet.


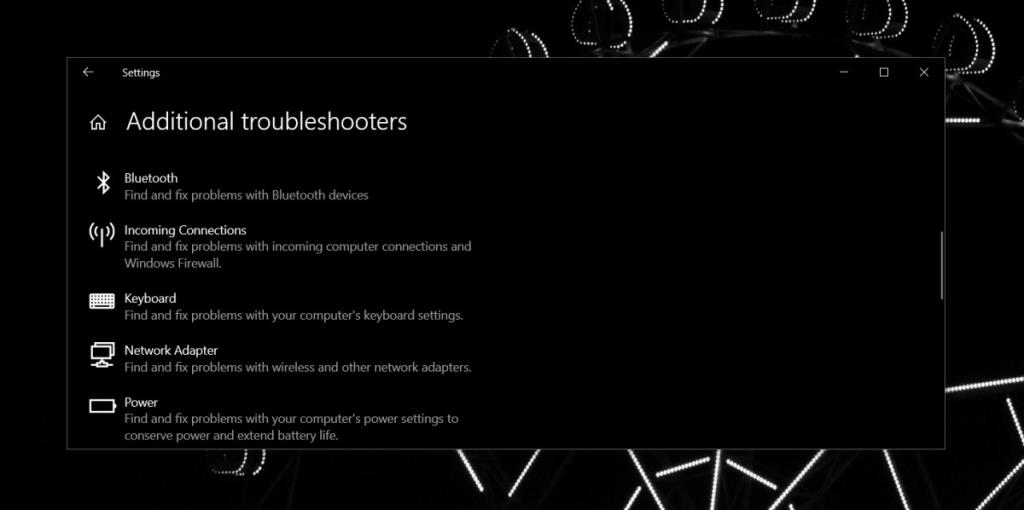
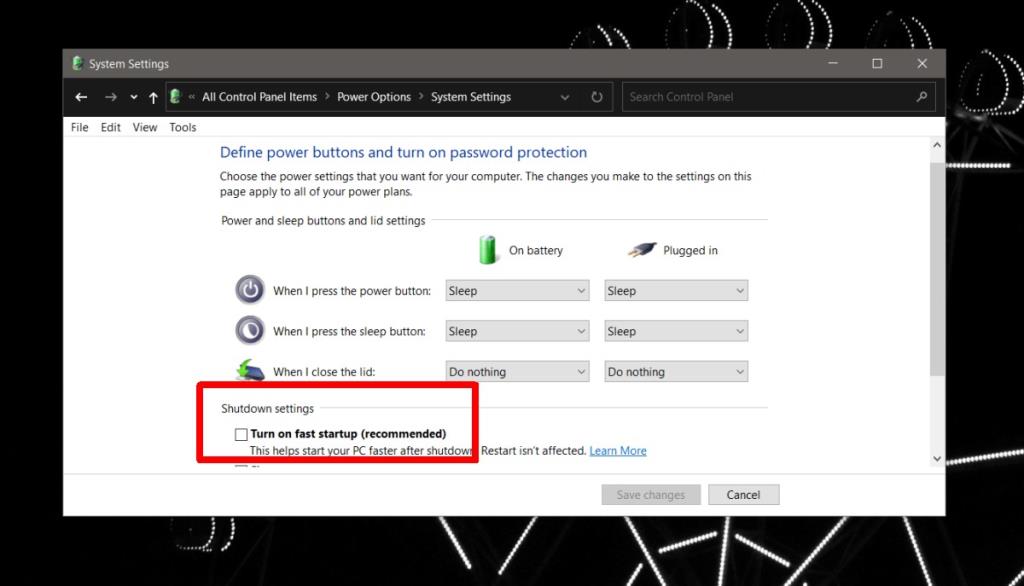
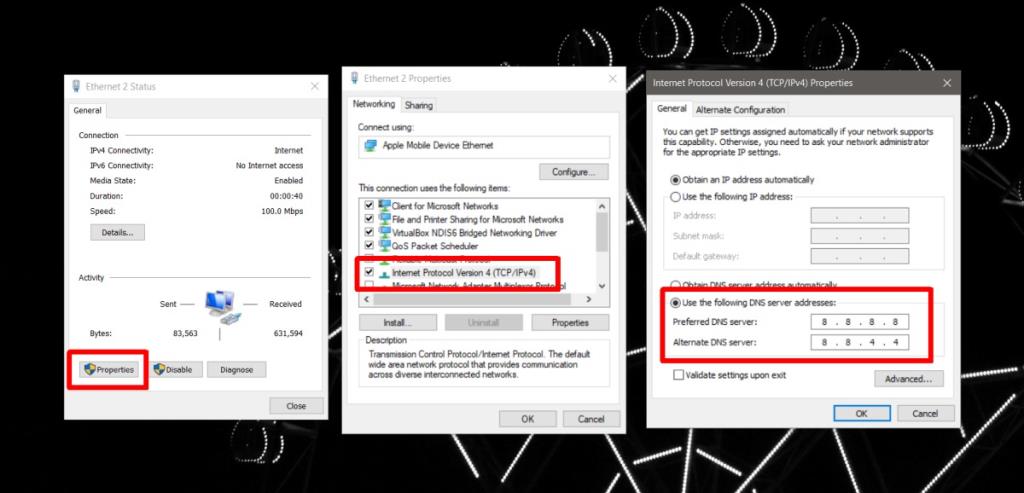
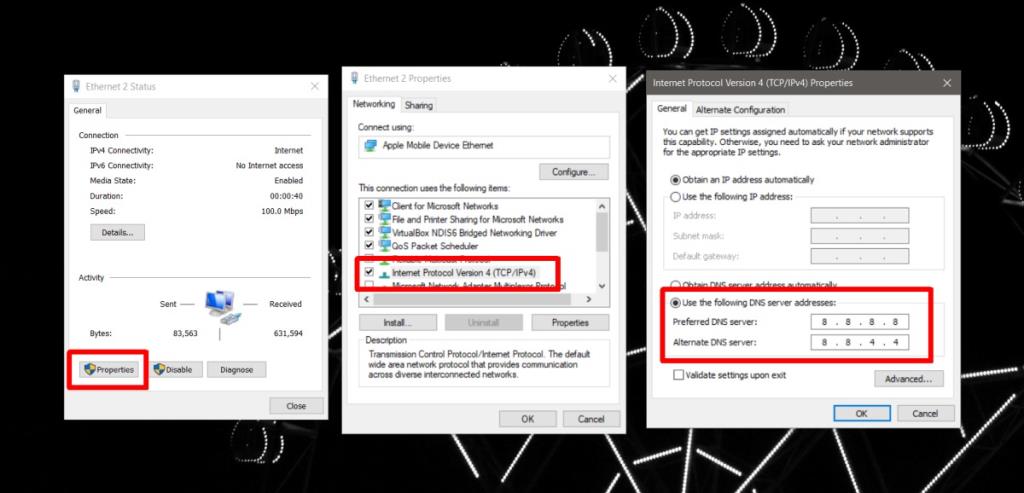
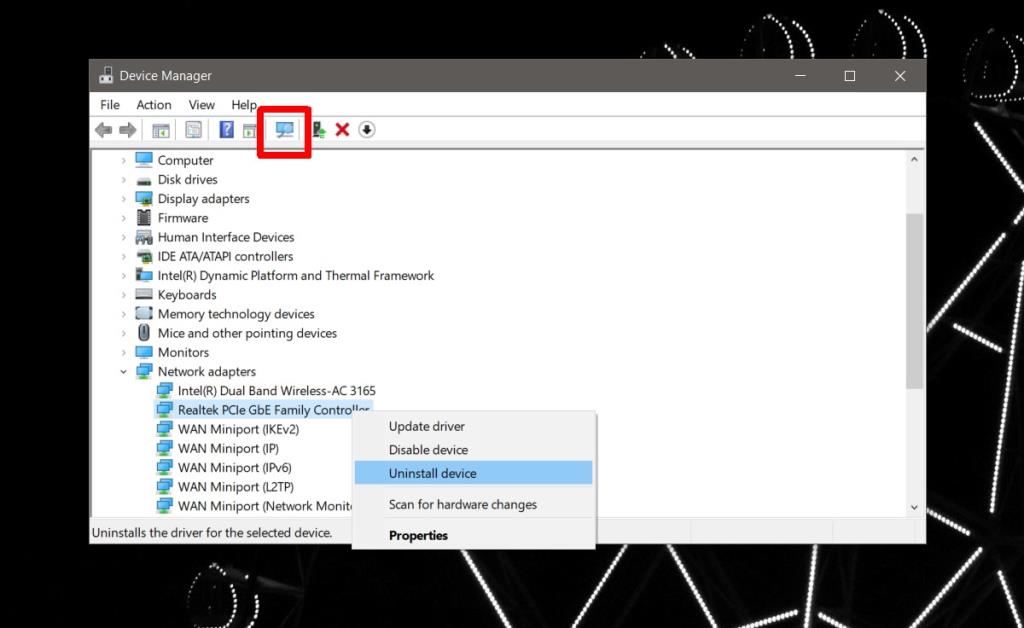
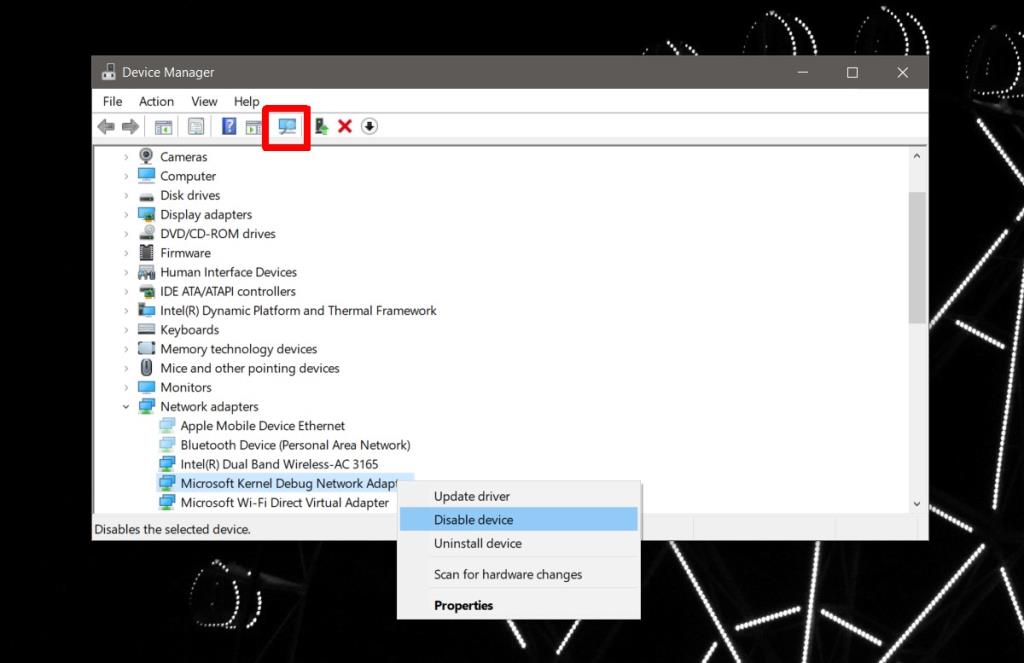
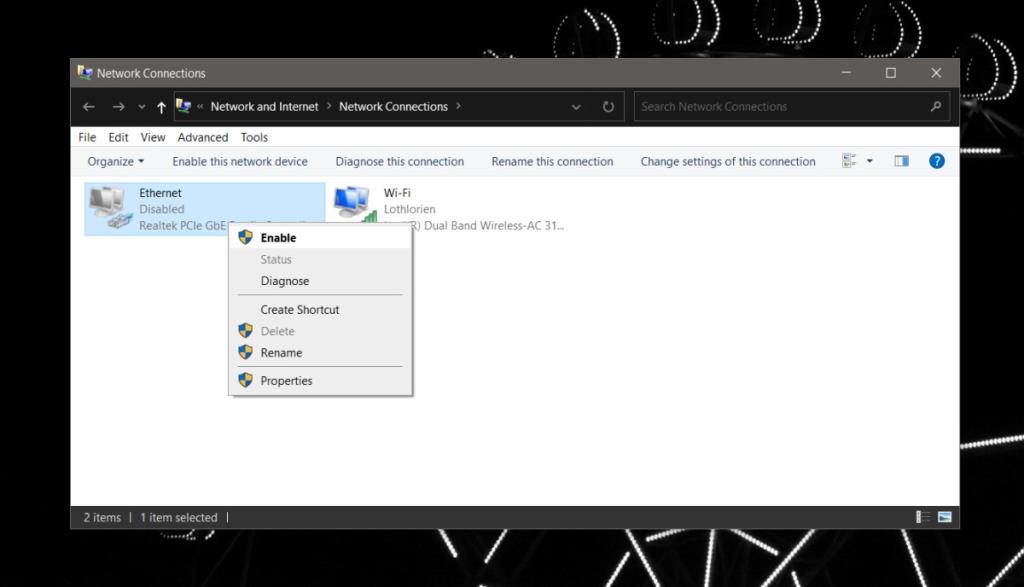







![Como adicionar efeito de raios de luz no Photoshop [Tutorial] Como adicionar efeito de raios de luz no Photoshop [Tutorial]](https://tips.webtech360.com/resources8/r252/image-3724-0829093833901.jpg)