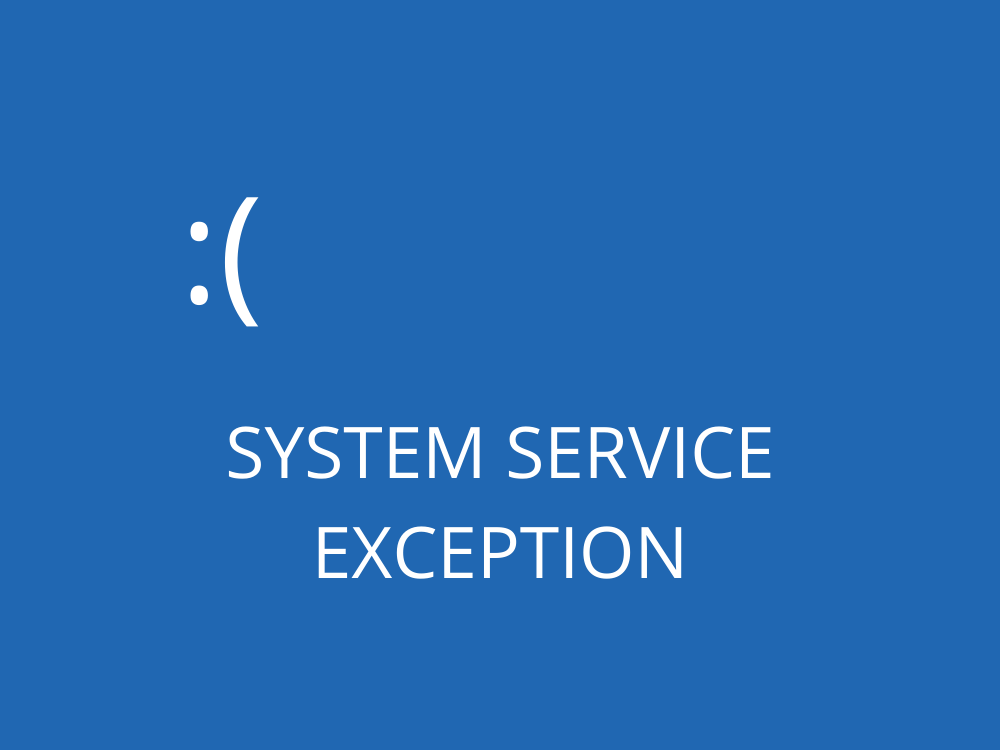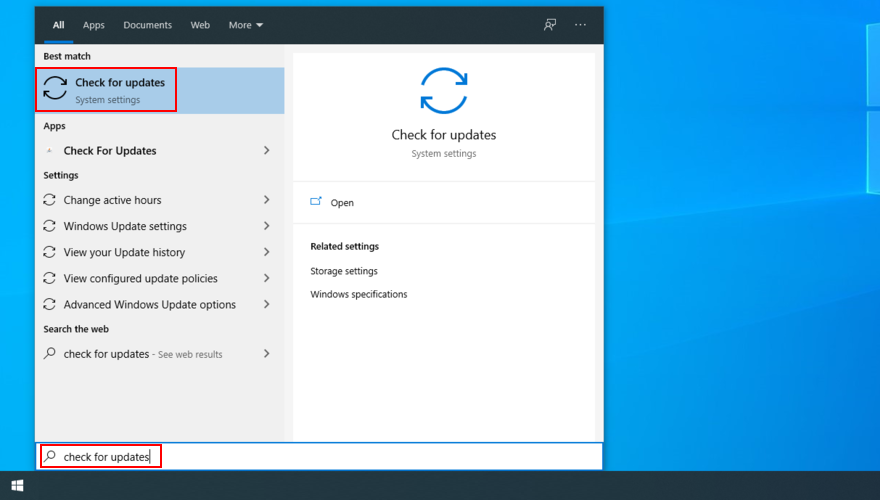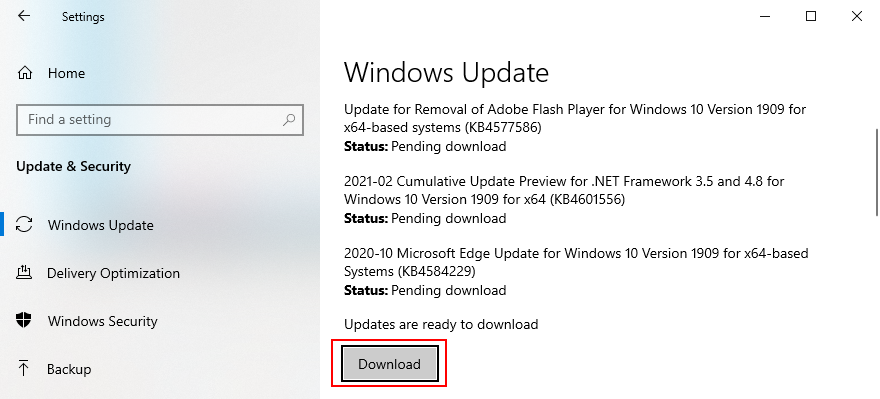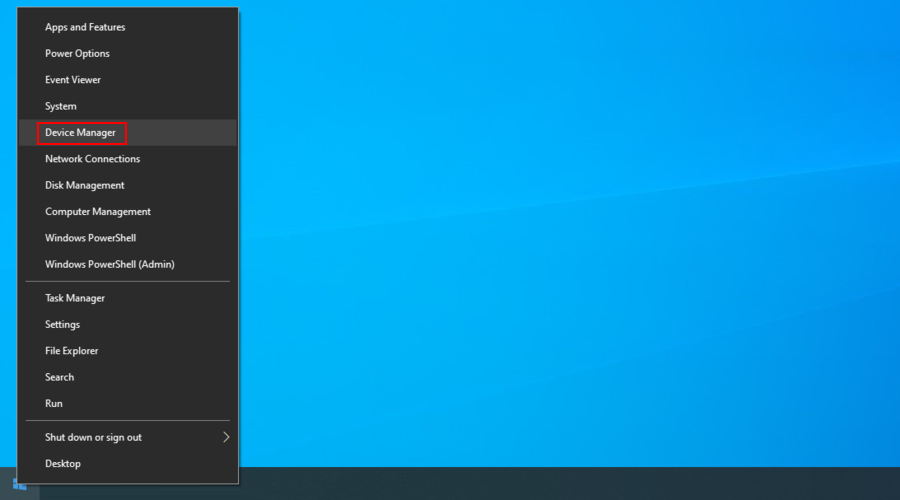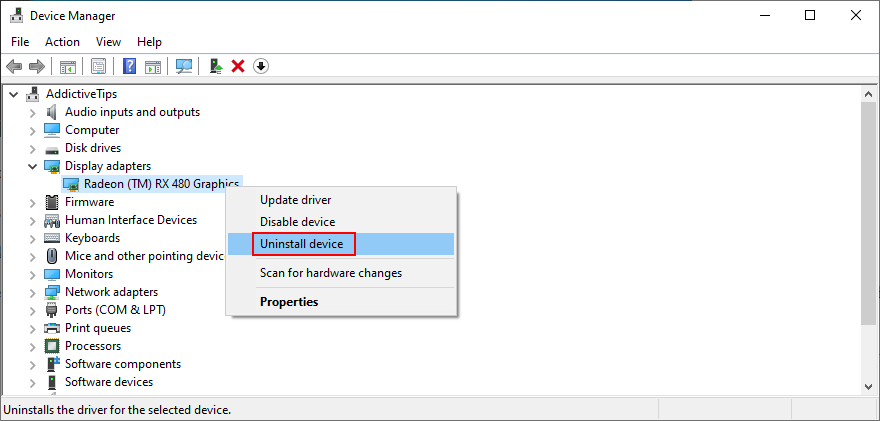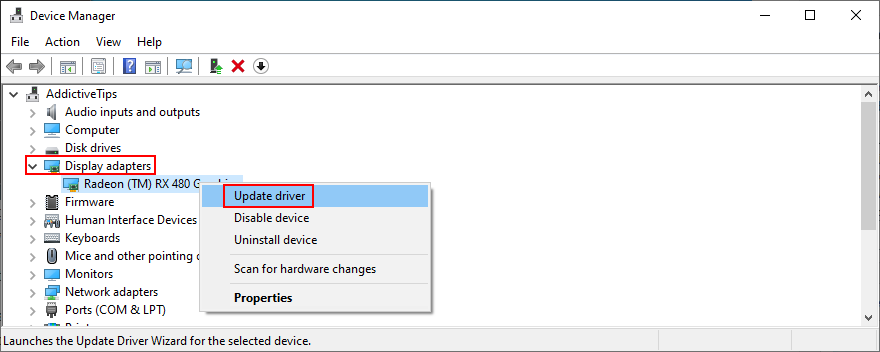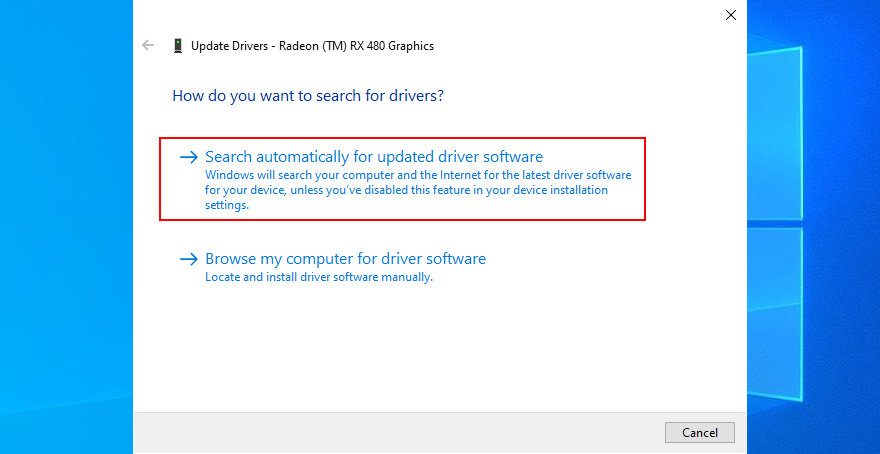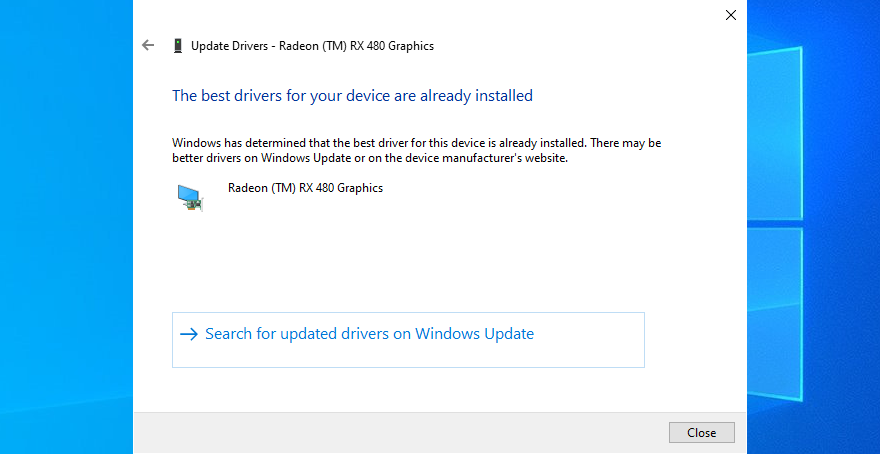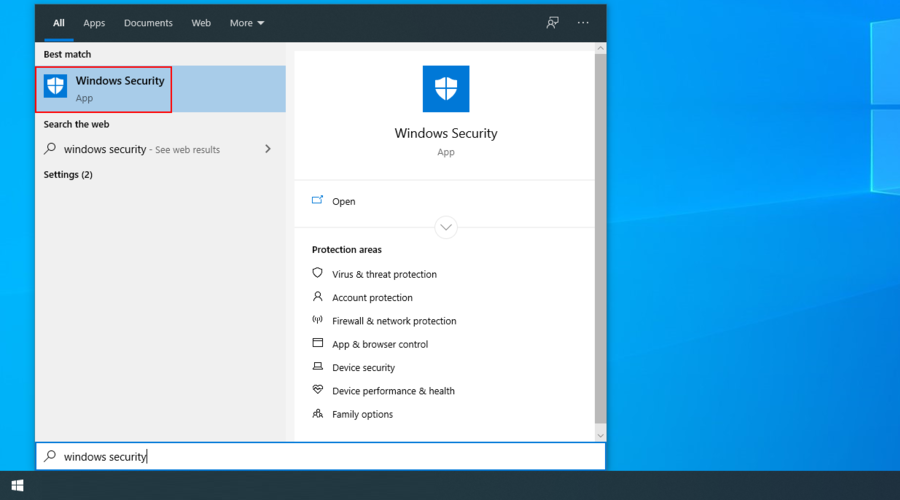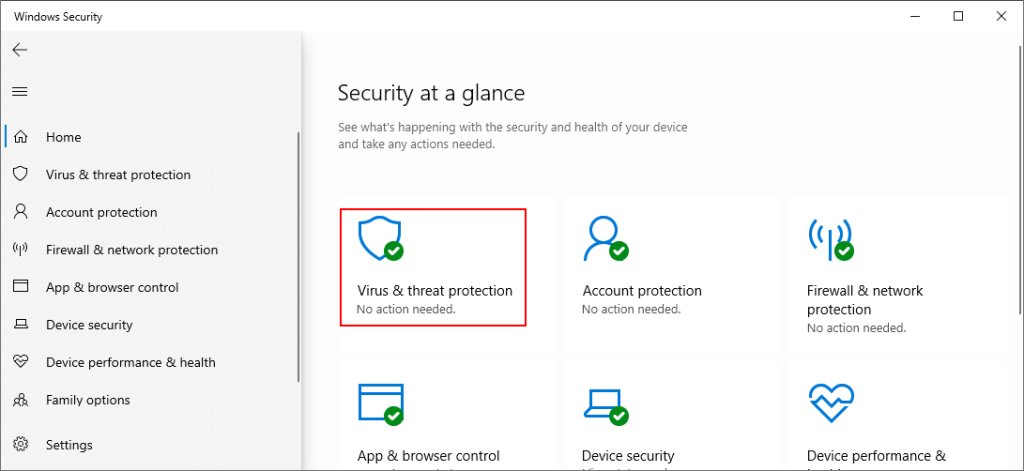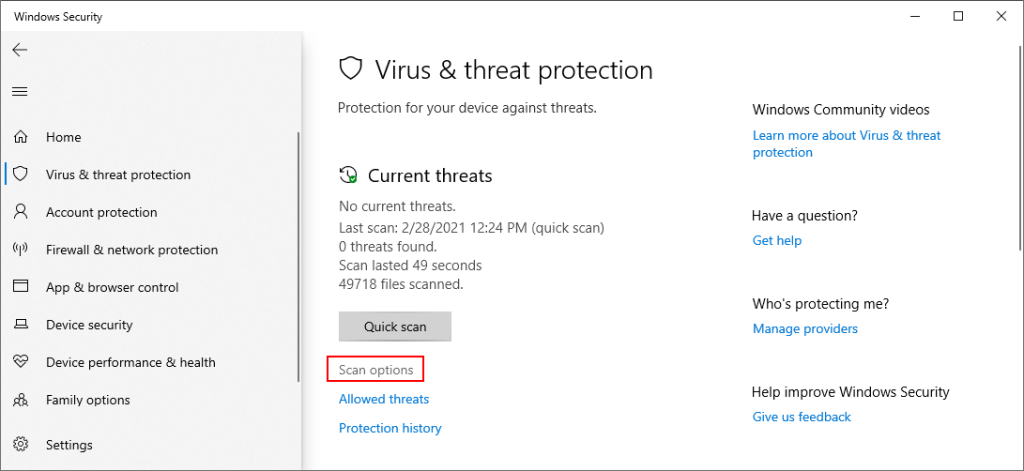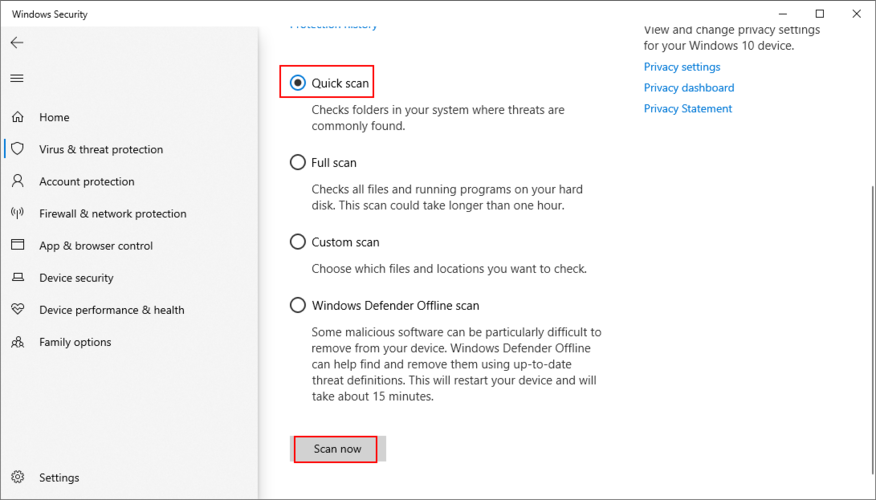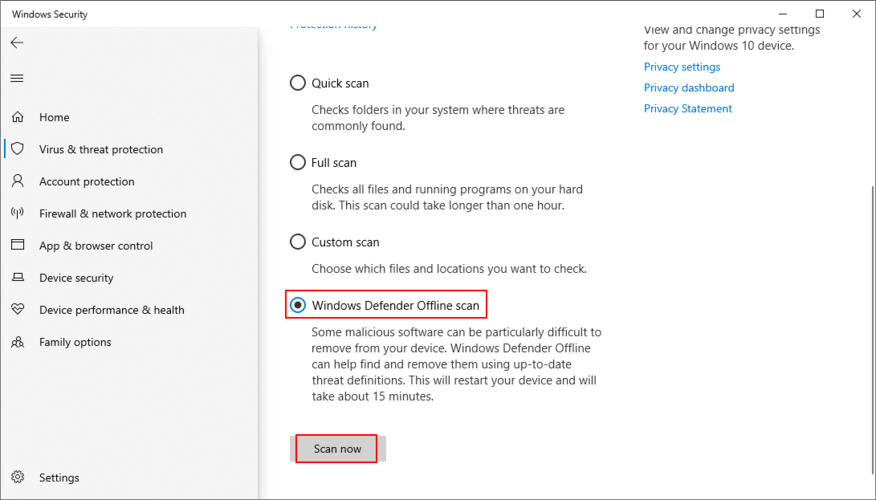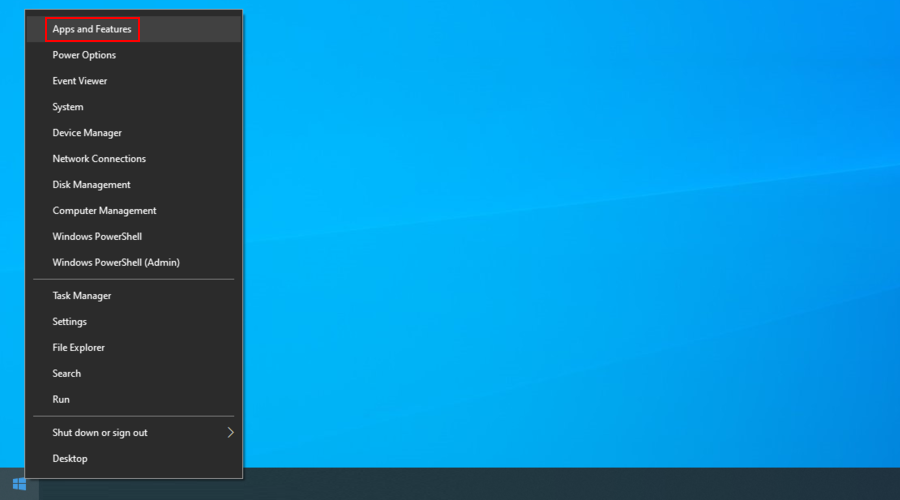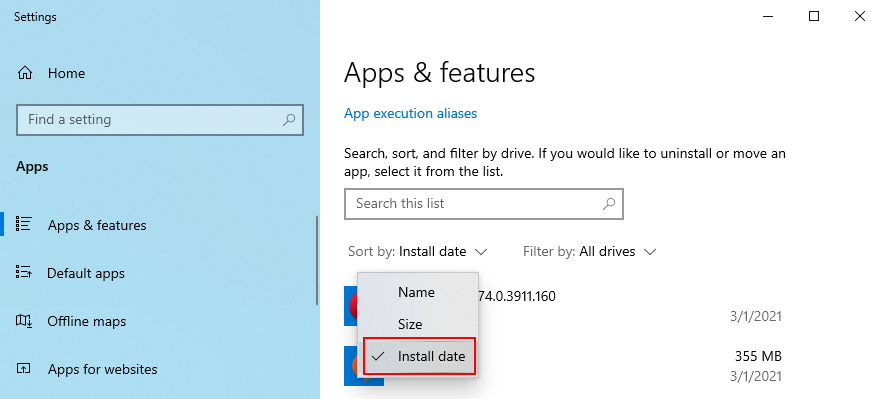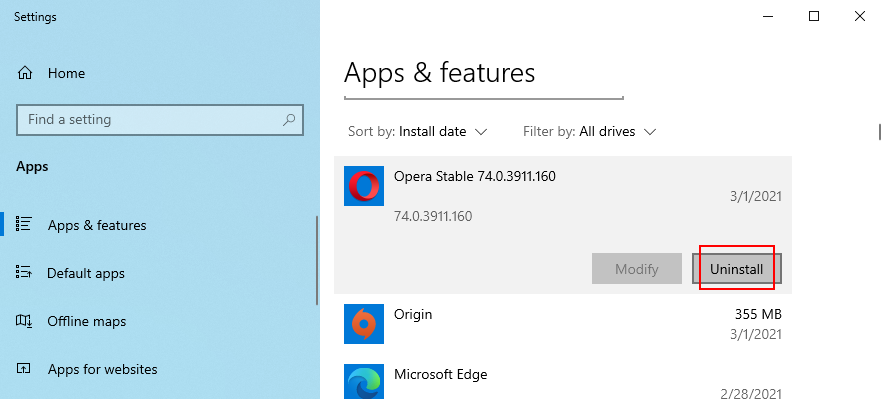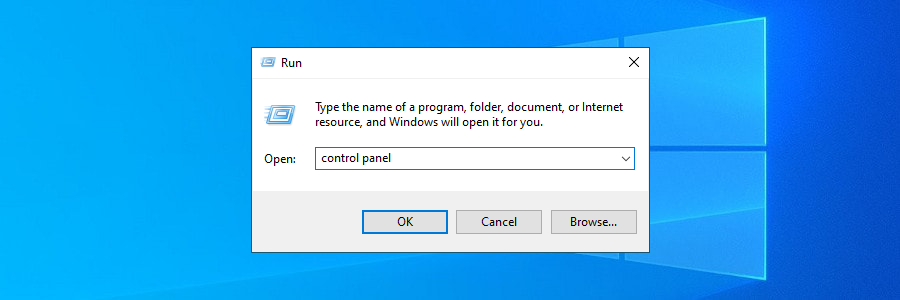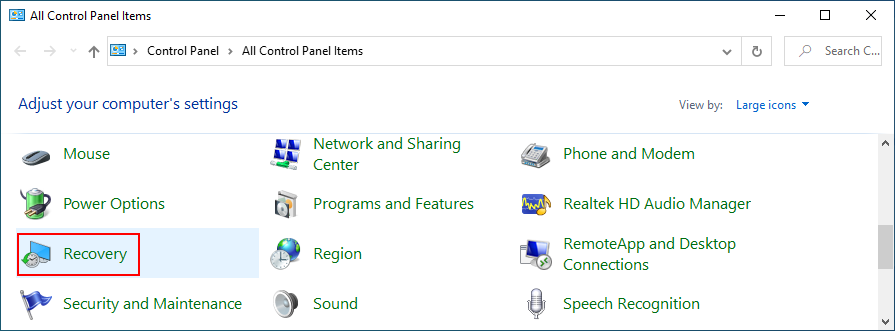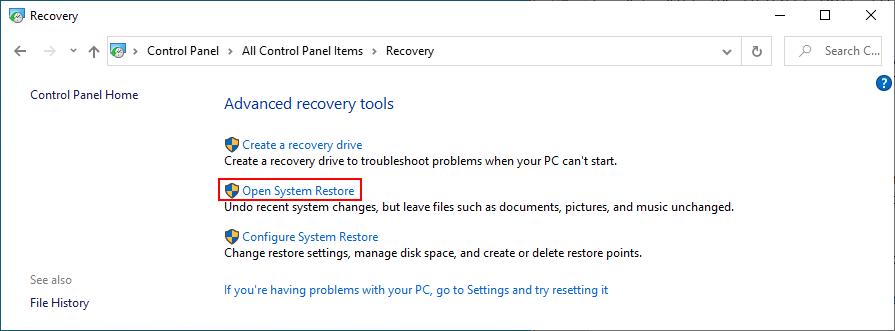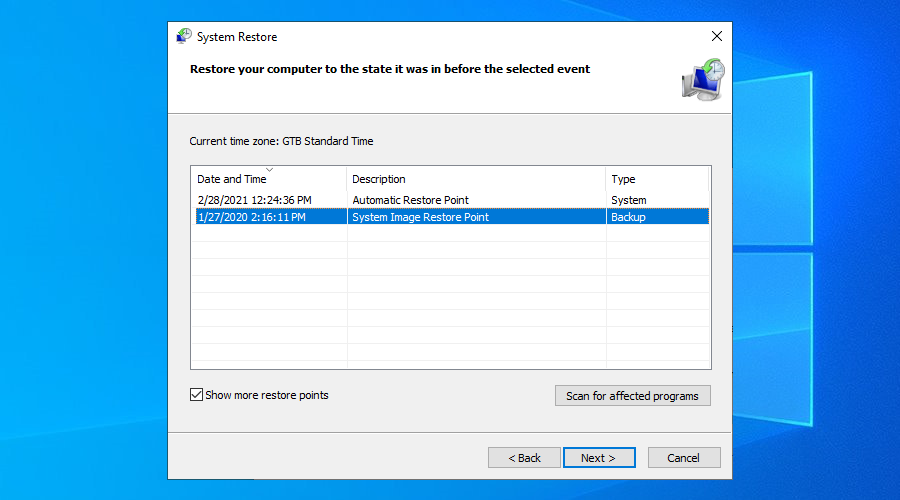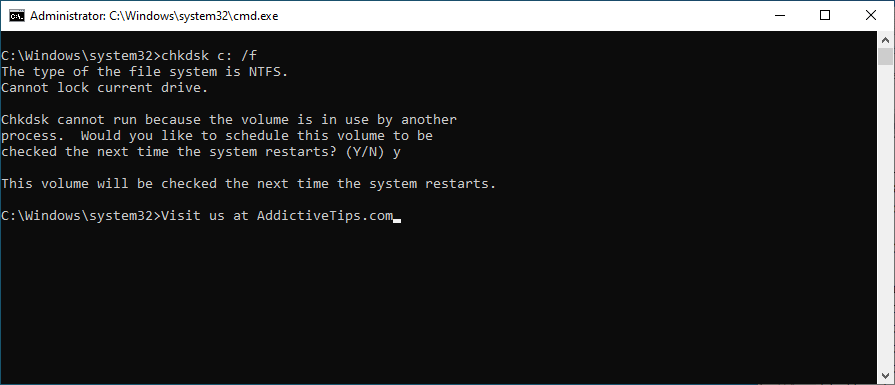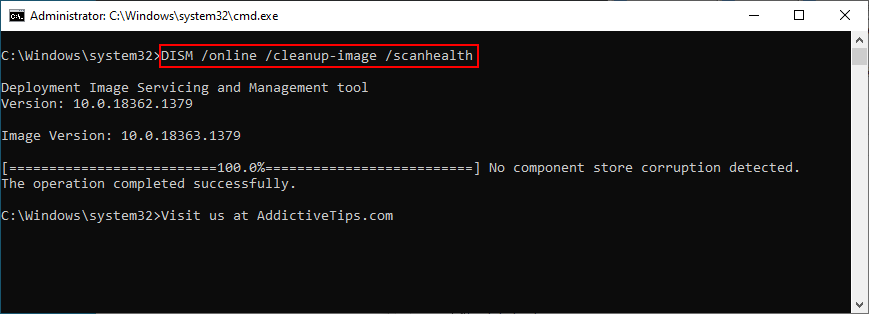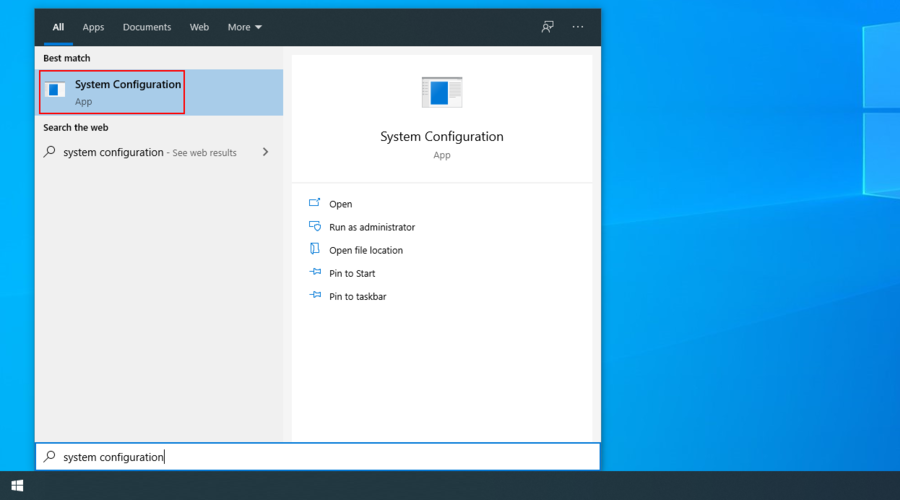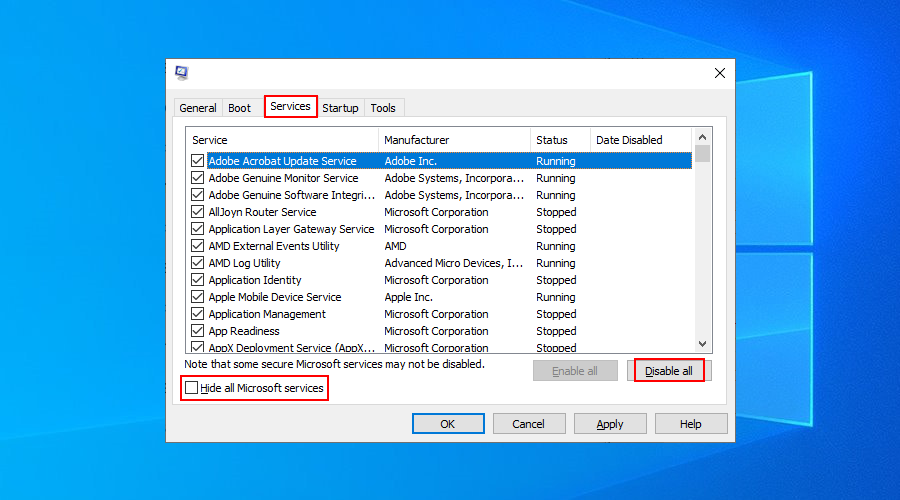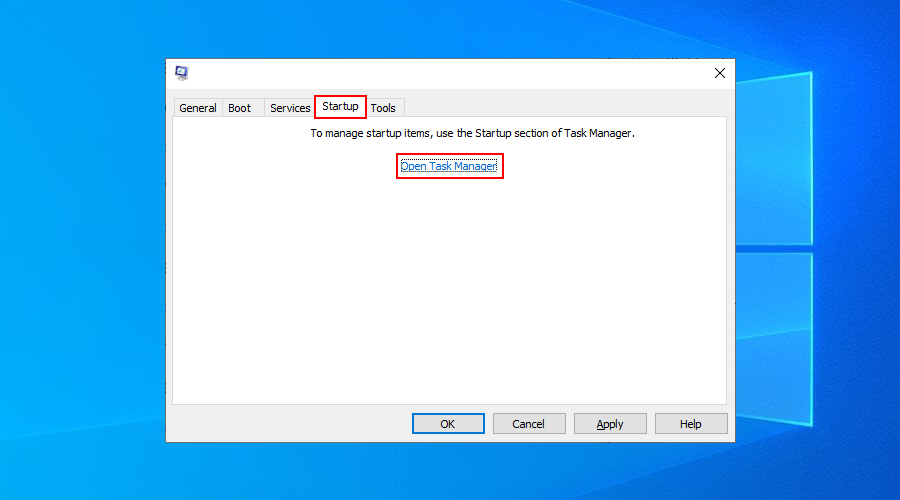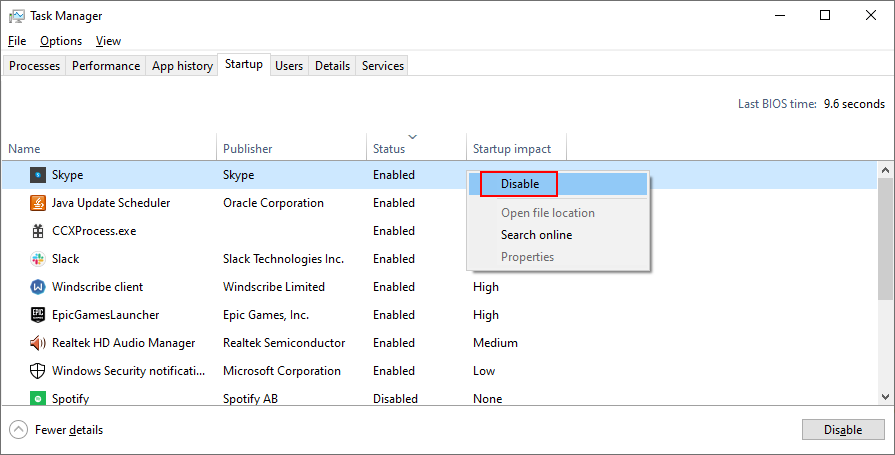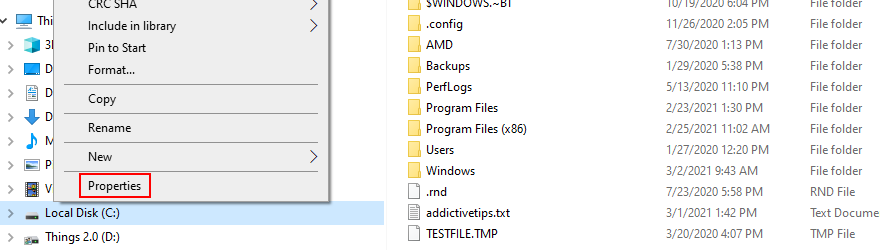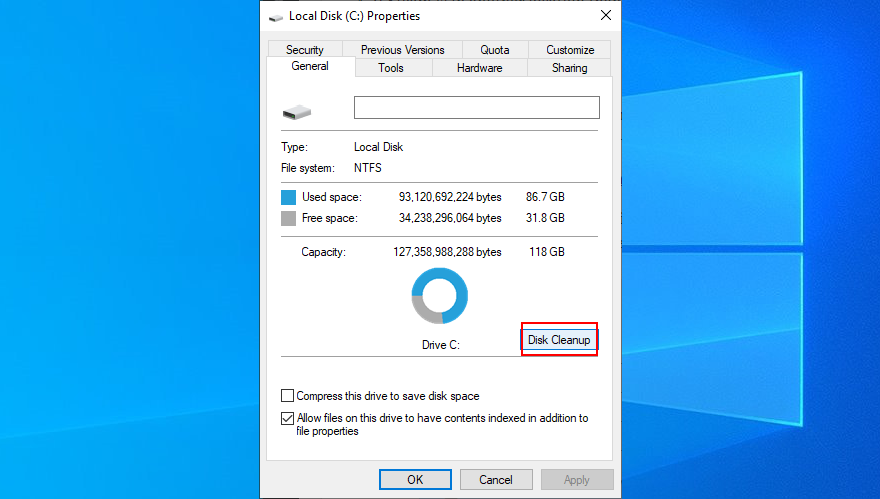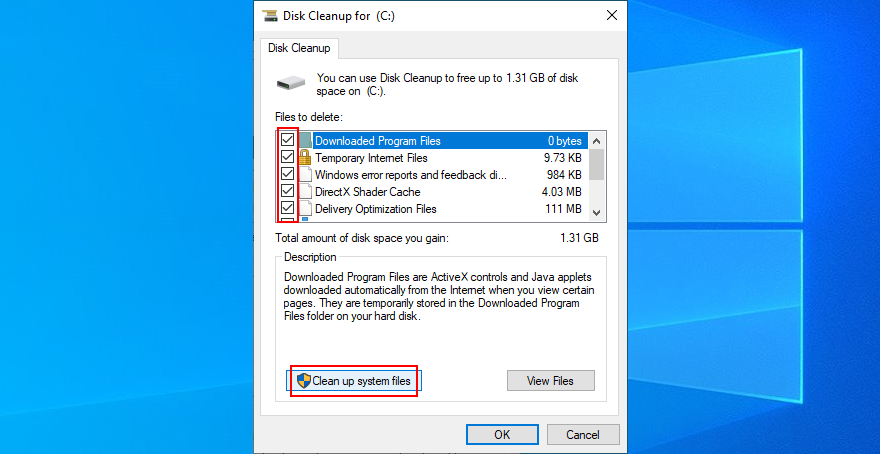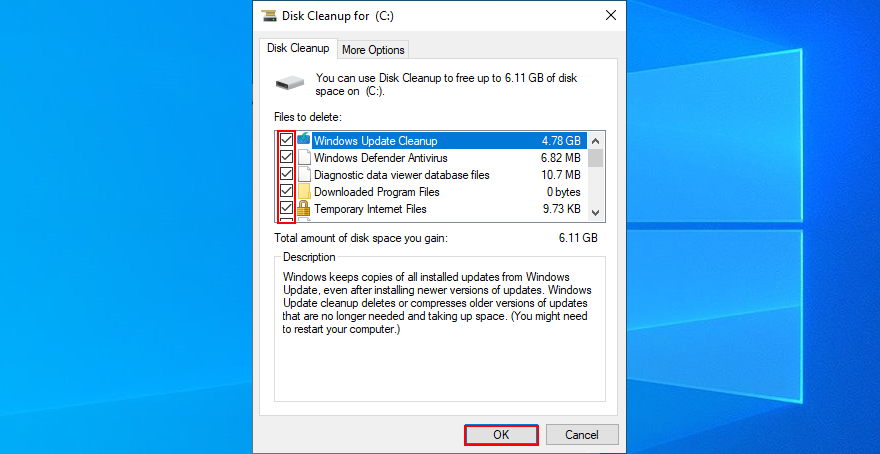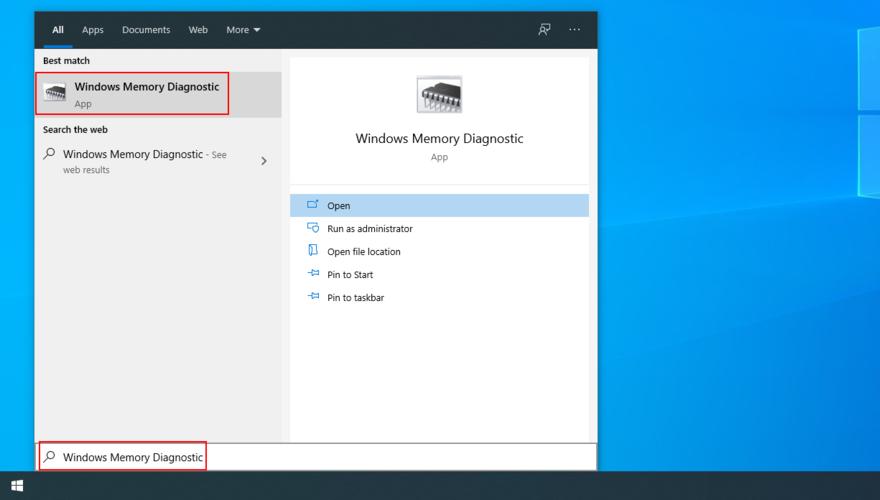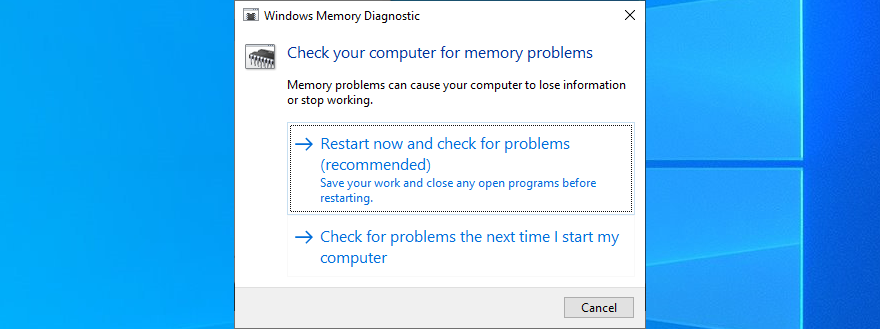Mensagens da Tela Azul da Morte como EXCEÇÃO DE SERVIÇO DO SISTEMA são bastante frequentes na comunidade de consumidores do Windows. Mas isso não significa que você precise recorrer imediatamente à ajuda profissional.
Seguindo nossas soluções rápidas abaixo, você pode reparar erros BSOD rapidamente e fazer seu computador funcionar normalmente novamente, mesmo se você não tiver muita experiência.
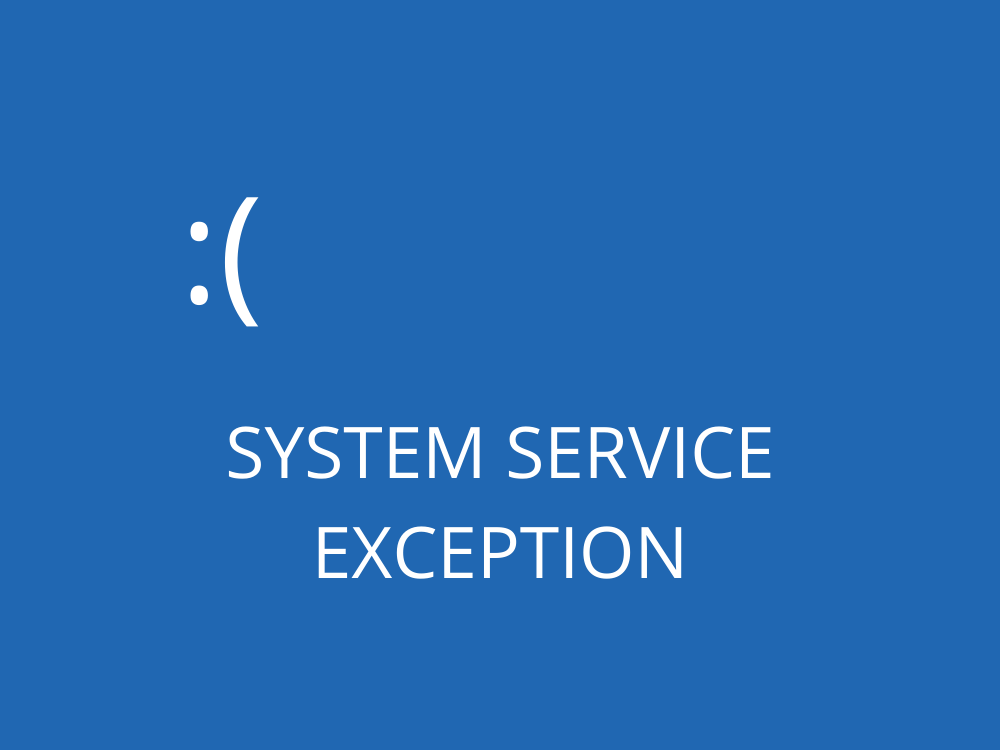
O que é SYSTEM_SERVICE_EXCEPTION?
SYSTEM_SERVICE_EXCEPTION é um erro de tela azul da morte que pode ocorrer em computadores com Windows 10. Ele sinaliza um grande problema que impede o seu sistema operacional de funcionar corretamente.
O código de parada geralmente é acompanhado pelo nome do arquivo Ntfs.sys ou ks.sys, o que facilita o reparo, pois você sabe exatamente onde procurar. No entanto, o processo de solução de problemas se torna mais desafiador quando você não tem nenhum indicador desse tipo.
O erro SYSTEM SERVICE EXCEPTION BSOD pode ser causado por vários problemas com seus drivers, atualizações de sistema, HDD ou SSD, antivírus, software instalado ou qualquer outro.
Como corrigir exceção de serviço do sistema no Windows 10
Comece criando um ponto de restauração do sistema . Ele permite que você reverta o Windows 10 para o estado inicial, caso seja necessário reverter quaisquer alterações feitas.
1. Atualize o Windows 10
Se você não permitir que o Windows Update obtenha os recursos, melhorias e patches de segurança mais recentes para o seu sistema operacional, isso pode disparar erros de Tela Azul da Morte no seu PC, como o temido SYSTEM_SERVICE_EXCEPTION.
Veja como executar o Windows Update:
- Abra o menu Iniciar , digite Verificar atualizações e pressione Enter
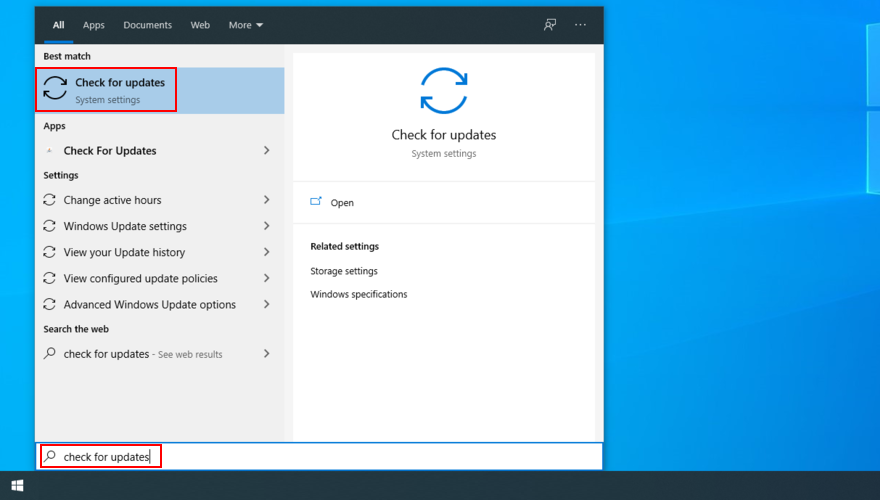
- Espere até que o Windows verifique se há atualizações. Se houver algum, clique em Download
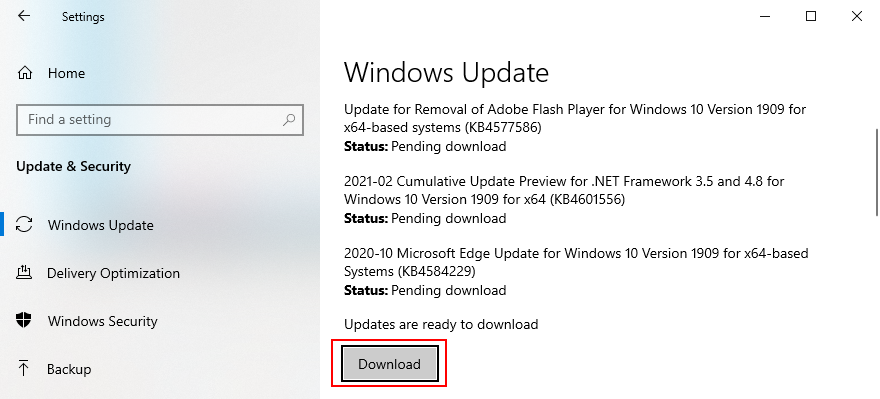
- Reinicie o seu computador
2. Atualize seus drivers
Se os drivers do dispositivo forem obsoletos, incompatíveis ou ausentes, isso pode resultar em sérios problemas no sistema operacional, incluindo mensagens da Tela Azul da Morte, como EXCEÇÃO DE SERVIÇO DO SISTEMA.
Para resolver esse problema, você pode reinstalar seus dispositivos, verificar a compatibilidade do driver e atualizar os drivers para a versão mais recente.
Veja como reinstalar os drivers:
- Clique com o botão direito no botão Iniciar e selecione Gerenciador de Dispositivos
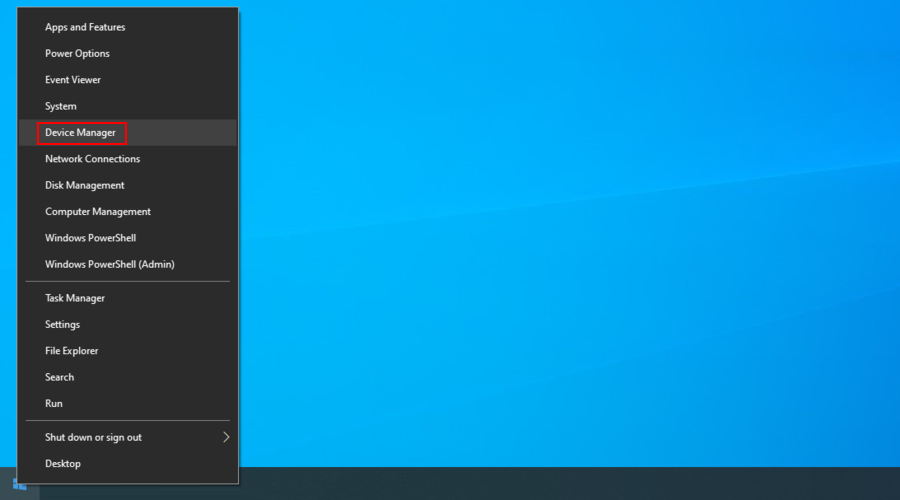
- Abra todas as categorias de dispositivos, clique com o botão direito em um dispositivo e clique em Desinstalar dispositivo
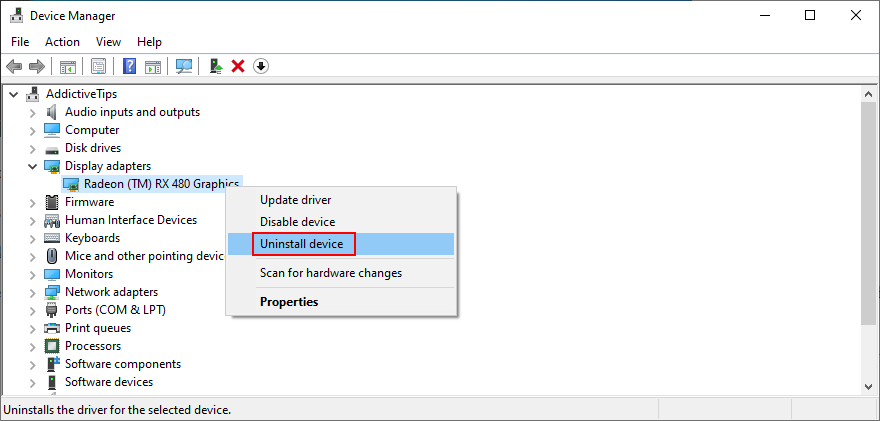
- Prossiga com as instruções fornecidas e reinicie o seu PC. O Windows 10 instalará automaticamente o dispositivo correto
Se você está tendo dificuldade em identificar drivers antigos e obsoletos em seu computador, sugerimos que opte pelo DriverVerifier . É uma ferramenta simples feita pela Microsoft, que pode ajudá-lo a identificar problemas de driver.
Veja como atualizar os drivers:
- Vá para o Gerenciador de Dispositivos , clique com o botão direito em um dispositivo da lista e selecione Atualizar driver
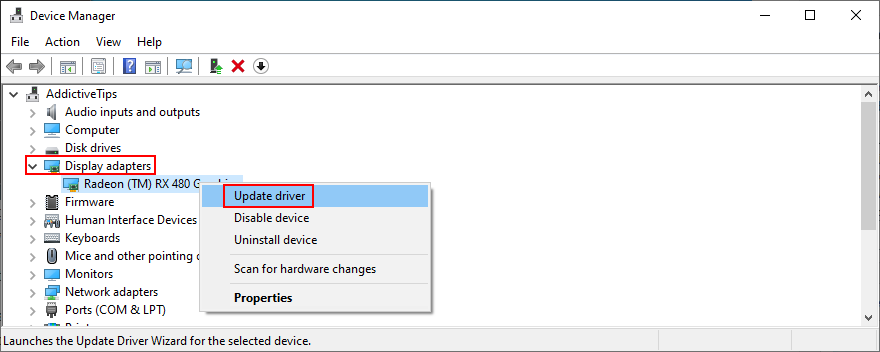
- Clique em Pesquisar automaticamente por software de driver atualizado e aguarde
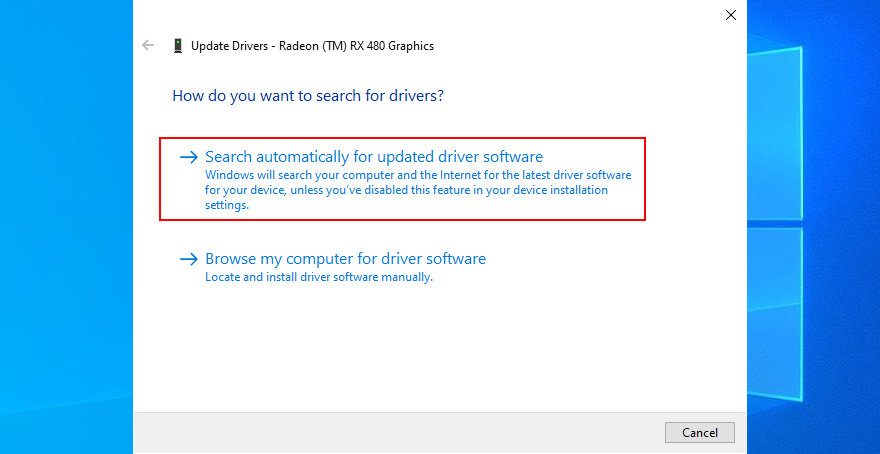
- Se o Windows não conseguir encontrar nada, ele mostrará a mensagem Os melhores drivers para o seu dispositivo já estão instalados . Clique em Pesquisar drivers atualizados no Windows Update
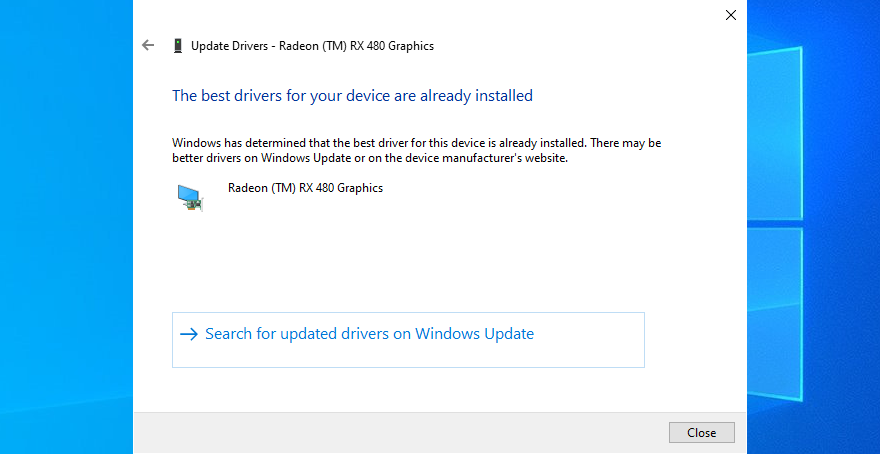
Por outro lado, se o Windows 10 não conseguir encontrar nenhuma versão de driver mais recente no Windows Update, você terá que manualmente os drivers verificando o site do fabricante.
Mas você corre o risco de obter um driver incompatível para o seu sistema operacional, o que só pioraria as coisas. Para evitar isso, é melhor recorrer a uma ferramenta de atualização de driver, pois ela detecta automaticamente seus drivers atuais e instala versões mais recentes.
3. Execute uma verificação de malware
É essencial verificar se há vírus em seu computador, caso você tenha sido infectado por um agente de malware poderoso o suficiente para desarmar seus processos e serviços.
Veja como usar o Windows Defender:
- Clique no botão Iniciar , digite Segurança do Windows e abra este aplicativo
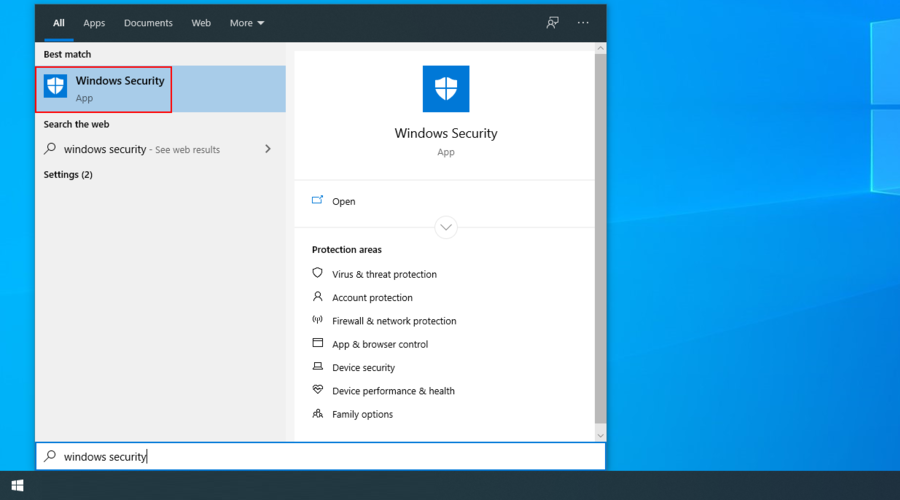
- Vá para Proteção contra vírus e ameaças
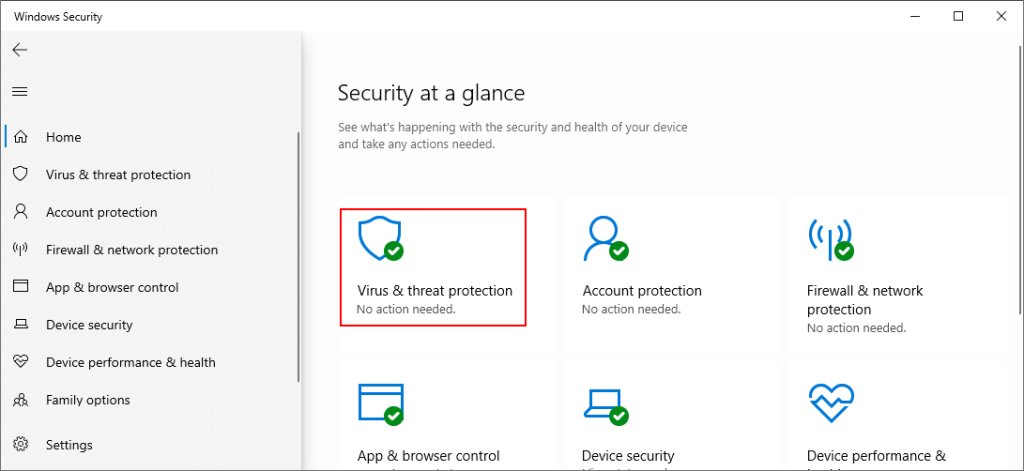
- Clique em Opções de digitalização
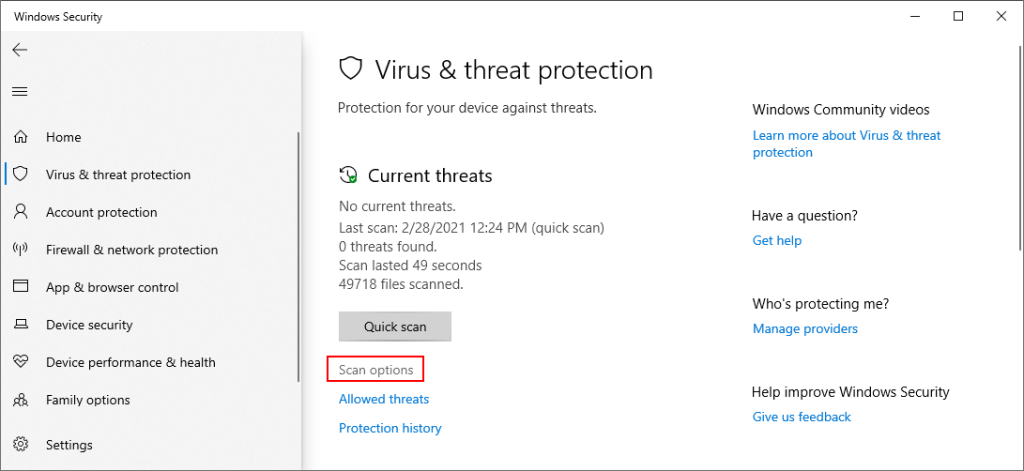
- Selecione Verificação rápida e clique em Verificar agora
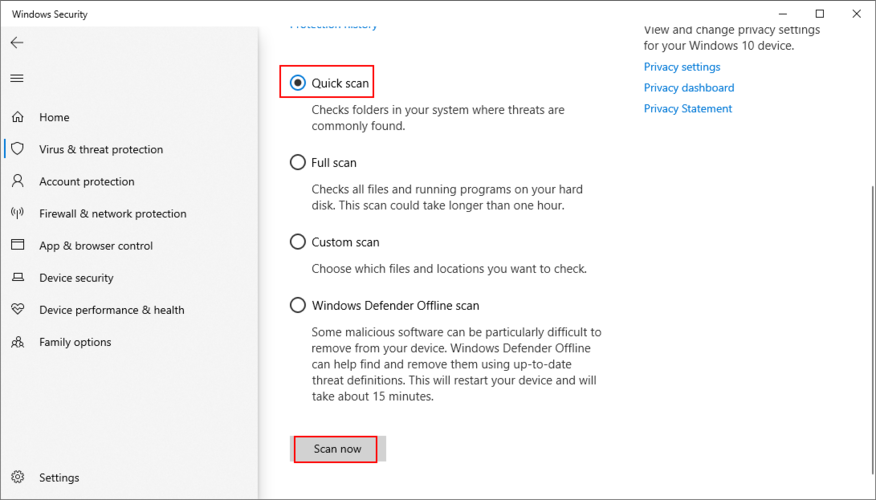
- Se os resultados da verificação não mostrarem nada suspeito, tente novamente com a verificação offline do Windows Defender
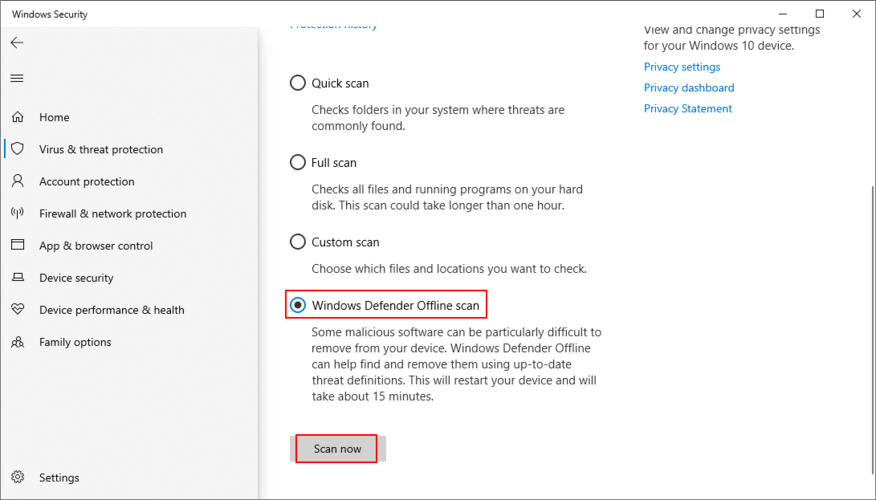
Se você tiver uma solução antimalware de terceiros instalada, certifique-se de ajustar as etapas acima de acordo.
4. Desinstale programas recentes ou suspeitos
Seu sistema operacional pode não ser compatível com todos os aplicativos de software instalados, resultando no código de parada EXCEÇÃO DE SERVIÇO DO SISTEMA.
Ou você pode ter vários programas de software conflitantes. Por exemplo, se você instalou recentemente dois ou mais programas antivírus, seus mecanismos em tempo real podem entrar em conflito. Mas você deve ser capaz de repará-lo facilmente removendo qualquer aplicativo recente ou suspeito do seu PC.
- Clique com o botão direito do mouse no botão Iniciar e selecione Aplicativos e recursos
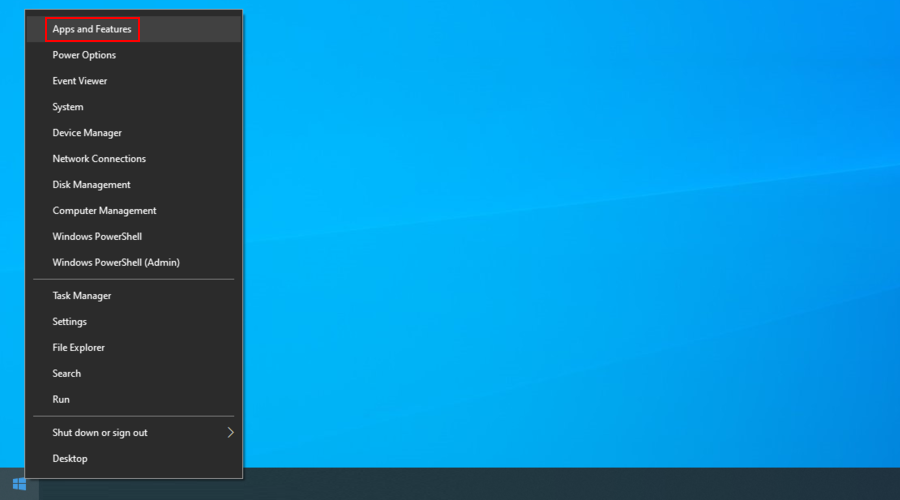
- Definir classificar por para data de instalação
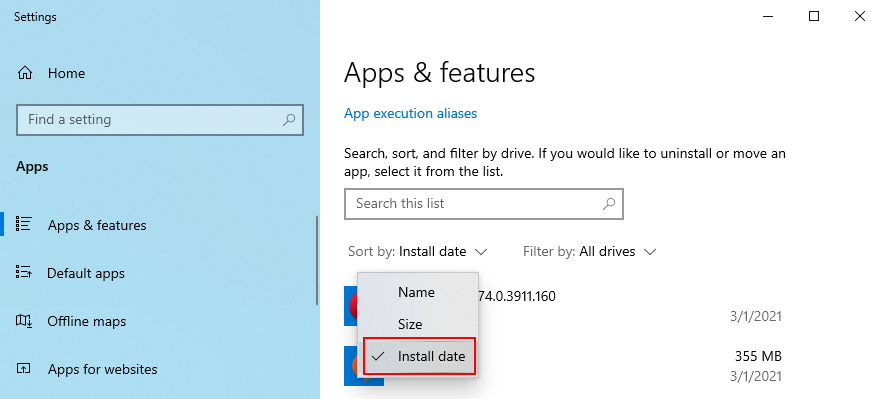
- Selecione o primeiro aplicativo da lista, clique em Desinstalar e siga as instruções
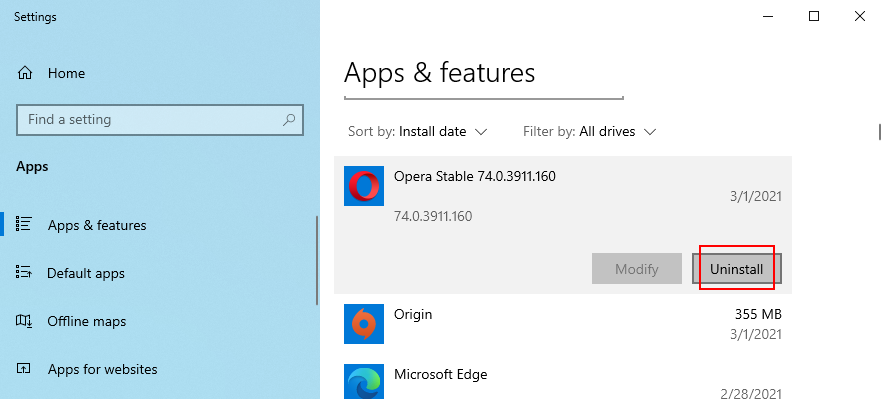
- Reinicie o seu PC e verifique se há erros BSOD
Por outro lado, se um aplicativo culpado já adicionou ou atualizou alguma entrada de registro, removê-lo com o desinstalador padrão do Windows pode não ser suficiente.
Em vez disso, recomendamos o uso de um desinstalador de programas . Ele elimina todos os arquivos e entradas de registro restantes após a remoção de um aplicativo do PC.
5. Reverter o Windows 10
Se o seu computador sofreu grandes alterações de software recentemente, deve ser mais fácil reverter o Windows 10 usando o Recovery, em vez de desfazer manualmente todas as alterações.
- Certifique-se de fazer login como administrador
- Pressione a tecla Win + R , digite painel de controle e pressione Enter
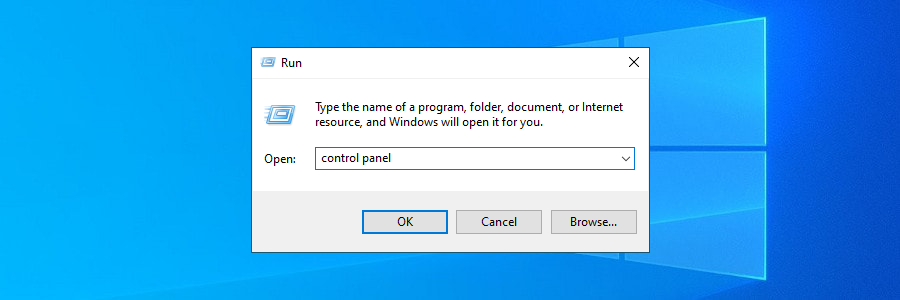
- Selecione a recuperação
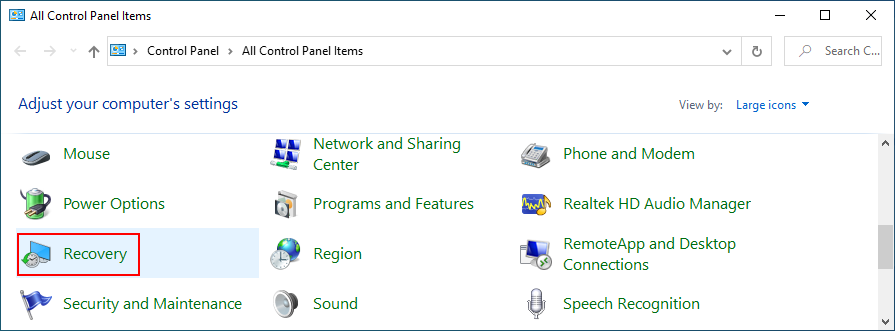
- Clique em Abrir Restauração do Sistema
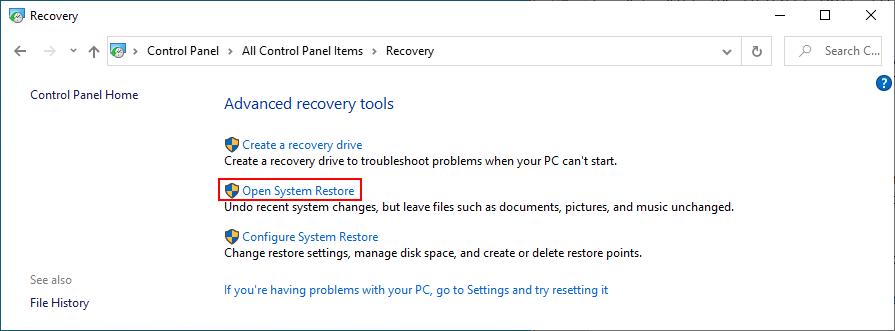
- Escolha um ponto de verificação, clique em Avançar e siga as instruções
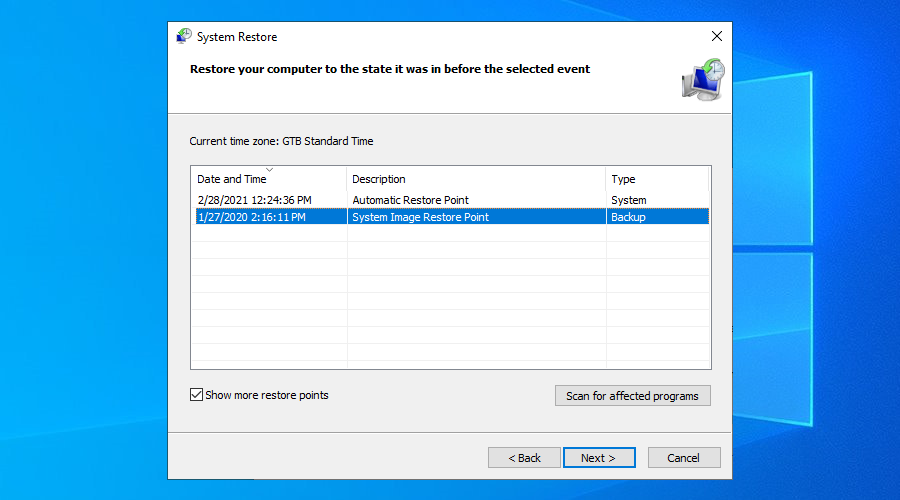
- Reinicie o computador
A reversão deve corrigir instantaneamente o erro SYSTEM_SERVICE_EXCEPTION se ele foi causado por um problema de software. Apenas certifique-se de escolher um ponto de verificação que foi criado antes que seu computador começasse a falhar.
6. Repare erros de disco e sistema
A corrupção de arquivos e dados é uma das principais causas das mensagens de erro de tela azul, assim como SYSTEM_SERVICE_EXCEPTION. Como resultado, você não será capaz de se livrar desse problema até solucionar o problema de corrupção.
Felizmente, você não precisa instalar um software especial para fazer isso acontecer, pois o Windows 10 tem alguns utilitários poderosos integrados, que podem ser iniciados no prompt de comando: CHKDSK, SFC e DISM.
Veja como usar o CHKDSK (Check Disk):
- Inicie o CMD e digite
chkdsk c: /fse o seu sistema operacional está instalado na partição C: padrão . Caso contrário, use a letra da unidade correta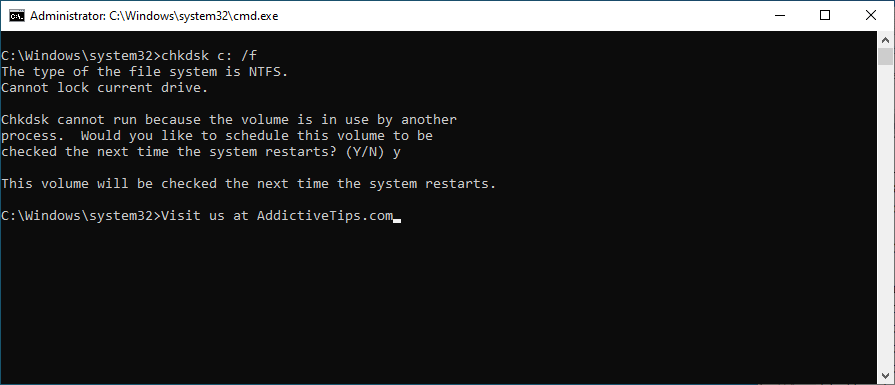
- Quando ele solicitar que você agende a verificação de volume na próxima reinicialização do sistema, digite y
- Reinicie o seu computador e espere até que o CHKDSK termine o seu trabalho
Você pode recorrer ao utilitário Check Disk para verificar e corrigir danos no disco rígido. Mas se você ainda receber o erro EXCEÇÃO DE SERVIÇO DE SISTEMA no Windows 10, prossiga com a próxima ferramenta.
Veja como usar o SFC (Verificador de arquivos do sistema):
- Inicie o Prompt de Comando como admin e digite
sfc /scannow
- Espere até que a tarefa termine
- Reinicie o seu computador
O Verificador de arquivos do sistema é capaz de encontrar e consertar arquivos de sistema corrompidos, mesmo aqueles que acionam erros BSOD. No entanto, se ainda não resolver seus problemas, use o próximo utilitário.
Veja como usar o DISM (Manutenção e Gerenciamento de Imagens de Implantação):
- Abra o CMD com direitos de elevação e tipo
DISM /online /cleanup-image /scanhealth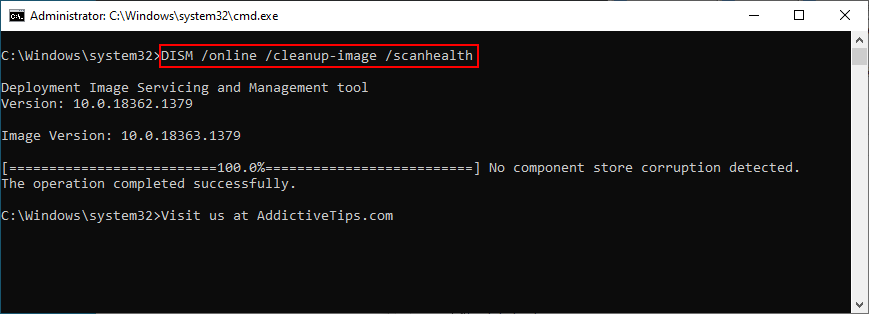
- Se a ferramenta encontrar algum problema, corrija-o usando
DISM /online /cleanup-image /restorehealth
- Reinicie o seu computador e volte ao Prompt de Comando como administrador
- Execute o verificador de arquivos do sistema usando
sfc /scannow
- Reinicie sua máquina novamente
O DISM deve ser seu último recurso quando se trata de corrigir erros de BSOD no ambiente de linha de comando. Ele encontra e repara arquivos de sistema corrompidos no armazenamento de componentes da imagem do Windows.
7. Inicie o Windows com inicialização limpa
Se você está tendo problemas para navegar no seu sistema operacional porque ele continua mostrando uma tela azul, pode executar uma inicialização limpa . Ele desativa todos os drivers, serviços e processos desnecessários, criando um ambiente ideal de solução de problemas.
- Pressione a tecla Win , digite Configuração do sistema e inicie este aplicativo
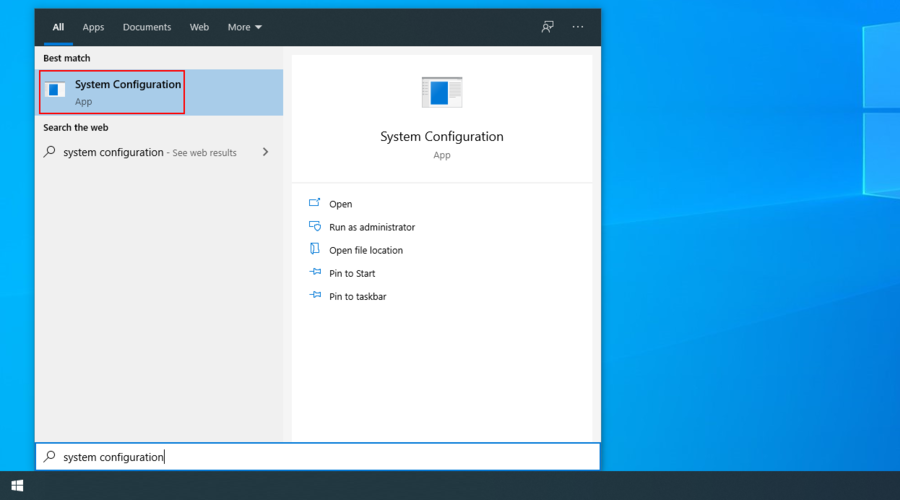
- Vá para a guia Serviços , desmarque Ocultar todos os serviços Microsoft e clique em Desativar todos
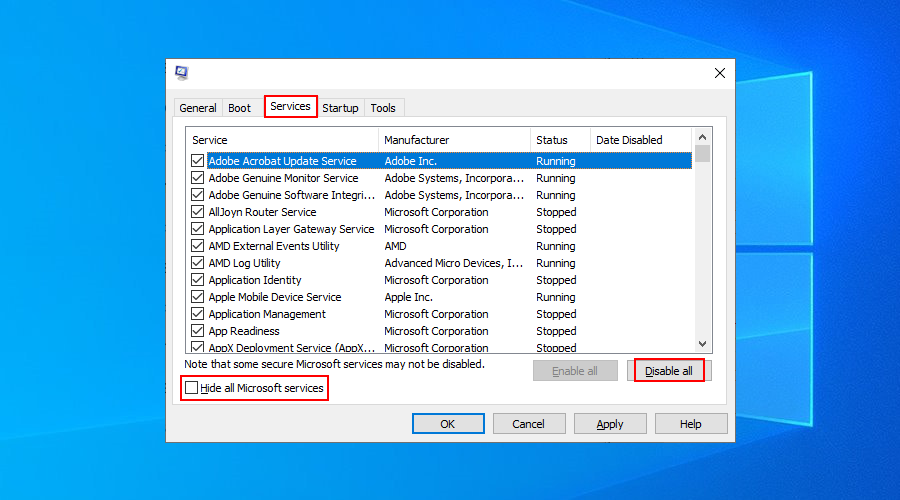
- Selecione a guia Inicializar e clique em Abrir Gerenciador de Tarefas
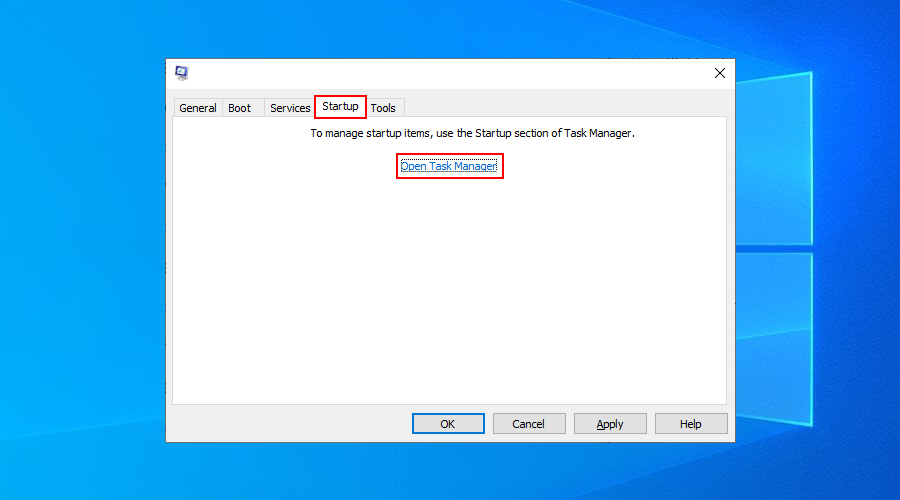
- Clique com o botão direito no primeiro item da lista e selecione Desativar
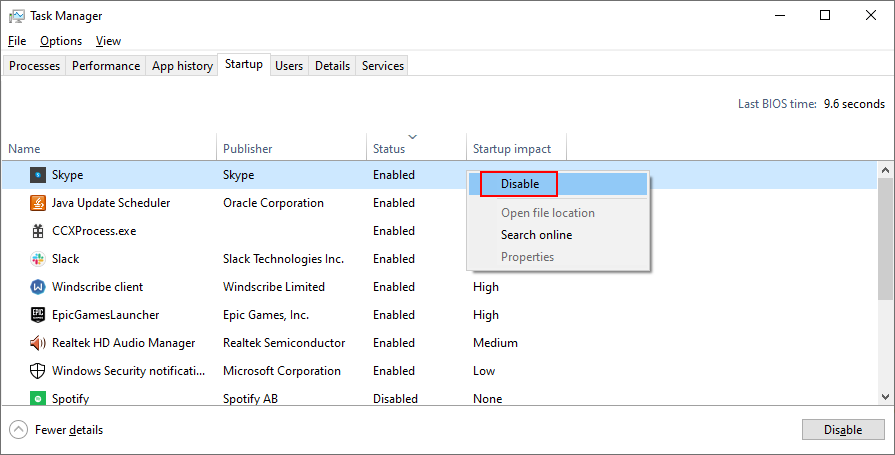
- Faça isso para todos os processos de inicialização com o status Ativado
- Reinicie o seu computador
8. Libere espaço em disco
Se o seu disco rígido estiver cheio, pode ser o motivo pelo qual você está encontrando mensagens de erro BSOD, como o código de parada SYSTEM_SERVICE_EXCEPTION. É uma situação que impede o Windows 10 de funcionar normalmente.
A solução é simples: libere espaço em disco. Certifique-se de desinstalar grandes aplicativos que você não usa mais, copiar suas informações confidenciais para um disco rígido externo, gravar discos de dados, bem como fazer upload de arquivos para a nuvem.
Quando se trata de eliminar dados inúteis, você pode recorrer a limpadores terceirizados, pois existem inúmeras opções. Caso contrário, você pode usar o utilitário Disk Cleanup da Microsoft , que vem junto com o Windows para que você não precise instalar nada.
Veja como usar a Limpeza de disco:
- Certifique-se de estar conectado como administrador do PC
- Usando o seu explorador de arquivos, clique com o botão direito na unidade C: e selecione Propriedades
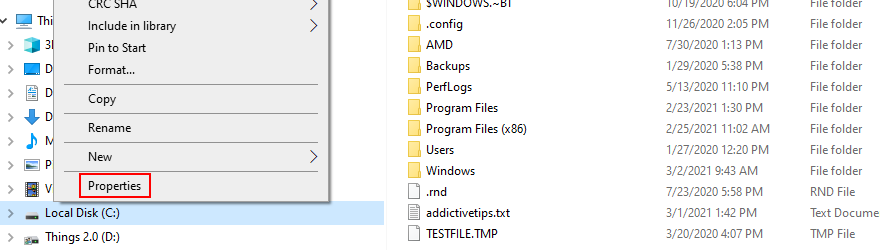
- Na guia Geral , clique no botão Limpeza de disco
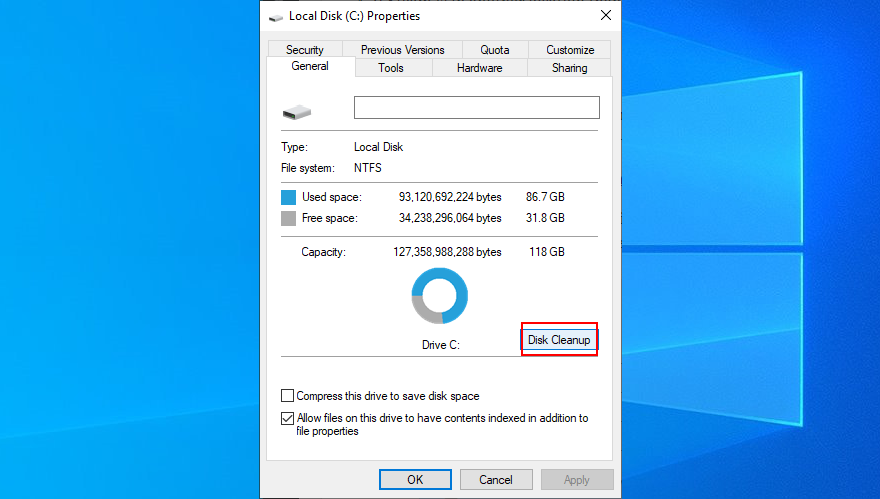
- Selecione todos os arquivos e clique em Limpar arquivos do sistema
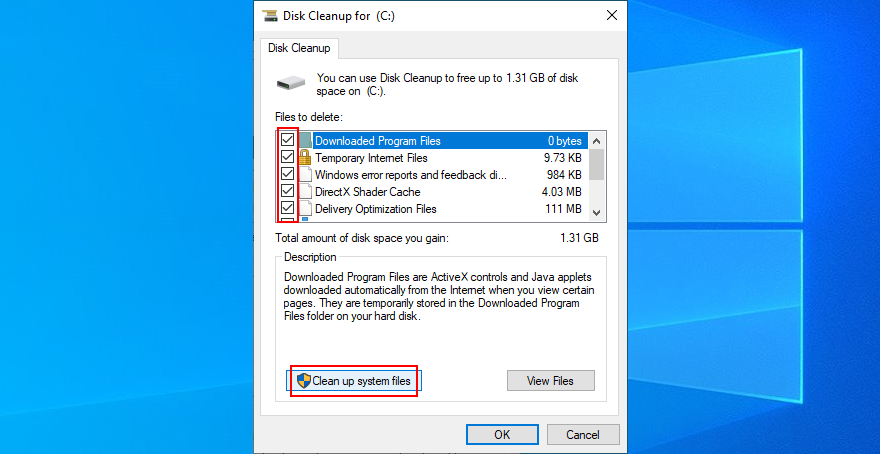
- Após uma verificação, selecione tudo novamente, clique em OK e Excluir Arquivos para confirmar
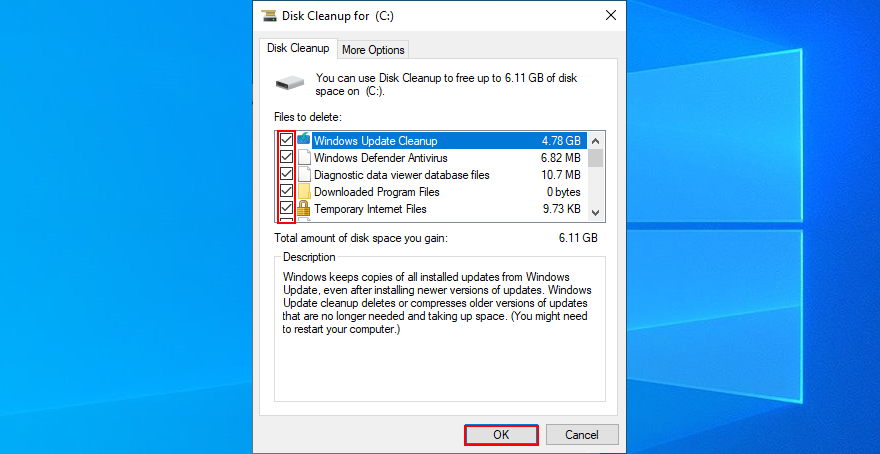
- Reinicie o seu PC
9. Pare de fazer overclock em seu PC
Se você é um jogador, deve estar familiarizado com as soluções de software para overclock. Estas são ferramentas especiais que podem aumentar seu sistema fazendo overclock de sua CPU, GPU ou RAM, dependendo do tipo de aplicativo.
A má notícia é que utilitários de overclocking freqüentemente causam erros de BSOD como SYSTEM SERVICE EXCEPTION. A solução é desligá-los e removê-los do computador. Depois disso, certifique-se de redefinir as configurações do relógio para o padrão.
10. Desconecte todos os dispositivos externos
Certos componentes de hardware podem não ser compatíveis com seu sistema operacional, levando ao código de parada de EXCEÇÃO DE SERVIÇO DO SISTEMA. Por exemplo, muitos usuários relataram que sua webcam era a culpada e removê-la resolveu o problema.
No entanto, pode ser difícil dizer qual dispositivo está com defeito. É mais fácil desconectar tudo e reiniciar o computador. Depois de confirmar que não está mais recebendo a mensagem de erro BSOD, você pode começar a reconectar seus dispositivos externos um por um para ver qual é a semente ruim.
11. Verifique sua memória
RAM insuficiente ou outros problemas de RAM podem ser o motivo pelo qual você continua vendo o erro SYSTEM SERVICE EXCEPTION no Windows 10. Seu sistema operacional pode não alocar memória suficiente para tarefas e serviços críticos.
Você pode verificar sua RAM facilmente, sem ter que configurar uma solução de software de terceiros, graças a um utilitário do Windows integrado.
- Encerrar todos os processos atuais
- Clique no botão Iniciar , pesquise Diagnóstico de Memória do Windows e inicie este aplicativo
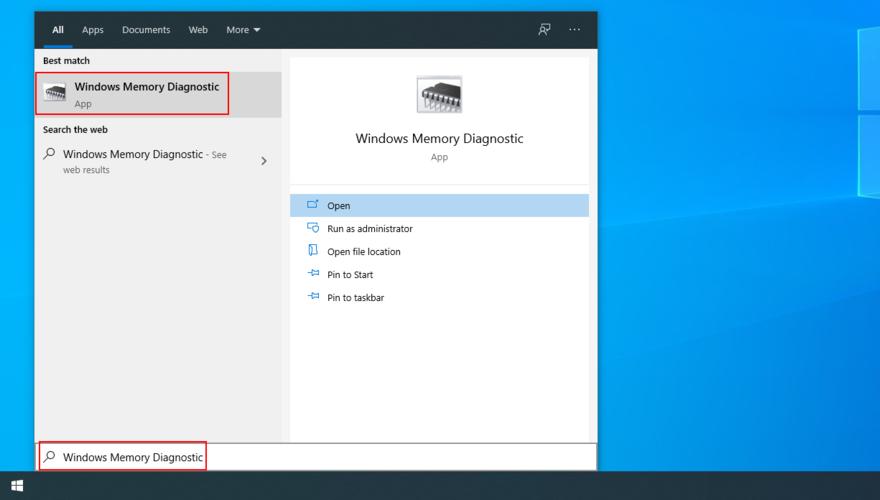
- Pressione Reiniciar agora e verifique se há problemas
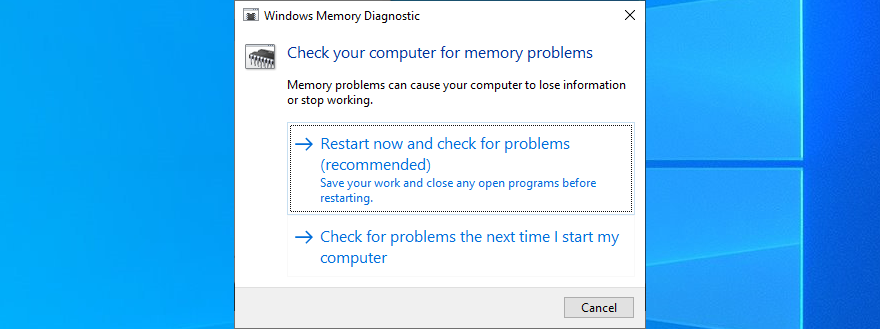
O Diagnóstico de Memória do Windows verificará a memória do seu sistema durante a reinicialização do PC a seguir, a fim de corrigir quaisquer problemas. Se você tiver experiência nessa área, sugerimos que experimente o MemTest, pois ele oferece recursos mais avançados.
Código de parada A EXCEÇÃO DO SERVIÇO DO SISTEMA pode ser facilmente corrigida
Para concluir, você pode reparar o erro SYSTEM SERVICE EXCEPTION BSOD obtendo as últimas atualizações do Windows 10 e do driver, executando uma verificação de malware e desinstalando aplicativos recentes ou suspeitos.
Você também pode reverter o Windows para um ponto de verificação anterior, corrigir erros de disco e sistema, executar uma inicialização limpa e liberar espaço em disco.
Além disso, você deve interromper o overclock do PC, desconectar todos os dispositivos periféricos e verificar a integridade da RAM.
Alguma dessas soluções funcionou para você? Deixe-nos saber na seção de comentários abaixo.
![CORRIGIR o sinal WiFi fraco do Windows 10 [Tutorial rápido] CORRIGIR o sinal WiFi fraco do Windows 10 [Tutorial rápido]](https://tips.webtech360.com/resources8/images2m/image-7119-1221165725614.jpg)