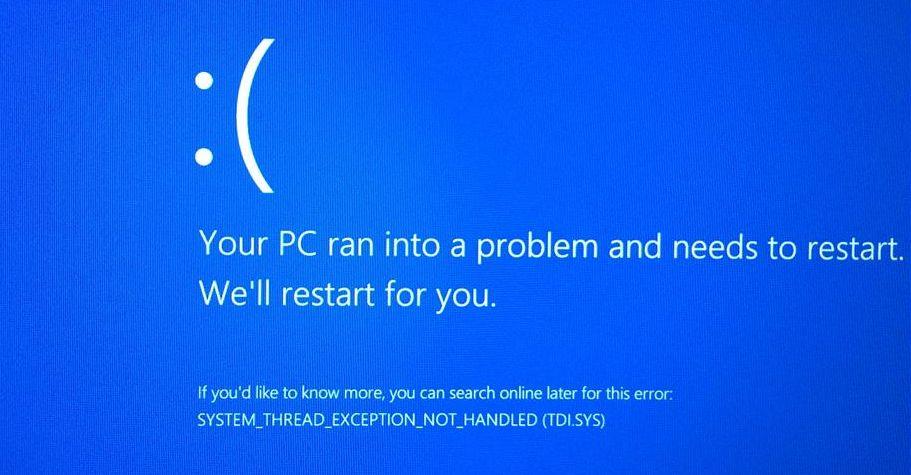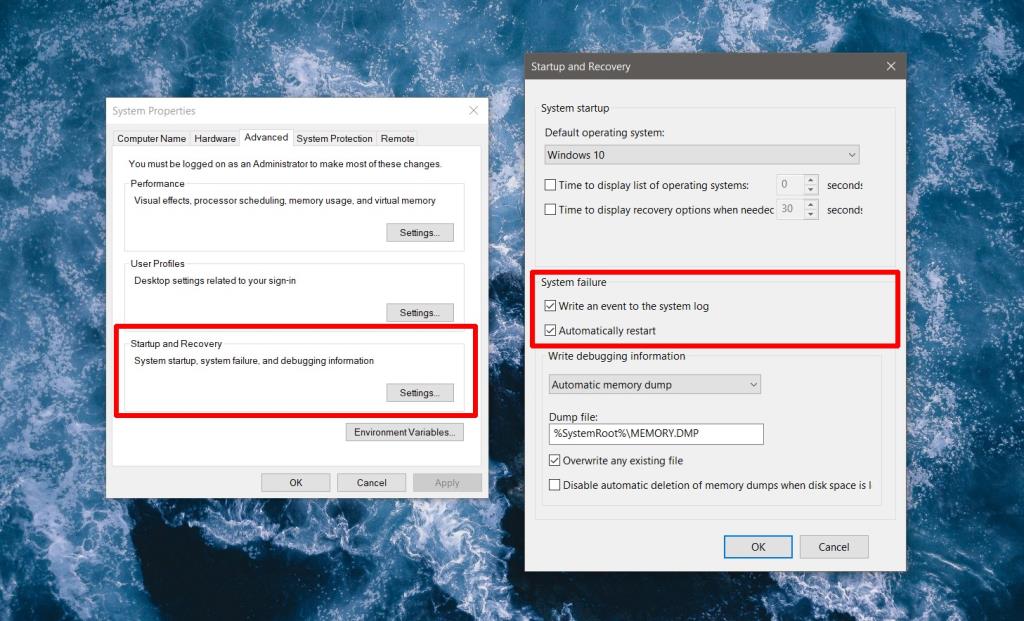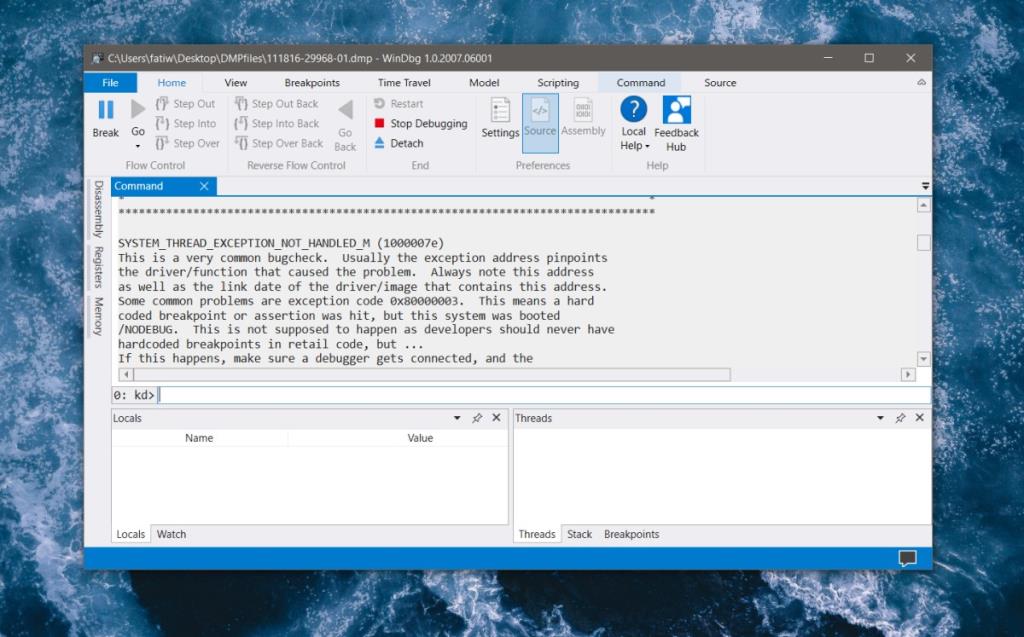Uma tela azul da morte ou BSoD é exibida quando o Windows 10 encontra um problema que o força a desligar. O desligamento não é normal e é equivalente a uma falha do sistema. No entanto, antes de travar, a tela geralmente mostra uma mensagem de erro e um código QR que você pode ler para saber mais sobre o problema que seu sistema teve.
O erro System Thread Exception Not Handled não explica muito e se for um BSoD único, você provavelmente pode ignorá-lo. Dito isso, se você continuar recebendo esse erro, terá que corrigi-lo.
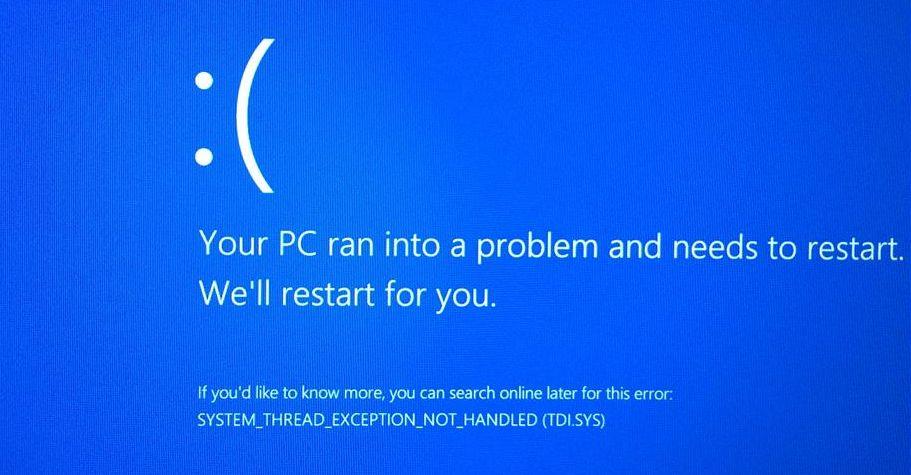
Exceção de thread do sistema não tratada
A exceção de thread do sistema não tratada geralmente é causada por duas coisas; drivers antigos / desatualizados / incompatíveis ou um arquivo de sistema corrompido. Esse erro também gera um arquivo de log que pode ser útil para ajudar a resolvê-lo.
Quanto ao significado da mensagem de erro em si, é um pouco complicado, mas qualquer operação em um sistema é executada na forma de threads ou processos. Esses processos ou threads apresentam problemas de vez em quando. O sistema operacional deve ser capaz de lidar com eles; ele pode reiniciar um processo problemático, pode pular o processo que está gerando um erro e passar para o próximo ou pode tentar resolvê-lo. Quando essas exceções não podem ser resolvidas pelo SO, você obtém o erro System Thread Exception Not Handled. O sistema operacional não foi capaz de contornar isso e falhou.
SYSTEM_THREAD_EXCEPTION_NOT_HANDLED (corrigir)
Analisar arquivos de despejo
O Windows 10 deve ser configurado, por padrão, para gerar um arquivo de despejo quando ocorrer um erro, no entanto, se não estiver e você continuar recebendo esse erro, habilite o despejo.
Habilitar arquivos de despejo do sistema
- Abra o Explorador de Arquivos.
- Cole o seguinte na barra de localização e toque em Enter.
Painel de Controle \ Sistema e Segurança \ Sistema
- Na coluna à esquerda, selecione Configurações avançadas do sistema.
- Na nova janela que é aberta, vá para a guia Avançado.
- Clique em 'Configurações' na opção 'Inicialização e recuperação' .
- Na nova janela que se abre, ative a opção 'Gravar um evento no registro do sistema'.
- Abra a lista suspensa Gravar informações de depuração e selecione Despejo de memória automático.
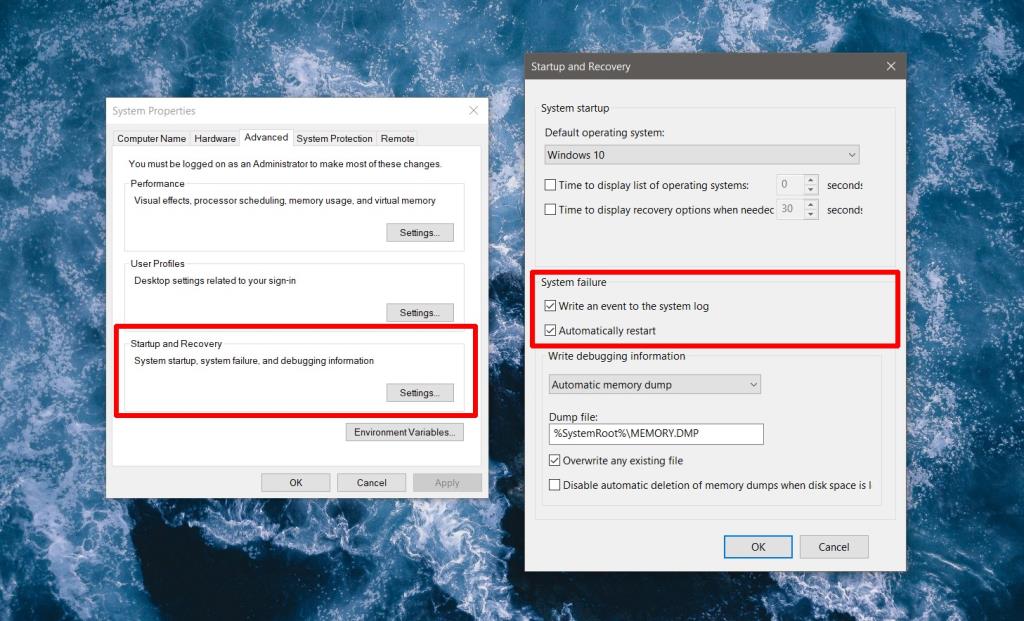
Localização do arquivo de despejo
Para acessar os arquivos de despejo, você deve saber onde eles estão salvos. Supondo que você nunca alterou o local padrão do arquivo de despejo, você pode acessá-lo seguindo estas etapas.
- Abra o Explorador de Arquivos.
- Cole o seguinte na barra de localização e toque em Enter.
% SystemRoot%
- Localize 'MEMORY.DMP' e copie-o em um local de fácil acesso.
Observação: se você não conseguir acessar a área de trabalho devido a esse erro, pode copiar os arquivos de despejo para uma unidade USB e examiná-los em um sistema diferente. Acesse o local dos arquivos de despejo por meio do prompt de comando do menu Solução de problemas e copie-os.
Lendo um arquivo de despejo
Um arquivo de despejo possui a extensão .DMP. Para abri-lo, siga estas etapas.
- Baixar a ferramenta Windows Debugger a partir do Microsoft Store.
- Execute o aplicativo. Use o atalho de teclado Ctrl + O para abrir a caixa de seleção de arquivo.
- Selecione 'Todos os arquivos' no menu suspenso de tipo de arquivo.
- Selecione o arquivo DMP.
- Reveja os erros detectados e verifique qual processo ou aplicativo os causou.
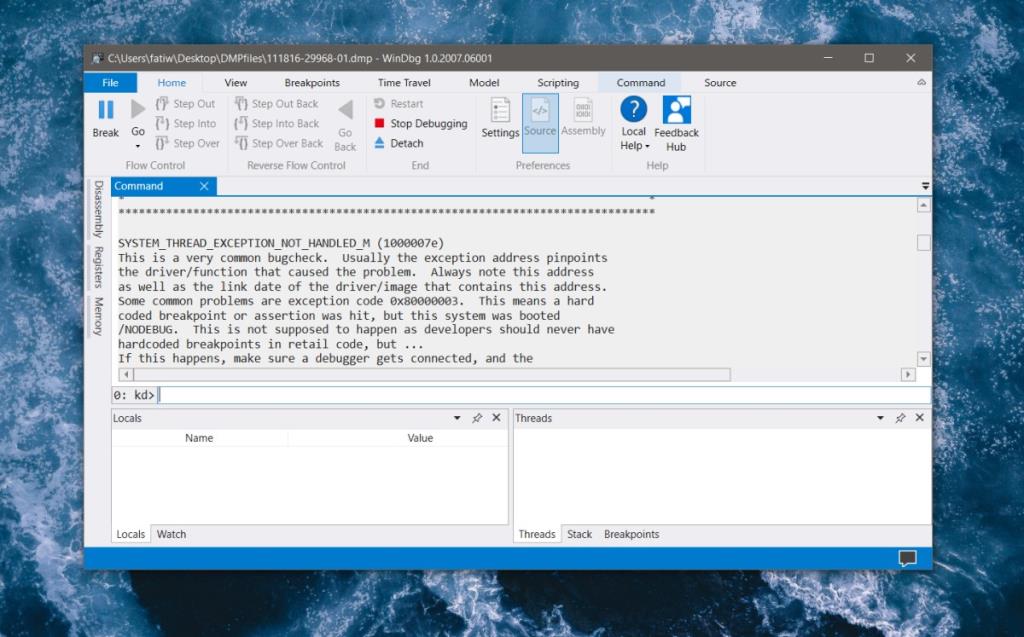
2. Atualizar / reverter os drivers de exibição
Freqüentemente, os drivers são o motivo pelo qual os usuários veem a exceção de thread do sistema não tratada e, entre os drivers, os drivers de vídeo geralmente apresentam falhas. Se você estiver executando drivers beta (por exemplo, drivers beta da Nvidia para laptops de jogos), eles podem não ser compatíveis com o Windows 10. da mesma forma, se você estiver executando um driver de vídeo mais antigo, pode ser necessário atualizá-lo para estabilizar o sistema.
- Abra o Gerenciador de Dispositivos.
- Expanda Adaptadores de vídeo.
- Clique com o botão direito nas placas de vídeo on-board e selecione 'Atualizar driver' .
- Permita que o Windows 10 verifique se há atualizações e instale todos os novos drivers que encontrar.
- Se nenhuma atualização de driver estiver disponível, clique com o botão direito na placa de vídeo integrada e selecione Propriedades .
- Clique no botão 'Reverter driver' para voltar para um driver mais antigo.
- Reinicie o sistema após instalar um driver ou revertê-lo.
Use o modo de segurança
Se você estiver tendo problemas para desinstalar o driver devido à instabilidade do sistema, inicialize no modo de segurança e remova / atualize / reverta. Para inicializar no modo de segurança,
- Ligue o Windows 10, mas mantenha pressionado o botão liga / desliga imediatamente após ver a tela de inicialização (o logotipo do Windows e o botão giratório) para abortar a inicialização. Repita 3-4 vezes.
- Quando você inicializar pela quinta vez, o Windows 10 inicializará no menu de solução de problemas porque não foi possível inicializar.
- Vá para Solução de problemas> Opções avançadas> Opções avançadas de inicialização> Configurações de inicialização> Reiniciar> Ativar modo de segurança.
3. Corrija os arquivos do sistema
A exceção de thread do sistema não tratada também pode ser causada por um problema com os arquivos do sistema. Você pode repará-los no prompt de comando.
- Abra o Prompt de Comando com direitos de administrador na área de trabalho ou selecione-o no menu Solução de problemas se o Windows 10 não iniciar (consulte a seção Modo de segurança).
- Execute o seguinte comando e permita que ele repare os arquivos do sistema.
sfc / scannow
- Reinicie o sistema e verifique se o erro ocorre novamente.
4. Renomear um arquivo de driver
Atualizar ou reverter os mergulhadores é simples, mas se você não conseguir inicializar na área de trabalho, não será capaz de remover os drivers. Nesse caso, você terá que renomear o arquivo do driver que está causando o problema. Isso forçará o Windows 10 a procurar o driver e baixá-lo quando não conseguir encontrar o driver.
Você terá que consultar o (s) arquivo (s) de despejo para saber qual driver causou o problema ou a mensagem de erro BSoD também pode exibi-lo.
- Acesse o prompt de comando.
- Execute o seguinte comando para acessar a raiz da unidade C e toque em Enter.
C:
- Execute este comando para ir para a pasta onde os arquivos do driver estão armazenados.
cd windows \ system32 \ drivers
- Neste ponto, você deve saber o nome do arquivo de driver que deseja renomear.
ren NameOfDriver.sys NameOfDriver.old
5. Redefina o Windows 10
Se tudo mais falhar, sempre haverá a opção de redefinir o Windows 10. Você pode manter seus arquivos e aplicativos durante a redefinição ou optar por uma instalação limpa. Qualquer um resolverá o problema. Ao configurar o sistema, tenha cuidado com os drivers, principalmente os drivers de vídeo, que você instala.
Conclusão
Resolver o erro System Thread Exception Not Handled pode ser simples se você conseguir acessar a área de trabalho e complicado se o sistema travar antes que você possa aplicar uma correção. Dito isso, basicamente se resume a exibir drivers e arquivos de sistema. É consertável.