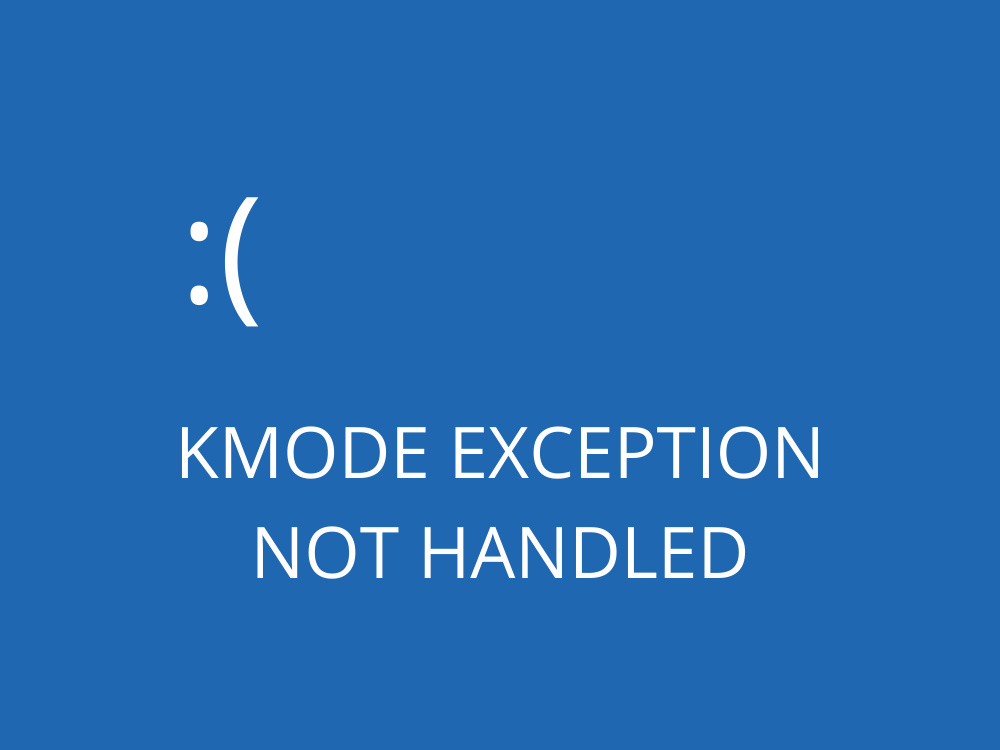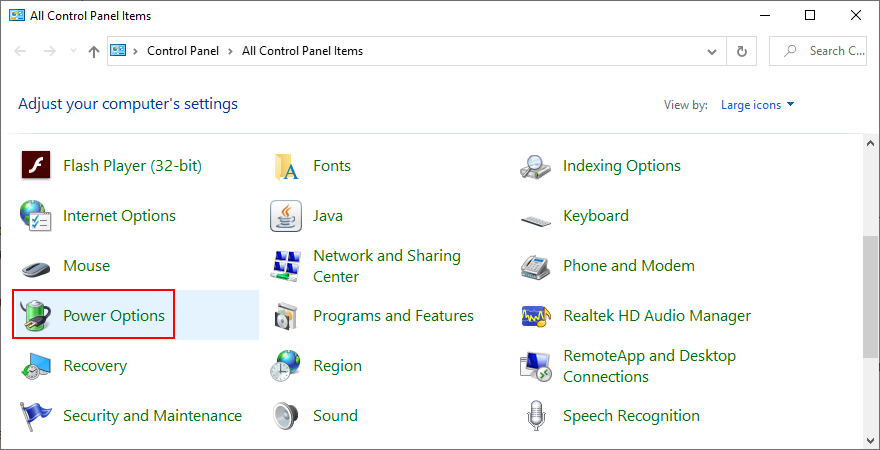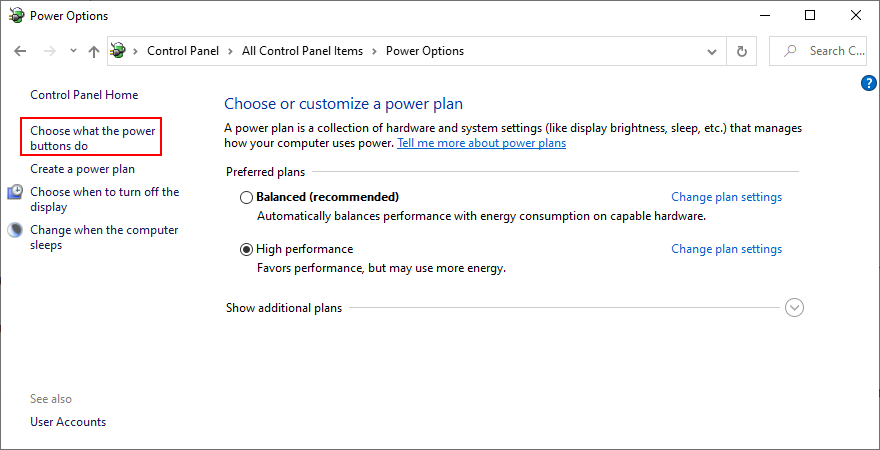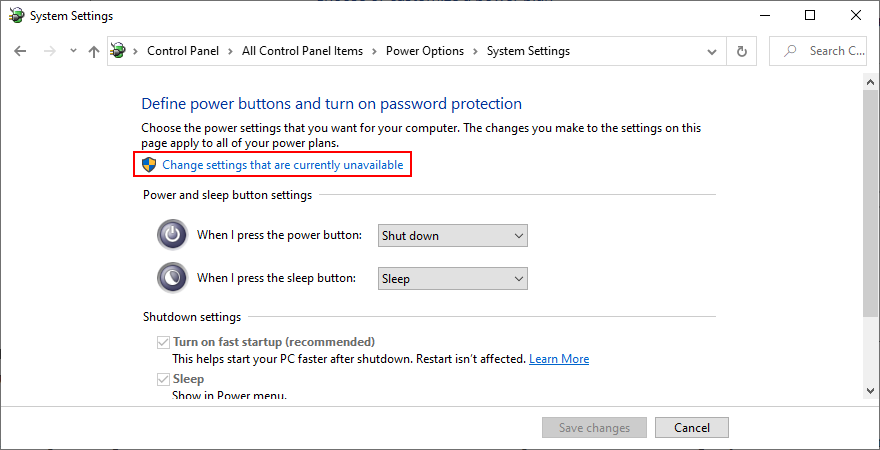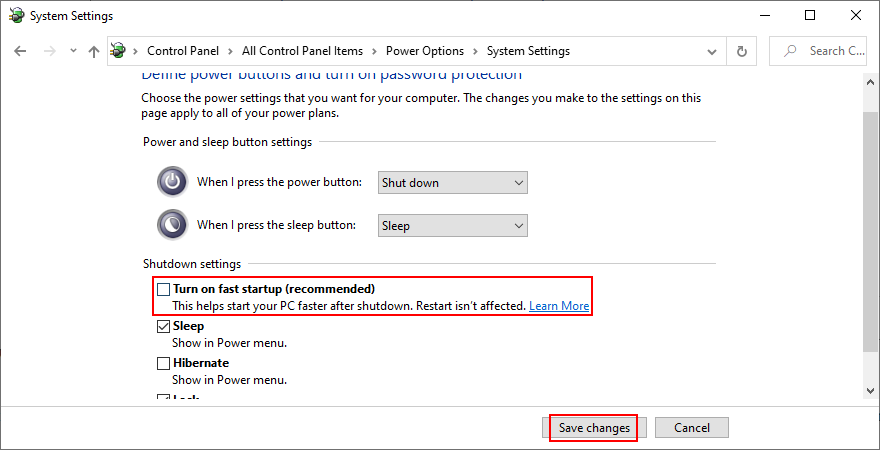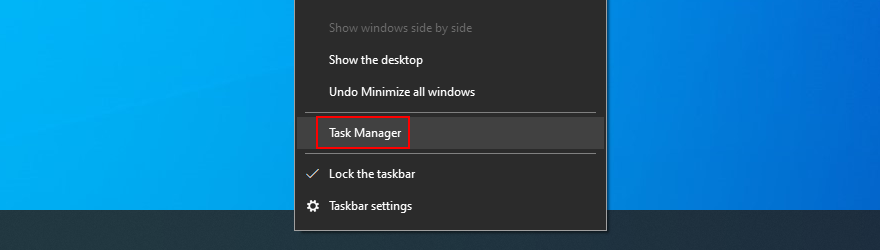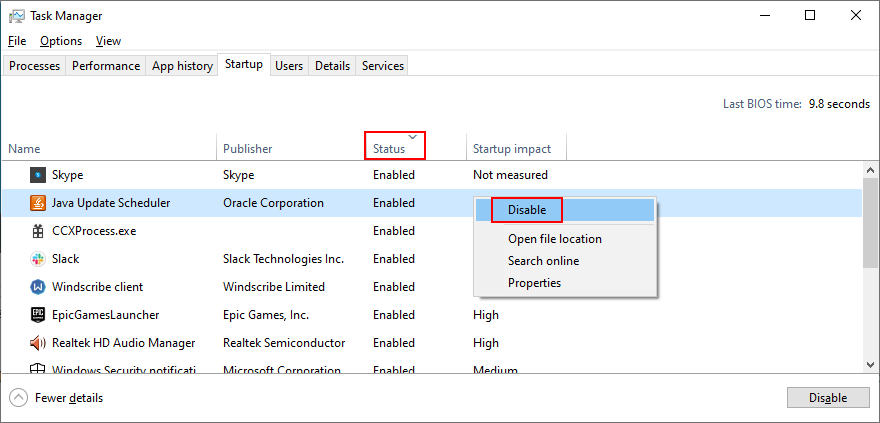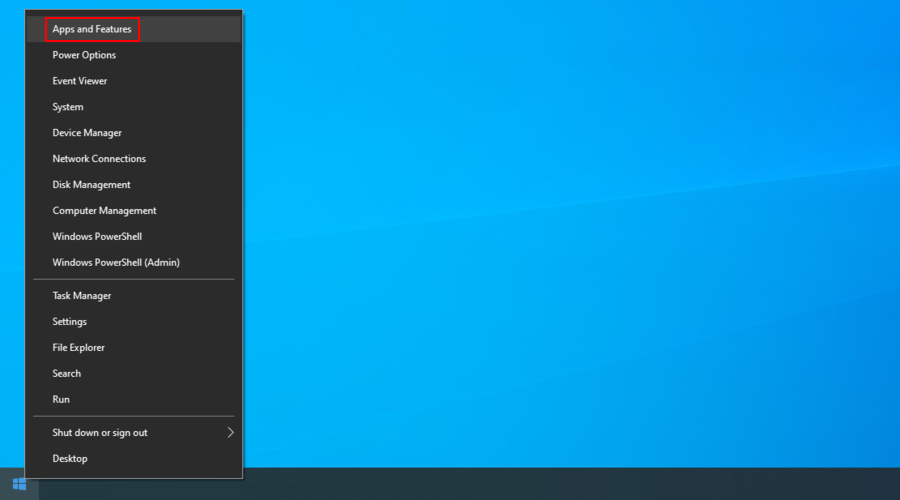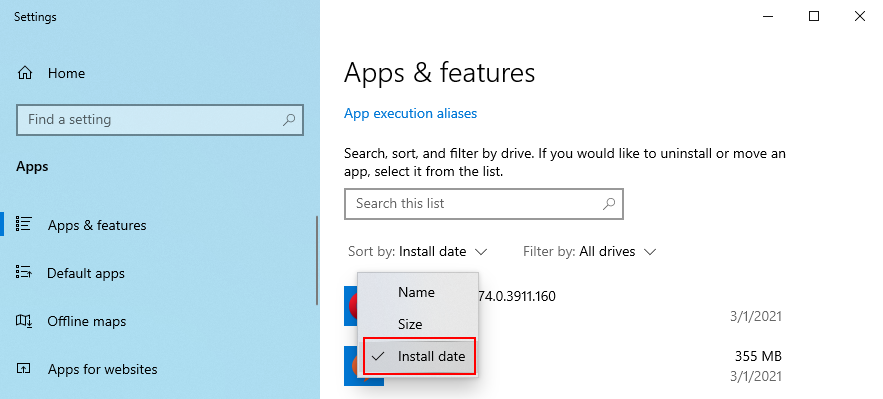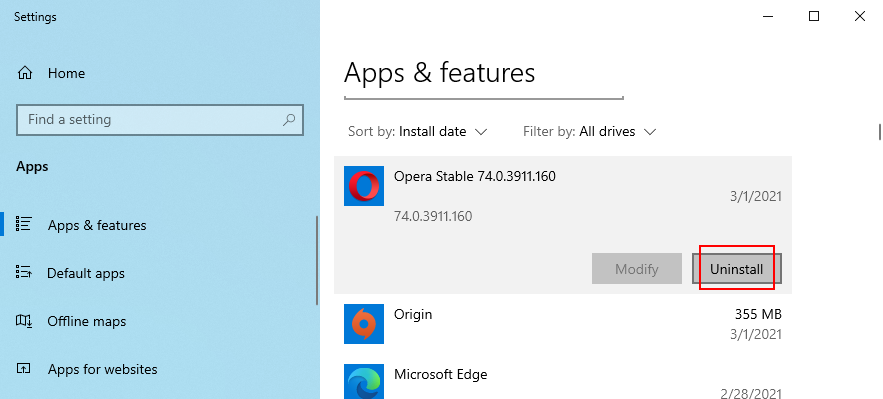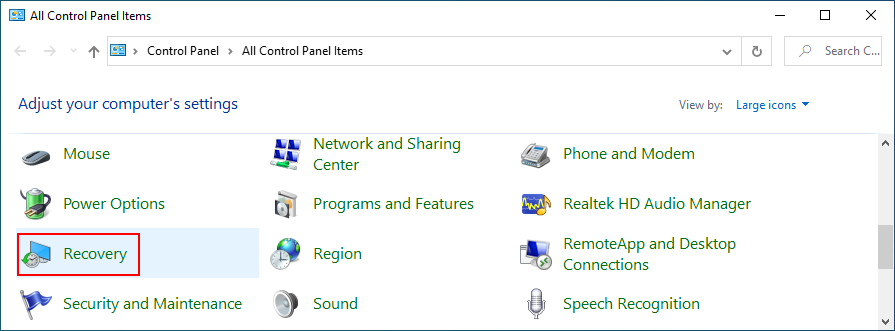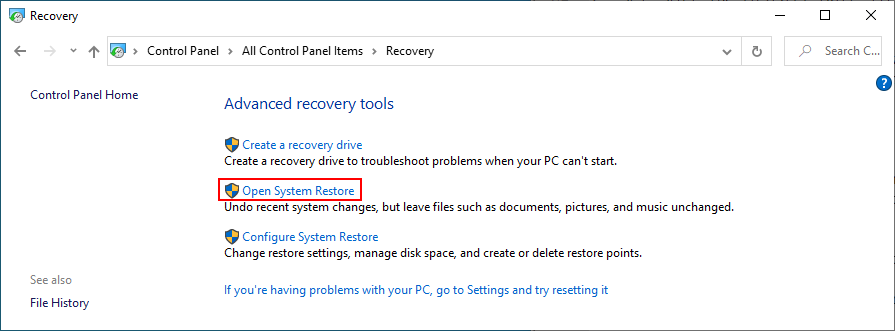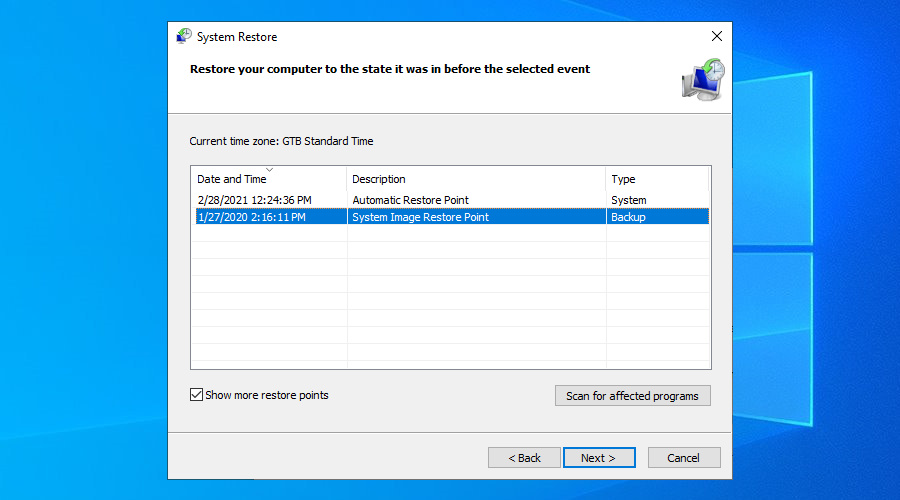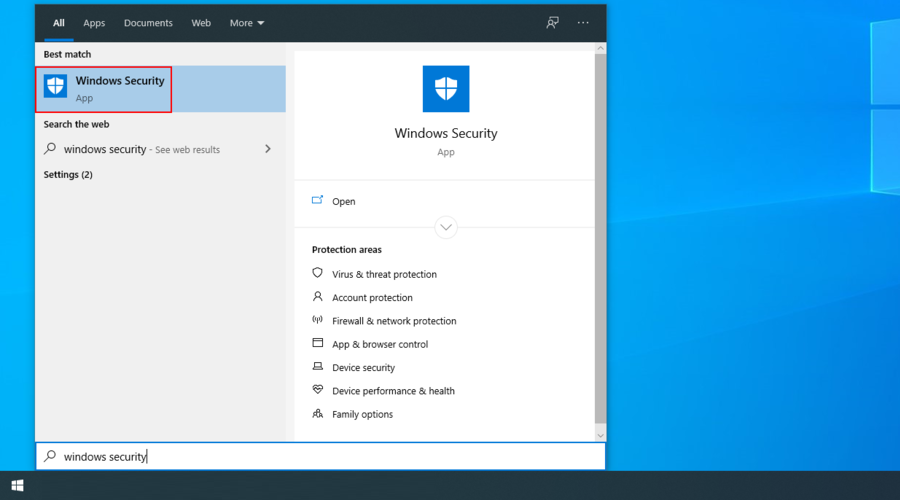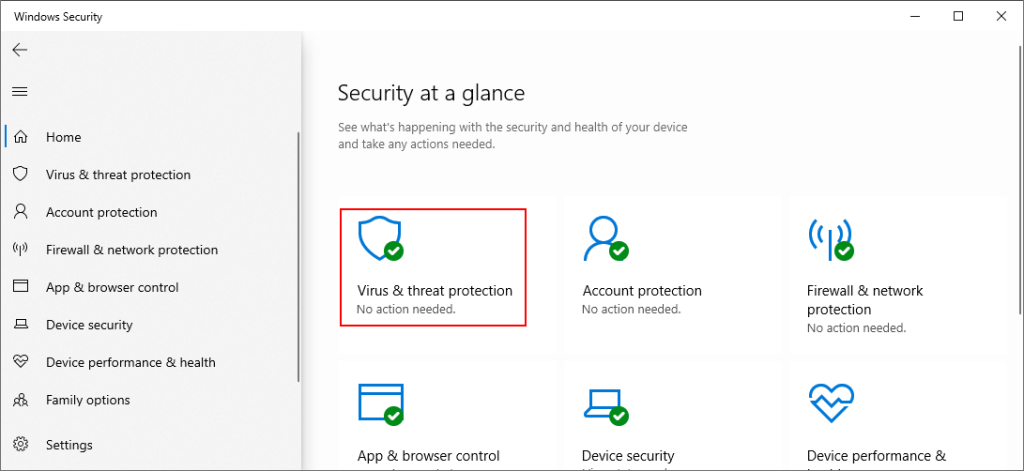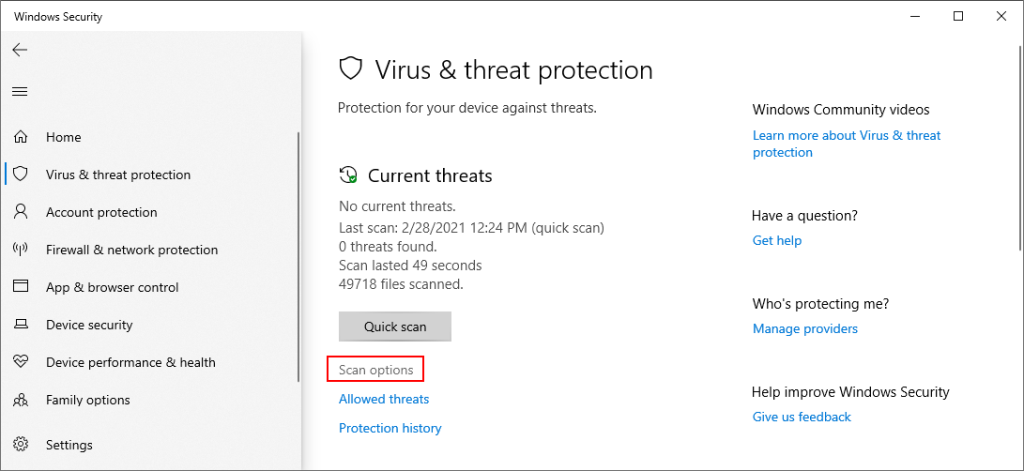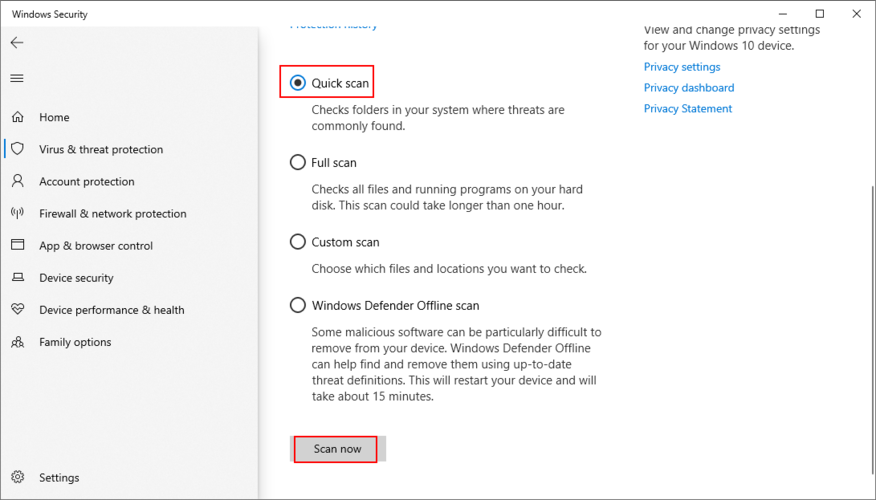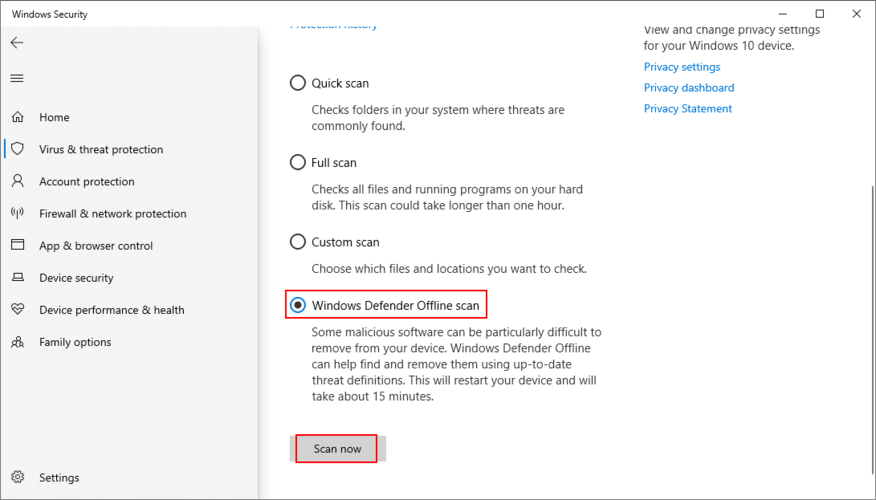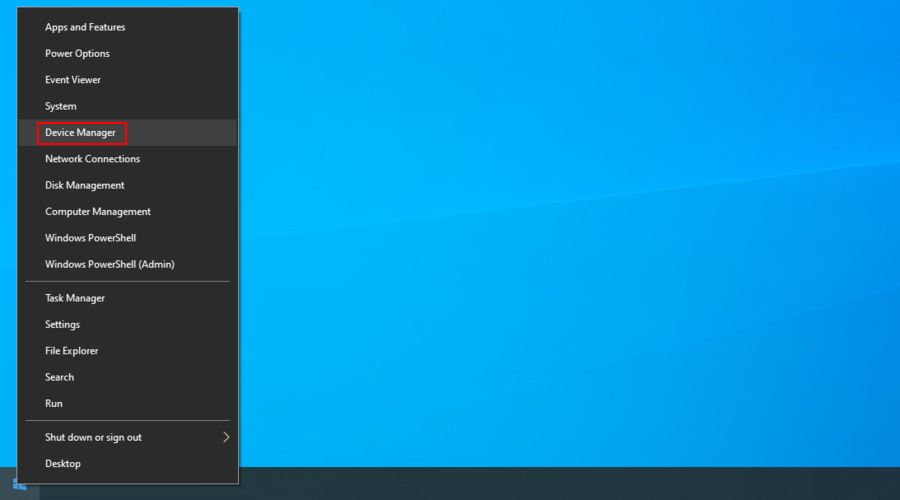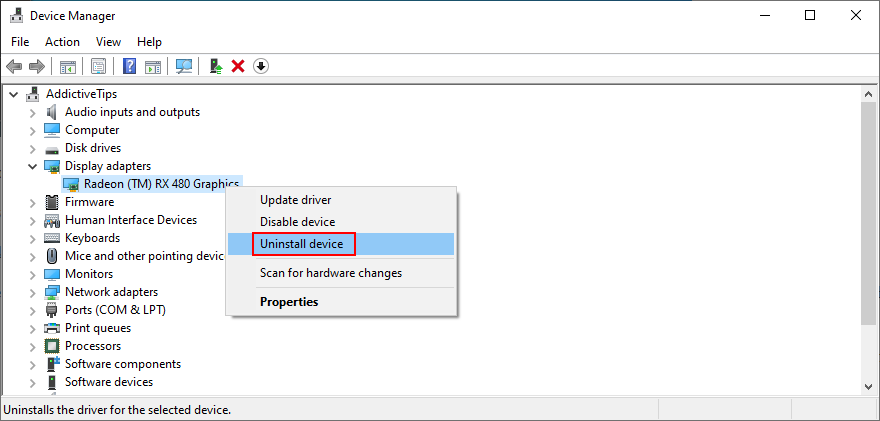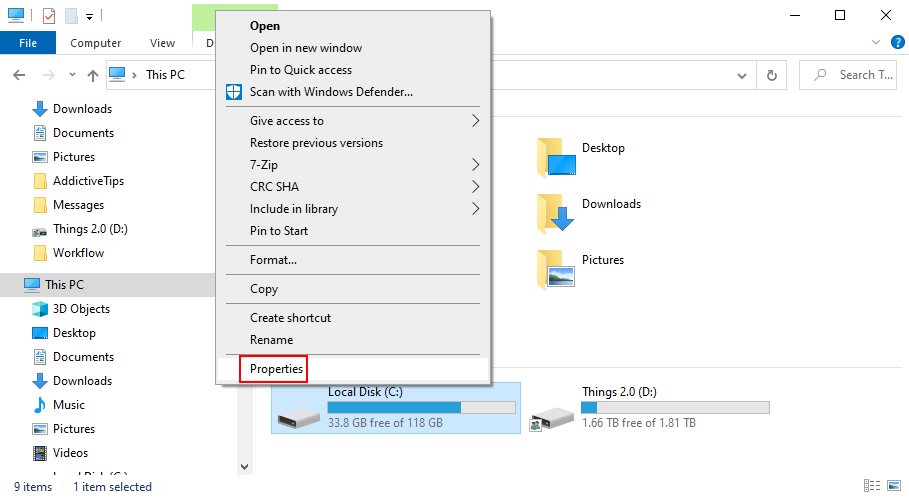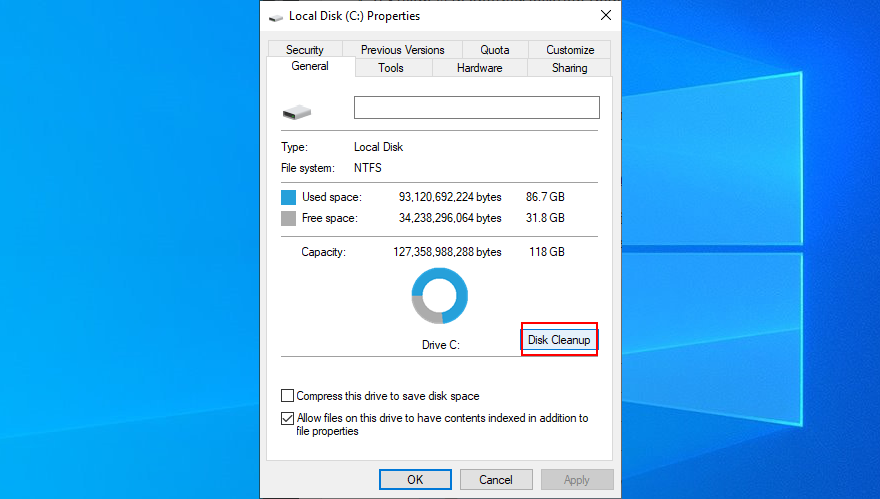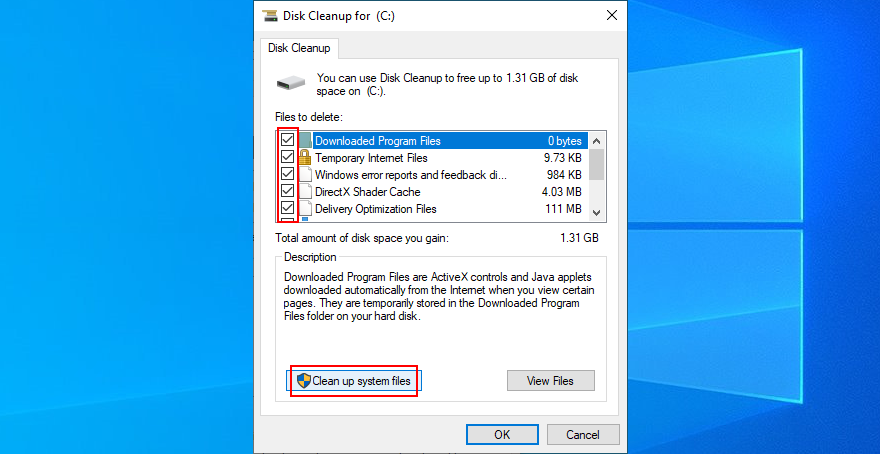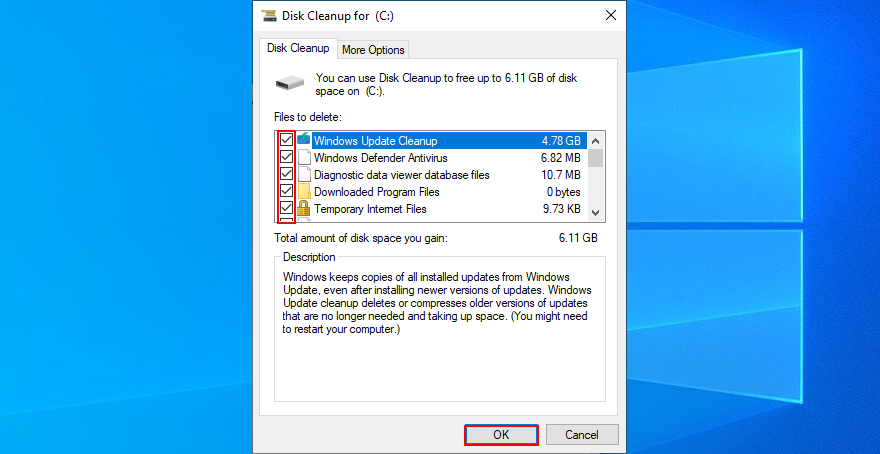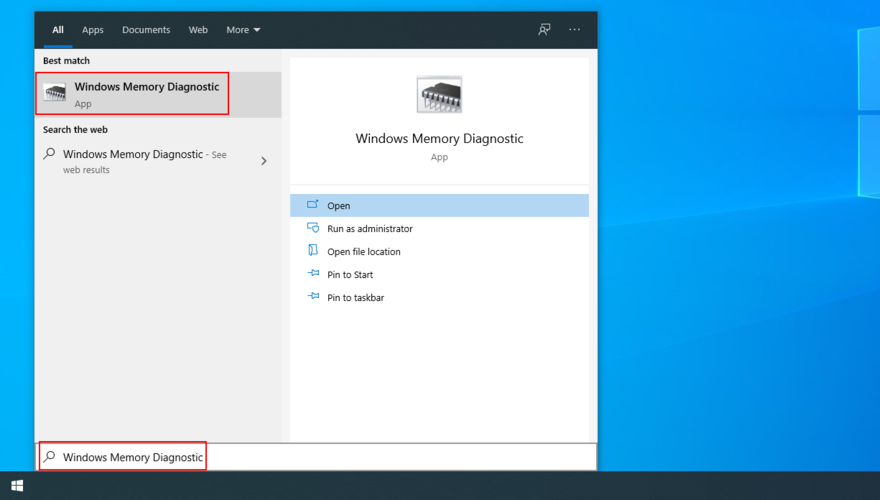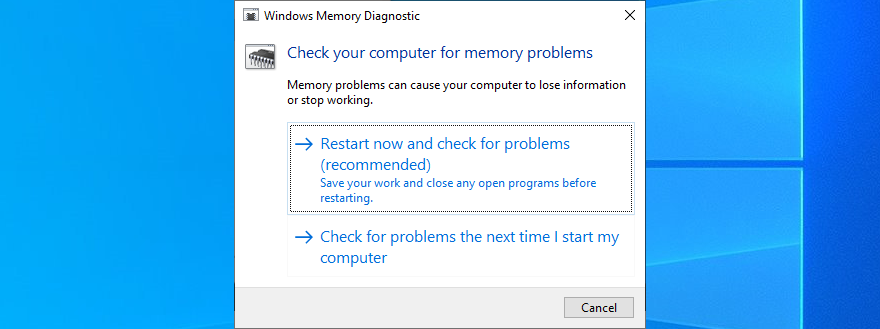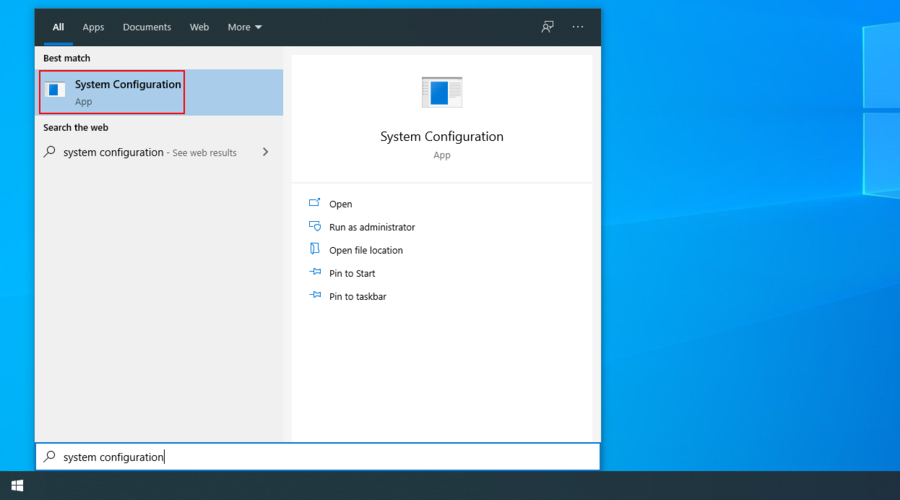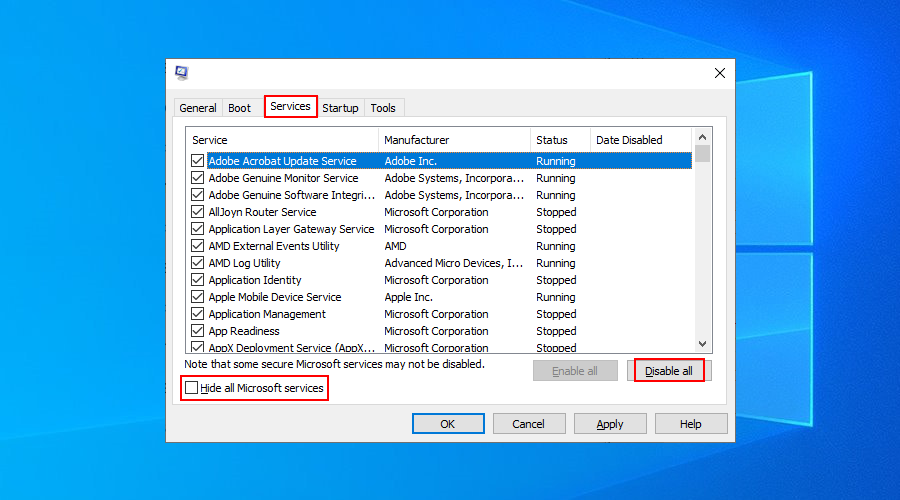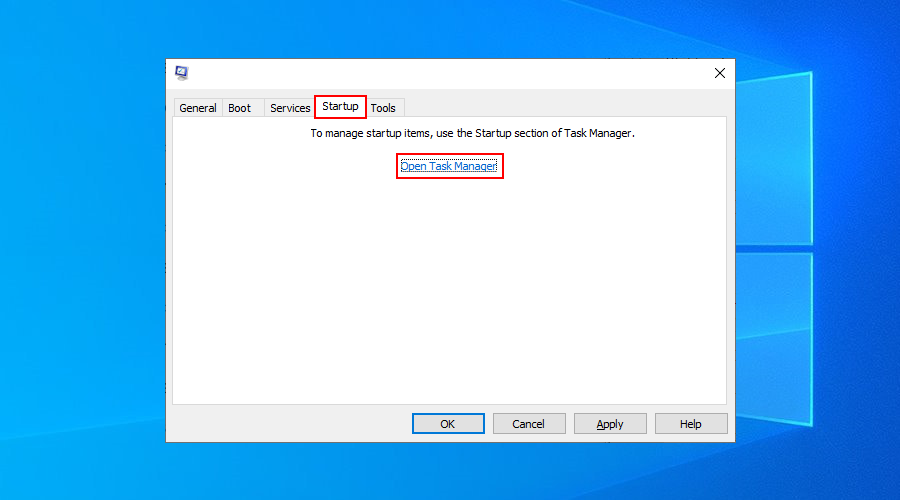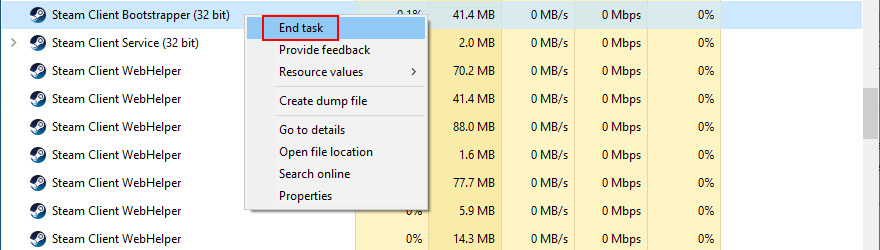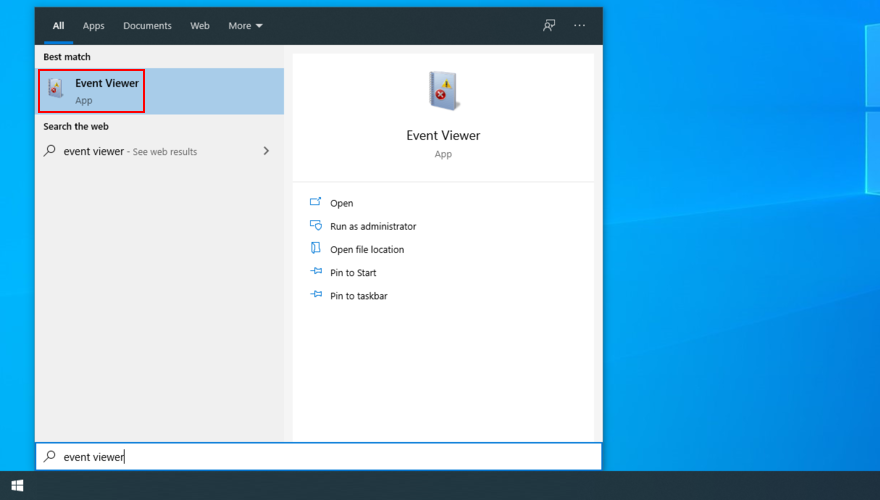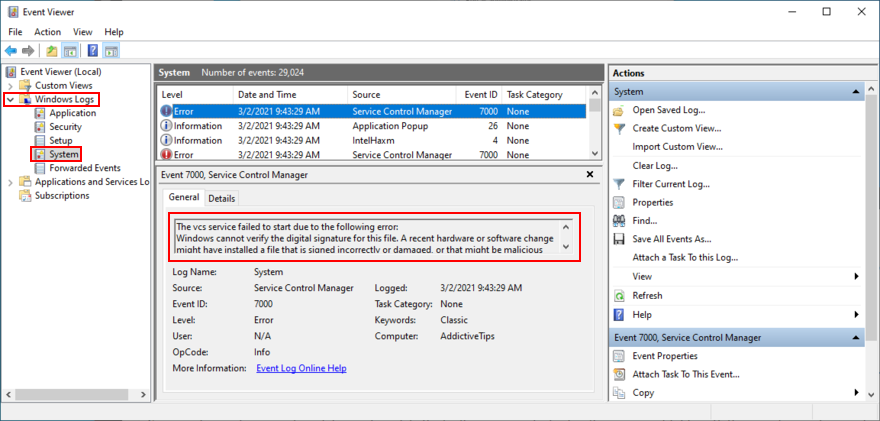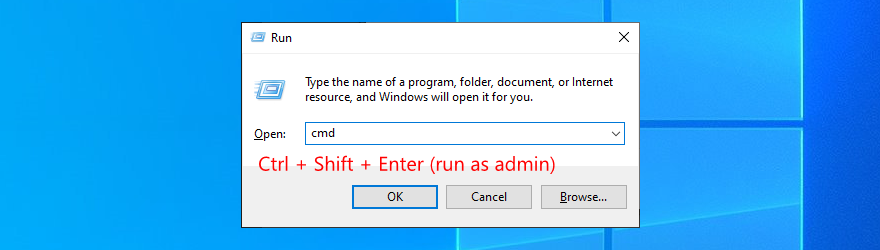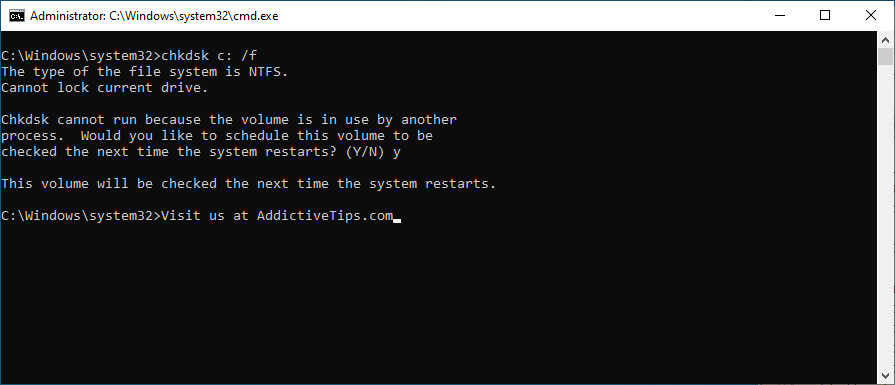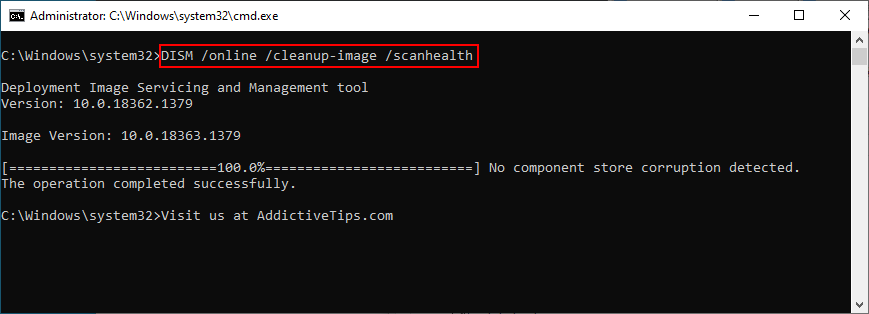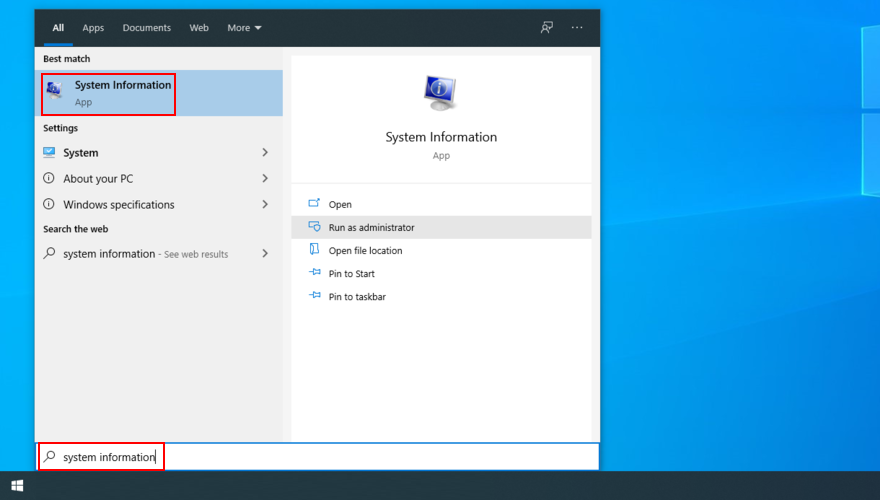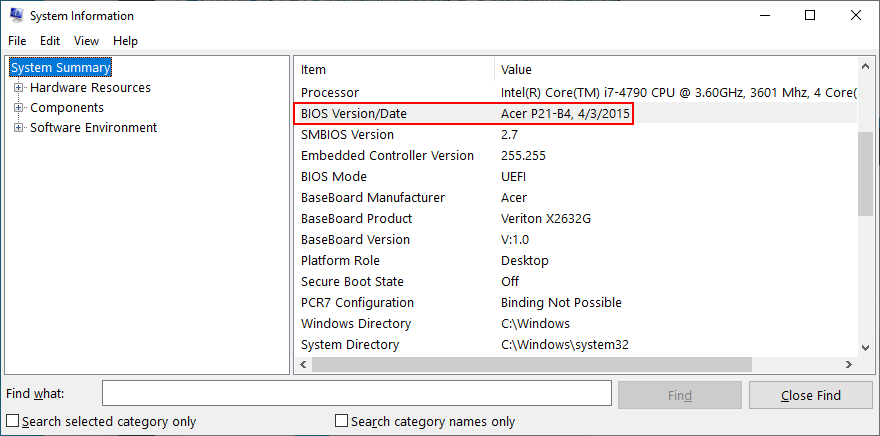KMODE EXCEPTION NOT HANDLED é um dos erros BSOD mais perigosos no Windows 10 e em versões anteriores, porque geralmente leva à falha total do sistema. Além disso, pode ser difícil determinar a raiz do problema para solução de problemas.
Se você se deparar com esse erro apenas uma vez e consertá-lo reiniciando o PC, isso não será um problema. Torna-se problemático quando você deve enfrentar KMODE_EXCEPTION_NOT_HANDLED toda vez que você iniciar o Windows e tentar trabalhar ou jogar.
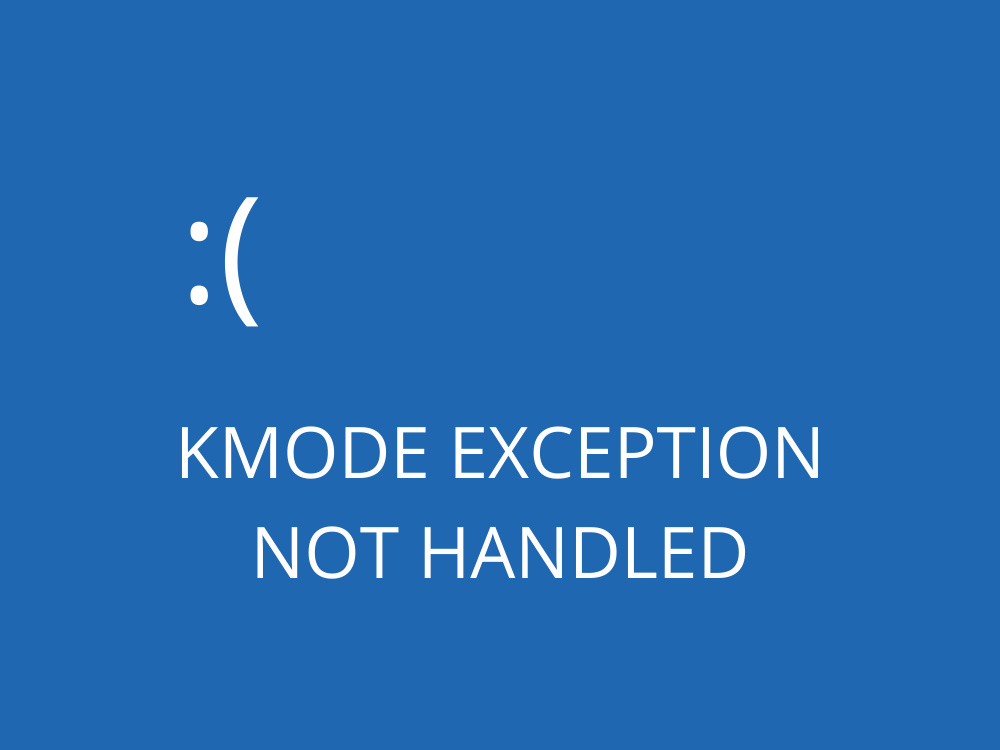
O que causa o código de parada KMODE EXCEPTION NOT HANDLED?
O código de parada pode ser causado por vários problemas no nível de software, nível de hardware ou ambos. Por exemplo, os programas instalados podem sobrescrever a memória uns dos outros, resultando em conflitos, aplicativos corrompidos, problemas de estabilidade do sistema e, por fim, um travamento total do Windows.
Se o modo kernel do processador lançar um erro de exceção que não pode ser identificado pelo manipulador de erros, isso pode levar a KMODE_EXCEPTION_NOT_HANDLED com o código de erro 0x0000001E.
Às vezes, o código de parada é acompanhado por um nome de arquivo, o que torna a solução de problemas muito mais fácil, pois você pode pesquisar mais informações sobre o arquivo na Internet.
Como corrigir KMODE_EXCEPTION_NOT_HANDLED
Existem várias maneiras de reparar uma tela azul ou mensagem de morte com o código de erro BSOD KMODE EXCEPTION NOT HANDLED, dependendo de sua causa: software ou hardware.
Como é difícil avaliar isso, você deve começar com soluções de software e trabalhar até as correções de hardware. É mais simples assim.
Algumas das soluções alternativas a seguir são adequadas para usuários casuais. No entanto, não podemos ignorar soluções mais elaboradas, por isso reservamos a última parte para indivíduos qualificados.
Antes de começar, é altamente recomendável criar um ponto de restauração do sistema . Isso o poupará de dores de cabeça caso faça um movimento errado e precise desfazer todas as alterações. Melhor ainda, crie um backup completo do sistema, se puder.
Certos usuários nem mesmo têm a chance de fazer algo em seus computadores devido ao erro KMODE_EXCEPTION_NOT_HANDLED que envia seu sistema operacional em um loop de reinicialização. Se você for um deles, poderá inicializar o Windows em modo de segurança para carregar apenas os drivers necessários.
1. Desative a inicialização rápida
O Fast Startup é um recurso introduzido no Windows 8 e migrado para o Windows 10. Ele permite que o sistema operacional inicialize, desligue e saia da hibernação mais rapidamente porque não desliga totalmente todos os processos, serviços e drivers.
Se o código de parada BSOD KMODE EXCEPTION NOT HANDLED for causado por drivers defeituosos, você deve desativar o Fast Startup para evitar que recarregue todos os drivers enquanto faz seu trabalho.
Veja como desativar a inicialização rápida no Windows 10:
- Certifique-se de estar conectado como administrador
- Pressione a tecla Win + R , digite painel de controle e pressione Enter

- Encontre e clique em Opções de energia
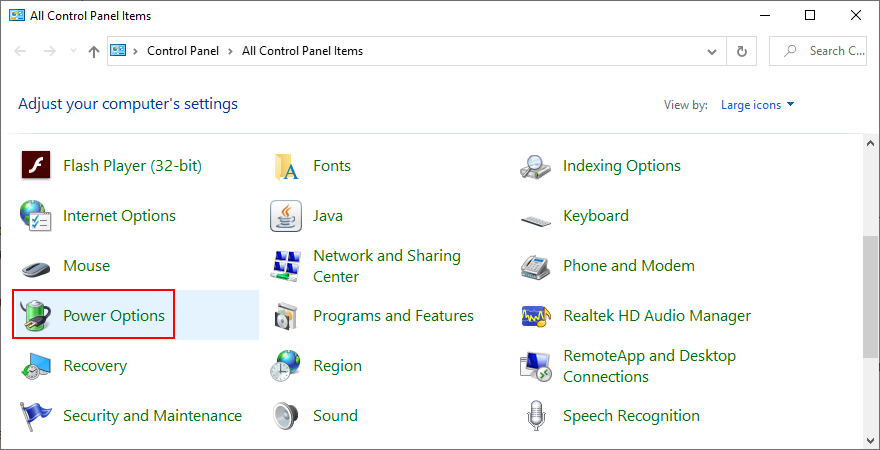
- Clique em Escolha o que os botões de energia fazem no lado esquerdo
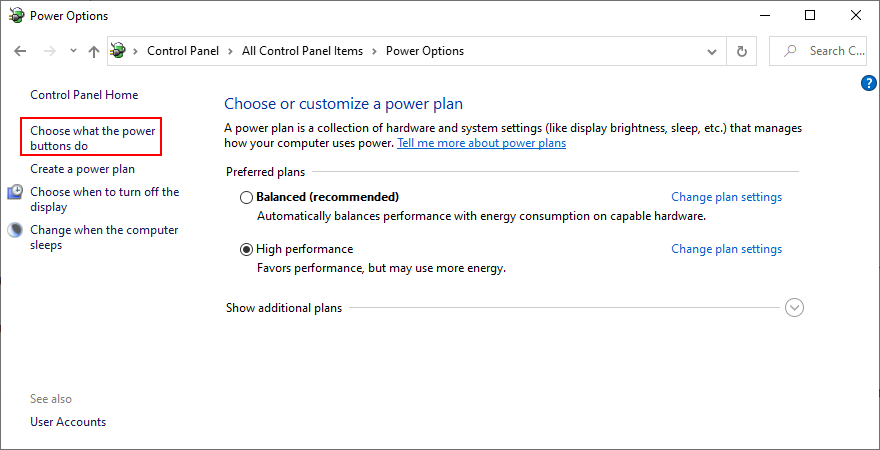
- Clique em Alterar configurações que não estão disponíveis no momento
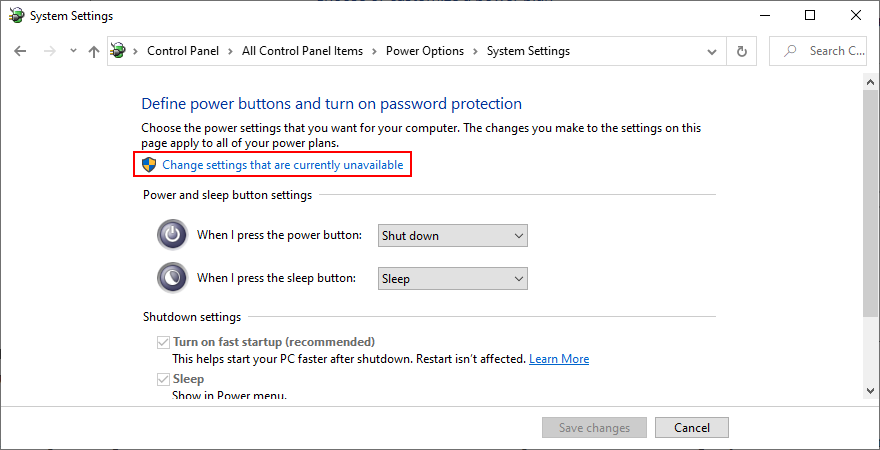
- Desative Ativar inicialização rápida (recomendado) e clique em Salvar alterações
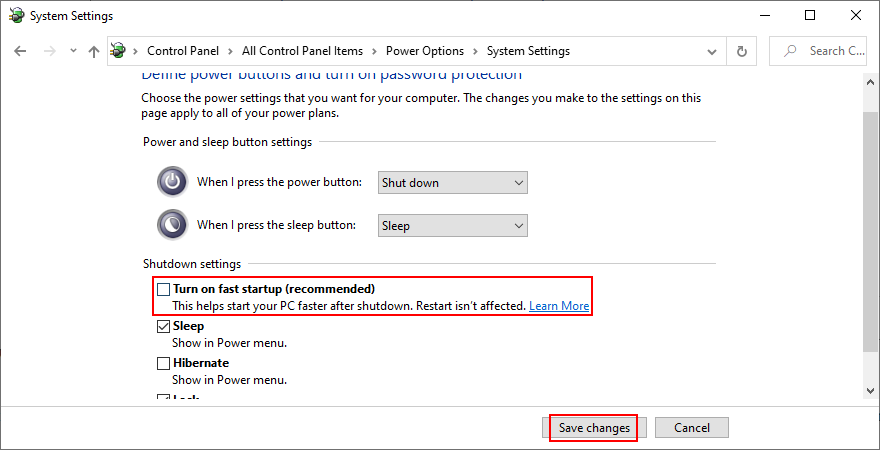
- Reinicie o computador
Em certos casos, desligar o Fast Startup é o suficiente para corrigir o código de parada KMODE_EXCEPTION_NOT_HANDLED. Deve pelo menos dar a você mais tempo para trabalhar em outras soluções antes que o Windows receba a mensagem BSOD novamente.
2. Desligue os programas de inicialização
Os programas de inicialização são iniciados automaticamente assim que você inicializa o Windows. Você deve ter notado que alguns aplicativos fazem isso assim que você os instala no PC.
Ter muitos aplicativos de inicialização resulta em um tempo de inicialização mais lento. Se um desses programas sobrescrever a memória de outro, pode resultar em KMODE EXCEPTION NOT HANDLED.
Você pode corrigir isso desativando os aplicativos de inicialização:
- Clique com o botão direito na barra de tarefas do Windows 10 e selecione Gerenciador de Tarefas
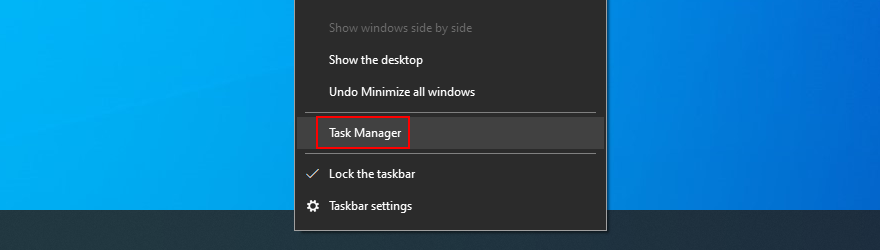
- Vá para a guia Inicializar
- Se você tiver várias entradas aqui, clique em Status para classificar os aplicativos ( habilitado primeiro)
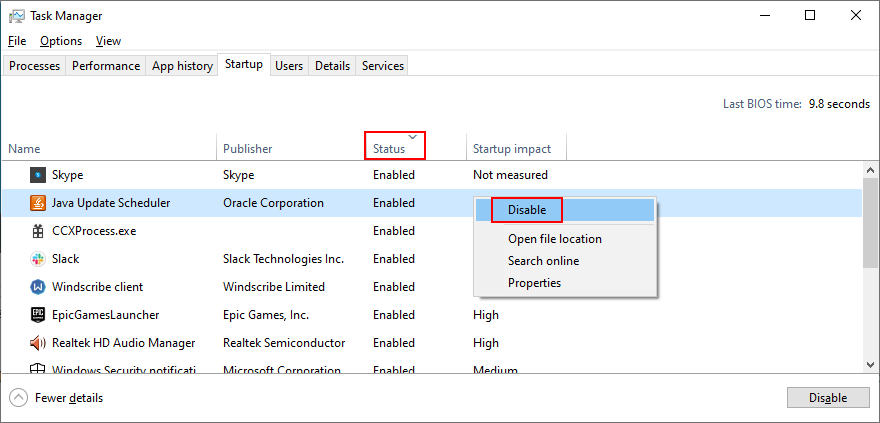
- Clique com o botão direito em cada entrada com o status Ativado e selecione Desativado
- Reinicie o seu computador
Para conduzir mais pesquisas sobre programas de inicialização, você pode baixar o utilitário Autoruns da Microsoft no site oficial . Ele mostra a entrada do registro de cada processo de inicialização e pode verificar se há malware quase que instantaneamente, enviando seu hash para o VirusTotal.
Descubra mais informações sobre como desligar programas de inicialização do Windows 10 .
3. Desinstale os aplicativos recentes
Se você instalou programas de software recentemente e começou a experimentar o erro KMODE EXCEPTION NOT HANDLED logo em seguida, eles podem ser a razão por trás de seus problemas.
No entanto, você deve ser capaz de corrigir esse problema removendo os aplicativos do seu computador. Por exemplo, foi relatado que ON / OFF Gigabyte aciona o erro BSOD, junto com certos serviços VPN e ferramentas antivírus.
Veja como remover programas recentes:
- Clique com o botão direito no menu Iniciar do Windows 10 e selecione Aplicativos e Recursos
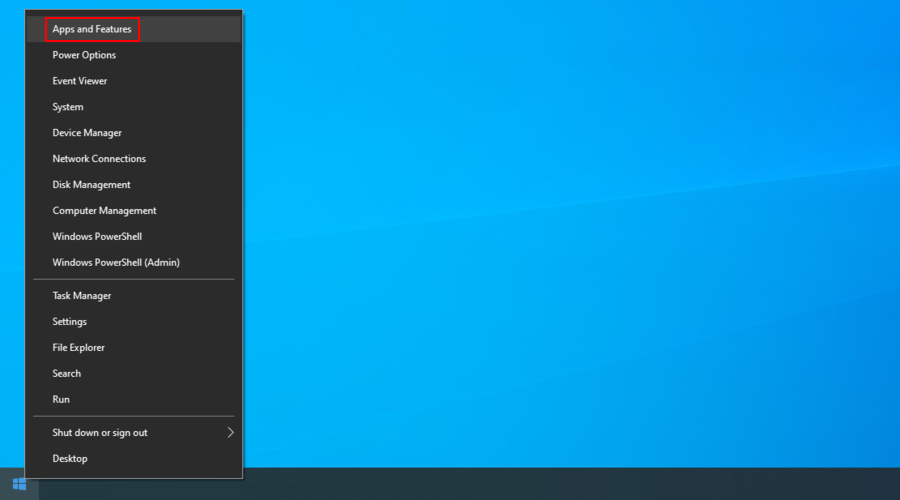
- Defina Classificar por para Data de instalação para listar seus aplicativos por data (os mais recentes primeiro)
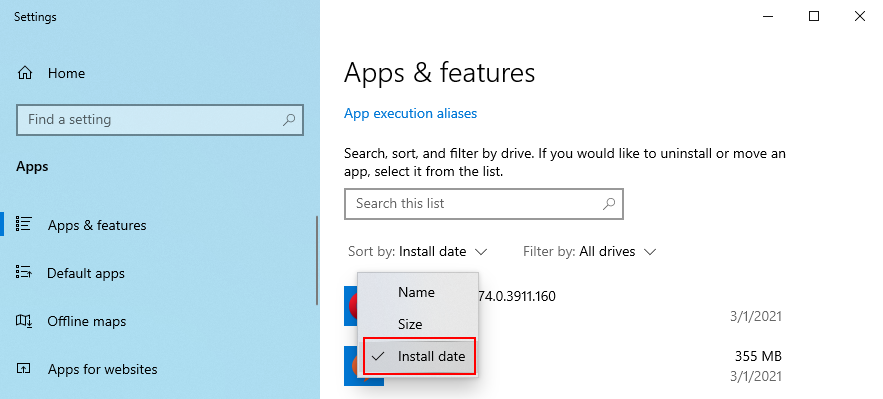
- Escolha o primeiro programa. Se você deseja eliminar qualquer incerteza, pode fazer uma rápida pesquisa no Google para ver se esse aplicativo também causou problemas a outros usuários. Em seguida, clique em Desinstalar e prossiga com o processo de remoção
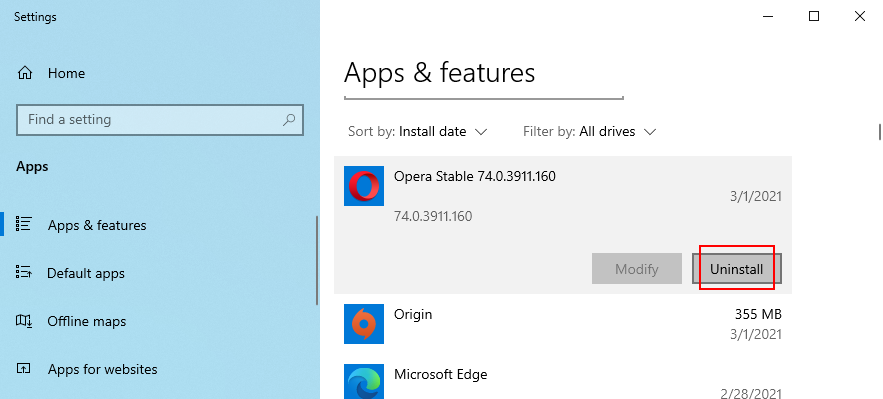
- Reinicie o computador para ver se ainda obtém o erro KMODE_EXCEPTION_NOT_HANDLED
4. Restaure o Windows para um ponto de verificação anterior
A maneira mais fácil de desfazer o dano causado por um driver defeituoso ou processo corrompido é usando a Recuperação do Sistema. Porém, não é um método confiável porque às vezes nem funciona. Mas você ainda pode tentar.
- Pressione a tecla Win + R , digite painel de controle e pressione Enter

- Click Recovery
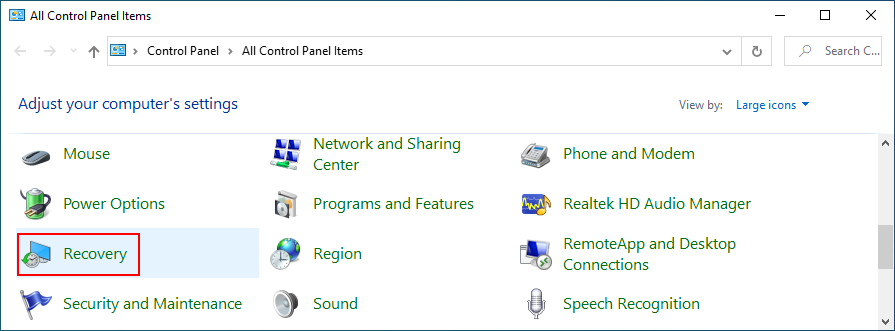
- Clique em Abrir Restauração do Sistema
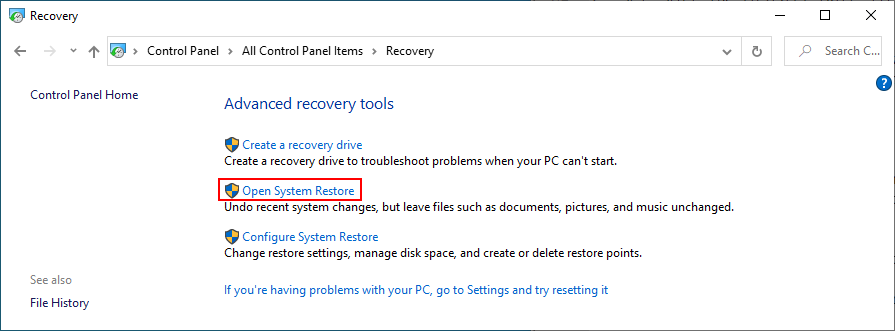
- Escolha um ponto de verificação na lista, clique em Avançar e siga as instruções na tela.
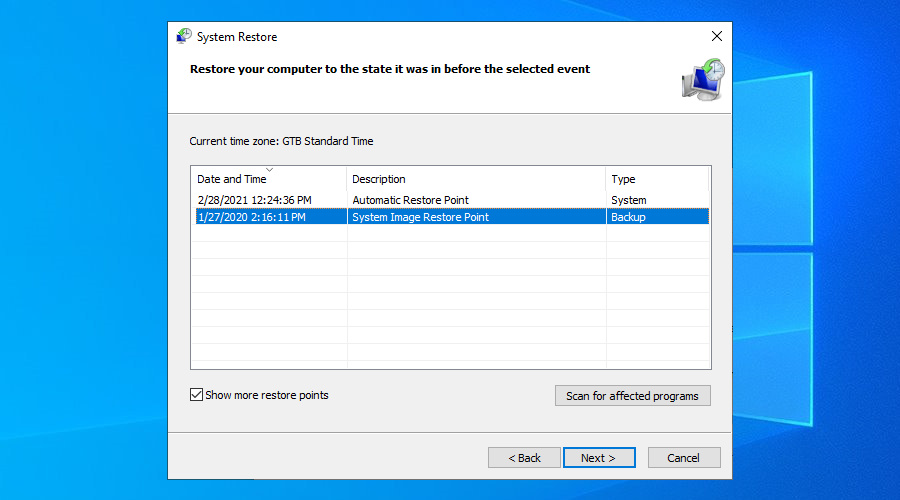
5. Execute uma verificação de malware
Uma infecção por malware pode causar muitos danos ao seu sistema operacional, até mesmo disparar erros BSOD como KMODE_EXCEPTION_NOT_HANDLED ao sobrescrever dados. Portanto, é uma boa ideia executar uma verificação de malware e limpar o computador de quaisquer pragas.
Se você estiver executando o Windows 10 e não tiver uma solução antivírus de terceiros instalada, será necessário usar o Windows Defender.
- Clique no botão Iniciar do Windows 10 , digite Segurança do Windows e inicie este aplicativo
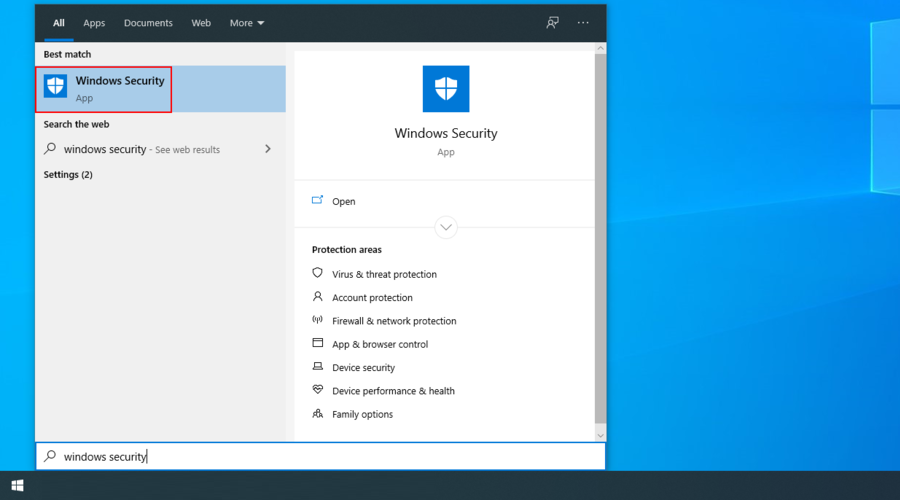
- Selecione proteção contra vírus e ameaças
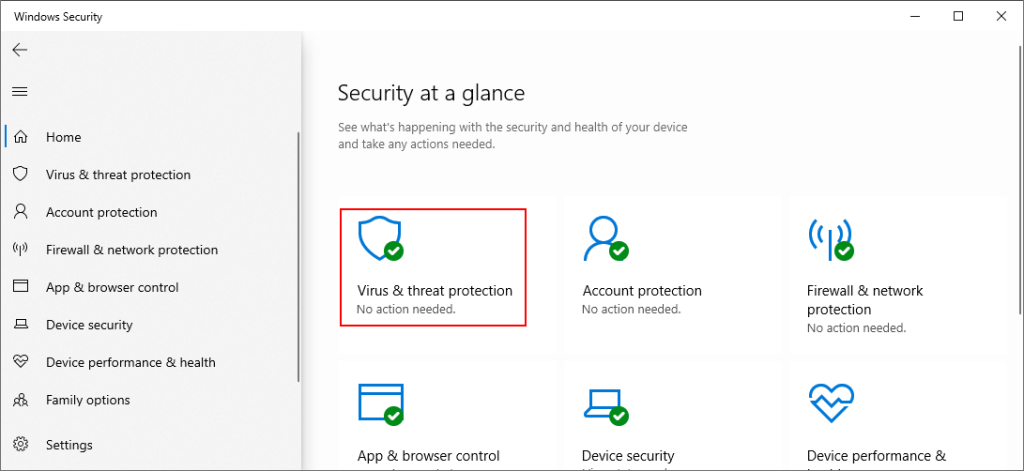
- Clique em Opções de digitalização
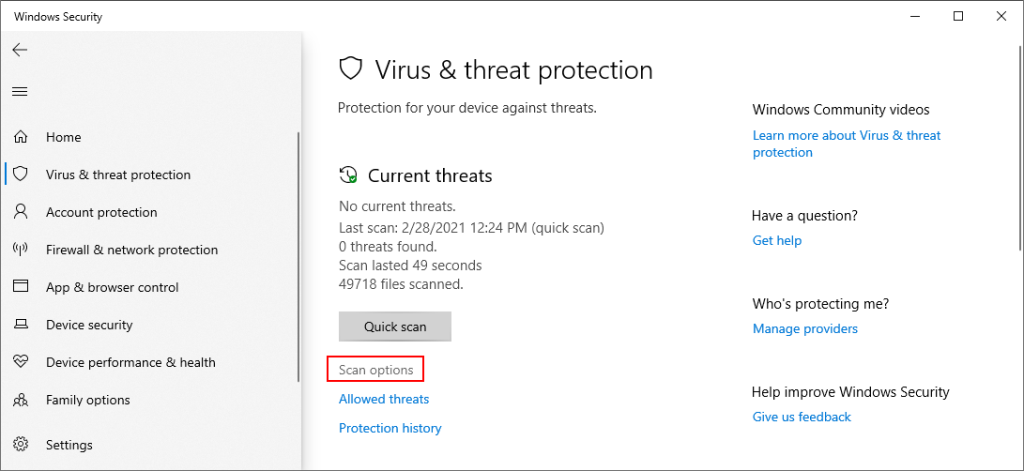
- Selecione Verificação rápida e pressione Verificar agora
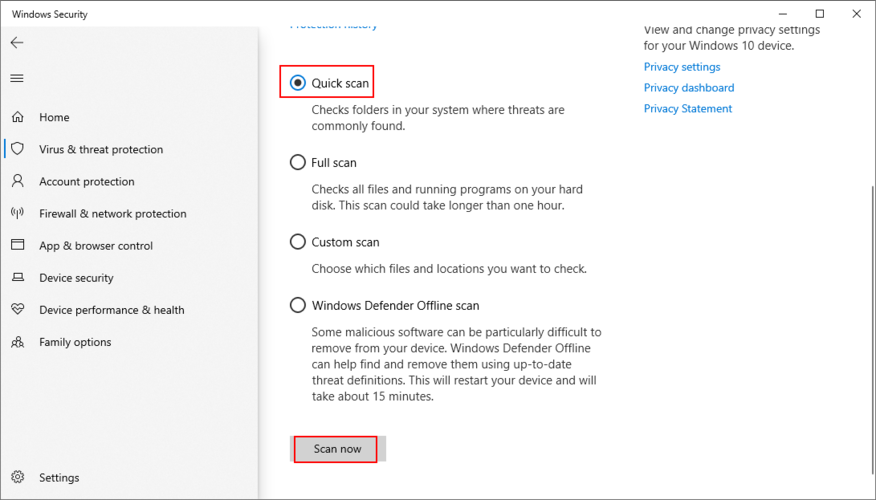
- Se nenhum resultado de malware aparecer, execute outra verificação usando o modo de verificação offline do Windows Defender
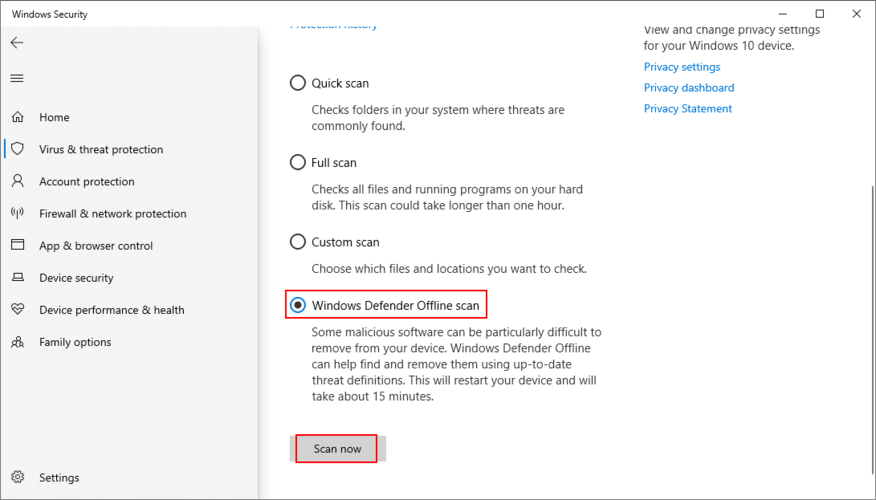
6. Desative seu software antivírus
Seu aplicativo anti-malware pode afetar outros programas em execução que são essenciais para o Windows. Isso também pode levar ao código de erro KMODE_EXCEPTION_NOT_HANDLED.
Para resolver este problema, basta desativar o programa antivírus. Normalmente, é impossível encerrar o processo do Gerenciador de Tarefas ou sair do aplicativo por motivos de segurança.
No entanto, você deve ser capaz de desligar o mecanismo de detecção em tempo real. Na pior das hipóteses em que você não pode fazer isso, basta desinstalar o programa antivírus.
7. Verifique seus drivers
Drivers obsoletos, incompatíveis, ausentes ou com falha geralmente são a causa do código de parada KMODE EXCEPTION NOT HANDLED. É por isso que é essencial verificar se eles estão funcionando corretamente. É um processo de várias partes.
Veja como reinstalar os drivers facilmente:
- Clique com o botão direito no botão Iniciar do Windows 10 e selecione Gerenciador de Dispositivos
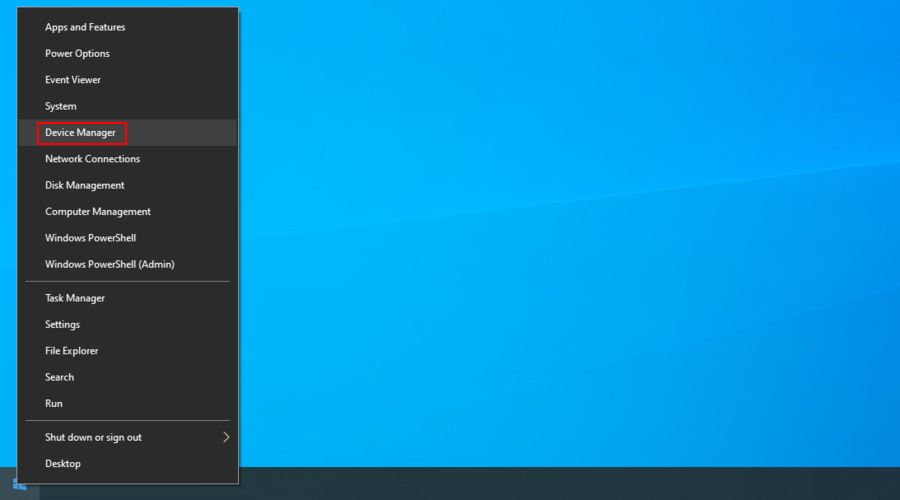
- Clique com o botão direito em um dispositivo da lista e selecione Desinstalar dispositivo
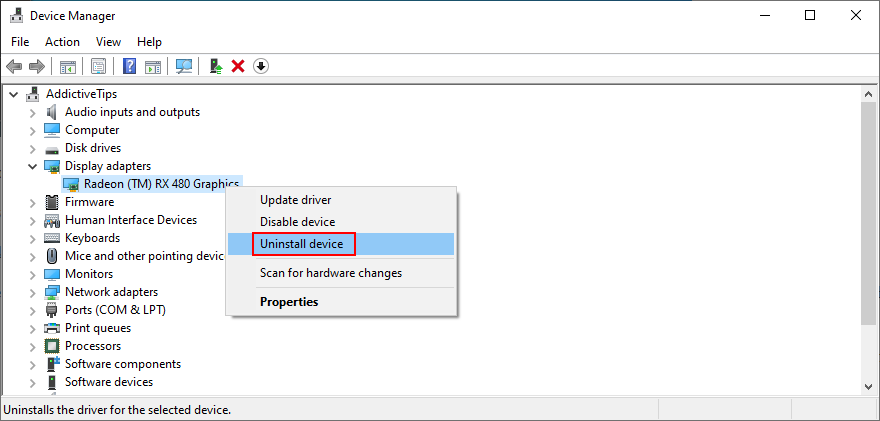
- Reinicialize seu PC. O driver será reinstalado automaticamente pelo Windows
O método acima equivale a fazer com que o Windows funcione corretamente, desligando-o e ligando-o novamente. Mas nem sempre funciona.
É possível que seus drivers estejam desatualizados. Você pode tentar atualizá-los pedindo ao Windows para procurar software de driver atualizado automaticamente. Infelizmente, esse método costuma falhar.
Como uma solução alternativa, você pode procurar os drivers no site do fabricante. DriverVerifier é uma excelente ferramenta que pode ajudá-lo a identificar os drivers de sua máquina. Você deve ter cuidado, pois há o risco de instalar acidentalmente um driver incompatível.
Uma solução mais segura é usar um aplicativo de atualização de driver. Ele pode detectar automaticamente os drivers antigos em seu PC, encontrar versões mais recentes na Internet e, em seguida, baixá-los e instalá-los rapidamente em sua máquina, garantindo a compatibilidade do driver.
8. Libere espaço em disco
Vários problemas do computador são causados por espaço em disco insuficiente. O Windows sempre precisa de espaço para realizar tarefas, executar comandos e garantir que todos os programas estejam funcionando corretamente.
Dê uma olhada no painel Propriedades de sua partição onde seu sistema operacional está instalado (geralmente é C :). Se houver apenas uma pequena porcentagem de espaço livre em disco disponível, é hora de obter mais.
Copie arquivos para outra partição ou dispositivo de armazenamento externo, envie-os para a nuvem ou simplesmente exclua aqueles de que não precisa mais.
Você também pode usar o utilitário Windows Disk Cleanup:
- Certifique-se de que você está conectado com direitos de elevação
- Revise sua Lixeira e a pasta Downloads para copiar todos os arquivos importantes de que você pode precisar
- Abra o painel Propriedades da unidade do Windows (por padrão, é C :)
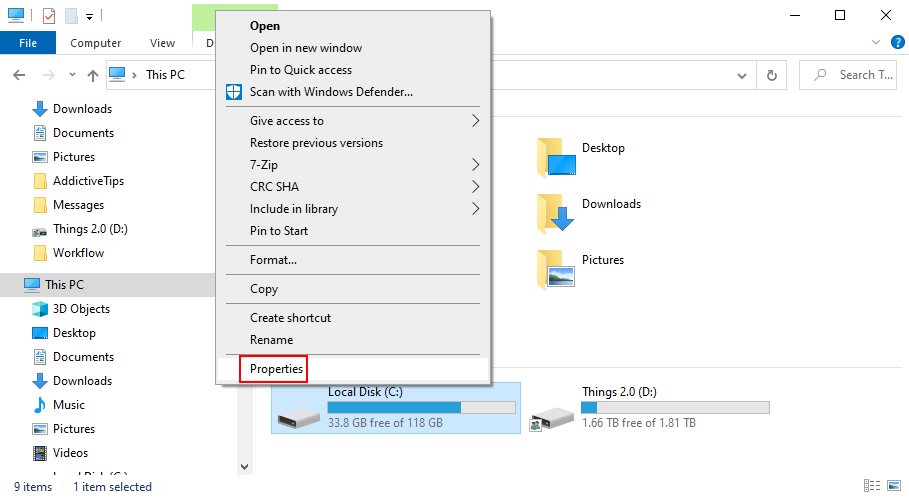
- Vá para a guia Geral e clique no botão Limpeza de disco
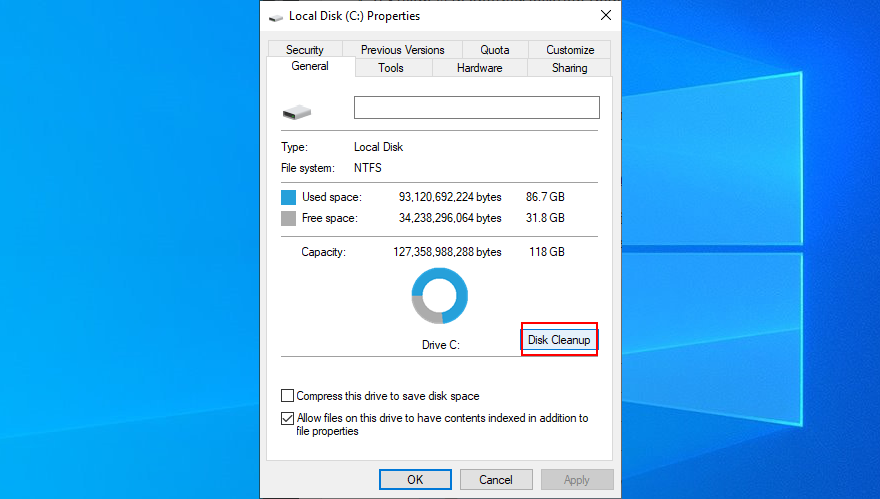
- Selecione tudo da lista e clique em Limpar arquivos do sistema
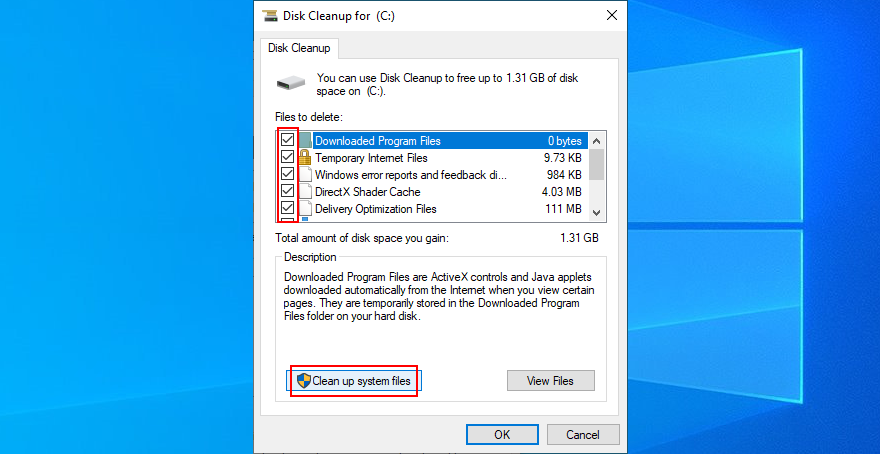
- O Windows fará uma varredura. Assim que terminar, selecione tudo novamente, clique em OK e, em seguida, em Excluir Arquivos
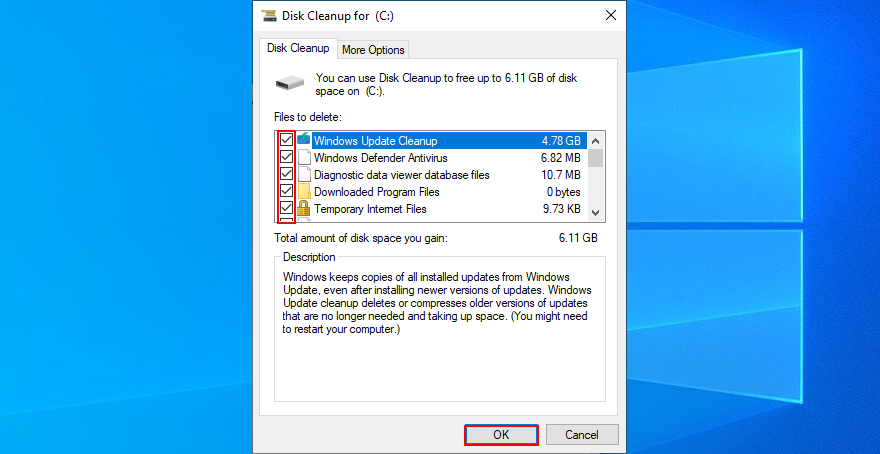
9. Verifique sua RAM
Uma memória defeituosa pode resultar em um problema fatal de hardware, desencadeando erros BSOD e corrupção de driver. No entanto, você pode corrigi-lo facilmente usando o programa de diagnóstico de memória integrado ao Windows.
- Salve todos os projetos em andamento e feche todos os aplicativos
- Clique no menu Iniciar , pesquise Diagnóstico de Memória do Windows e inicie este aplicativo
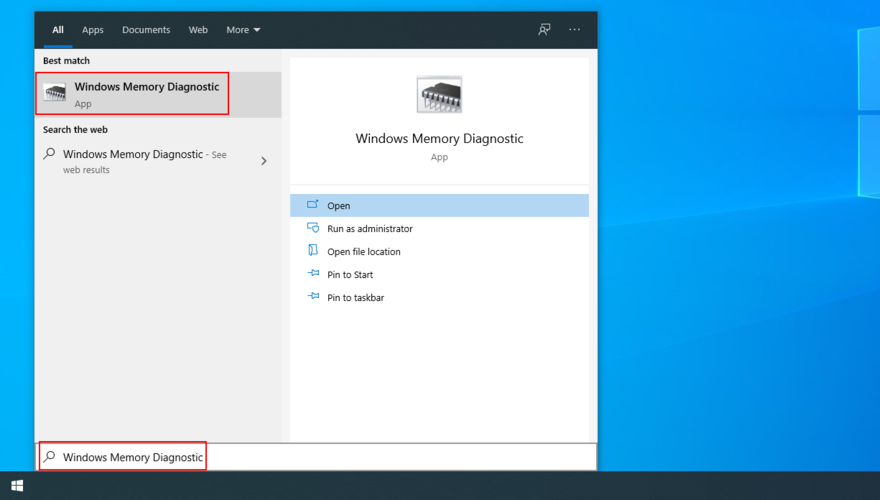
- Clique em Reiniciar agora e verifique se há problemas
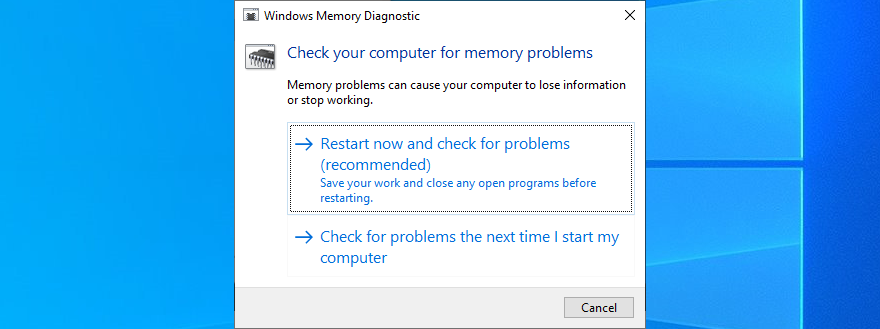
A ferramenta verificará se há problemas de RAM em seu sistema operacional durante a próxima reinicialização e fornecerá todos os detalhes necessários.
Se você está procurando uma ferramenta mais avançada, dê uma olhada no MemTest .
10. Execute uma inicialização limpa
Para evitar que o Windows execute quaisquer drivers, processos e serviços extras na inicialização que possam causar o erro KMODE EXCEPTION NOT HANDLED, você pode executar uma inicialização limpa.
- Clique no menu Iniciar , digite Configuração do sistema e abra este aplicativo
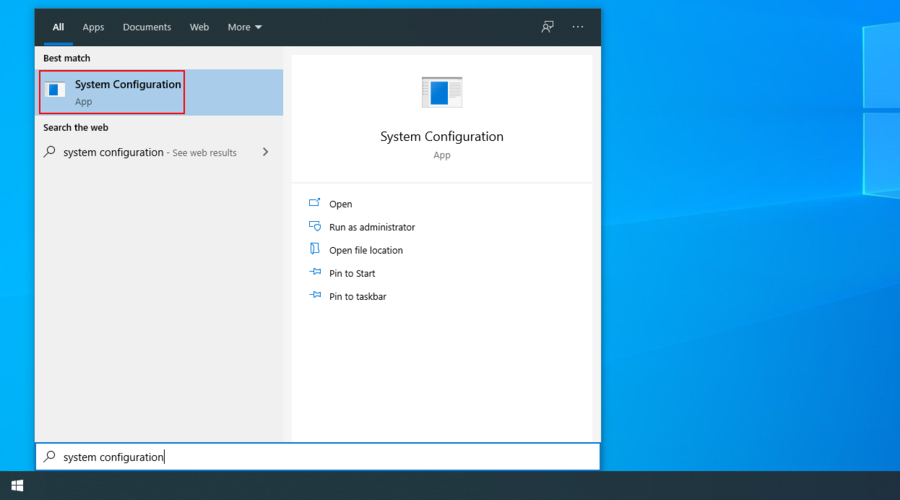
- Escolha a guia Serviços , desmarque Ocultar todos os serviços Microsoft e clique em Desativar todos
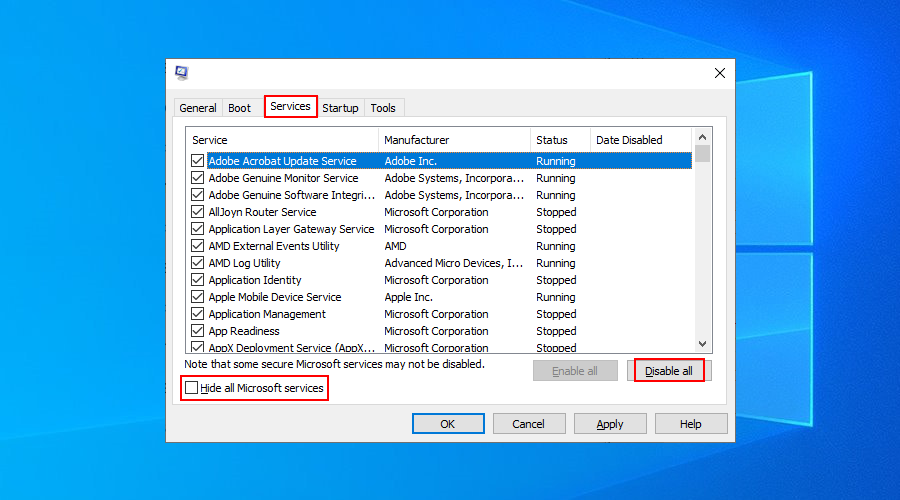
- Visite a guia Inicializar e clique em Abrir Gerenciador de Tarefas
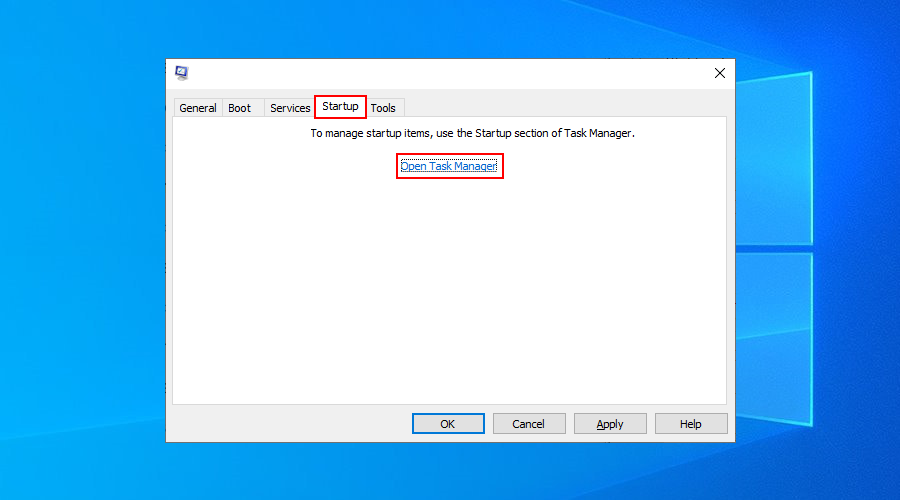
- Encerrar todas as tarefas atualmente ativas
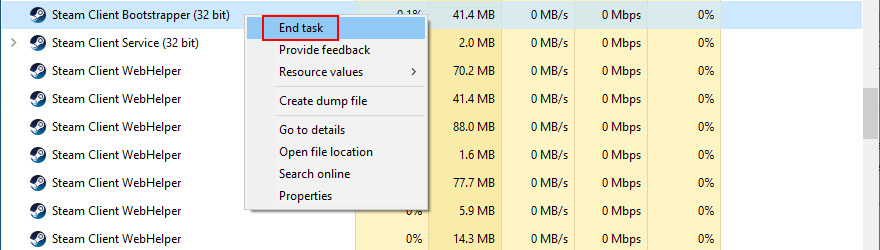
- Reinicie o computador
11. Use o Visualizador de eventos
Você pode iniciar o Visualizador de eventos, o utilitário de diagnóstico do próprio sistema operacional, para descobrir mais informações sobre o erro BSOD, incluindo seus processos ou serviços de acionamento.
- Assim que o seu computador for reiniciado após receber o código de parada KMODE EXCEPTION NOT HANDLED, abra imediatamente o menu Iniciar , digite visualizador de eventos e pressione Enter
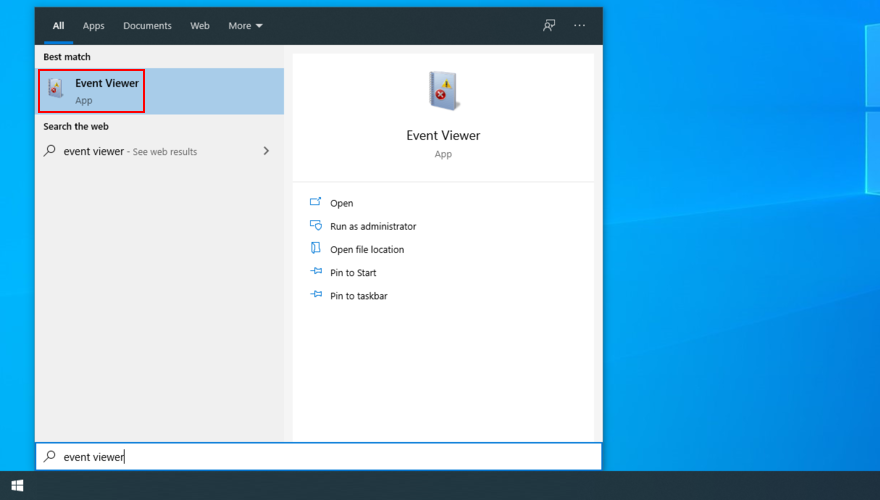
- Na pasta Logs do Windows à esquerda, selecione Sistema
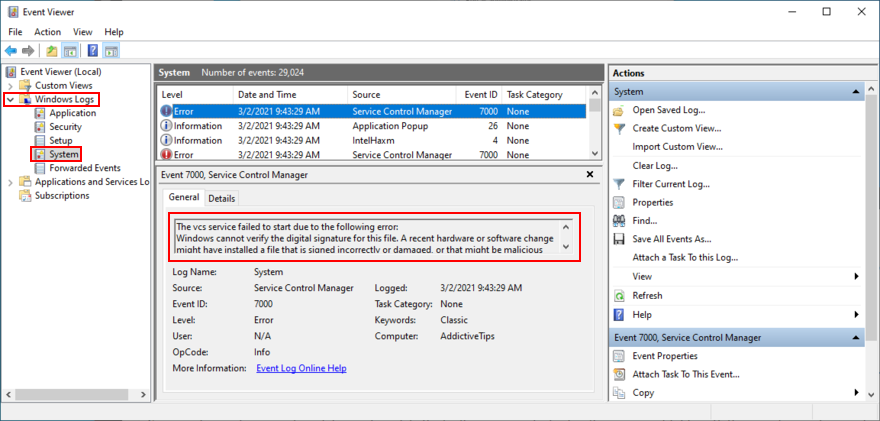
- Clique no primeiro (mais recente) Erro que você localizar na lista e use a guia Geral para obter mais informações sobre ele
12. Corrigir erros de sistema do CMD
Você realmente não precisa ter nenhuma habilidade especial para trabalhar com o Prompt de Comando, pois pode copiar e colar os comandos abaixo.
No entanto, certifique-se de criar um ponto de restauração do sistema antes de continuar. Além disso, você deve salvar todos os projetos em andamento e fechar todos os aplicativos.
Veja como executar o CHKDSK (Check Disk):
- Pressione a tecla Win + R , digite cmd e pressione Ctrl + Shift + Enter para abrir o Prompt de Comando com direitos de elevação
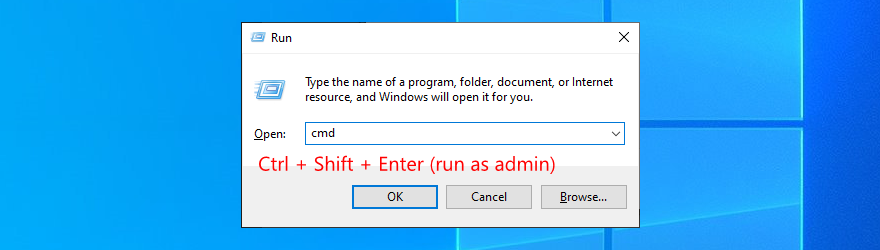
- Se o seu sistema operacional residir na unidade local C : , digite
chkdsk c: /f. Caso contrário, substitua c:pela letra correta de sua partição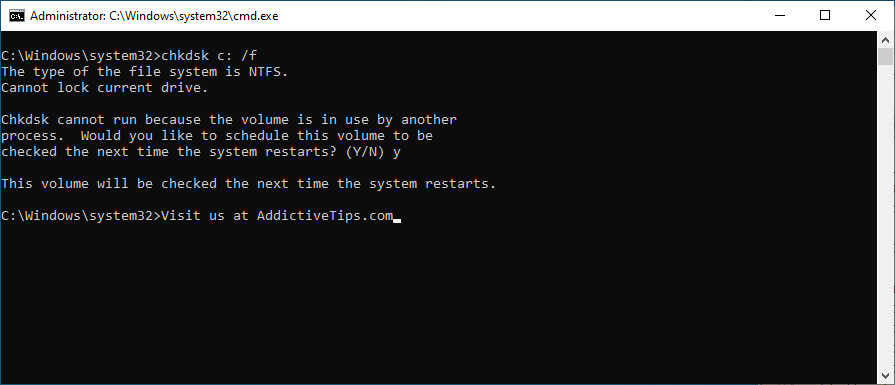
- Você será solicitado a concordar com o agendamento da verificação do disco na próxima reinicialização do sistema. Digite y e pressione Enter
- Reinicie o seu computador e espere até que o CHKDSK faça o seu trabalho
Você pode contar com o utilitário Check Disk para corrigir qualquer corrupção no nível do disco rígido, o que deve ajudar a lidar com o erro KMODE EXCEPTION NOT HANDLED também. Mas, se isso não acontecer, prossiga para a próxima etapa.
Veja como executar o SFC (Verificador de arquivos do sistema):
- Lançar como administrador
- Digite
sfc /scannowe pressione Enter
- Espere até que a verificação e o reparo sejam concluídos
- Reinicie o seu computador
O Verificador de arquivos do sistema foi projetado para corrigir arquivos corrompidos do sistema, tornando-o uma ótima solução para solucionar problemas de BSOD. Se esta ferramenta também não funcionar, tente a próxima:
Veja como executar o DISM (Manutenção e gerenciamento de imagens de implantação):
-
- Abra o prompt de comando como administrador
- Escreva
DISM /online /cleanup-image /scanhealthe pressione Enter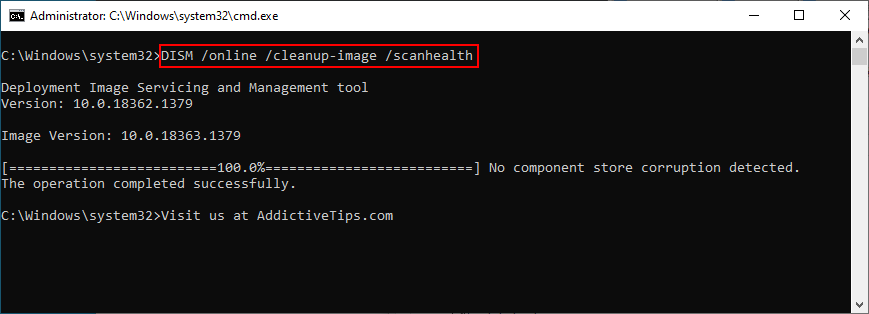
- Se houver algum erro, digite
DISM /online /cleanup-image /restorehealth
- Reinicie o seu computador, inicie o CMD como administrador, escreva
sfc /scannowe pressione Enter
- Reinicie sua máquina novamente
O DISM verifica se há arquivos corrompidos no armazenamento de componentes da imagem do Windows, que o CHKDSK e o SFC não conseguem alcançar. É uma boa maneira de se livrar do problema KMODE EXCEPTION NOT HANDLED.
13. Atualize seu BIOS
- Descubra a sua versão atual do BIOS
- Clique no botão Iniciar , digite informações do sistema e inicie este aplicativo
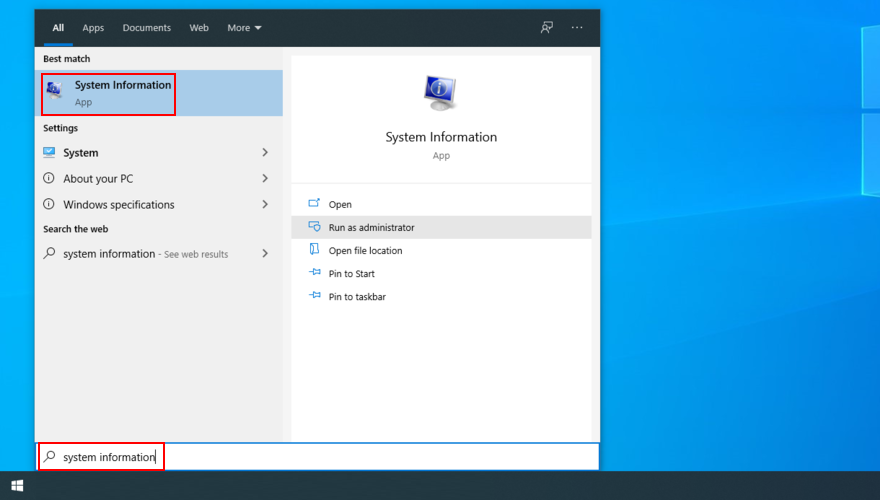
- Copie a versão / data do BIOS
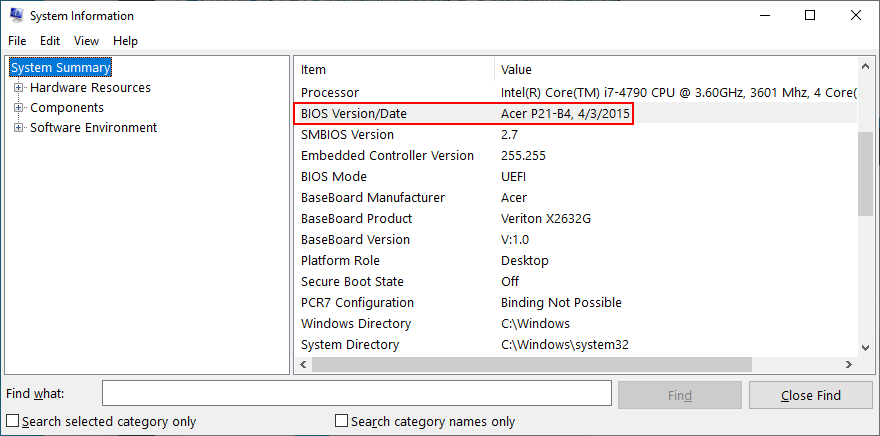
- Visite o site do fabricante do seu modelo de BIOS para baixar a versão mais recente do BIOS
- Descompacte o arquivo BIOS baixado e copie-o para uma unidade flash USB
- Conecte a unidade flash em seu PC, reinicie e entre na BIOS pressionando a tecla ou combinação de teclas exibida na tela
- Localize a ferramenta de atualização do BIOS e crie um backup do seu firmware atual
- Carregue a versão mais recente do BIOS no utilitário de atualização de firmware e prossiga com sua instalação
- Espere até que a atualização seja concluída, e então você pode reiniciar o seu PC
14. Remova e recoloque todas as peças de hardware
Se os seus componentes de hardware não estiverem conectados corretamente ao computador, isso pode resultar em erros fatais do sistema, como KMODE EXCEPTION NOT HANDLED. Para resolver isso, você deve remover e recolocar todas as placas e cabos.
Preste atenção especial às placas de BIOS, GPU e RAM. Você também deve verificar a compatibilidade do hardware para certificar-se de que as peças funcionam bem juntas, bem como com a sua versão do Windows.
Conclusão
Para resumir, você deve ser capaz de corrigir o erro KMODE EXCEPTION NOT HANDLED desativando o Windows 10 Fast Startup, desativando programas de inicialização e desinstalando aplicativos recentes com problemas de compatibilidade.
Você também pode restaurar o Windows a um ponto de verificação anterior, executar uma verificação de malware, desabilitar seu software antivírus, verificar seus drivers e liberar espaço em disco.
Se isso também não funcionar, certifique-se de verificar sua RAM, execute uma inicialização limpa do sistema e use o Visualizador de eventos para obter mais detalhes sobre o erro.
Também é aconselhável corrigir problemas de corrupção do sistema no prompt de comando, atualizar o BIOS para a versão mais recente, bem como remover e recolocar todas as peças de hardware.
Essas soluções funcionaram para você? Perdemos algum passo importante? Deixe-nos saber na seção de comentários abaixo.