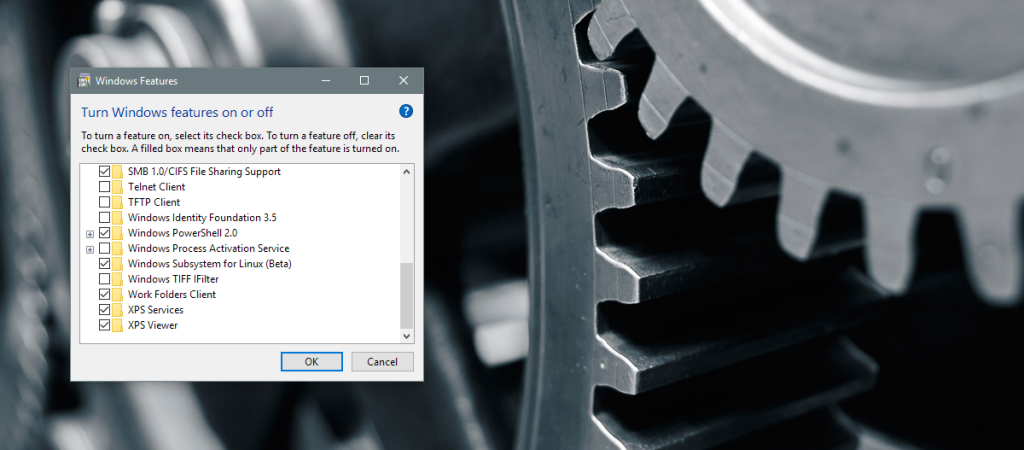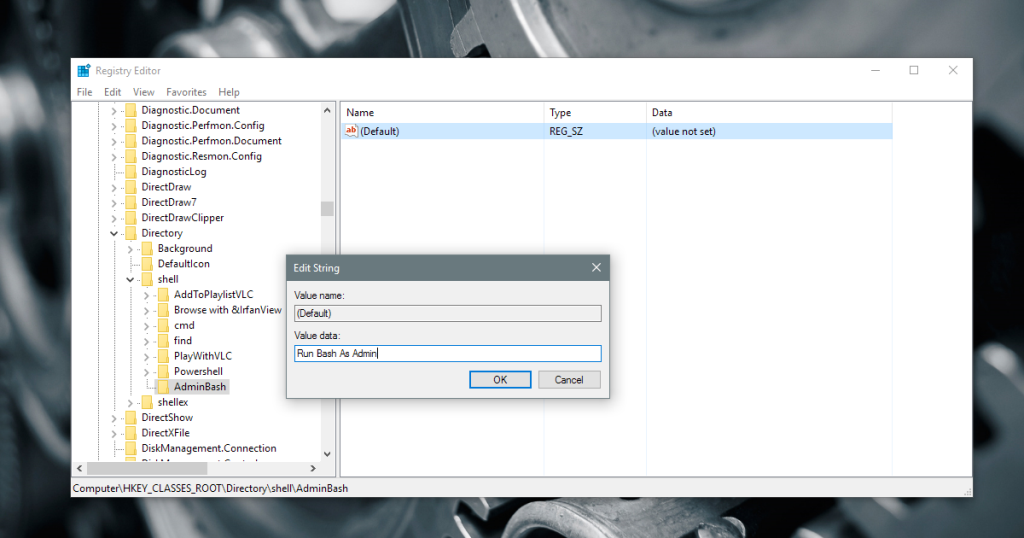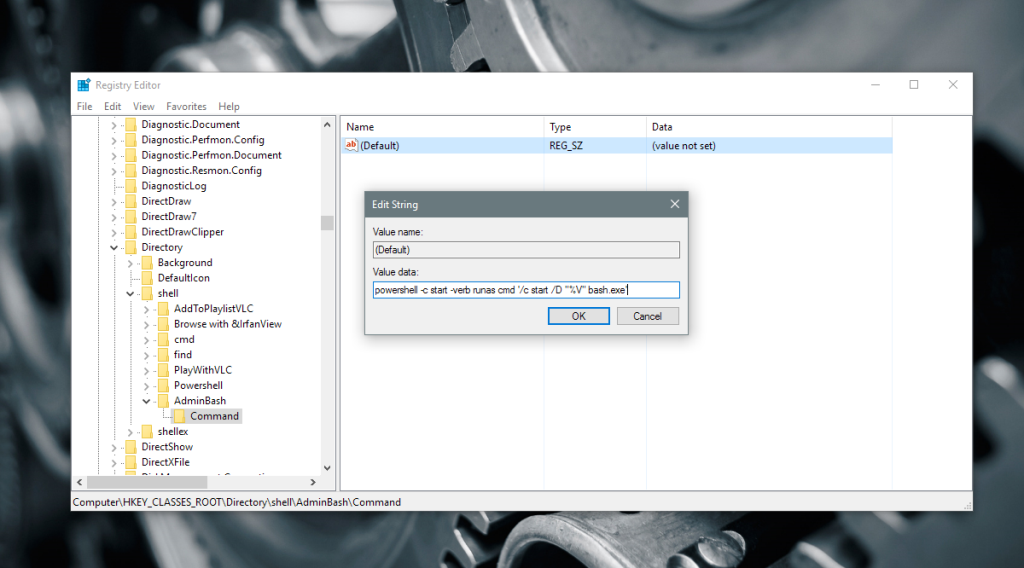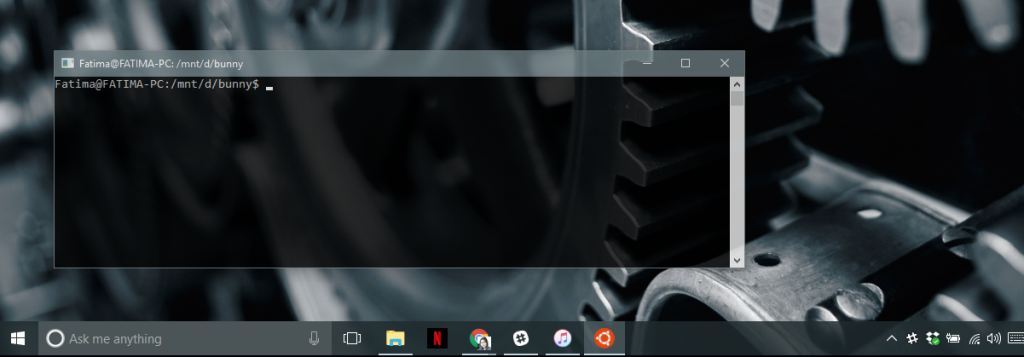A atualização de aniversário adicionou o Bash ao Windows 10. O recurso em si foi o principal destaque da atualização. Este recurso é para desenvolvedores e não para o usuário final médio. O Bash no Windows 10 torna o desenvolvimento na plataforma Windows muito mais fácil. Também é uma ótima maneira de fazer com que os desenvolvedores atualizem para o Windows 10, porque você não pode obter o Bash nativamente em versões anteriores do Windows. Este é um recurso apenas do Windows 10. O Bash no Windows 10 é um recurso opcional, portanto, não é integrado como o Prompt de Comando. Se você deseja executar o Bash como administrador a partir do menu de contexto e ser capaz de abri-lo em qualquer local de pasta, é necessário ajustar um pouco o registro. Veja como.
Obtenha o Bash no Windows 10
Antes de executar o Bash como administrador, você precisa ter certeza de que o instalou. O processo é bastante simples; habilite o modo de desenvolvedor no aplicativo Configurações em Para desenvolvedores. Você precisará de direitos de administrador para ativá-lo.
Depois de ligá-lo, abra o aplicativo Painel de Controle e vá para Programas> Ativar ou Desativar Recursos do Windows. Selecione Subsistema Windows para Linux.
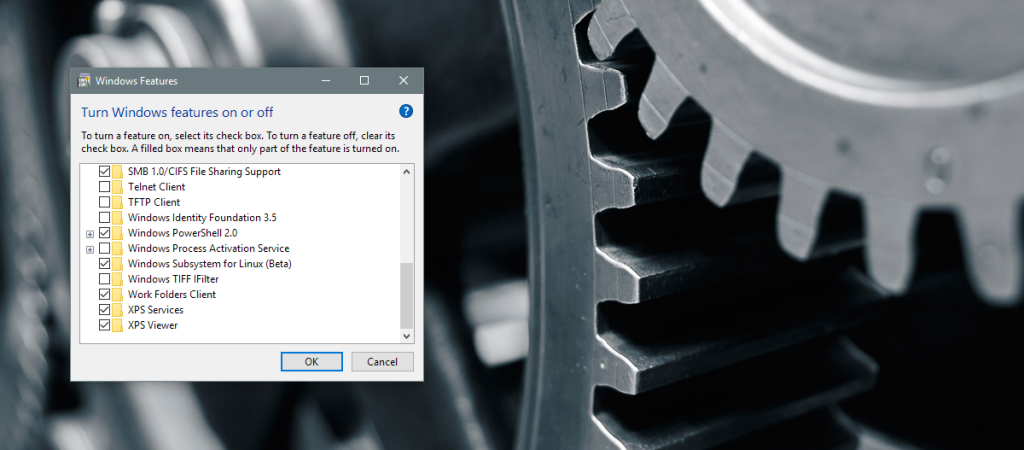
Abra o prompt de comando (com direitos de administrador) e digite Bash. O Windows 10 irá baixar e instalar o Bash. Pode levar de quinze a trinta minutos para colocá-lo em funcionamento.
Executar Bash como administrador
É muito fácil executar o Bash como administrador, mas simplesmente não é possível clicando com o botão direito do mouse no menu de contexto. Você pode iniciar o aplicativo Bash no menu Pesquisa do Windows ou no menu Iniciar, mas não pode abri-lo diretamente em uma pasta.
Abra o registro do Windows. Digite 'regedit' na barra de pesquisa e abra-o com privilégios administrativos. Navegue até o seguinte local;
HKEY_CLASSES_ROOT \ Directory \ shell
Crie uma nova subchave chamada AdminBash. A nova chave terá um valor de string padrão. Clique duas vezes nele e altere o valor para o seguinte.
Executar Bash como administrador
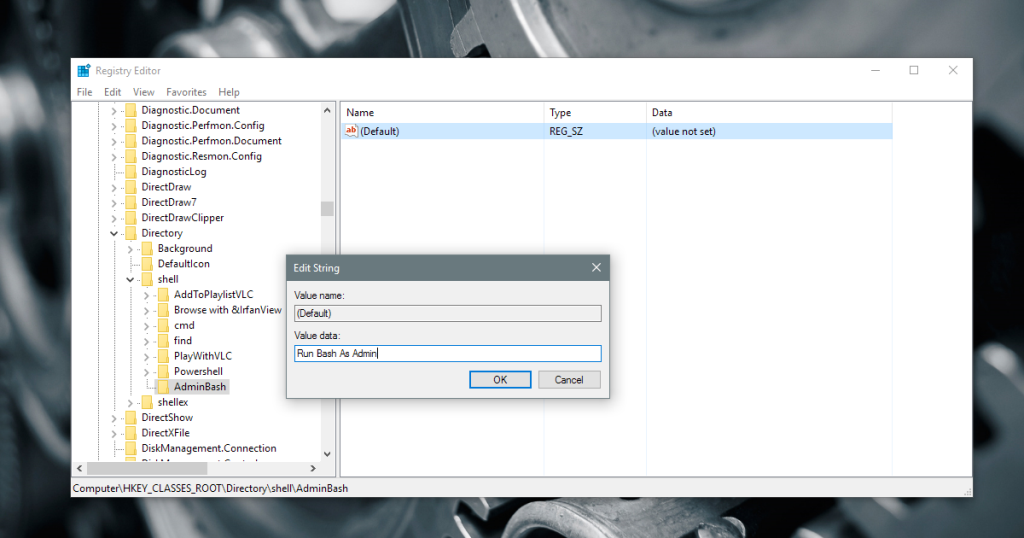
Em seguida, na chave Bash Admin que você acabou de criar, crie outra chave e chame-a de Comando. Dentro desta chave, como na anterior, existe uma string chamada Default. Clique duas vezes nele e altere o valor para o seguinte.
powershell -c start -verb runas cmd '/ c start / D "" "% V" "" bash.exe'
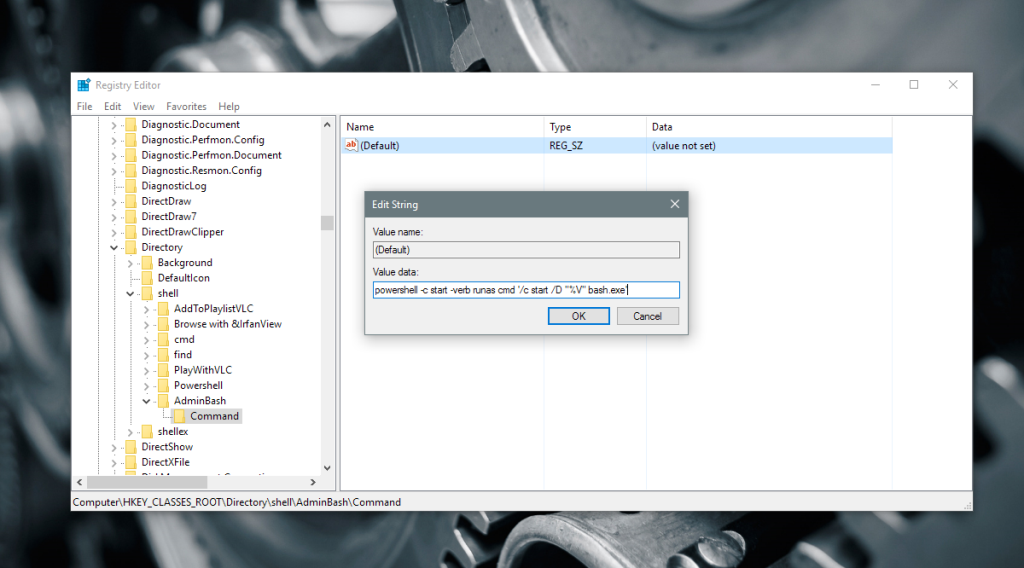
Reinicie o Explorer.exe para uma boa medida. Clique com o botão direito em uma pasta e selecione a opção Executar Bash como Admin no menu de contexto. O Windows PowerShell será aberto e você será solicitado a inserir sua senha de administrador. Depois de inserir a senha corretamente, o Bash será aberto.
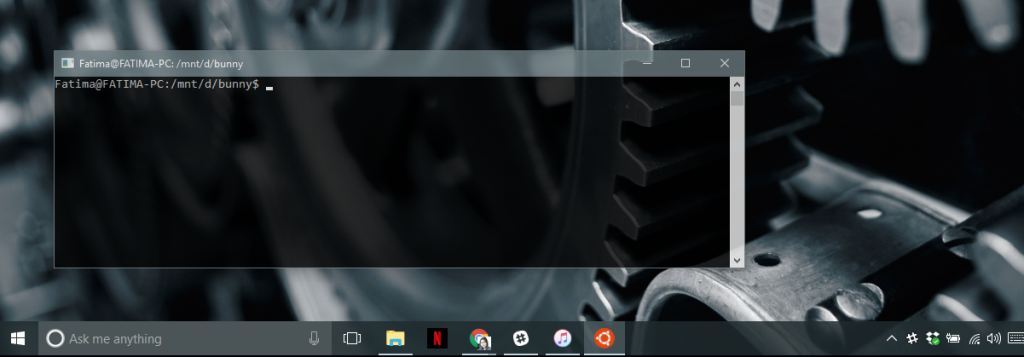
Uma Advertência
O Bash não conseguirá abrir uma pasta que contenha espaços em seu nome. Por exemplo, você pode usar a opção do menu de contexto para abrir uma pasta chamada 'Cool-Stuff', mas não pode usá-la para abrir uma pasta chamada 'Cool-Stuff'. No Bash, isso geralmente é contornado adicionando-se aspas ao redor do nome da pasta, mas a opção do menu de contexto não permite isso. Este hack é, portanto, limitado.
Um de nossos leitores, Liandri, tornou essa advertência obsoleta. O valor da string foi atualizado na seção anterior para aquele sugerido abaixo no comentário. Foi devidamente testado e funcionou perfeitamente. Este hack funcionará agora para pastas com ou sem espaços em seus nomes.
O Bash no Windows 10 está disponível na Atualização de aniversário e compilações posteriores.
![CORRIGIR o sinal WiFi fraco do Windows 10 [Tutorial rápido] CORRIGIR o sinal WiFi fraco do Windows 10 [Tutorial rápido]](https://tips.webtech360.com/resources8/images2m/image-7119-1221165725614.jpg)